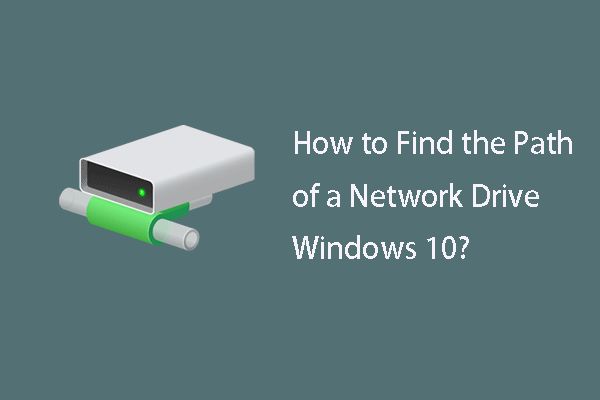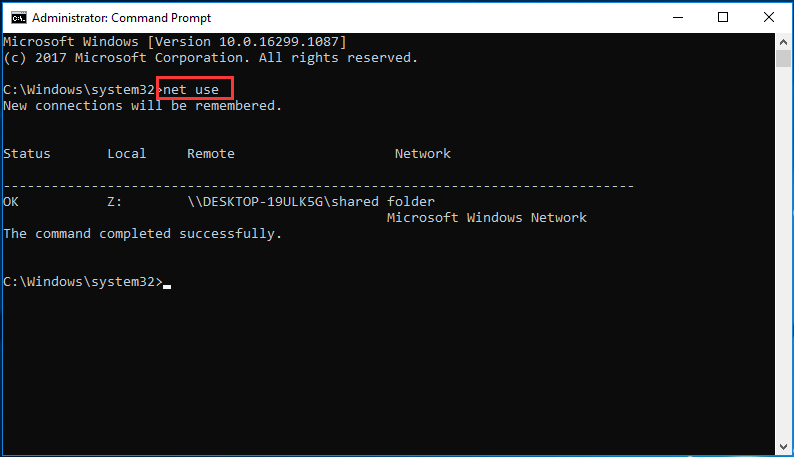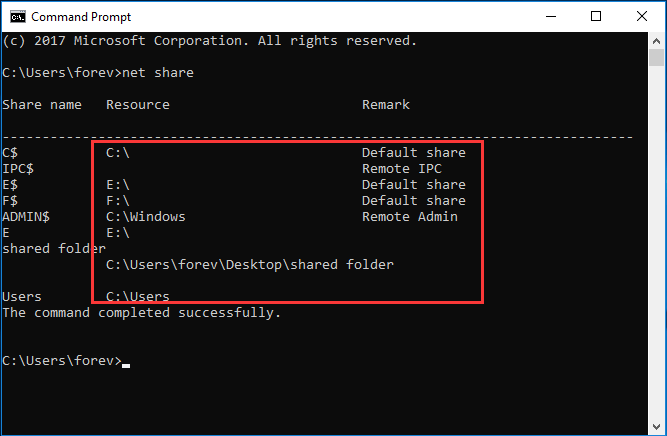как узнать адрес сетевого диска
Как подключить сетевой диск
Многие пользователи, администрируя свою домашнюю локальную сеть сталкиваются с необходимостью подключать сетевые диски. Если вас также интересует этот вопрос, то данная стать должна вам помочь. Здесь мы расскажем о том, как подключить сетевой диск, а также правильно открыть доступ к папке для сетевого диска.
Шаг № 1. Открываем доступ к папке (подготовка первого компьютера).
Первое, что нужно сделать, это открыть доступ к папке, которая должна использоваться как сетевой диск на другом компьютере. Сделать это не сложно, но есть несколько деталей, о которых нужно знать.
Для начала нужно правильно настроить сеть. Для этого откройте «Центр управления сетями и общим доступом» и нажмите на ссылку «Изменить дополнительные параметры общего доступа» (скриншот внизу).
В открывшемся окне нужно включить «Сетевое обнаружение».
Также здесь нужно отключить «Общий доступ с парольной защитой» (если он вам не нужен).
После этого можно открывать доступ к папке, которую вы хотите подключать как диск. Для этого кликните по не правой кнопкой мышки и выберите пункт «Свойства».
Дальше перейдите на вкладку «Доступ» и нажмите там на кнопку «Общий доступ».
В появившемся окне нужно выбрать пункт «Все» и нажать на кнопку «Добавить».
После этого пользователь «Все» появится в списке пользователей, которые имеют доступ к этой папке. При необходимости вы можете изменить права этого пользователя с чтения на запись. После внесения всех настроек нужно нажать на кнопку «Поделиться».
Последний шаг – подтверждаем открытие доступа к папке нажатием на кнопку «Готово».
Все, доступ к папке открыт. Теперь можно переходить к подключению сетевого диска на втором компьютере.
Шаг № 2. Запускаем мастер для подключения сетевых дисков (на втором компьютере).
Если вы используете Windows 8 или Windows 10, то для того чтобы подключить сетевой диск вам нужно открыть окно «Мой компьютер» и на вкладке «Компьютер» нажать на кнопку «Подключить сетевой диск».
Если же вы используете Windows 7, то вам нужно просто нажать на кнопку «Подключить сетевой диск», которая также доступна из окна «Мой компьютер».
В операционной системе Windows XP для подключения сетевого диска нужно открыть «Мой компьютер», а потом меню «Сервис – Подключить сетевой диск».
Шаг № 3. Подключаем сетевой диск следуя инструкциям мастера.
Итак, после запуска мастера для подключения сетевых дисков перед вами должно появиться примерно такое окно, как на скриншоте внизу. В данном окне нужно выбрать букву для сетевого диска, а также указать адрес к сетевой папке, которую вы хотите подключить как диск.
Букву диска можете выбрать любую, которая вам понравится. А адрес папки нужно указать в таком формате:
Также адрес папки можно указывать с использованием IP адреса:
В нашем случае мы выберем букву диска Z, а адрес папки укажем как \\notebook\tmp. Если вы не помните точно название компьютера и общей папки, то можете воспользоваться кнопкой «Обзор»
Также установим галочку напротив пункта «Восстанавливать подключение при входе в систему» для того чтобы после перезагрузки компьютера наш сетевой диск был подключен заново.
После внесения всех настроек, нужно подтвердить подключение сетевого диска нажимаем на кнопку «Готово».
Если вы сделали все правильно, то после этого система должна подключить общую папку как сетевой диск и открыть окно с этим диском. Также подключенный сетевой диск должен появиться в окне «Мой компьютер» (скриншот внизу).
Подключение сетевого диска с помощью командной строки
Также вы можете подключать сетевые диски с помощью командной строки. Это делается при помощи команды NET USE. Например, для того чтобы подключить сетевой диск нужно выполнить следующую команду:
Где Z – это буква диска, которую вы хотите использовать для сетевого диска, а \\notebook\tmp – это сетевой адрес нужно вам папки. На скриншоте внизу демонстрируется выполнение данной команды.
Для того чтобы подключенный диск восстанавливался при каждом входе в систему нужно выполнить следующую команду:
Если выполнить net use /Persistent:No, то подключенный диск не восстановится после перезагрузки. Для удаления подключенных дисков можно использовать команду net use z: /delete. Где Z – это буква сетевого диска, который нужно удалить.
Как узнать IP-адрес сетевого диска?
Введите «ping имя компьютера» (без кавычек), где имя компьютера — это сетевое имя компьютера, к которому подключен ваш накопитель. На экране отобразится «Pinging x.x.x.x …» «x.x.x.x» будет IP-адресом, по которому расположен сетевой диск.
Можете ли вы пропинговать сетевой диск?
Получите имя компьютера, который вы хотите проверить в сети, или его IP-адрес. Процесс проверки связи работает на самом компьютере, а не на жестком диске компьютера. Он работает, отправляя эхо-запрос «Протокол управляющих сообщений Интернета» на конкретный компьютер и ожидает ответа.
Как сопоставить IP-адрес сетевому диску?
В этом примере мы использовали Windows 7.
Как мне найти путь к сетевому диску?
Вы можете просмотреть список подключенных сетевых дисков и полный путь UNC за ними из командной строки.
Как мне найти свой сетевой путь?
Выполните следующие действия, чтобы запустить трассировку сетевого пути:
Как вручную подключить сетевой диск?
Подключите сетевой диск в Windows 10
Как мне получить доступ к общей папке за пределами моей сети?
Вы должны использовать VPN для доступа к сети, в которой находится ваш сервер, тогда вы сможете получить доступ к общей папке. Другие способы сделать это — WebDAV, FTP и т. Д.
Как изменить IP-адрес сетевого диска?
Что такое сетевой путь?
Сетевой путь или Общий путь — это место, где вы можете хранить файлы и другие ресурсы, такие как ваш локальный путь. Одно из преимуществ сетевого общего доступа заключается в том, что файлы могут совместно использоваться несколькими пользователями.
Как скопировать полный сетевой путь?
Поместив указатель мыши в поле «Адрес», нажмите ctrl-A и ctrl-C, чтобы скопировать полный путь в буфер обмена, затем переместите курсор в верхнее поле («Текст для отображения:»), нажмите ctrl-A и ctrl-V, чтобы правильно отобразить его в своем электронном письме.
Как восстановить сетевой путь?
Как исправить ошибки «Сетевой путь не найден»
Как отследить сетевые проблемы?
Traceroute запускается из командной строки или окна терминала. В Windows нажмите клавишу Windows, введите Командная строка и нажмите Enter, чтобы запустить ее. (На Mac или Linux вместо этого запустите traceroute howtogeek.com.) Вы постепенно увидите, что маршрут принимает форму, поскольку ваш компьютер по пути получает ответы от маршрутизаторов.
Как мне узнать имя моего сетевого принтера?
Использовать системную информацию
Как предоставить общий доступ к сетевому диску?
Общий доступ к папке, диску или принтеру
Full Guide How Find Path Network Drive Windows 10
Резюме :
Как найти путь к сетевому диску Windows 10? Это сообщение от MiniTool показывает, как просмотреть сетевой путь. Кроме того, вы можете посетить MiniTool, чтобы найти другие решения и советы для Windows.
Подключение сетевого диска очень удобен для пользователей, поскольку доступ к нему разрешен всем устройствам в одной локальной сети. Если вам нужно обмениваться файлами между коллегами во время работы или вы просто хотите передавать медиафайлы из одной комнаты в другую, настройка сетевого диска будет надежным способом.
Но некоторые люди также спрашивают, где они могут увидеть путь к сетевому диску на моем компьютере или устройстве с Windows? Как найти путь к сетевому диску Windows 10? Продолжайте читать.
Если у вас есть тот же вопрос, вы попали по адресу. Этот пост покажет вам, как найти путь к сетевому диску Windows 10.
Как найти путь к сетевому диску Windows 10
Как мне найти свой сетевой путь? В этом разделе показано решение. Фактически, вы можете найти его через командную строку.
А вот и руководство.
В командной строке вы можете найти путь к сетевому диску Windows 10. Затем вы можете скопировать путь к общему сетевому диску и использовать его для сопоставления общего диска на других компьютерах.
Помимо поиска пути к сетевому диску в Windows 10 через командную строку, вы также можете найти путь к подключенному диску в проводнике Windows.
Просто откройте проводник Windows и перейдите на этот компьютер. Затем вы обнаружите, что подключенный сетевой диск указан в разделе «Сетевые расположения». Просмотрите его, вы можете найти путь подключенного диска.
Как найти путь к общим папкам в Windows 10?
Помимо подключенного сетевого диска, общая папка также важна для пользователей Windows, поскольку она позволяет пользователям, находящимся в одной локальной сети, получать доступ к содержимому.
Однако знаете ли вы, как получить доступ к общей папке в Windows 10 или как найти путь к общей папке?
Найти путь к общей папке можно несколькими способами. Здесь мы кратко представим одну из них.
Затем вы можете поделиться путем к общей папке с другими людьми, и они получат к ней доступ. Помимо этого, вы также можете просмотреть путь к общей папке через проводник Windows и Управление компьютером.

В этой статье вы найдете пять методов решения проблемы, когда совместное использование файлов в Windows 10 не работает при совместном использовании файлов.
Заключительные слова
Как мне найти путь к подключенному диску? Как найти путь к сетевому диску Windows 10? Прочитав этот пост, вы, возможно, уже знали решения. Если у вас есть другое представление о том, как найти путь к сетевому диску Windows 10, вы можете поделиться им в зоне комментариев.
Как выяснить IP-адрес своего компьютера и чужого в локальной сети
Иногда пользователю может понадобиться быстро узнать, какой у его устройства адрес IP в локальной сети, в которой он подключён. Также может оказаться нужным такой же адрес, но уже другого компьютера, который работает в этой же сети. Можно ли это сделать без использования какого-то стороннего ПО? И какие утилиты скачивают и устанавливают для этих целей?
Что такое IP-адрес и для чего он нужен
IP-адрес (Internet Protocol Address) — это определённый конечный адрес узла в сети на конкретном компьютере или ином устройстве. Его можно сравнить с обычным почтовым адресом какого-то человека — по нему люди отправляют письма и посылки. Аналогией писем в интернете и сети являются сетевые пакеты (например, в виде сайтов и загружаемых файлов). Они не могут уходить неизвестно откуда и неизвестно куда — нужно направление, конкретный адрес две конечные точки в виде отправителя и получателя.
IP-адрес представляет собой адрес какой-либо точки в сети: как в глобальной, так и в локальной
У каждого ПК есть свой адрес IP в сети. Тут стоит сразу отметить, что у ПК или любого другого девайса IP-адрес может существовать в рамках глобальной сети (интернета) и локальной сети. Если на ПК несколько подключений к интернету, у девайса появляется такое же количество IP-адресов, так как они привязываются не к компьютеру, а к конкретному соединению на устройстве.
Сетевой пакет доставляются по определенному IP-адресу
IP может выдаваться администратором локальной сети, провайдером или назначаться автоматически системой. Адрес включает в себя два номера: сети, которой он принадлежит, и узла. Это комбинации из четырёх чисел от 0 до 255, которые разделяются точками, например, 10.255.255.255.
Виды IP-адресов
По разным параметрам различают такие виды адресов IP:
Белый IP нужен для работы в глобальной сети — в интернете
Серые IP работают только в рамках локальных сетей
Рассмотрим сегодня, как выяснить, какой у вас есть IP именно для локальной сети — сети, которая соединяет друг с другом несколько устройств, находящихся недалеко друг от друга (в одном здании, офисе, квартире, институте и т. д.). Такое соединение нужно, например, для обмена теми или иными документами между ПК, получения доступа к общим каталогам и прочих целей.
Как узнать IP-адрес своего компьютера в локальной сети
IP-адрес своего ПК нужно знать, например, для подключения к своему домашнему или рабочему ПК для копирования каких-то документов. Раздобыть свой IP-адрес проще и быстрее всего — достаточно выполнить некоторые действия в одном из двух системных окнах «Виндовс».
С помощью «Командной строки»
Консоль «Командная строка» представляет собой редактор с чёрным фоном, через который юзер может выполнять различные операции на своём компьютере, в том числе и осуществлять вывод на экран сетевых параметров девайса:
Введите команду cmd в окне «Выполнить»
Вы можете воспользоваться поиском в «Пуске», чтобы открыть консоль
Выполните команду ipconfig в редакторе
Внимательно изучите блок с адаптером локальной беспроводной сети
Выполните команду ipconfig/all
Команда ipconfig/all покажет на экране более подробную информацию
С помощью «Панели управления»
Эти же данные юзер может получить через определённый раздел «Панели управления»:
Вставьте в строку «Открыть» команду control
На панели запустите «Центр управления сетями и общим доступом»
Перейдите по ссылке «Изменение параметров адаптеров»
На дисплее появилось окно «Сетевые подключения»
Выполните команду ncpa.cpl, чтобы запустить «Сетевые подключения»
Выберите в меню пункт «Состояние»
Перейдите в окно со сведениями и посмотрите на пункт «Адрес IPv4»
Видео: как узнать свой IP в сети
Как узнать IP-адрес чужого или всех подключённых к локальной сети компьютеров
Определение IP-адреса других устройств, которые находятся в данный момент в локальной сети, отнимет больше времени и усилий. Выполнять будем всё через ту же «Командную строку». Рассмотрим также способ с использованием ПО от сторонних разработчиков.
Через «Командную строку»
На этот раз в редакторе будем выполнять другие команды для вывода адреса:
В «Проводнике» перейдите в раздел «Сеть» слева
Выберите девайс, адрес которого вы хотите узнать
Запустите выполнение команды apresn-pc
Скопируйте адрес чужого ПК
Возможно, вам необходимо определить адреса IP всех компьютеров из локальной сети. В этом вам также поможет консоль:
В консоли появится перечень всех адресов в локальной сети
С помощью сканирования сети сторонними утилитами
Не всегда стандартные средства «Виндовс» помогают в поиске IP-адресов девайсов, которые находятся в вашей внутренней сети. Для таких случаев сторонними разработчиками были созданы специальные утилиты-сканеры. Одно из таких приложений — программа Advanced IP Scanner от компании Famatech. Утилита бесплатная и имеет две версии: та, что устанавливается, и портативная (то есть которая работает без предварительной инсталляции).
Advanced IP Scanner показывает не только IP-адреса, но и названия устройств
Кроме поиска девайсов в сети, в возможности этой программы входит предоставление доступа к общим каталогам и FTP-серверам, удалённое управление устройствами через Radmin и RDP и даже дистанционное отключение ПК.
Где её скачать и как ей пользоваться, расскажем в инструкции:
Скачайте бесплатный вариант Advanced IP Scanner
Откройте файл через загрузки
Выберите язык установки
Выберите между установкой и запуском
Примите условия использования программы и запустите её
Подождите, пока закончится процесс распаковки
Нажмите на «Сканировать», чтобы начать поиск девайсов
Подождите, пока завершится процесс поиска устройств
Посмотрите на IP нужного вам девайса
Отключенное устройство будет с иконкой погасшего экрана ПК
Видео: как использовать утилиту Advanced IP Scanner
Узнать свой адрес во внутренней сети можно легко с помощью стандартных средств «Виндовс» — через «Центр управления сетями и общим доступом» и чёрный редактор «Командная строка». Последняя утилита подойдёт также для определения комбинаций чисел, которые действуют для других компьютеров в этой же внутренней сети. Если у вас не получается получить информацию с помощью встроенных инструментов, используйте сторонние утилиты, например, Advanced IP Scanner, Nmap, SolarWinds или любой другой сканер.
Как узнать IP-адрес сетевого диска?
Введите «ping имя компьютера» (без кавычек), где имя компьютера — это сетевое имя компьютера, к которому подключен ваш накопитель. На экране отобразится «Pinging x.x.x.x …» «x.x.x.x» будет IP-адресом, по которому расположен сетевой диск.
Можете ли вы пропинговать сетевой диск?
Получите имя компьютера, который вы хотите проверить в сети, или его IP-адрес. Процесс проверки связи работает на самом компьютере, а не на жестком диске компьютера. Он работает, отправляя эхо-запрос «Протокол управляющих сообщений Интернета» на конкретный компьютер и ожидает ответа.
Как сопоставить IP-адрес сетевому диску?
В этом примере мы использовали Windows 7.
Как мне найти путь к сетевому диску?
Вы можете просмотреть список подключенных сетевых дисков и полный путь UNC за ними из командной строки.
Как мне найти свой сетевой путь?
Выполните следующие действия, чтобы запустить трассировку сетевого пути:
Как вручную подключить сетевой диск?
Подключите сетевой диск в Windows 10
Как мне получить доступ к общей папке за пределами моей сети?
Вы должны использовать VPN для доступа к сети, в которой находится ваш сервер, тогда вы сможете получить доступ к общей папке. Другие способы сделать это — WebDAV, FTP и т. Д.
Как изменить IP-адрес сетевого диска?
Что такое сетевой путь?
Сетевой путь или Общий путь — это место, где вы можете хранить файлы и другие ресурсы, такие как ваш локальный путь. Одно из преимуществ сетевого общего доступа заключается в том, что файлы могут совместно использоваться несколькими пользователями.
Как скопировать полный сетевой путь?
Поместив указатель мыши в поле «Адрес», нажмите ctrl-A и ctrl-C, чтобы скопировать полный путь в буфер обмена, затем переместите курсор в верхнее поле («Текст для отображения:»), нажмите ctrl-A и ctrl-V, чтобы правильно отобразить его в своем электронном письме.
Как восстановить сетевой путь?
Как исправить ошибки «Сетевой путь не найден»
Как отследить сетевые проблемы?
Traceroute запускается из командной строки или окна терминала. В Windows нажмите клавишу Windows, введите Командная строка и нажмите Enter, чтобы запустить ее. (На Mac или Linux вместо этого запустите traceroute howtogeek.com.) Вы постепенно увидите, что маршрут принимает форму, поскольку ваш компьютер по пути получает ответы от маршрутизаторов.
Как мне узнать имя моего сетевого принтера?
Использовать системную информацию
Как предоставить общий доступ к сетевому диску?
Общий доступ к папке, диску или принтеру