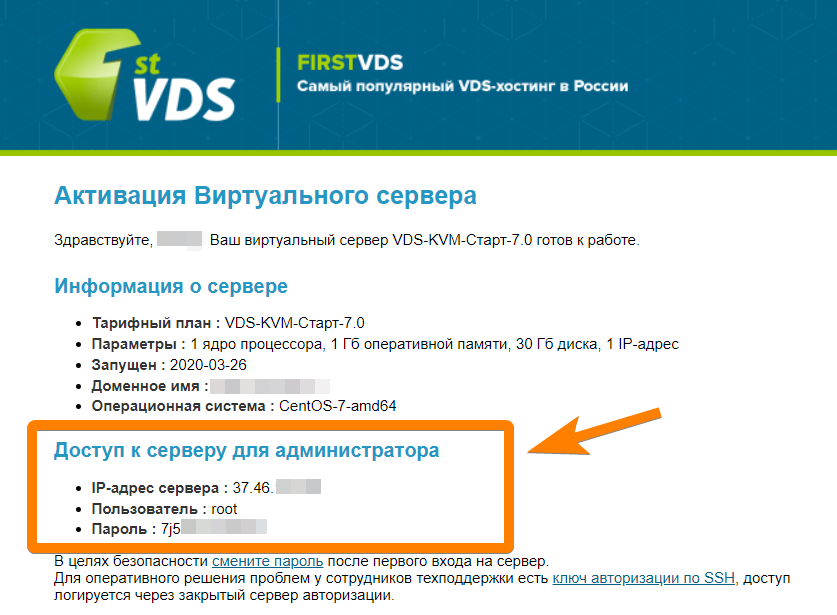как узнать адрес ssh сервера
Как подключиться к серверу по SSH?
SSH-протокол (англ. Secure Shell ) используется для безопасного удалённого управления операционной системой. По SSH можно подключиться к любому серверу с операционной системой семейства Linux.
Если на вашем сервере установлена ОС Windows Server — используйте подключение по RDP.
Где найти доступы к серверу
В новой вкладке откроется страница с необходимой информацией.
Как подключиться по SSH с компьютера на ОС Windows
Если на вашем компьютере установлена ОС Windows, а на сервере — UNIX-подобная система (например, Ubuntu, Debian, CentOS и др.), то для установки SSH-соединения можно использовать PuTTY. Это бесплатная программа под Windows состоит из одного запускаемого файла и не требует установки.
Чтобы установить соединение при помощи PuTTY, необходимо проделать следующие действия:
0. Скачайте нужную версию PuTTY по ссылке
1. Запустите файл putty.exe. Откроется окно программы:
По умолчанию никаких настроек программы менять не нужно. Достаточно убедиться, что указан порт Port 22 и тип соединения Connection type — SSH.
Может появиться предупреждение системы безопасности PuTTY — оно срабатывает при подключении к новому серверу. Нажмите Да — и соединение продолжится.
Как подключиться к серверу по SSH с компьютера на Linux/MacOS
Подключиться по SSH к виртуальному серверу можно через терминал — в обоих случаях это приложение предустановлено.
В MacOS приложение Терминал можно найти через Spotlight (иконка поиска в правом верхнем углу экрана).
Подключиться к виртуальному серверу по SSH можно одной командой:
где вместо username нужно указать логин пользователя, вместо ip-adress — IP-адрес сервера, к которому вы подключаетесь. Если на сервере используется нестандартный порт SSH, команда изменится:
где 22 — порт, по которому будет произведено подключение по SSH.
После ввода команды система запросит подтверждение подключения (необходимо ввести yes и нажать Enter ) и пароль пользователя. После ввода нажмите клавишу Enter — откроется SSH-соединение:
Как подключиться к серверу по SSH с помощью пароля или ключа
SSH — зашифрованный протокол для удаленного управления серверами. Для подключения через него вы можете каждый раз вводить пароль или настроить авторизацию по ключу. Второй вариант безопаснее, но у него есть свои особенности. В этой статье мы рассмотрим оба метода подключения, а вы уже сами выберите, какой способ удобнее.
Проверка службы SSH на сервере
Доступ по SSH обычно можно включить при создании сервера или во время настройки конфигурации. Убедиться в том, что он разрешен, можно через консоль. Она доступна в панели управления сервером.
Например, у меня VDS на Timeweb. Чтобы попасть в консоль, я авторизуюсь по логину и паролю, выданному хостером, выбираю свой сервер в списке VDS и перехожу на вкладку «Консоль».
Чтобы пользоваться консолью, нужно авторизоваться. Логин и пароль для доступа к серверу хостер присылает в письме. Сначала нужно ввести логин и нажать на клавишу Enter. Появится строка Password. В ней необходимо ввести пароль и снова нажать на клавишу Enter.
Важно: в целях безопасности при вводе пароля на экране не отображаются никакие символы, даже привычные звездочки.
После авторизации в консоли можно проверить, запущена ли служба SSH на сервере.
Если служба не активна, добавьте ее самостоятельно. Выполните команду sudo apt install openssh-server и подтвердите установку пакетов.
Кроме того, для подключения вам может понадобиться настройка брандмауэра. Чтобы межсетевой экран не блокировал входящие соединения, можно на время отключить его командой sudo ufw disable.
Использование пароля
Начнем с инструкции о том, как подключиться к удаленному серверу через SSH по логину и паролю. Это самый простой способ. Хостер предоставляет вам IP-адрес, логин и пароль. Этого достаточно для того, чтобы установить соединение с удаленным сервером.
Подключение на Windows
Моя основная система — Windows. Раньше для подключения к серверу через SSH я пользовался сторонней утилитой PuTTY, потому что в операционной системе не было встроенного компонента. В «десятке» он появился, так что теперь можно подключаться к SSH через командную строку (cmd).
Чтобы включить встроенный в систему OpenSSH:
Теперь разберемся, как подключиться к SSH через cmd. Запустите командную строку и выполните запрос вида ssh root@185.104.114.90.
После выполнения команды клиент SSH предложит добавить устройство в список известных. Введите в командной строке yes и нажмите на Enter. Затем укажите пароль для доступа к серверу. На этом подключение завершено — теперь все команды будут выполняться на удаленной машине, к которой вы подключились.
На версиях младше Windows 10 1809 нет встроенной поддержки протокола OpenSSH. В таком случае понадобится сторонняя утилита. Смотрим, как через PuTTY подключиться по SSH:
Если вы ввели правильные данные, появится окно консоли, в котором нужно указать логин и пароль для подключения к серверу. При первом запуске также отобразится запрос на добавление устройства в список известных.
Подключение на Linux и macOS
Теперь посмотрим, как подключиться по SSH через терминал на Linux. Для этого не требуется установка дополнительных компонентов, все работает «из коробки».
На этом подключение завершено. Теперь все команды, которые вы вводите в терминале, будут выполняться на удаленной машине.
Если IP-адрес или порт указаны неверно, то на экране появится сообщение об ошибке — Connection Refused. Это может также говорить о том, что доступ запрещен брандмауэром на удаленном сервере (если вы его не отключили). Чтобы разрешить подключение через SSH:
Цифра 22 в синтаксисе — номер порта. Если вы используете другой порт, то укажите его явно.
Как подключиться по SSH
Если вы покупаете VPS сервер или продвинутый хостинг, обычно в письме вместе с другими данными авторизации есть данные доступа по SSH. В этой статье мы рассмотрим как подключиться по SSH к серверу из Linux или Windows.
Что такое SSH?
Поскольку эта статья рассчитана именно на новичков, то перед тем, как перейти дальше давайте подробнее разберемся что из себя представляет SSH. Исторически так сложилось что на большинстве серверов используется операционная система Linux, во многом этому посодействовала ее бесплатность. Графический интерфейс на серверах Linux не используется для экономии ресурсов, поэтому единственным способом администрирования сервера остается командная строка.
Но это не является недостатком, потому что в командной строке Linux можно сделать больше чем графическом интерфейсе. Протокол SSH позволяет вам выполнять команды в удаленной системе так, как будто вы это делаете в своей системе. Вам доступен буфер обмена, вы вводите команды и можете использовать их вывод. Недоступны разве что файлы из вашей файловой системы. Например, когда вы подключитесь к серверу по SSH из Ubuntu, то все будет выглядеть так, как будто вы открыли терминал в своей системе.
Как подключиться по SSH
Для подключения по SSH нам необходимо знать такие данные:
Больше ничего не нужно, обычно эти данные присылают в письме вместе с описанием VPS. Теперь перейдем к практике.
1. Подключение через SSH в Linux
В Linux подключение по SSH выполняется с помощью утилиты ssh. Мы более подробно рассматривали работу с ней в статье как пользоваться ssh. Для подключения к удаленному компьютеру ее синтаксис будет выглядеть следующим образом:
$ ssh имя_пользователя @ айпи_адрес
Чтобы выполнить подключение по SSH Linux нажмите Ctrl+Alt+T для открытия терминала и наберите команду, заменив нужные значения:
Или, с нестандартным портом:
Если ip_адрес и порт правильные, то на следующем шаге программа попросит у вас ввести пароль:
Если пытаетесь подключится через SSH к этому серверу первый раз, то утилита также попросит подтвердить добавление нового устройства в свой список известных устройств, здесь нужно набрать yes и нажать Enter:
Теперь вы подключены, и все вводимые далее команды будут выполнены на удаленном сервере:
Если же произошла ошибка и IP адрес или порт введены неверно, то вы получите ошибку Connection Refused:
Просто убедитесь что порт введен верно. Если это ваш сервер, то, возможно на нем еще нужно разрешить подключение SSH в брандмауэре. В Ubuntu/Debian для этого на удаленном сервере выполните:
sudo ufw allow 22/tcp
Если вы используете другой порт для SSH, то замените 22 на свой порт. Для удобства подключения по SSH в дальнейшем можно настроить авторизацию по ключу ssh, чтобы не вводить каждый раз пароль.
Теперь вы знаете как подключиться по ssh linux и решить проблемы с подключением. А теперь перейдем к Windows.
2. Подключение через SSH в Windows
Затем выберите Управление дополнительными компонентами:
Здесь нажмите добавить новый компонент и в открывлемся меню выберите OpenSSH Client и нажмите Устанвоить:
Дальше вернитесь назад и дождитесь завершения установки. После того, как SSH клиент будет установлен нужно обязательно перезагрузить компьютер.
После перезагрузки нажмите Win+R чтобы открыть окно запуска команд и наберите в нем cmd:
Далее нажмите Enter. Перед вами откроется командная строка Windows. Здесь можно использовать утилиту ssh. Синтаксис у нее абсолютно такой же, как и для Linux:
Например, такой командой можно подключится по SSH к Raspberry Pi, который находится в вашей локальной сети по адресу 192.168.1.5:
Утилита предложит добавить устройство в список известных:
Затем предложит ввести пароль:
Все следующие команды будут выполняться уже на Raspberry Pi или другой удаленной машине, к которой вы подключились.
Теперь подключиться к серверу по ssh из этой операционной системы также просто как и из Linux.
Выводы
В этой статье мы рассмотрели как выполняется подключение к серверу по SSH из Linux или Windows. Как видите, это очень просто. А дальше, для работы с удаленным сервером вам понадобятся команды терминала Linux.
Что такое протокол SSH
SSH — защищенный протокол для удаленного доступа к компьютерам. Через SSH можно выполнять операции в командной строке компьютера, который физически находится в другом месте.
Иными словами, SSH — это дистанционная командная строка. Визуально вы работаете на своем компьютере, но в реальности — на другом.
Что значит «протокол»?
Протокол — это набор соглашений, правил, по которым разные программы могут обмениваться информацией. SSH — это набор правил, который известен и вашему компьютеру, и физически отдаленному компьютеру.
Пример: вы вводите команду удаления файла, и эта команда передается на другой компьютер и выполняется там. Ответ (или сообщение об ошибке) возвращается и показывается на вашем компьютере.
Что значит «защищенный»?
Вся информация передается в зашифрованном виде. Подобно тому, как некоторые сайты работают по HTTPS, шифруя информацию. Например, ваш онлайн-банкинг обязательно должен работать по защищенному соединению. В таком случае даже если всю информацию перехватывает злоумышленник, он не сможет расшифровать её.
Для чего нужен SSH?
Не всегда есть возможность физически находиться у компьютера, с которым нужно работать. Например, если вы хотите создать свой сайт, то он будет размещен на компьютере хостинг-провайдера. Этот компьютер может находиться на другом конце света. Вам нужен способ запускать команды на этом компьютере не выходя из своего дома.
Как подключаться по SSH?
Для подключения к удаленной машине по SSH нужен клиент — специальная программа. В *nix-подобных системах (Linux, macOS) клиент обычно установлен в системе по умолчанию, и достаточно открыть терминал. В Windows нужно скачать сторонний клиент, например, Putty.
Для подключения нужно указать адрес сервера и, опционально, имя пользователя и порт. Вот как выглядит команда при использовании консольного клиента (в терминале):
Например, для подключения к серверу 52.307.149.244 в аккаунт ivan нужно ввести:
В графическом клиенте вроде Putty нужно ввести ту же информацию в соответствующие поля:
Fingerprint
При первом подключении появится сообщение:
Введите yes в первый раз.
Это нужно для повышения безопасности. При настройке SSH-сервера создается уникальная комбинация символов — fingerprint («отпечатки пальцев»). Ваш компьютер запоминает эту комбинацию и сверяет ее при каждом новом соединении. Если кто-то переустановит SSH-сервер, или всю операционную систему, или вообще заменит удаленный компьютер, сохранив его адрес, то при следующем соединении вы узнаете об этом, потому что изменится fingerprint.
Если fingerprint не меняется, то такое сообщение не будет появляться.
Подключение по SSH по паролю
Простейший вариант — подключение по паролю. После ввода команды ssh система запросит пароль:
Пароль придется вводить каждый раз.
Подключение по SSH по ключу, без пароля
Для удобного подключения по SSH (и многим другим сервисам) без ввода пароля можно использовать ключи.
Нужно создать пару ключей: приватный (закрытый) ключ и публичный (открытый) ключ. Приватный ключ нужно хранить и никогда никому не показывать. Публичный ключ можно показывать всем и распространять свободно.
Эти ключи связаны друг с другом таким образом, что зашифровав информацию одним ключом, расшифровать ее можно только другим. Например, если ваш друг зашифрует письмо вашим публичным ключом, то прочитать его сможете только вы, потому что для этого нужен ваш приватный ключ. И наоборот: если вы зашифруете что-то своим приватным ключом, то расшифровать его можно только вашим публичным ключом. Так как публичный ключ доступен всем, любой может расшифровать это сообщение. Но он может быть уверен, что сообщение пришло именно от вас. В этом заключается идея цифровой подписи.
Генерация ключей
Создадим пару ключей:
Программа запустится и спросит, куда сохранять ключи:
Программа запросит passphrase. Это вроде пароля для ключа. Можно просто нажать Enter и пропустить этот шаг. Или ввести passphrase — тогда его нужно будет вводить каждый раз, когда используется ключ.
Теперь у вас есть два файла:
/.ssh/id_rsa — приватный ключ. Никогда никому и никуда не передавайте его!
/.ssh/id_rsa.pub — публичный ключ. Спокойно распространяйте его.
В Windows можно использовать ssh-gen в подсистеме Ubuntu for Windows или в командной строке Git for Windows. Или создавать ключи графической утилитой вроде PuTTYgen.
Загрузка публичного ключа на сервер
Нужно добавить публичный ключ на сервер в файл
Другой способ — подключиться по паролю, открыть в редакторе файл
/.ssh/authorized_keys и добавить в конец текст из вашего файла
После включения соединений по ключу рекомендуется отключить подключение по паролю.
ssh-agent
При работе с ключами возможны две неудобные ситуации:
ssh-agent решает эти проблемы. Этот агент аутентификации (authentication agent) работает на фоне в *nix-системах. В зависимости от системы, вам, возможно, придется установить и настроить его автозапуск самостоятельно.
Если добавить ключ к агенту, то:
ssh-add /home/demo/.ssh/id_rsa добавит ключ id_rsa в запущенный в системе агент. Если у него есть passphrase, то агент попросит ввести его.
Если запустить ssh-add без аргументов, то будут добавлены ключи
ssh-agent привязан к сессии. Поэтому, например, если перезагрузить компьютер, то ключи нужно будет добавлять в агент заново.
Форвардинг (проброс) ключей
Если вы подключились к удаленному серверу X, и с него хотите подключиться к другому серверу Y, например, чтобы сделать git pull с GitHub’а, то придется держать копию ваших ключей на сервере X.
Ключи, добавленные к агенту аутентификации (ssh-agent) станут доступными на удаленном сервере. При этом файлы-ключи физически не будут находиться на сервере.
Памятка пользователям ssh
Предупреждение: пост очень объёмный, но для удобства использования я решил не резать его на части.
Управление ключами
Теория в нескольких словах: ssh может авторизоваться не по паролю, а по ключу. Ключ состоит из открытой и закрытой части. Открытая кладётся в домашний каталог пользователя, «которым» заходят на сервер, закрытая — в домашний каталог пользователя, который идёт на удалённый сервер. Половинки сравниваются (я утрирую) и если всё ок — пускают. Важно: авторизуется не только клиент на сервере, но и сервер по отношению к клиенту (то есть у сервера есть свой собственный ключ). Главной особенностью ключа по сравнению с паролем является то, что его нельзя «украсть», взломав сервер — ключ не передаётся с клиента на сервер, а во время авторизации клиент доказывает серверу, что владеет ключом (та самая криптографическая магия).
Генерация ключа
Свой ключ можно сгенерировать с помощью команды ssh-keygen. Если не задать параметры, то он сохранит всё так, как надо.
Ключ можно закрыть паролем. Этот пароль (в обычных графических интерфейсах) спрашивается один раз и сохраняется некоторое время. Если пароль указать пустым, он спрашиваться при использовании не будет. Восстановить забытый пароль невозможно.
Структура ключа
/.ssh/id_rsa.pub — открытый ключ. Его копируют на сервера, куда нужно получить доступ.
/.ssh/id_rsa — закрытый ключ. Его нельзя никому показывать. Если вы в письмо/чат скопипастите его вместо pub, то нужно генерировать новый ключ. (Я не шучу, примерно 10% людей, которых просишь дать ssh-ключ постят id_rsa, причём из этих десяти процентов мужского пола 100%).
Копирование ключа на сервер
/.ssh/authorized_keys и положить туда открытый ключ, то можно будет заходить без пароля. Обратите внимание, права на файл не должны давать возможность писать в этот файл посторонним пользователям, иначе ssh его не примет. В ключе последнее поле — user@machine. Оно не имеет никакого отношения к авторизации и служит только для удобства определения где чей ключ. Заметим, это поле может быть поменяно (или даже удалено) без нарушения структуры ключа.
Если вы знаете пароль пользователя, то процесс можно упростить. Команда ssh-copy-id user@server позволяет скопировать ключ не редактируя файлы вручную.
Замечание: Старые руководства по ssh упоминают про authorized_keys2. Причина: была первая версия ssh, потом стала вторая (текущая), для неё сделали свой набор конфигов, всех это очень утомило, и вторая версия уже давным давно переключилась на версии без всяких «2». То есть всегда authorized_keys и не думать о разных версиях.
Если у вас ssh на нестандартном порту, то ssh-copy-id требует особого ухищрения при работе: ssh-copy-id ‘-p 443 user@server’ (внимание на кавычки).
Ключ сервера
/.ssh/known_hosts. Узнать, где какой ключ нельзя (ибо несекьюрно).
Если ключ сервера поменялся (например, сервер переустановили), ssh вопит от подделке ключа. Обратите внимание, если сервер не трогали, а ssh вопит, значит вы не на тот сервер ломитесь (например, в сети появился ещё один компьютер с тем же IP, особо этим страдают всякие локальные сети с 192.168.1.1, которых в мире несколько миллионов). Сценарий «злобной man in the middle атаки» маловероятен, чаще просто ошибка с IP, хотя если «всё хорошо», а ключ поменялся — это повод поднять уровень паранойи на пару уровней (а если у вас авторизация по ключу, а сервер вдруг запросил пароль — то паранойю можно включать на 100% и пароль не вводить).
Ключ сервера хранится в /etc/ssh/ssh_host_rsa_key и /etc/ssh/ssh_host_rsa_key.pub. Их можно:
а) скопировать со старого сервера на новый.
б) сгенерировать с помощью ssh-keygen. Пароля при этом задавать не надо (т.е. пустой). Ключ с паролем ssh-сервер использовать не сможет.
Заметим, если вы сервера клонируете (например, в виртуалках), то ssh-ключи сервера нужно обязательно перегенерировать.
Старые ключи из know_hosts при этом лучше убрать, иначе ssh будет ругаться на duplicate key.
Копирование файлов
Передача файлов на сервер иногда может утомлять. Помимо возни с sftp и прочими странными вещами, ssh предоставляет нам команду scp, которая осуществляет копирование файла через ssh-сессию.
scp path/myfile user@8.8.8.8:/full/path/to/new/location/
Обратно тоже можно:
scp user@8.8.8.8:/full/path/to/file /path/to/put/here
Fish warning: Не смотря на то, что mc умеет делать соединение по ssh, копировать большие файлы будет очень мучительно, т.к. fish (модуль mc для работы с ssh как с виртуальной fs) работает очень медленно. 100-200кб — предел, дальше начинается испытание терпения. (Я вспомнил свою очень раннюю молодость, когда не зная про scp, я копировал
5Гб через fish в mc, заняло это чуть больше 12 часов на FastEthernet).
Возможность копировать здорово. Но хочется так, чтобы «сохранить как» — и сразу на сервер. И чтобы в графическом режиме копировать не из специальной программы, а из любой, привычной.
sshfs
Теория: модуль fuse позволяет «экспортировать» запросы к файловой системе из ядра обратно в userspace к соответствующей программе. Это позволяет легко реализовывать «псевдофайловые системы». Например, мы можем предоставить доступ к удалённой файловой системе через ssh так, что все локальные приложения (за малым исключением) не будут ничего подозревать.
Собственно, исключение: O_DIRECT не поддерживается, увы (это проблема не sshfs, это проблема fuse вообще).
Использование: установить пакет sshfs (сам притащит за собой fuse).
Собственно, пример моего скрипта, который монтирует desunote.ru (размещающийся у меня на домашнем комьютере — с него в этой статье показываются картинки) на мой ноут:
Делаем файл +x, вызываем, идём в любое приложение, говорим сохранить и видим:
Если вы много работаете с данными от рута, то можно (нужно) сделать idmap:
-o idmap=user. Работает она следующим образом: если мы коннектимся как пользователь pupkin@server, а локально работаем как пользователь vasiliy, то мы говорим «считать, что файлы pupkin, это файлы vasiliy». ну или «root», если мы коннектимся как root.
В моём случае idmap не нужен, так как имена пользователей (локальное и удалённое) совпадают.
Заметим, комфортно работать получается только если у нас есть ssh-ключик (см. начало статьи), если нет — авторизация по паролю выбешивает на 2-3 подключение.
Удалённое исполнение кода
ssh может выполнить команду на удалённом сервере и тут же закрыть соединение. Простейший пример:
ssh user@server ls /etc/
Выведет нам содержимое /etc/ на server, при этом у нас будет локальная командная строка.
Это нас приводит следующей фиче:
Проброс stdin/out
Допустим, мы хотим сделать запрос к программе удалённо, а потом её вывод поместить в локальный файл
ssh user@8.8.8.8 command >my_file
Допустим, мы хотим локальный вывод положить удалённо
mycommand |scp — user@8.8.8.8:/path/remote_file
Усложним пример — мы можем прокидывать файлы с сервера на сервер: Делаем цепочку, чтобы положить stdin на 10.1.1.2, который нам не доступен снаружи:
mycommand | ssh user@8.8.8.8 «scp — user@10.1.1.2:/path/to/file»
Есть и вот такой головоломный приём использования pipe’а (любезно подсказали в комментариях в жж):
Tar запаковывает файлы по маске локально, пишет их в stdout, откуда их читает ssh, передаёт в stdin на удалённом сервере, где их cd игнорирует (не читает stdin), а tar — читает и распаковывает. Так сказать, scp для бедных.
Алиасы
Скажу честно, до последнего времени не знал и не использовал. Оказались очень удобными.
Можно прописать общесистемные alias’ы на IP (/etc/hosts), но это кривоватый выход (и пользователя и опции всё равно печатать). Есть путь короче.
/.ssh/config позволяет задать параметры подключения, в том числе специальные для серверов, что самое важное, для каждого сервера своё. Вот пример конфига:
Все доступные для использования опции можно увидеть в man ssh_config (не путать с sshd_config).
Опции по умолчанию
По подсказке UUSER: вы можете указать настройки соединения по умолчанию с помощью конструкции Host *, т.е., например:
То же самое можно сделать и в /etc/ssh/ssh_config (не путать с /etc/ssh/sshd_config), но это требует прав рута и распространяется на всех пользователей.
Проброс X-сервера
Собственно, немножко я проспойлерил эту часть в примере конфига выше. ForwardX11 — это как раз оно.
и чудо, окошко логина в windows на нашем рабочем столе. Заметим, тщательно зашифрованное и неотличимое от обычного ssh-трафика.
Socks-proxy
Когда я оказываюсь в очередной гостинице (кафе, конференции), то местный wifi чаще всего оказывается ужасным — закрытые порты, неизвестно какой уровень безопасности. Да и доверия к чужим точкам доступа не особо много (это не паранойя, я вполне наблюдал как уводят пароли и куки с помощью банального ноутбука, раздающего 3G всем желающим с названием близлежащей кафешки (и пишущего интересное в процессе)).
Особые проблемы доставляют закрытые порты. То джаббер прикроют, то IMAP, то ещё что-нибудь.
Обычный VPN (pptp, l2tp, openvpn) в таких ситуациях не работает — его просто не пропускают. Экспериментально известно, что 443ий порт чаще всего оставляют, причём в режиме CONNECT, то есть пропускают «как есть» (обычный http могут ещё прозрачно на сквид завернуть).
Решением служит socks-proxy режим работы ssh. Его принцип: ssh-клиент подключается к серверу и слушает локально. Получив запрос, он отправляет его (через открытое соединение) на сервер, сервер устанавливает соединение согласно запросу и все данные передаёт обратно ssh-клиенту. А тот отвечает обратившемуся. Для работы нужно сказать приложениям «использовать socks-proxy». И указать IP-адрес прокси. В случае с ssh это чаще всего localhost (так вы не отдадите свой канал чужим людям).
Подключение в режиме sock-proxy выглядит так:
Вот так выглядит мой конфиг:
/etc/ssh/sshd_config:
(фрагмент)
Port 22
Port 443
/.ssh/config с ноутбука, который описывает vpn
(обратите внимание на «ленивую» форму записи localhost — 127.1, это вполне себе законный метод написать 127.0.0.1)
Проброс портов
Мы переходим к крайне сложной для понимания части функционала SSH, позволяющей осуществлять головоломные операции по туннелированию TCP «из сервера» и «на сервер».
Для понимания ситуации все примеры ниже будут ссылаться на вот эту схему:
Комментарии: Две серые сети. Первая сеть напоминает типичную офисную сеть (NAT), вторая — «гейтвей», то есть сервер с белым интерфейсом и серым, смотрящим в свою собственную приватную сеть. В дальнейших рассуждениях мы полагаем, что «наш» ноутбук — А, а «сервер» — Б.
Задача: у нас локально запущено приложение, нам нужно дать возможность другому пользователю (за пределами нашей сети) посмотреть на него.
Решение: проброс локального порта (127.0.0.1:80) на публично доступный адрес. Допустим, наш «публично доступный» Б занял 80ый порт чем-то полезным, так что пробрасывать мы будем на нестандартный порт (8080).
Итоговая конфигурация: запросы на 8.8.8.8:8080 будут попадать на localhost ноутбука А.
Опция -R позволяет перенаправлять с удалённого (Remote) сервера порт на свой (локальный).
Важно: если мы хотим использовать адрес 8.8.8.8, то нам нужно разрешить GatewayPorts в настройках сервера Б.
Задача. На сервере «Б» слушает некий демон (допустим, sql-сервер). Наше приложение не совместимо с сервером (другая битность, ОС, злой админ, запрещающий и накладывающий лимиты и т.д.). Мы хотим локально получить доступ к удалённому localhost’у.
Итоговая конфигурация: запросы на localhost:3333 на ‘A’ должны обслуживаться демоном на localhost:3128 ‘Б’.
Опция -L позволяет локальные обращения (Local) направлять на удалённый сервер.
Задача: На сервере «Б» на сером интерфейсе слушает некий сервис и мы хотим дать возможность коллеге (192.168.0.3) посмотреть на это приложение.
Итоговая конфигурация: запросы на наш серый IP-адрес (192.168.0.2) попадают на серый интерфейс сервера Б.
Вложенные туннели
Разумеется, туннели можно перенаправлять.
Усложним задачу: теперь нам хочется показать коллеге приложение, запущенное на localhost на сервере с адресом 10.1.1.2 (на 80ом порту).
Что происходит? Мы говорим ssh перенаправлять локальные запросы с нашего адреса на localhost сервера Б и сразу после подключения запустить ssh (то есть клиента ssh) на сервере Б с опцией слушать на localhost и передавать запросы на сервер 10.1.1.2 (куда клиент и должен подключиться). Порт 9999 выбран произвольно, главное, чтобы совпадал в первом вызове и во втором.
Реверс-сокс-прокси
Туннелирование
Если к этому моменту попа отдела безопасности не сияет лысиной, а ssh всё ещё не внесён в список врагов безопасности номер один, вот вам окончательный убийца всего и вся: туннелирование IP или даже ethernet. В самых радикальных случаях это позволяет туннелировать dhcp, заниматься удалённым arp-спуфингом, делать wake up on lan и прочие безобразия второго уровня.
(сам я увы, таким не пользовался).
Легко понять, что в таких условиях невозможно никаким DPI (deep packet inspection) отловить подобные туннели — либо ssh разрешён (читай — делай что хочешь), либо ssh запрещён (и можно смело из такой компании идиотов увольняться не ощущая ни малейшего сожаления).
Проброс авторизации
Если вы думаете, что на этом всё, то…… впрочем, в отличие от автора, у которого «снизу» ещё не написано, читатель заранее видит, что там снизу много букв и интриги не получается.
OpenSSH позволяет использовать сервера в качестве плацдарма для подключения к другим серверам, даже если эти сервера недоверенные и могут злоупотреблять чем хотят.
Для начала о простом пробросе авторизации.
Допустим, мы хотим подключиться к серверу 10.1.1.2, который готов принять наш ключ. Но копировать его на 8.8.8.8 мы не хотим, ибо там проходной двор и половина людей имеет sudo и может шариться по чужим каталогам. Компромиссным вариантом было бы иметь «другой» ssh-ключ, который бы авторизовывал user@8.8.8.8 на 10.1.1.2, но если мы не хотим пускать кого попало с 8.8.8.8 на 10.1.1.2, то это не вариант (тем паче, что ключ могут не только поюзать, но и скопировать себе «на чёрный день»).
Вызов выглядит так:
Удалённый ssh-клиент (на 8.8.8.8) может доказать 10.1.1.2, что мы это мы только если мы к этому серверу подключены и дали ssh-клиенту доступ к своему агенту авторизации (но не ключу!).
В большинстве случаев это прокатывает.
Однако, если сервер совсем дурной, то root сервера может использовать сокет для имперсонализации, когда мы подключены.
Есть ещё более могучий метод — он превращает ssh в простой pipe (в смысле, «трубу») через которую насквозь мы осуществляем работу с удалённым сервером.
Главным достоинством этого метода является полная независимость от доверенности промежуточного сервера. Он может использовать поддельный ssh-сервер, логгировать все байты и все действия, перехватывать любые данные и подделывать их как хочет — взаимодействие идёт между «итоговым» сервером и клиентом. Если данные оконечного сервера подделаны, то подпись не сойдётся. Если данные не подделаны, то сессия устанавливается в защищённом режиме, так что перехватывать нечего.
Эту клёвую настройку я не знал, и раскопал её redrampage.
Выглядит это так (циферки для картинки выше):
Повторю важную мысль: сервер 8.8.8.8 не может перехватить или подделать трафик, воспользоваться агентом авторизации пользователя или иным образом изменить трафик. Запретить — да, может. Но если разрешил — пропустит через себя без расшифровки или модификации. Для работы конфигурации нужно иметь свой открытый ключ в authorized_keys как для user@8.8.8.8, так и в user2@10.1.1.2
Разумеется, подключение можно оснащать всеми прочими фенечками — прокидыванием портов, копированием файлов, сокс-прокси, L2-туннелями, туннелированием X-сервера и т.д.