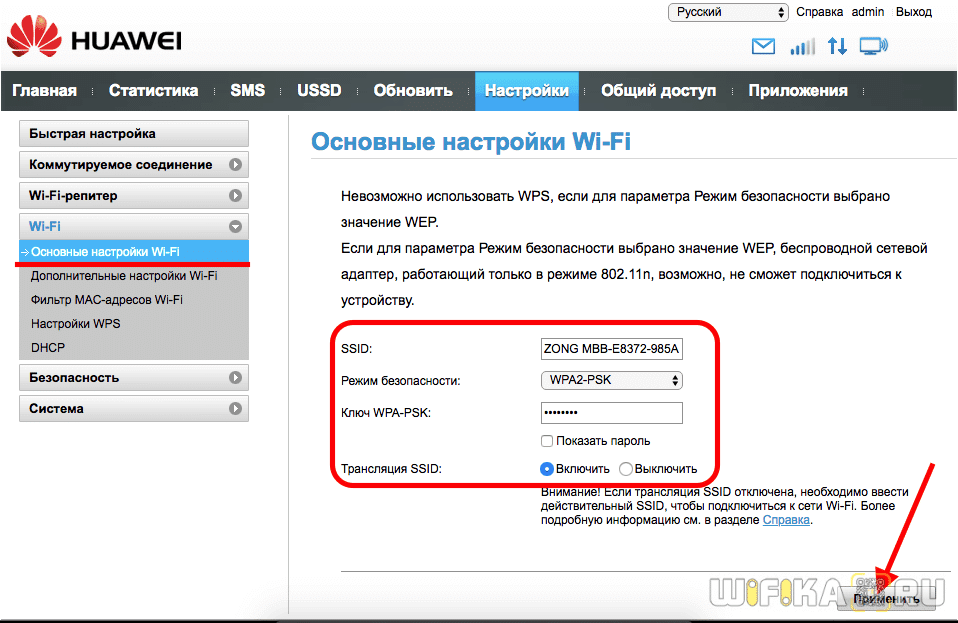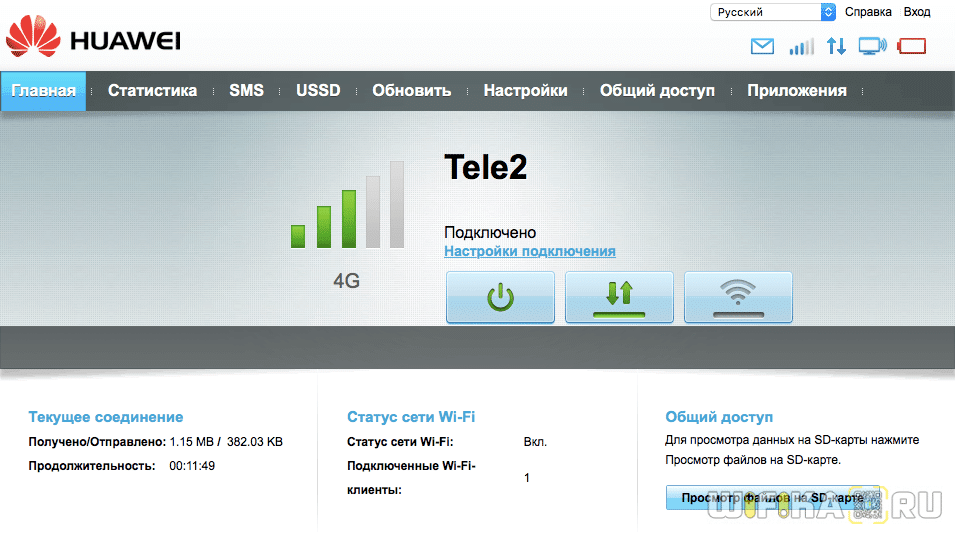как узнать аккаунт и пароль роутера huawei
Huawei HG8245 и HG8240: вход в настройки, логин и пароль
У компании Huawei есть два популярных сетевых устройства: Huawei HG8245 и Huawei HG8240. Это оптические терминалы, с помощью которых пользователи могут получать скоростной доступ к интернету по технологии GPON. И именно эти модемы предлагают своим пользователям большие интернет-провайдеры. Например, Ростелеком.
Это по сути два абсолютно одинаковых устройства. Только модель HG8245 умеет раздавать интернет по Wi-Fi, а HG8240 – нет.
В этой инструкции я хочу подробно показать, как зайти в настройки Huawei HG8245. Ну и соответственно инструкция подойдет для HG8240. Мы рассмотрим процесс входа в панель уравнения. Расскажу по какому IP-адресу нужно перейти, чтобы зайти в веб-интерфейс, и какие заводские логин и пароль нужно указать для входа в настройки.
Есть много причин, по которым вам может понадобится доступ к настройкам этих модемов от Huawei. Например, чтобы сменить пароль на Wi-Fi, настроить подключение модема к интернету, настроить IPTV, или обновить прошивку.
В любом случае, рекомендую попробовать зайти в панель управления своего модема, если вам это необходимо.
Как открыть страницу с настройками HG8245 и HG8240?
2 В настройки HG8245 и его младшего брата можно зайти по адресу 192.168.100.1. Поэтому, открываем любой браузер и в адресной строке набираем адрес 192.168.100.1. Для перехода нажимаем Ентер. Важно! IP-адрес нужно прописать именно в адресной строке браузера, а не поисковой.
Если что-то не получается – посмотрите подробную инструкцию: 192.168.100.1 – вход в роутер Huawei.
Вы должны увидеть страницу авторизации, где нужно указать логин и пароль для входа.
Какой логин и пароль указывать?
Как правило, по умолчанию используется: логин (Account) – root, пароль (Password) – admin.
Если они не подходят, то попробуйте указать логин – telecomadmin и пароль – admintelecom.
Дальше нажимаем кнопку «Login» и должны открыться настройки нашего модема Huawei.
Дальше вы можете сменить необходимые параметры в соответствующих разделах панели управления. Надеюсь, у вас все получилось.
Если не удается открыть настройки модема
Не редко бывает ситуация, когда страница с настройками модема просто не открывается. Появляется ошибка что-то типа «Не удалось отобразить страницу», или «Не удалось получить доступ к сайту». Несколько советов:
На этом все. Пишите в комментариях, задавайте вопросы.
Пароль от 4G Модема и WiFi роутера Huawei и Honor — Где Посмотреть, Если Забыл или Потерял и Изменить?
В одном из комментариев читатель задал вопрос — «как узнать пароль от USB модема
4G или wifi роутера Huawei или Honor?» Подобных сообщений много, но честно говоря, я не совсем понимаю, что вы имеете в виду — пароль для подключения к wifi сети или от входа в личный кабинет. Попробую ответить сразу на оба этих варианта. Разберемся, где взять пароль для авторизации в системе администрирования модема Хуавей, а также как найти и сменить забытый ключ от беспроводной сети вай-фай на роутере.
Как узнать пароль от WiFi сети на модеме Huawei?
Итак, у вас есть мобильный 4G модем от Huawei или wifi роутер, который вы используете для раздачи по беспроводной сети мобильного интернета на другие устройства. Но не знаете, какой пароль необходимо использовать, чтобы к нему подключиться. В этом случае поможет наклейка, которая расположена на корпусе под схемной крышкой, закрывающей слот для SIM-карты.
Здесь указано имя беспроводной сети и пароль для подключения. Однако нужно понимать, что эти данные используются только при первичной настройке. Если вы ранее уже вносили изменения в параметры WiFi и забыли их, то искать актуальный ключ авторизации нужно на компьютере или в смартфоне. О том, как это сделать, подробно рассказано в других статьях на нашем сайте.
Где посмотреть пароль на маршрутизаторе Huawei?
Название wifi сети от роутера Huawei по умолчанию указано на этикетке, которая приклеена на корпусе. При этом никакого пароля для подключения к ней нет — он задается при первой настройке в панели управления. Вот так она выглядит на маршрутизаторе Huawei WS5200.
Поэтому если вы не можете подключиться к сигналу от маршрутизатора Хуавей, искать его нужно в сохраненных данных на телефоне, компьютере или в самой админке.
Cброс забытого пароля на роутере и модеме Хуавей
Если же вы окончательно забыли пароль от сети модема/роутера Хуавей и найти его не получается, то придется воспользоваться функцией сброса настроек до заводской конфигурации. И тогда можно будет использовать данные с той самой наклейки.
В последствии в разделе меню «Основные настройки Wi-Fi» можно будет поменять название сети и пароль на свои
Внешнее оформления современной панели администратора роутеров Huawei немного отличается, но суть не меняется. После сброса пароля от wi-fi кнопкой «Ресет» на корпусе
мы задаем новый в пошаговом мастере
Чтобы его потом изменить надо найти настройки беспроводной сети в меню «Дополнительные функции»
Забыл admin пароль от входа в панель управления модемом Huawei — как поменять?
Что делать, если утерян пароль от входа в личный кабинет Huawei? Для начала попробуйте использовать комбинацию «admin/admin», «admin/1234» или «admin/password», которые чаще всего установлены по умолчанию для подобных моделей мобильных роутеров или 4G модемов. Либо погуглите в интернете конкретно по вашей модификации — они могут отличаться. Если же ни одна стандартная комбинация не подходит, то придется опять же воспользоваться возвратом первоначальных настроек.
Далее при повторном подключении модем автоматически попросит поменять пароль администратора — на этот раз не забудьте его записать.
Как сменить пароль администратора на роутере Huawei и Honor?
В отношении смены пароля на wifi роутере Huawei или Honor описанный выше способ не подойдет, так как он устанавливается еще при первом подключении устройства к интернету. Для изменения значения ключа входа в веб-интерфейс 192.168.3.1 необходимо либо искать его в сохраненных данных браузера. Либо сбрасывать настройки и назначать новый.
Для смены существующего пароля admin-доступа, если вы его не забыли, необходимо зайти в раздел «Дополнительные функции — Система — Изменить пароль»
Видео инструкция по изменению и восстановлению пароля от роутера Хуавей
Huawei HG8245H: как зайти в настройки, логин и пароль модема
Если у вас дома несколько компьютеров, а Ethernet-кабель всего один, то в таком случае рекомендуется приобрести беспроводной роутер. Хорошим прибором такого типа является маршрутизатор Huawei HG8245H.
Настройки роутера, как нам известно, делаются через панель управления (веб-интерфейс). Но какой у прибора HG8245 пароль и IP-адрес? Ведь эти данные необходимы для доступа к админке. Ниже мы узнаем, что вводить при авторизации, как установить и настроить этот сетевой коммутатор согласно инструкции.
Краткое техническое описание
Роутер Huawei HG8245H – это устройство для управления интернет-сетями и телефонией. Маршрутизатор работает как с проводными, так и с беспроводными сетями. Устройство относится к классу GPON-терминалов, поэтому с помощью этого прибора можно добиться большой скорости подключения (до 1,2 гигабит в секунду).
Внешне имеет вид небольшой прямоугольной коробки белого цвета. По бокам устройства имеется 2 антенны для работы с беспроводными сетями. Обратите внимание, что устройство выпускается в различных версиях (HG8245A, HG8245M и другие). Однако они незначительно отличаются друг от друга (обычно разнятся только заводские данные по умолчанию).
Детальные технические характеристики прибора представлены в таблице ниже:
| Технические возможности | Маршрутизатор, управление Wi-Fi-сетями, работа с IPTV-подключениями |
| Количество разъемов | 2 входящих порта, 4 исходящих порта и 1 USB-порт |
| Скорость доступа | Входящая скорость – до 2,4 гигабит в секунду, исходящая скорость – до 1,2 гигабит в секунду |
| Стандарты Вай-Фай | 802.11 b/g/n |
| Шифрование | AES, TKIP, WPA/WPA2-PSK |
| Совместимость с операционными системами | Windows XP/Vista/7/8/10, Linux, MacOS, UNIX и другие |
| Размеры | Приблизительно 3 x 17,5 х 13 см |
| Особые указания | Есть возможность фильтрации по MAC- и IP-адресам, имеется встроенная защита от DDoS-атак |
Видео-обзор смотрите здесь:
Подключаем и настраиваем
Давайте теперь узнаем о том, как настроить роутер Huawei. Сперва достаньте устройство из коробки и подключите его к электросети. После подключения на приборе должна загореться зеленая лампочка-индикатор рядом с отметкой PWR.
Теперь возьмите внешний интернет-шнур или телефонный кабель и вставьте его в один из двух разъемов для сети МГТС GPON. Разъемы окрашены в черный цвет, а расположены они на тыльной стороне устройства. После подключения на роутере должен загореться еще один зеленый индикатор рядом с отметкой POS или LOS.
После подключения вам следует активировать прибор. Сделать это можно двумя способами:
Теперь вам необходимо зайти в меню настроек. Откройте любой интернет-браузер, вбейте в строку поиска адрес вашего устройства и нажмите клавишу Enter.
Обратите внимание, что маршрутизаторы HG8245H имеют IP-адрес 192.168.100.1.
Теперь перед вами откроется окошко авторизации в админке HG8245H для ввода логина и пароля. Стандартный заводской логин – root, пароль по умолчанию – admin. Их нужно вписать в поля, чтобы зайти в настройки модема.
Если устройство уже находилось в эксплуатации, то вполне возможно, что предыдущий владелец поменял логин и/или пароль. В таком случае вам нужно выполнить перезагрузку. Для этого нажмите кнопку «Default» на роутере. После перезагрузки следует ввести стандартный логин и пароль root/admin.
Инструкция по входу в интерфейс доступна в формате видео:
Также обратите внимание, что на некоторых роутерах HG8245 в зависимости от версии прошивки, по умолчанию установлен другой заводской Login/Password:
| Login | Password |
|---|---|
| telecomadmin | telecomadmin |
| telecomadmin | admintelecom |
| admintelecom | telecomadmin |
| admintelecom | admintelecom |
| admin | admin |
| superadmin | superadmin |
| admin | HG8245H |
Работа с модемом
После ввода данных откроется панель конфигурации. Давайте теперь рассмотрим основные настройки Хуавей HG8245H.
Активация Интернет (для Ростелеком)
Если у вас возникли трудности, свяжитесь с техподдержкой поставщика услуг по телефону.
Активация Wi-Fi-сети
Теперь откройте вкладку «WLAN» и выберите пункт «WLAN Configuration». Вы попали в блок настройки беспроводной сети.
Настраиваем сеть так:
Также заполняем дополнительные пункты: Channel – Auto, Channel Width – Auto 20/40, Mode – 802.11b/n/g.
Для любителей формата видео инструкции по настройке доступны здесь:
Популярные проблемы и ошибки
Давайте теперь рассмотрим основные проблемы, с которыми человек может столкнуться при настройке роутера:
Нажмите клавишу «ОК», откройте браузер и попытайтесь еще раз подключиться к устройству.
Проблема с запуском LAN2 и LAN3
Обновление от Ботана. Поступил ко мне в чат вот такой интересный вопрос от Олега:
Проблема возникла в том, что нам не приходилось сталкиваться с подобными блокировками, т.к. модемы приходили без предварительного “обрезания”. А при входе в конфигуратор этих настроек там просто нет – все почищено. В итоге было найдено решение – нужно войти в роутер не из под обычного пользователя, а с паролем суперадминистратора. До этого и догадался сам лично владелец сего девайся. Комментарий от него почти дословно прикладываю ниже. На благо всем, авось и пригодится:
Проблему решил: надо просто было добраться до пароля суперадмина. После обычной авторизации 192.168.100.1 и захода в залоченные настройки, в адресной строке ставим:
192.168.100.1/html/network/set.cgi?RequestFile=../../mnt/jffs2/hw_ctree.xml
– и качаем конфиг терминала. А там уже ищем:
Хеш, правда, может быть зашифрован MD5, тогда возня с расшифровкой (но хоть что-то). Это и есть пароль супера. Заходим повторно под ним, и все разблокировано.
Отписался, на всякий случай, вдруг Вам придется столкнуться с такой заковыкой. В любом случае, спасибо за участие…:)
Заключение
Теперь вы знаете, как зайти в настройки беспроводного роутера Huawei. Подведем итоги. После подключения HG8245 к электросети делают первичную настройку. Для этого нужно либо через кабель, либо через Wi-Fi сеть подключиться к устройству и указать его адрес. Потом пишут логин и пароль. Станет доступна админка роутера, где и можно выполнить все настройки.
Если остались вопросы, обязательно пишите в комментарии! Если был полезен, ставьте оценки. Если что забыл, тоже пишите! До встречи!
Как узнать логин и пароль от роутера Хуавей?
Как правило, по умолчанию используется: логин (Account) – root, пароль (Password) – admin. Если они не подходят, то попробуйте указать логин – telecomadmin и пароль – admintelecom. Дальше нажимаем кнопку «Login» и должны открыться настройки нашего модема Huawei.
Как узнать логин и пароль от роутера Huawei?
Просто перейдите в браузере по адресу 192.168.1.3. Пароль можно посмотреть в разделе «WLAN». Если не получается, или нет возможности зайти в настройки маршрутизатора, и нет возможности посмотреть пароль на другом устройстве, то придется делать сброс настроек роутера Huawei и настраивать его заново.
Как зайти в панель управления роутера Huawei?
Сделать это можно по стандартному IP-адресу 192.168.8.1, который используется для входа в настройки 3G/4G модемов Huawei. Используя адрес 192.168.8.1 можно открыть страницу с настройками модемов Huawei E8372h, EC315, 3372h, E3531, E8231w, K5005, E3276, E1550, AF23, E3372 и т.
Как подключится к модему Huawei?
Какой логин и пароль на роутере Huawei Казахтелеком?
Как правило, по умолчанию используется: логин (Account) – root, пароль (Password) – admin. Если они не подходят, то попробуйте указать логин – telecomadmin и пароль – admintelecom. Дальше нажимаем кнопку «Login» и должны открыться настройки нашего модема Huawei.
Где написан пароль на модеме?
Чаще всего, это наклейка с информацией снизу роутера. Обратите внимание, что в зависимости от производителя и модели устройства, некоторая информация может отсутствовать. Например, если на роутерах ZyXEL отсутствует заводской пароль и логин для входа в панель управления, то разумеется, что он не будет указан.
Как войти в личный кабинет Хуавей?
Как войти в личный кабинет
Как войти в свой модем?
192.168.0.1 – вход в роутер, или модем. admin и admin
Как зайти в настройки модема Huawei hg8245hv5?
Зайдите в настройки модема.
Как настроить модем Huawei HG8245?
Сначала нужно открыть браузер и ввести в строке «192.168.100.1». По этому пути можно войти в интерфейс роутера HUAWEI HG8245h. Система предложит ввести пароль и логин. Под параметрами telecomadmin/admintelecom можно выполнить полную настройку оборудования, а root/admin даст возможность поменять параметры Wi-Fi.
Как войти в модем Белтелеком?
Теперь следует «зайти» в настройки модема/роутера. Для этого открываем какой-либо интернет браузер (IE, Chrome, Mozilla) и в адресную строку вводим те самые 192.168.1.1. 192.168.1.1 — является IP адресом модема, именно при помощи этого адреса можно попасть в большую часть роутеров и модемов для их настройки.
Как подключить телефон Huawei к компьютеру как модем?
Откройте приложение Настройки, выберите Беспроводные сети > Режим модема и включите Bluetooth-модем. На экране Bluetooth нажмите рядом с сопряженным устройством, затем включите Интернет-доступ. Режим USB-модема: С помощью USB-кабеля подключите Ваше устройство к ПК.
Как узнать логин и пароль TP Link?
Ну и на всякий случай даю ссылку на статью, если не получается зайти на 192.168.1.1 (или 192.168.0.1). В панели правления перейдите на вкладку Wireless (Беспроводной режим) — Wireless Security (Защита беспроводного режима). В поле Wireless Password (Пароль PSK) вы увидите пароль от вашей Wi-Fi сети.
Как узнать свой PPPoE?
Звонок в службу поддержки провайдера Если ничего не помогло, то можно обратиться к своему поставщику услуг и узнать логин и пароль PPPoe, позвонив по телефону. Если вы не знаете телефона своего провайдера, то зайдите на сайт компании. Его можно найти в поисковике, набрав название (например, Ростелеком или Дом.
Как узнать логин и пароль роутера Keenetic?
В том случае, когда вы не знаете пароль, или забыли его, в настройки зайти не получится. Попробуйте стандартный логин и пароль admin/admin или admin/1234. Если не подошли – нужно делать сброс настроек роутера. Для этого нужно чем-то острым нажать на кнопку «Reset» (она утоплена в корпус) и подержать 10-12 секунд.
Роутер Huawei HG8245H от Ростелеком – пароль и настройка
Характеристики
Все LAN порты имеют скорость до 1 Гбит в секунду, что не может – не радовать, так как скорость в локальной сети не будет резаться, при подключении к высокоскоростному интернету. У обоих есть оптический порт типа SC/APC – как он выглядит: можете посмотреть на картинке выше.
Два телефонных порта VoIP (RJ-11) – предназначены для подключения IP телефонии через маршрутизатор. Работает стабильно, без прерываний. Настраивается также не очень сложно. Чего-то особенного в нем нет — это просто хороший интернет-центр с GPON подключением.
Вход в роутер и начало настроек
Перед тем как приступать к настройке Wi-Fi роутера huawei hg8245 от ростелеком нужно произвести сброс конфигурации к заводскому состоянию. Данную процедуру следует выполнить, если устройство находилось в пользовании и на нем изменялись параметры по умолчанию. Сброс осуществляется при помощи кнопки «Reset», которую нужно нажать и удерживать в течении 10-15 секунд.
Менять настройки можно как через кабельное соединение, так и по беспроводному каналу (для этого его нужно включить, используя кнопку «WLAN» сбоку). В случае с проводом нужно проследить, чтобы сетевые опции ПК позволяли обнаружить маршрутизатор. В большинстве случаев никаких манипуляций проводить не требуется, но иногда при попытке входа в админ-панель hg8245h браузер возвращает ошибку типа «Страница недоступна». Чтобы ее устранить нужно зайти в параметры сети, найти свойства протокола IPv4 и указать получение динамических адресов DNS и IP.
Итак, вставляем один коннектор LAN-кабеля в порт ПК, другой в любой LAN-порт роутера. Провод поставляется в комплекте с оборудованием, но можно использовать любой другой (кроме редких исключений, когда коннекторы обжаты для соединения двух ПК напрямую). Далее выполняем следующие действия:

Важно! Используя беспроводное соединение можно проводить с маршрутизатором те же манипуляции что и по кабелю, за исключением обновления встроенного ПО. Попытка перепрошивки по WI-FI неизбежно приведет к потере устройством работоспособности без возможности гарантийного ремонта.
Huawei HG8245H Руководство по входу
Логин и пароль от роутера Ростелеком
Заключая договор с компанией о проведении беспроводного интернета, пользователь может указать, что нуждается в роутере. Маршрутизатор Huawei HG8245H раздает вай-фай и поэтому является популярным устройством в списке оборудования компании. Для исправного функционирования гаджета необходимо подключить и настроить его.
Совершая настройку, понадобится знать имя пользователя и пароль (чаще всего используется root/admin). Ниже указано несколько распространенных вариантов, подходящих для авторизации:
Необходимо перебрать все варианты по очереди. Помимо этого ключи для входа могут быть указаны на корпусе самого роутера. Нужно выключить устройство и перевернуть роутер, наклейка с логином и паролем, а также IP адресом находится снизу или сзади. Введя цифровые и буквенные значения в нужные строки, пользователь сможет успешно пройти авторизацию и попасть в меню модема.
Если вышеуказанные учетные данные не работают, попробуйте этот метод
Попробуйте различные комбинации идентификаторов и паролей, которые широко используются Huawei, и которые вы найдете ниже.
В нашем списке представлены наиболее популярные комбинации имени пользователя (логина) и пароля по умолчанию, используемые Huawei.
Иногда имя пользователя и пароль не работают, что мы упоминали в верхней части этого руководства. Вы можете попробовать следующие комбинации имени пользователя и пароля, чтобы получить доступ к вашему беспроводному маршрутизатору.
| # | Логин | Пароль |
| 1 | admin | admin |
| 2 | user | user |
| 3 | vodafone | vodafone |
| 4 | (blank) | (blank) |
| 5 | root | admin |
| 6 | (blank) | admin |
| 7 | user | HuaweiUser |
| 8 | admin | |
| 9 | telecomadmin | admintelecom |
| 10 | vodafone/admin | vodafone/admin1234 |
| 11 | admin | (blank) |
| 12 | Epuser | userEp |
| 13 | admin | superonline / vdf.0542 |
| 14 | admin | |
| 15 | admin | printed on router cover |
| 16 | admin | 3bb |
| 17 | virgin | password |
| 18 | digicel | digicel |
| 19 | Afaq_shamel | stccpe_2007 |
| 20 | homebro | homebro |
| 21 | admin | admin@huawei.com |
| 22 | admin | 1234 |
| 23 | VF-IRhg556 | VF-IRhg556 |
| 24 | admin | superonline |
| 25 | printed on router | printed on router |
| 26 | TMAR#HWMT8007079 | (blank) |
| 27 | admin | password |
| 28 | admin | 2008x2BJAOTOtJK1 |
| 29 | admin | LTEcpe |
| 30 | printed on label | printed on label |
IP-адреса по умолчанию для роутера Huawei
Вы пробовали разные IP-адреса маршрутизатора, но ничего не получалось? Вы пробовали следующие IP-адреса? В списке ниже мы перечислили все известные IP-адреса маршрутизатора для производителя Huawei. Может быть, это будет работать для вас.
| # | IP-адрес маршрутизатора по умолчанию |
| 1 | 192.168.1.1 |
| 2 | 192.168.8.1 |
| 3 | 192.168.100.1 |
| 4 | 192.168.3.1 |
| 5 | 192.168.1.254 |
| 6 | 192.168.0.1 |
| 7 | 192.168.33.1 |
| 8 | 10.0.0.138 |
| 9 | 192.168.18.1 |
| 10 | 192.168.254.254 |
| 11 | 192.168.15.1 |
| 12 | 10.1.1.1 |
| 13 | 192.168.1.100 |
| 14 | 192.168.176.1 |
| 15 | 10.0.0.2 |
| 16 | 192.168.2.1 |
Ни один из методов не сработал, и я до сих пор не могу зайти в личный кабинет Huawei
Все, что вам нужно сделать, это сбросить роутер до заводских настроек. Это можно легко сделать, нажав кнопку сброса на задней панели или в нижней части роутера. Если вы будете удерживать эту маленькую кнопку в течение примерно 20 секунд (возможно, вам придется использовать зубочистку), то ваш роутер вернется к заводским настройкам.
Необходимо помнить, что при сбросе роутера вы потеряете соединение с Интернетом. Поэтому лучше воспользоваться помощью эксперта.
Примечание. Если у вас недостаточно опыта в настройке роутеров, или что-то не получается, советуем вам следует обратиться за помощью к человеку, обладающему всеми знаниями по этой теме.
Принцип подключения к Ростелеком
Для того, чтобы подключиться будущему абоненту необходимо обратиться в ближайший офис Ростелеком и оставить заявку. Подключить можно одну или несколько услуг на выбор:
Любое подключение к провайдеру по проводам требует дополнительных затрат.
Те клиенты, которые ранее уже были подключены к Ростелекому по технологии ADSL, знают это на собственном опыте, новым абонентам об этом будет сказано при подаче заявки.
Основными трудностями является монтаж кабеля, который в силу специфических качеств не желательно сильно изгибать, поэтому обычно все оборудование устанавливается в прихожей. К оборудованию относят специальный ONT маршрутизатор, предназначенный для работы в оптоволоконных сетях, который можно арендовать непосредственно у провайдера или же купить самостоятельно. Желательно, чтобы в прихожей была смонтирована электрическая розетка. Подключение конечных устройств производится по обычной витой паре Ethernet, или через WiFi.
Схема сети Gpon предоставленная провайдером Ростелеком.
После того, как будут согласованы с клиентом технические вопросы, приобретен роутер, заключается договор на обслуживание. Производится монтаж и прокладка кабеля, и настройка маршрутизатора.
Подключение роутера
Прежде чем совершить вход в меню маршрутизатора, пользователю следует подключить гаджет и синхронизировать его с ПК или ноутбуком. Необходимо вставить штекер в розетку и включить гаджет. Работу можно отследить по загоревшимся индикаторам на корпусе роутера. Далее следует взять короткий кабель и вставить его в гнездо роутера, а другой конец подсоединить к блоку компьютера. На панели значков может загореться уведомление о нахождении нового устройства.
Настройка роутера Huawei HG8245H Ростелеком
После подключения устройств и их синхронизации пользователю нужно навести курсор на веб-обозреватель. Подойдет любой, например, Опера, Яндекс, Сафари и т.д. Стоит учесть, что иногда Гугл Хром может работать некорректно и выдавать сбои при настройке параметров маршрутизатора. Не имея другого браузера, можно использовать стандартный Internet Explorer. Для продолжения настройки нужно совершить следующий алгоритм действий:
Вход может выглядеть так или как указано на картинке ниже.
Индикаторы
Порты и подключение
Теперь мы добрились наконец-то до подключения. Сначала включите блок питания в сеть. Теперь аккуратно вставьте интернет кабель и включаем аппарат. Для настройки я буду использовать именно прямое подключение по проводу. Один конец вставляем в сетевую карту ноутбука или компьютера, а второй конец в LAN порт (1-4).
Но можно кстати, подключиться и настроить этот маршрутизатор и с телефона или планшета. Для этого нужно найти сеть интернет-центра и подключиться к ней. Имя сети и пароль от неё будет находиться под корпусом.
ПРИМЕЧАНИЕ! Если IP адрес или данный для входа не подходят, то посмотрите точную информацию под корпусом на бумажке. Если логин и пароль все равно не подходит – то скорее всего ранее им кто-то пользовался. Зажмите кнопку «Reset» на 10 секунд. Она будет утоплена и имеет вид дырочки.
Настройка интернет соединения с Ростелеком
После успешной аутентификации откроется страница состояния терминала. Для дальнейшей настройки роутера хуавей переходим на вкладку WAN и жмем New. В случае наличия на этой вкладке каких-либо подключений – удаляем их (перед созданием нового). На странице вновь созданного соединения активируем режим WAN (ставим галочку в чекбокс Enable WAN)
Настройка Wi-Fi на роутере Huawei hg8245h
Когда первоначальное конфигурирование под сеть ростелеком завершено, на настроенном маршрутизаторе можно изменять параметры беспроводного канала. В первую очередь нужно сменить пароль WI-FI. Для этого переходим на вкладку WLAN, ставим галочку в чекбокс, активирующий беспроводную передачу данных и заполняем поля, расположенные ниже:
После того, как поменяли конфигурацию беспроводной сети, к ней можно будет подключиться, используя новые данные авторизации. То есть, нужно выбрать из списка сеть с именем, которое было указано в поле SSID-Name и подключится к ней, используя новый пароль.
Настройка IPTV на роутере
Настройка роутера ростелеком для трансляции интерактивного телевидения происходит следующим образом:
Заключительный этап настройки роутера Ростелеком Huawei
Для завершения настройки роутера Huawei hg8245 от Ростелеком на раздачу вай-фая перейдите в пункт LAN главного меню. В появившейся слева колонке выберите строку DHCP Server Configuration. Перед вами откроется новое окно, в котором необходимо будет выставить галочки в квадратах напротив надписей «Enable primary DHCP server» и «Enable DHCP L2Relay».
И последний штрих – перейдите во вкладку System Tools и выберите в меню слева первый пункт «Configuration File». В обновленном окне нажмите крупную кнопку Save Configuration, чтоб сохранить все введенные вами параметры в отдельном файле. После этого можете выходить из веб-интерфейса – настройка завершена.
Внимание: если при выходе из режима настроек модем или компьютер попросят у вас перезагрузку, соглашайтесь. Некоторым моделям оборудования это необходимо для окончательного вступления в силу обновленных настроек.
Как видите, Хуавей, или, как некоторые называют его, Хайвей – роутер, несложно настроить на Ростелеком. Некоторые DSL-модели требуют от пользователя гораздо больше телодвижений при настройке. Главное, уточните у провайдера все необходимые для смены конфигурации данные заранее. Тогда весь процесс настройки займет у вас не более 15 минут.
Что делать, если возникли ошибки при входе
Ошибки могут возникнуть из-за введения неверного IP-адреса устройства, который не совпадает со значением 192.168.100.1. Для того чтобы узнать адрес, пользователю понадобится нажать кнопку «Пуск». Далее необходимо выбрать «Параметры сети и Интернет», затем строку «Ethernet». В ней следует перейти на «Сопутствующие параметры».
Нужно зайти в настройки сетевого адаптера, выбрать нужный, и щелкнуть по нему правой кнопкой мыши. В появившемся окне нужно выбрать строку «Состояние». Откроется характеристика сети, где необходимо обратить внимание на пункт «Шлюз по умолчанию…». Цифровое значение напротив является IP-адресом маршрутизатора. Требуется скопировать его и вставить в адресную строку веб-обозревателя.
Вторая ошибка, которую может выдать устройство – это несовместимость роутера с имеющимися настройками ПК. В таком случае необходимо открыть настройки адаптера с помощью вышеуказанной инструкции. Нужно выбрать «IP версии 4» и щелкнуть по кнопке «Свойства». Пользователю нужно кликнуть на параметр «Использовать следующий IP» и ввести новые цифровые значения. В строке «IP-адрес» следует ввести 192.168.100.5, в строке «Маска подсети» – 255.255.255.0. В параметре «шлюз и DNS» пользователь вводит 192.168.100.1. После совершенных действий нажать ОК. Если проблема не решена, то необходимо сделать сброс настроек.
Сброс настроек роутера
При возникновении ошибок при настройке роутера или наличии сбоев при синхронизации можно сделать сброс настроек до заводских. Для этого необходимо внимательно осмотреть корпус роутера и найти кнопку Reset (или ее аналог, кнопка может быть вдавлена в корпус или окружена красным кругом). Если кнопка выпуклая, то следует надавить на нее пальцем и подождать 10 секунд, после чего произойдет сброс настроек. Для убедительности можно проверить работу вай-фай, если точка входа сброшена, то все прошло успешно. При наличии вдавленной кнопки нужно взять скрепку и надавить на нее, ожидая 10 секунд. Теперь настройки сброшены до дефолтных.