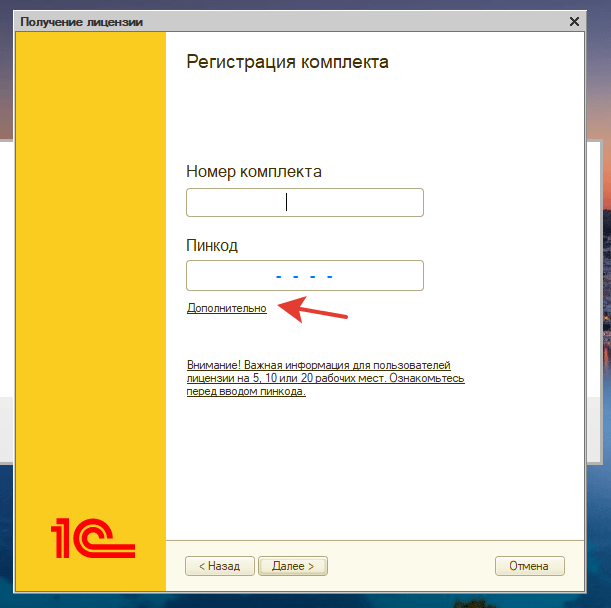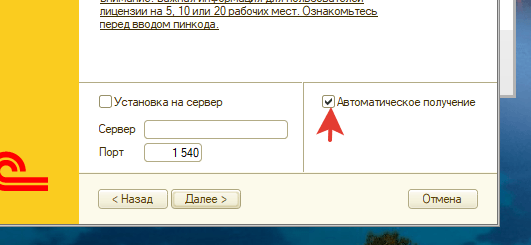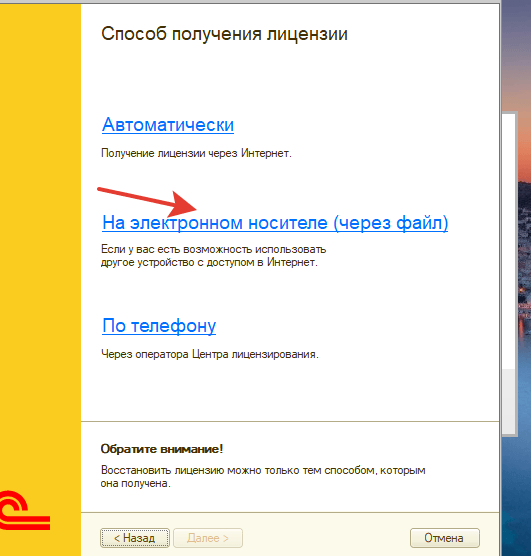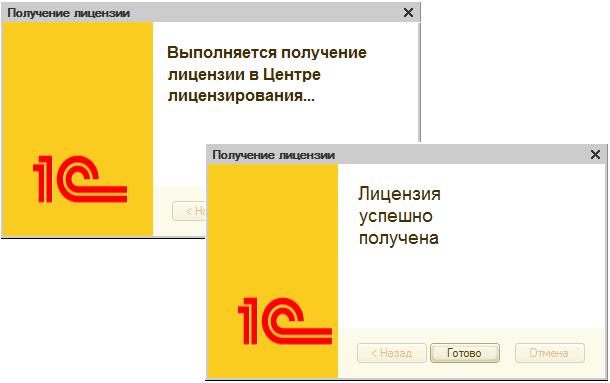как узнать активный пин код 1с
Активация и восстановление программной лицензии платформы 1С
Рассмотрим порядок активации и восстановления программной лицензии на платформу 1С для ПРОФ поставки.
Программная лицензия (пин-код) состоит из 15 символов.
Если куплено 1 рабочее место, то к нему идет 3 пин-кода: один основной и два резервных.
Резервные пин-коды используются:
если у компьютера были изменены ключевые параметры;
если компьютер был заменен.
Активация лицензии
Для активации лицензии выполним следующие действия:
Запустим программу 1С в режиме «1С:Предприятие» или «Конфигуратор»:
Если лицензия ещё не получена, выйдет сообщение:
Примечание: если лицензия на компьютере ранее уже была получена и требуется получить на этот же компьютер другие лицензии, нужно зайти в «Конфигуратор» в меню «Сервис – Получение лицензии».
Появится окно для получения лицензии:
Нажимаем «Получить лицензию».
Вводим регистрационный номер программы и пин-код и нажимаем «Далее»:
Выбираем операцию «Первый запуск» и нажимаем «Далее»:
Первый запуск – используется, если лицензия по данному регистрационному номеру продукта еще не была получена.
Восстановление – используется, если по какой-либо причине «1С:Предприятие» не запускается: файл лицензии был удален, система устанавливается на новый или измененный компьютер, была изменена операционная система и т. д.
Вводим сведения о владельце лицензии:
Важно: сведения о владельце лицензии нужно обязательно сохранить на компьютере по кнопке «Сохранить данные». Эти данные могут потребоваться при восстановлении лицензии. При этом проверяется каждый введенный символ.
Если данные потерялись, нужно отправить запрос в фирму «1С» на почту lic@1c.ru, указав регистрационный номер программы и название организации.
Нажимаем «Далее». В результате лицензия будет получена автоматически, если есть доступ в Интернет.
Если автоматическое получение лицензии отключено или недоступно, то после ввода данных о владельце лицензии на следующем шаге следует выбрать способ получения лицензии:
Восстановление лицензии
Для восстановления лицензии выполним следующие действия:
В окне для получения лицензии выберем пункт «Восстановление»:
Откроется окно для ввода пин-кода:
Если ключевые параметры компьютера не менялись, нужно установить соответствующий флажок.
Если ключевые параметры компьютера были изменены, флажок нужно снять и ввести резервный (неиспользованный) пин-код.
Вводим сведения о владельце лицензии. Должны быть указаны те же сведения (с точностью до символа), которые были введены при получении лицензии:
Если введены ошибочные данные, лицензия не выдается.
Обратите внимание на способ получения лицензии при восстановлении. Если утраченную лицензию получали по телефону, то и восстановить эту лицензию можно только по телефону. Если лицензию получали автоматически или на электронном носителе (через файл), то и восстановить лицензию можно автоматически или на электронном носителе.
Ключевые параметры компьютера
Имеются определенные параметры компьютера, которые влияют на лицензию. Если меняется хотя бы один из параметров, лицензию нужно получать заново. В этом случае используется операция «Восстановление лицензии» с вводом резервного пин-кода.
Список ключевых параметров:
наименование операционной системы;
версия операционной системы, при этом для ОС Windows анализируются только первые две цифры номера версии;
серийный номер операционной системы (только в случае ОС MS Windows);
дата установки операционной системы (только в случае ОС MS Windows);
сетевое имя компьютера;
модель материнской платы;
объем оперативной памяти;
список процессоров и их параметры;
список сетевых адаптеров и их MAC-адреса;
список жестких дисков и их параметры.
Получение дополнительного пин-кода
Если вы израсходовали все пин-коды из комплекта поставки, вы можете обратиться в Центр лицензирования за получением дополнительных пин-кодов. Для этого отправьте письмо по адресу lic@1c.ru, тема – «Запрос дополнительного пин-кода». В письме укажите:
регистрационный номер продукта,
действующий пин-код, взамен которого выдается новый,
причину получения нового пин-кода.
В ответном письме Центр лицензирования может предложить прислать файл запроса на получение лицензии.
Для формирования файла запроса:
Запустите программу в режиме «Конфигуратор».
Зайдите в меню «Сервис – Получение лицензии».
Выберите способ получения лицензии «На электронном носителе (через файл)» и сформируйте файл запроса, используя активный пин-код. Этот файл нужно будет прикрепить к письму в Центр лицензирования о получении дополнительного пин-кода.
В Центре лицензирования будут проанализированы параметры получения всех лицензий по пин-кодам из указанного вами комплекта поставки, и, если не будет выявлено нарушений Лицензионного соглашения, вам будет выслан по электронной почте дополнительный пин-код.
Достаем информацию из файла лицензии 1С
Довольно часто бывает ситуация, когда владельцы программ 1C по той или иной причине теряют данные с регистрационным номером программы, пин-кодами и теми данными, что вводятся при получении лицензии (данные об организации). Без этой информации невозможно получить новую лицензию в случае ее утери, например для переустановки 1C на другой компьютер. До недавнего времени единственным способом получить вновь все эти данные можно было написав на адрес lic@1c.ru письмо, к которому нужно было прикрепить действующий файл лицензии 1C или всю имеющуюся информацию по программному продукту. В ответ сотрудники 1C высылают вам все необходимые данные. Однако ситуация изменилась в лучшую сторону благодаря утилите Ring. Данная утилита отныне поставляется вместе с технологической платформой 1С:Предприятие начиная с версии 8.3.8. И если у вас есть действующий файл лицензии (с расширением “.lic”) то теперь можно достать из него всю необходимое информацию. Итак, давайте последовательно разберемся какие шаги для этого нужно предпринять.
Шаг 1. Устанавливаем пакеты Ring и License Tools
Данные утилиты находятся в папке ExtDst с установленной платформой 1C. Например, вот по такому пути:
Нам необходимо установить оба пакета из данной папки. Нажимаем по очереди правой кнопкой мыши на каждую утилиту и затем “Установить”. Пакет быстро откроется и закроется (моргнет окно). Никаких дополнительных информационных окон об успешности установки выведено не будет. Но на самом деле утилиты установятся в систему. Убедиться в этом можно зайдя в установленные программы Windows. Там они называются 1С:Enterprise License Tools и 1С:Enterprise Ring.
Шаг 2. Скачиваем и устанавливаем Java и Java Cryptography Extension (JCE)
C:\Program Files (x86)\Java\jre1.8.0_111\lib\security
Шаг 3. Устанавливаем переменную окружения
Теперь нам нужно задать специальную переменную окружения “JAVA_HOME”. Для этого заходим в “Мой компьютер” –> “Свойства” –> “Дополнительные параметры системы безопасности” далее на вкладке “Дополнительно” –> “Переменные среды” нажимаем “Добавить”. В качестве имени переменной пишем JAVA_HOME, а в качестве пути указываем полный путь до папки с установленной Java, например
После всех вышеперечисленных манипуляций появиться возможность использовать специальные команды для работы с лицензиями.
Шаг 4. Ищем на компьютере файлы лицензий
Прежде чем приступить к изучению самих команд по работе с лицензиями нам необходимо эти самые файлы лицензий найти. По умолчанию файлы лицензий хранятся по пути:
D:\Documents and Settings\All Users\Application Data\1C\licenses
Также могут быть и другие места хранения, например, в зависимости от версии ОС Windows. По этому данные файлы проще найти через поиск. Открываем глобальный поиск Windows и вводим в поисковой строке “*.lic” без кавычек. У вас должен найтись файл вида “123456789.lic”. Это и есть нужный нам файл лицензии 1C. Если нашлось несколько таких файлов не пугайтесь. Скорее всего это файлы оставшиеся от предыдущих активаций программы, так как на каждую новую активацию 1C создается один новый файл. Смотрим на дату создания файла. С самой свежей датой нам и нужен.
Шаг 5. Достаем информацию из файлов Lic
Утилита Ring на самом деле имеет множество различных команд для работы с файлами лицензий 1С, но для “выдирания” информации нам понадобятся только две из них. Это команды INFO и LIST. Остальные команды можно посмотреть на сайте информационной системы ИТС. Ссылку я приведу в конце статьи.
Для начала воспользуемся командой LIST. Именно она позволяет вывести регистрационный номер и текущий пин-код вашего ПП 1С. Собственно возникает вопрос “И куда мне вводить эту команду?”. Ответ прост: все команды вводятся в командную строку Windows, т.е. в системную утилиту “cmd.exe”.
Запускаем командную строку и вводим:
ring license list –path C:\ProgramData\1C\license
где “C:\ProgramData\1C\license” путь до папки с файлами лицензий
Результатом данной команды будет список в виде комбинации “пин-код – рег.номер”, выведенные здесь же в командной строке, например вот так:
Первые 15 цифр это и есть ваш текущий пин-код, остальные цифры после дефиса это рег. номер программы. Если по указанному пути лежит несколько файлов, то по каждому из них будет выведена информация. Если нужна информация по конкретному файлу лицензии, то оставляем его в этой папке, остальные временно переносим в любое другое место. Внимание. Ни в коем случае не КОПИРУЙТЕ файлы лицензии в папки на этом же компьютере, т.е. нужно именно ПЕРЕМЕЩАТЬ их. Так как если вы их скопируете программа 1С решит, что вы запустили несколько ее дублей под одним пин-кодом. После этого лицензия заблокируется с предупреждением, что то вроде “недопустимо использование более одного пин-кода”. Так что будьте внимательны, прецеденты были в моей практике.
Давайте теперь воспользуемся командой INFO. Она позволяет посмотреть те данные, что вводятся при получении лицензии (данные об организации).
ring license info –name 123456789012345-800111111 –path C:\ProgramData\1C\license
Как видите принцип здесь тот же только добавился атрибут –name. Правда 1С пошли здесь крайне изощренным методом и вместо того, что бы писать имя файла с лицензией, приходится писать комбинацию “пин-код – рег.номер”. Лично я целых 2 часа “танцевал с бубном” прежде чем понять как использовать данную команду, т.к. на сайте ИТС не было конкретной информации об указании какого имени идет речь.
Как узнать данные, введенные при первоначальной активации «1С»? Текущий активный пинкод?
При использовании программной защиты платформы «1С» случаются ситуации, когда нет возможности повторить данные, введенные при первоначальной активации «1С» (обычно эти данные сохраняют в файл LicData.txt). Без этой информации нет никакой возможности сделать переустановку и активацию программы с другим пинкодом. Если этот файл удалили или потеряли, то для переактивации программной лицензии «1С» как минимум придется обращаться в Центр лицензирования «1C» (lic@1c.kz).
Однако, с версии 8.3.8 платформы «1С» появилась возможность получить всю необходимую информацию из сохранившегося файла лицензии (*.lic). Для этого нужно воспользоваться утилитой RING. Подробное описание утилиты расположено на портале ИТС.
Установка и настройка Ring и License Tools
Утилиты License Tools и Ring находятся в папке ExtDst, расположенной в каталоге с платформой «1С». Например, по такому пути:
Дистрибутивы утилит находятся в двух файлах. Нужно установить оба пакета. Дополнительных сообщение об успешности или ошибочности установки не будет, окно установщика просто закроется.
Установка JRE (Java SE Runtime Environment) и JCE (Java Cryptography Extension)
Скачиваем JRE с официального сайта (https://www.java.com/ru/download/manual.jsp). Крайне рекомендуем скачиванию сборку «Windows В автономном режиме», не x64! Устанавливаем стандартным способом. JRE по умолчанию установится примерно по следующему пути:
C:\Program Files (x86)\Java\jre1.8.0_181
или
C:\Program Files\Java\jre1.8.0_181
Далее, скачиваем дистрибутив JCE (Java Cryptography Extension) с http://www.oracle.com/technetwork/java/javase/downloads/jce8-download-2133166.html. Распаковываем содержимое скачанного архива в подпапку JRE: lib\security\policy\unlimited\
Например:
C:\Program Files (x86)\Java\jre1.8.0_181\lib\security\policy\unlimited
Настройка переменной окружения
Теперь, необходимо указатьпеременную окружения «JAVA_HOME». Для этого заходим в «Мой компьютер» –> «Свойства» –> «Дополнительные параметры системы безопасности» далее на вкладке «Дополнительно» –> «Переменные среды» нажимаем «Создать». В поле имени переменной пишем JAVA_HOME, а в поле «Значение переменной» полный путь до папки с установленной JRE, например:
C:\Program Files (x86)\Java\jre1.8.0_181
или
C:\Program Files\Java\jre1.8.0_181
Получение информации о программной лицензии
После выполнения всех вышеперечисленных шагов можно открыть командную строку cmd и вводить команды.
Здесь, «C:\ProgramData\1C\licenses» полный путь к каталогу, где располагаются файлы лицензий 1С (*.lic).
После выполнения команды выше будет получен результат подобного вида:
Здесь, до знака «-» текущий активный пинкод, после знака — регистрационный номер. Если по указанному пути находятся несколько файлов лицензий, то будет выведена информация по каждому из них.
Теперь получим информацию, введенную при первоначальной активации лицензии — то, что сохраняется в файл LicData.txt.
Результатом выполнения команды будет примерно следующая информация:
Информация о пользователе:
Имя: Петр
Отчество: Сидорович
Фамилия: Иванов
e-mail: ivanov@mail.ru
Компания: ТОО «Лакомка»
Страна: Казахстан
Индекс: 100000
Регион/область: Карагандинская
Город: Караганда
Улица: Абдирова
Дом: 5
Дата комплектации: 00:00:00 16.08.2018
Как узнать активный пин код 1с
Часто бывает так что вы утратили лицензионные данные 1с. Такое бывает когда вышел из строя компьютер с лицензией 1с и пользователь не знает как теперь восстановить лицензию либо лицензирование 1с производил специалист и не сохранил файлы licdata в котором хранятся все ваши данные. В таком случае нужно правильно составить письмо и отправить в поддержку 1с с просьбой прислать ещё 1 пин-код либо ваши данные с licdata. Вот приимер шаблон для отправки в тех.поддержку 1с.
Вы утратили пин-коды и данные licdata, как восстановить?
Можно написать письмо на почту lic1c@1c.ru, желательно с той почты на которую регистрировался личный кабинет 1с.
«Здравствуйте уважаемые работники компании 1с. Вас беспокоить (название вашей организации и ИНН). Ранее нами были приобретены лицензии на программные продукты «Ваша версия 1с (рег. номер 80006хххх)». Данная поставка 1с была установлены на наш сервер (имя вашего компьютера DATA_SERVER). Покупались данные поставки у Вашего партнера «Название партнёра»
В данный момент столкнулись с потребностью переноса лицензий 1С на новый сервер, при этом утратили пин. коды по данным программам. Пожалуйста помогите решить следующие вопросы:
1) Восстановить утраченные нами пин-коды или получить резервный пин-код для переноса 1с на новый сервер.
2) Данные Licdata у нас так же были утрачены. Пожалуйста пришлите их нам.
Партнер «название партнера» с данной задачей не справился. Пожалуйста, помогите решить данный вопрос!»
Что делать если пин-коды 1с из конверта закончились?
Тоже самое, пишем письмо в поддержку lic1c@1c.ru. Желательно в письме укзывать:
«Здравствуйте, уважаемые работники компании 1с. Вас беспокоит (название организации и ИНН). Ранее нами были приобретены лицензии на программные продукты «наименование продукта 1с»(рег. номер). К сожалению наш компьютер сломался (или другая причина). До этого мы использовали все 3 пин кода с лицензионного конверта 1С (последний использованый пин-код). Пожалуйста вышлите нам 4-й резервынй пин код»
Резервные пин-коды Проф версии предосталяются неограниченное количество раз, а Базовую версию тех.поддержка 1с вышлет только один раз и после этого вам придётся заново приобретать программную лицензию. В качестве причины указывается переустановка 1с в случае некорректной работы программы, переустановки Windows, замена компьютера или изменения его комплектующих. Мы рекомендуем запрашивать резервный пин-код сразу после использования последнего из комплекта поставки для непрерывной работы программы, чтобы хотя бы 1 резервный пин-код был у вас.
Обычно поддержка 1с отвечает в течении дня с 9 до 18 очень оперативно.
Как написать в техническую поддержку для восстановления программной лицензии 1С
Программные лицензии программных продуктов «1С:Предприятие 8» обеспечивают защиту от несанкционированного использования программ 1С с помощью электронных лицензий без использования аппаратных USB-ключей типа HASP.
В данной статье мы рассмотрим, как восстановить лицензию программы 1С, если пин-коды были утеряны или уже были все использованы.
При активации программной лицензии с помощью пин-кода происходит «привязка» лицнзии к параметрам системного блока компьютера, на котором происходит активация. Лицензия представляет собой файл с расширением lic, в котором зашифрована информация о материнской плате, процессоре, объеме ОЗУ, HDD/SSD, сетевых адаптерах, сетевом имени, версии и дате установки Windows и мн.др. Поэтому если изменить параметры компьютера, то лицензия пропадет и её нужно будет восстанавливать.
Рассмотрим теперь, как написать в техподдержку и какие данные нужно запросить:
1. Для начала посмотрим, как выглядит окно с запросом на восстановление лицензии и какие данные нам нужны для её восстановления:
1.1 Нам нужно узнать Номер Комплекта (Регистрационный номер программы). Обычно его можно найти в поставке программы, в режиме 1С Предприятие или Конфигураторе (Справка — О программе) или в файле с расширением lic. Также нужен действующий пин-код, который был активирован в предыдущий раз. Его также можно найти в поставке программы или в файле с расширением lic.
1.2 Следующее, что нам нужно для восстановления лицензии, – это Резерный пинкод (он станет действующим, вместо старого). Он находится в поставке программного продукта, если они были все уже использованы (предоставляется 2 резервных пин-кода), то нужно их указать в письме в техподдержку, а также попросить прислать новый.
1.3 Далее нужно заполнить данные об организации, которые вводились при первоначальной установке лицензии. При восстановлении нужно вводить данные слово в слово и буква в букву, иначе лицензия не восстановится. Их можно найти в файле lic или нужно будет запрашивать их у техподдержки.
2. Теперь рассмотрим пример отправления письма в техподдержку для восстановления данных:
1) Письмо пишем на почту lic@1c.ru с почты организации
2) Тема: Получение резервного пин-кода
3) Название организации
4) Действующий пин-код (необязательно)
5) Указание причины для запроса пин-кода
3. После этого в течение нескольких часов от техподдержки придет ответ с резервным пин-кодом. Он будет выделен черным цветом, действующий пин-код будет выделен красным. Техподдержка может не прислать персональные данные, а наоборот, запросить их, чтобы убедиться, что вы являетесь владельцем лицензии. Для этого нужно нажать на ссылку «Дополнительно» и убрать галочку автоматического получения.
4. Далее вам придет письмо, где будет таблица с вашими данными и нужными персональными данными для ввода.
5. Теперь осталось ввести все полученные данные, и лицензия будет восстановлена.
Если у Вас возникли вопросы, Вы можете обратиться к нам за помощью по телефону 66-88-79.