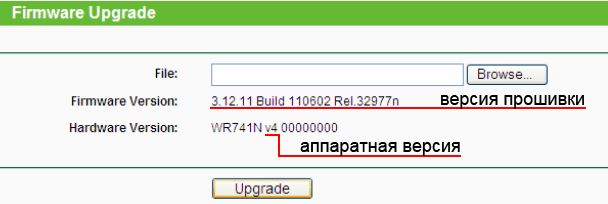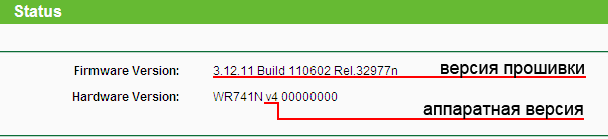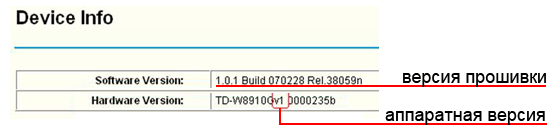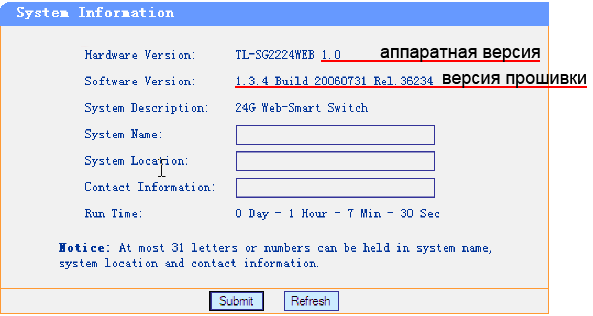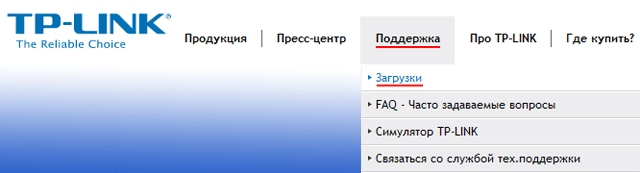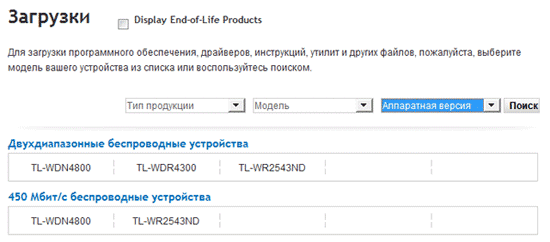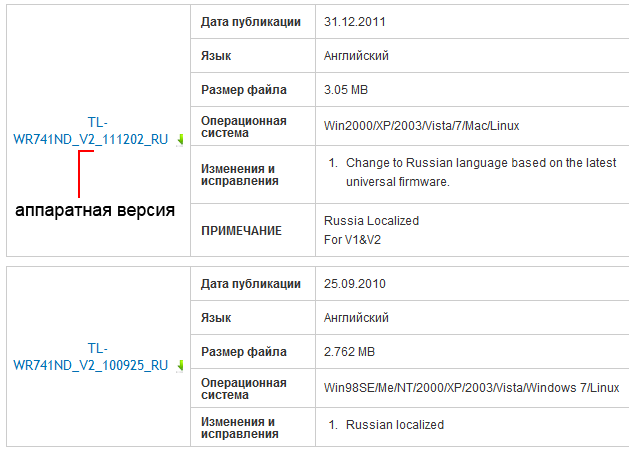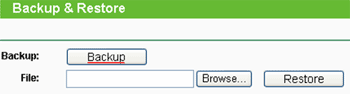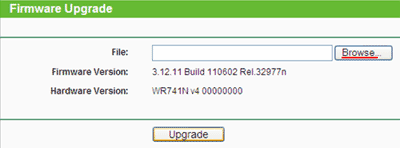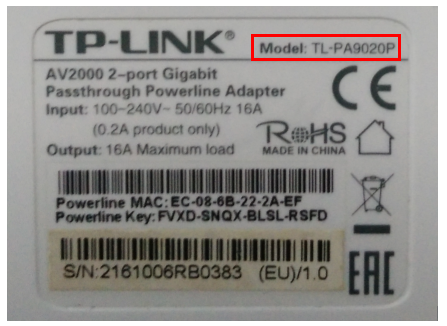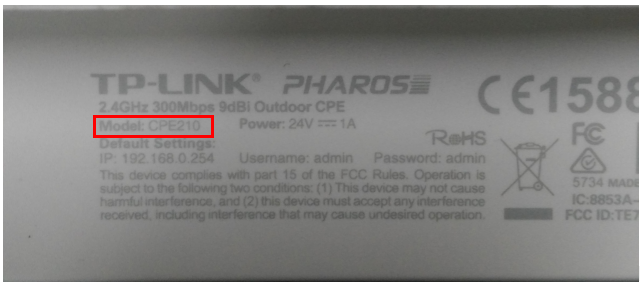как узнать аппаратную версию tp link
Обновление прошивки TP-Link
Обновление прошивки TP-Link позволяет исправить найденные ошибки, добавить новый функционал и обеспечить более стабильную работу устройства.
Определение аппаратной версии TP-Link и версии прошивки
Чтобы прошить TP-Link, необходимо сначала определить аппаратную версию устройства и текущую версию прошивки. От аппаратной версии устройства TP-Link зависит выбор прошивки. Если вы попытаетесь установить прошивку от устройства с другой аппаратной версией, то можно навсегда повредить устройство и даже в сервисном центре его не смогут восстановить.
Определить аппаратную версию можно по наклейке с нижней стороны устройства. На наклейке возле серийного номера Serial Number есть строка вида Ver: X.Y (к примеру, Ver: 2.0). Первая цифра Х – это и есть аппаратная версия устройства TP-Link. Если на наклейке написано Ver: 2.1, значит аппаратная версия устройства – V2.
Ниже представлены примеры наклеек:
Версию прошивки, а также аппаратную версию можно определить через Web интерфейс в настройках устройства TP-Link.
Поиск и скачивание новой прошивки
После того как вы определили аппаратную версию Tp-Link и версию прошивки, найдем прошивки для данного устройства.
Переходим на сайт www.tp-linkru.com и открываем меню Поддержка → Загрузки
Выбираем модель вашего устройства путем выбора Типа продукции, Модели и Аппаратной версии.
Проверяем, есть ли в списке более новая прошивка. Обратите внимание, что в названии прошивки присутствует номер аппаратной версии устройства, для которого она предназначена. С правой стороны есть описание прошивки и список изменений и исправлений. Нажимаем ссылку для скачивания прошивки и сохраняем файл на диск компьютера.
Сохранение настроек
Прежде чем начнем прошивать TP-link, вы можете сохранить настройки устройства, поскольку после прошивки настройки будут сброшены к заводским. Позже вы загрузите сохраненные настройки, и не нужно будет настраивать устройство заново.
Прошивка TP-Link
Распакуйте ZIP архив со скачанной прошивкой.
Восстановление настроек
Как узнать модель устройства TP-Link
На большинстве устройств TP-Link название/номер модели указаны на наклейке сзади или снизу устройства, или на самом устройстве.
Если не удается найти номер модели на устройстве, он должен быть указан на упаковке.
Если вы хотите узнать подробнее про каждую функцию и её настройки, пожалуйста, перейдите в раздел Загрузки и загрузите руководство пользователя для вашего устройства.
Подписаться на рассылку Мы с ответственностью относимся к вашим персональным данным. Полный текст политики конфиденциальности доступен здесь.
Get products, events and services for your region.
These cookies are necessary for the website to function and cannot be deactivated in your systems.
Site Selection Popup
SMB Product Selection System
tp_smb-select-product_scence, tp_smb-select-product_scenceSimple, tp_smb-select-product_userChoice, tp_smb-select-product_userChoiceSimple, tp_smb-select-product_userInfo, tp_smb-select-product_userInfoSimple
__livechat, __lc2_cid, __lc2_cst, __lc_cid, __lc_cst, CASID
VISITOR_INFO1_LIVE, YSC, LOGIN_INFO, PREF, CONSENT, __Secure-3PSID, __Secure-3PAPISID, __Secure-3PSIDCC
Analysis and Marketing Cookies
Analysis cookies enable us to analyze your activities on our website in order to improve and adapt the functionality of our website.
The marketing cookies can be set through our website by our advertising partners in order to create a profile of your interests and to show you relevant advertisements on other websites.
Google Analytics & Google Tag Manager & Google Optimize
_gid, _gat, _gat_global, _ga, _gaexp
Google Ads & DoubleClick
NID, IDE, test_cookie, id, 1P_JAR
fr, spin, xs, datr, c_user, sb, _fbp
_ce.s, _CEFT, _gid, cean, _fbp, ceac, _drip_client_9574608, cean_asoc
_hjKB, _fbp, ajs_user_id, _BEAMER_LAST_UPDATE_zeKLgqli17986, _hjid, _gcl_au, _ga, ajs_anonymous_id, _BEAMER_USER_ID_zeKLgqli17986, _hjAbsoluteSessionInProgress, _hjFirstSeen, _hjIncludedInPageviewSample, _hjTLDTest
Hm_lpvt_33178d1a3aad1dcf1c9b345501daa675, Hm_lvt_33178d1a3aad1dcf1c9b345501daa675, HMACCOUNT_BFESS
lms_analytics, AnalyticsSyncHistory, _gcl_au, liap
Как узнать какой роутер стоит у меня: модель, аппаратная версия, класс
Всем привет! Сегодня я расскажу вам, как узнать модель и точное название роутера. Есть только два адекватных способа, которые я описал ниже. Другие ребята советуют использовать также Telnet или заглядывать под крышку роутера, но мне кажется это абсолютно бесполезные советы. Во-первых, у Telnet у каждого роутера свои команды. Во-вторых, под крышкой не всегда указана нужная информация. Да и зачем так заморачиваться, если все делается проще.
Способ 1: На этикетке и бумажке
Самый простой и быстрый способ – это посмотреть на бумажку, которая обычно наклеена на дно, или заднюю часть аппарата. Но будьте внимательны, так как там достаточно много информации, и не вся она нужна. Давайте разберем пример, чтобы вам было понятнее. Посмотрите на картинку ниже.
Обычно название производителя пишется в самом начале – это компания, которая выпустила маршрутизатор. Эта информация тоже необходима, так как у некоторых производителей есть одинаковые названия моделей роутеров. Особенно если вы дальше будете что-то гуглить.
Очень часто к нам в комментариях обращаются люди за помощью, а вместо модели пишут название класса. Тут на самом деле очень легко запутаться, поэтому иногда требуется посмотреть полное наименование именно в админке. Поэтому ищите строчку с наименованием «Model».
Очень часто знать точное наименование – мало, поэтому нужно знать также и аппаратную версию (Hardware), которая может быть обозначена как:
Может потребоваться версия прошивки. Но нужно понимать, что версия, указанная на этикетке – это та прошивка, которая установлена с завода. Если вы ранее уже обновляли ОС, то версия будет другая, и её следует смотреть уже через интерфейс.
Способ 2: Через Web-интерфейс (Компьютер, телефон)
Если вы не смогли найти информацию на этикетке, её нет, или вы сомневаетесь, то уточнить наименование модели можно в операционной системе маршрутизатора. Для начала нам нужно попасть туда. Для этого подключаемся к сети роутера с провода или по Wi-Fi. После этого вам нужно открыть браузер и в адресную строку вписать DNS или IP адрес маршрутизатора. Чаще всего используются два адреса:
После этого вас попросят ввести логин и пароль
Адрес, имя пользователя и ключ также можно подсмотреть на той же самой этикетке. Точный IP можно узнать через компьютер:
Если у вас есть проблема с входом в настройки, то смотрим вот эту инструкцию.
Как правило, вся нужная информация написана на первичной странице.
Название может быть в правом верхней или левом углу экрана, рядом с наименованием компании производителя.
Второе место, где можно посмотреть и название, и номер аппаратной версии – это подраздел, где можно обновить прошивку системы. Этот подраздел обычно находится уже в корневом разделе «Система», «Системные инструменты» или «Администрирование».
Как правильно обновить прошивку роутера TP-Link?
Компания TP-Link, находящаяся на международном рынке с 1996 года, занимается разработкой и созданием различного компьютерного, а также телекоммуникационного оборудования. В число их продуктов входят и Wi-Fi роутеры. Время от времени возникает необходимость обновить прошивку маршрутизатора для расширения функционала и улучшения качества его работы. Наш интернет-магазин Comtrade, являющийся передовым поставщиком сетевых решений в Украине, предлагает Вашему вниманию статью о том, как это сделать самым простым образом.
Как узнать версию прошивки роутера TP-Link?
На первом этапе нужно узнать какая прошивка установлена на Ваш маршрутизатор и его аппаратную версию. От этой информации Вы будете отталкиваться при выборе нового ПО для устройства. Аппаратная версия указывается на наклейке маршрутизатора, расположенной на нижней стороне. На ней Вы можете увидеть серийный номер роутера и версию, указанную в виде Ver: «значение» (пример: Ver: 4.0), либо обозначенную последними двумя символами возле серийного номера:
Если, по каким-либо причинам, Вы не можете определить аппаратную версию на наклейке, то узнать её можно через WEB-интерфейс, где заодно Вы узнаете и версию ПО. Чтобы попасть в WEB-интерфейс, Вам понадобится ввести в адресной строке браузера IP 192.168.0.1, либо ввести адрес http://tplinkwifi.net. После перехода на IP-адрес или доменное имя на экране появится окно авторизации (пример):
Стандартными значениями для входа являются логин «admin» и пароль «admin», если их до этого не изменили. После завершения авторизации Вы попадёте на страницу управления Вашим девайсом. Чтобы узнать необходимую Вам информацию, перейдите в меню «System Tools» и выберите «Firmware Upgrade» (страница обновления, которая понадобится Вам на последнем этапе), или же пункт «Status» (статус роутера):
Инструкция по обновлению прошивки для роутеров TP-Link
Здесь Вам необходим пункт меню «Поддержка». Перейдя на страницу поддержки Вы увидите поле поиска по модели, а так же пункт «Загрузки»:
Для примера воспользуемся TP-Link TL-WR840N:
Всё, что осталось – выбрать на странице модели аппаратную версию, которую Вы узнали ранее, перейти в пункт «Прошивка» и выбрать в списке под информацией о программном обеспечении необходимый архив (информация рекомендуется к прочтению во избежание некорректного обновления, что может повлечь за собой повреждение Вашей техники и аннулирование гарантии). В списке доступны новые и альтернативные прошивки для маршрутизаторов TP-Link:
Скачав подходящий архив под аппаратную версию нужного девайса с подходящей для Вас прошивкой, Вам нужно распаковать его, а затем загрузить содержимое через ранее упомянутый пункт меню «Firmware Upgrade». Важно: ни в коем случае не отключайте питание роутера во время обновления! Это может привести к повреждению Вашего устройства.
Важный совет: перед тем, как обновить ПО, рекомендуется сохранить текущие настройки, так как при обновлении они будут сброшены на заводские. Сделать это можно через пункт меню «Backup & Restore», через который, при помощи созданного файла настроек, Вы сможете восстановить Ваши собственные.
Итак, Вы завершили обновление Вашего роутера и теперь можете пользоваться его обновлённым функционалом!
Однако иногда можно добиться совсем не того результата, которого Вы ожидали – если случилось так, что Вы поставили неподходящее обновление, это создаёт проблему, заключающуюся в невозможности его использования. Поэтому интернет-магазин Comtrade предлагает дополнительный краткий инструктаж по восстановлению роутера в подобной ситуации.
Восстановление роутера TP-Link после неудачной прошивки
Самый простой и естественный способ – просто сбросить маршрутизатор на заводские настройки. Но в большинстве случаев при установке несовместимого обновления данный способ вряд ли поможет. Так как в такой ситуации аннулируется гарантия, можно попытаться отладить его самостоятельно при помощи альтернативного способа. Сразу же должны предупредить, что данный способ работает не на всех моделях и применяется на свой страх и риск, поэтому мы не гарантируем 100% результата. Для восстановления Вам понадобится так называемая «правильная» прошивка (с Вашей аппаратной версией и локализацией и в Вашей прошивке не должно присутствовать слово «boot») для Вашего роутера, и программа под названием «Tftpd». Данное ПО является бесплатным, доступно для скачивания по ссылке http://tftpd32.jounin.net/. Теперь Вам понадобится Ваша прошивка. Распакуйте архив и переименуйте файл в «ваше устройство_tp_recovery.bin». Примеры для TL-WR840ND и TL-WR841ND с аппаратными версиями V5: wr840ndv5_tp_recovery.bin и wr841ndv5_tp_recovery.bin соответственно. Аппаратную версию указывать так же важно. Сделав это, поместите переименованный файл в одну папку с программой «Tftpd».
После проведения данных манипуляций Вам нужно изменить один сетевой параметр роутера, а именно – обновить IP-адрес. Чтобы сделать это, найдите в правой нижней части экрана иконку сети и кликните по ней правой клавишей мышки, в открывшемся меню нажмите «Центр управления сетями и общим доступом», далее следует нажать «Изменение параметров адаптера». Откроется окно со списком подключённых сетевых устройств. Кликните при помощи правой клавиши компьютерной мыши по пункту «Локальная сеть» (название может быть «Локальная сеть» или «Ethernet» – зависит от того, какую ОС Вы используете, так как пример приводится на ОС Windows), далее следует выбрать «Свойства». Откроется новое окно, где Вам нужен список используемых компонентов. Теперь Вам нужно нажать в ещё одном открывшемся окне «Свойства», предварительно отметив компонент под названием «Протокол Интернета версии 4 (TCP/IPv4)». В итоге Вы должны увидеть что-то вроде:
Выбрав пункт «Использовать следующий IP-адрес» укажите в соответствующем поле:
В ячейку «Маска подсети» должно подтянуться значение 255.255.255.0. Теперь нужно вернуться к папке с переименованным файлом прошивки и программой «Tftpd». Роутер при этом должен быть обязательно подключён к ПК или ноутбуку через Ethernet-кабель по локальной сети. Запустите программу «Tftpd» с правами администратора (откройте контекстное меню при помощи правой клавиши мышки, выберите «Запуск от имени администратора»). В окне, которое откроется, Вы увидите поле под названием «Server Interface», в котором нужно выбрать заданный ранее IP в настройках сети. Выбрав его, нажмите на значение «Show Dir». Здесь должен быть указан переименованный файл прошивки, помещённый в одну папку с программой. Если Вы сделали всё правильно, то теперь Вам необходимо включить питание маршрутизатора (напоминаем: устройство обязательно должно быть подключено к этому моменту через Ethernet-кабель к персональному компьютеру) и зажать кнопку WPS/Reset. В этот момент на экране Вы должны увидеть, что начался процесс обновления. Если этого не произошло, выключите роутер, зажмите кнопку WPS/Reset и снова подключите питание. Всё, что осталось – дождаться конца процесса обновления и автоматической перезагрузки маршрутизатора после данной операции. Теперь, когда Вы провели все перечисленные манипуляции, Вы должны снова получить доступ к настройкам устройства.
Важно: если всё сработало, не забудьте изменить обратно в настройках локальной сети значение «Использовать следующий IP-адрес» обратно на «Получить IP-адрес автоматически».
Как уже упоминалось ранее, наш интернет-магазин Comtrade не гарантирует 100% результат данного сетевого решения для Вашего маршрутизатора. Тем не менее мы предлагаем его для Вас, как и широкий выбор различных моделей роутеров TP-Link по самым выгодным ценам.
Аппаратная версия. Что это?
В этой статье мы объясним, что такое аппаратная ревизия и как её определить на примере сетевого оборудования D-Link.
Что такое аппаратная версия
Аппаратная версия (или ревизия) — это версия аппаратной части какого-либо устройства, другими словами — это версия «железа».
Оборудование выпускают разные производители. D-Link, TP-Link, ASUS — это марки, производители, вендоры. У каждого производителя есть серии и модели устройств. Категория — это, к примеру, маршрутизаторы или точки доступа. В категории несколько серий продуктов и несколько десятков моделей. По мере производства устройства определённой модели, производитель может вносить изменения в конструкцию, совершенствовать её, исходя из отзывов и жалоб пользователей. При внесении изменений повышается надёжность устройства, но его технические характеристики и возможности изменяются несущественно. Поэтому, изменять номер модели нет смысла. В этом случае производитель изменяет номер ревизии аппаратной части модели.
К примеру, есть производитель D-Link. У него есть категория продуктов «Маршрутизаторы». В этой категории есть серия DIR. В серии DIR есть модель DIR-300. Современная модификация этой модели называется DIR-300 NRU. В 2010 году эта модификация выпускалась в версии аппаратной части B1. В 2014 году маршрутизатор D-Link DIR-300 NRU поставляется с аппаратной версией (ревизией) B7.
Для чего нужно знать аппаратную версию изделия
Самый частый случай, когда вам нужно точно с вероятностью 100% знать версию железа, это перепрошивка устройства. Под каждую версию пишется своё программное обеспечение — специальная прошивка. Если прошить устройство неродным образом прошивки, оно перестанет работать и его нужно будет восстанавливать.
Как узнать версию аппаратной части
Как правило, номер аппаратной ревизии напечатан на наклейке, которая приклеена на нижней крышке или задней части устройства.
Также, узнать аппаратную ревизию можно, зайдя на веб-интерфейс устройства. (Читайте нашу статью Как зайти в настройки роутера.)