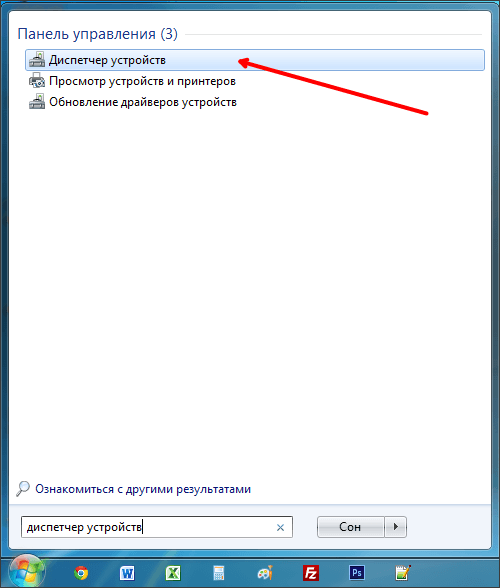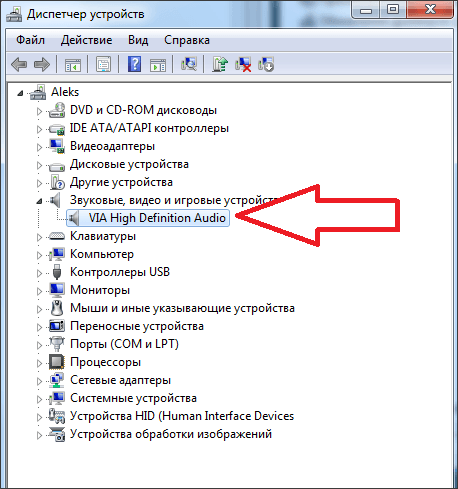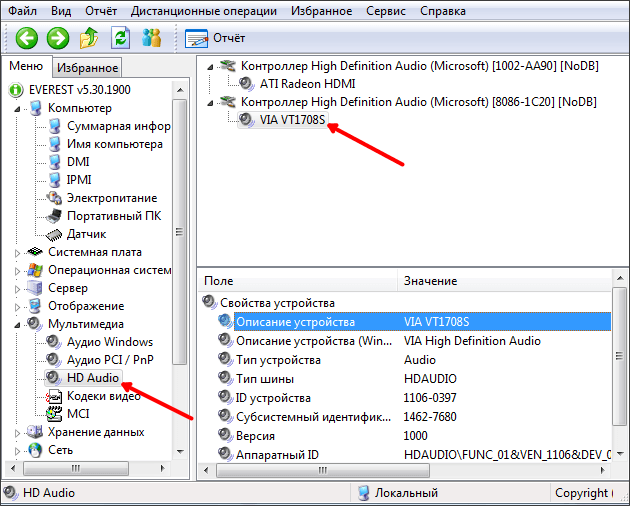как узнать аудио чип материнской платы
Как узнать какая у меня звуковая карта (и есть ли она вообще на компьютере)?
Возможно мой вопрос покажется несуразным, и все же, подскажите, как узнать есть ли у меня звуковая карта? Я подключила колонки к компьютеру, но звука нет совсем.
У меня сзади системного блока есть три разных выхода: красный, зеленый и синий. Во все пыталась подключить колонки, но звук так и не появился. Что можно сделать?
То, что у вас на компьютере есть эти выходы (красный, зеленый, синий) уже говорит о том, что аудио-карта должна быть установлена (другое дело, почему нет звука — здесь 👉 причин может быть много. ).
Определяем модель звуковой карты
Есть ли аудио-карта на компьютере
Для определения наличия аудио-карты — достаточно просто посмотреть на выходы, которые имеются на задней стенке компьютера. В подавляющем большинстве случаев (это стандарт), звуковые выходы обозначены тремя цветами, см. рис. 1 (которые Вы назвали) :
Рис. 1. Стандартные выходы на звуковой карте
Рис. 2. Разъемы для подключения микрофона и наушников (значит звуковая карта в ноутбуке имеется)
Добавлю еще также, что на ноутбуках (особенно в последних моделях) часто устанавливается гарнитурный разъем, который используется сразу для подключения наушников с микрофоном.
Рис. 3. Гарнитурный разъем на ноутбуке
Способ №1: через диспетчер устройств
Чтобы открыть диспетчер устройств:
Рис. 4. Открываем диспетчер устройств / devmgmt.msc
Далее нужно раскрыть вкладку «Звуковые, игровые и видеоустройства» — в ней и будет отображаться название вашей звуковой карты.
Примечание! Точная модель звуковой карты не указана, т.к. карта интегрированная. Если бы на ПК стояла дискретная карта — диспетчер бы показал ее точную модель.
Рис. 5. Звуковые, игровые и видеоустройства
Кстати, найти драйвер для аудио-карты (это может быть нужно и для уточнения ее модели) можно с помощью ID-оборудования (у каждой железки он свой). Для этого необходимо открыть свойства нужного оборудования (см. рис. 6).
Рис. 6. Свойства оборудования
Рис. 7. Строчка для поиска драйвера
Затем эту строчку нужно скопировать в поисковик: Google, Яндекс и пр. В результатах поиска сможете найти и модель вашего устройства, и драйвера к нему.
ДОПОЛНЕНИЕ
Если ваше устройство находится в этой вкладке, вам необходимо найти и установить для него драйвер.
👉 Один из самых простых способов найти и обновить драйвера — воспользоваться специальными утилитами для авто-обновления и установки.
Рис. 8. Другие устройства
Способ №2: через специальные утилиты
Сейчас довольно-таки много программ для просмотра характеристик железок, подключенных к ПК/ноутбуку.
И, кстати, воспользовавшись такими утилитами, можно сэкономить свое время: они быстро и легко покажут вам все характеристики вашего оборудования, подскажут где для него найти драйвера и пр. Ссылку на такие утилиты даю ниже.
Лучшие утилиты для просмотра характеристик компьютера (описание и ссылки на офиц. сайты для загрузки).
Одна из самых знаменитых и удобных (на мой взгляд) — это AIDA64 (раньше был Everest). После запуска AIDA64, необходимо открыть вкладку « Мультимедиа/HD Audio «.
Далее вы увидите название вашей аудио-карты (Conexant CX20751/2 — см. пример на рис. 9) и ее свойства.
Кстати, утилита AIDA64 не бесплатна, поэтому, если она вам не подходит, можно воспользоваться и другими аналогами.
Рис. 9. Свойства аудио-карты
Например, в утилите ASTRA32 достаточно открыть вкладку «Общая информация» — и в подразделе «Звук» вы найдете информацию о производителе вашей звуковой карты и ее модель (см. рис. 10).
Что можно сделать, если нет «звуковухи»?
Стоит она дешево (1-2$, если покупать в китайском магазине, 👉 например, в AliExpress), много места не займет, можно подключить как ноутбукам, так и к персональным ПК.
Если у вас современная версия Windows (прим.: Windows 8/10) — то после вставки карты в USB-порт, система сама автоматически поставит драйвер и карта заработает. Вам останется только наслаждаться появившемся звуком!
Рис. 11. Внешняя аудио USB-карта
В общем-то, на мой взгляд, отличный временный вариант (а может и постоянный), который не отнимет много времени и средств. Рекомендую попробовать.
Ну а на этом пока всё, всем удачи!
Дополнения по теме всегда приветствуются.
Как узнать модель аудиокарты на компьютере
Для проведения замены устаревших компонентов и/или обновления драйверов, а также для установки некоторых программ, важно знать вашу текущую звуковую карту. Есть несколько способов, позволяющих осуществить задуманное.
Звуковая плата в компьютере
Вы можете узнать точную модель вашей звуковой платы, используя как стороннее ПО, так и функции, которые уже есть в Windows по умолчанию. В данной статье рассмотрим, с помощью каких способов посмотреть текущую звуковую плату в компьютере.
Вариант 1: «Диспетчер устройств»
«Диспетчер устройств» — это системная программа, позволяющая ознакомиться с установленными внутри компьютера компонентами, такими как звуковая плата, видеокарта и т.д. Инструкция в данном случае будет выглядеть так:
Вариант 2: AIDA64
AIDA64 – это мощная платная программа, предназначенная для просмотра подробных характеристик компьютера и проведения различных тестов. ПО имеет достаточно простой, но функциональный интерфейс, переведённый на русский язык. Инструкция по использованию AIDA64 для просмотра звуковой платы внутри компьютера выглядит следующим образом:
Вариант 3: Средство диагностики DirectX
Это ещё одна системная утилита, предназначенная для просмотра информации о компьютере. Инструкция по её использованию выглядит так:
Нажмите «Ок» или Enter для применения.
Используя данные способы, вы можете узнать, какая звуковая карта стоит на вашем компьютере. Дополнительно с помощью описанных способов можно выяснить наименование других элементов компьютера, например, материнской платы.
Самый простой способ – диспетчер устройств
Преимущество данного метода заключается в том, что для определения установленной звуковой карты не нужно скачивать и устанавливать дополнительные программы, тем самым захламляя систему.
Поэтому, открываем диспетчер устройств. Например, это можно сделать, нажав на «Пуск» и введя в строку поиска необходимую фразу. Есть еще подходящих для Windows 7, 8 и Windows 10.
Также здесь вы можете посмотреть подробную информацию о ее драйвере. Для этого щелкните правой мышкой по модели и перейдите в «Свойства». Откройте вкладку «Драйвер», здесь вам нужен пункт «Версия драйвера».
Обычно версию драйвера смотрят в тех случаях, когда требуется его переустановить.
Используем AIDA64
После установки утилиты выполните следующее:
Просмотр подробной информации о каждом компоненте, это лишь половина того, что может AIDA64. Рекомендую взять данную утилиту на вооружение.
Визуальный осмотр
Если у вас в системе стоит внешняя звуковая карта, то для того, чтобы узнать ее производителя и модель, достаточно открыть боковую крышку корпуса, вынуть плату и внимательно осмотреть ее. Название может быть написано, как на самой плате или чипе, так и на специальной наклейке.
В случае со встроенной аудио платой, достаточно посмотреть на материнскую плату. Вам нужно найти контроллер, отвечающий за выход звука. Как раз-таки на нем чаще всего и присутствует маркировка изготовителя, еще реже можно встретить наклейку с номером.
У пользователей ноутбуков данный вариант может вызвать затруднения. В качестве альтернативного варианта можно использовать утилиты, наподобие AIDA64, HWINFO или Speccy.
Используем DirectX
Также узнать, какая звуковая карта не только стоит на компьютере, но еще и используется в данный момент поможет специальное средство диагностики.
Запустить его можно следующим путем:
Преимуществом данного способа является то, что, взглянув на строку «По умолчанию» мы можем понять, какая аудио плата активна в текущий момент.
Speccy
Программу « Speccy » любезно предоставляют нам разработчики известной утилиты «Ccleaner». Она способна показывать всю информацию об установленном в компьютере железе. Абсолютно бесплатна и доступна на русском языке. В общем, рекомендую.
После установки программы, необходимо:
Все предельно просто.
HWINFO
Также узнать производителя звуковой карты поможет программа «HWINFO». По своему функционалу «HWINFO» чем-то напоминает «AIDA64», но удобна она тем, что ее не обязательно устанавливать в систему.
Как ей пользоваться:
Как вы видите, нет ничего сложного.
Настройки BIOS
Найти звуковую карту можно в биосе. Но к сожалению, далеко не всегда в нем отображаются производитель и модель платы. А вот посмотреть версию контроллера не составит труда.
Следует помнить, что вид панели настроек и названия пунктов в каждом случае может быть свое. Все это зависит от используемой версии BIOS. Поэтому, если у вас панель настроек отличается, ищите похожие обозначения.
И так, как это все посмотреть:
Однажды, практически каждый пользователь компьютера сталкивается с проблемой отсутствия драйверов на звуковую карту, ну и само собой, отсутствие звука в колонках. Что же делать, если совсем не понимаешь какой именно драйвер нужно установить, чтоб появился звук? На самом деле проблема не такая уж и сложная, как кажется на первый взгляд!
Итак, давайте рассмотрим несколько способов, которые помогут определить модель установленной звуковой карты и подобрать необходимые для правильной работы устройства.
Это наверное самый надежный и самый быстрый способ определения модели звукового адаптера, но у него есть свои недостатки:
Если это Вас не пугает, то отключите от системного блока все провода (предварительно запомнив подключение всех проводов), достаньте блок и снимете боковую крышку корпуса (с левой стороны, если смотреть на корпус спереди). Сразу обратите внимание, на заднюю панель системного блока, чтоб ориентироваться, где и какую звуковую карту необходимо найти. Если разъёмы звуковой карты находятся совместно с другими разъёмами материнской платы (блок №1 на фото), то звуковой адаптер встроен в плату, а если они находятся отдельно (блок №2 на фото), то скорее всего звуковой адаптер является отдельным устройством.
При поиске чипа необходимо обратить внимание на следующие нюансы:
Теперь, когда Вы определили модель звукового чипа или производителя и модель звукового адаптера, можно приступить к поиску драйвера для данного устройства.
Известен производитель и модель адаптера:
Перейдите в раздел и найдите необходимый драйвер для Вашей операционной системы.
Известна модель чипа звукового контроллера:
Надеемся, что у Вас всё получилось
Программное обеспечение, которое может оказаться полезным
Утилита для автоматического поиска драйверов
Утилита для поиска и установки новых драйверов и обновления уже установленных на компьютере под управлением операционных систем Windows. Поиск драйверов для любых неопознанных системой устройств, полностью автоматизированное скачивание и установка драйверов для Windows 10, 8.1, 8, 7, Vista и XP.
Утилита для оптимизации и ускорения Windows
Повышение быстродействия компьютера, исправление ошибок
Утилита Carambis Cleaner поможет Вам значительно повысить скорость работы компьютера путем исправления системных ошибок, очистки записей реестра, оставшихся после удаления программ, удаления дубликатов файлов и больших неиспользуемых временных файлов. Совместима с Windows 10, 8.1, 8, 7, Vista и XP
Очень часто перед владельцами персонального или портативного компьютера возникает задача, как определить свою звуковую карту. Действительно, давно прошли времена, когда единственным массовым аудиоадаптером, ставшим по-настоящему народным, являлся «Sound Blaster» и его модификации «Pro», «32» и пр.
В случае портативного компьютера следует на наклейке с обратной стороны прочесть название модели и производителя. Далее нужно найти характеристики данной модели (например, Acer 7720G). Для данного примера это звуковой чип производства Realtek. Похожим способом можно определить тип интегрированного на материнскую плату стационарного компьютера звукового чипа: зная ее тип (например, Gigabyte H61M-S2PV), необходимо открыть сайт производителя, найти свою «материнку» и в разделе «Характеристики» посмотреть звуковую микросхему. Для платы, приведенной в пример, это «Realtek ALC887» audio codec.
В состав любой современной операционной системы «Виндовс» обязательно входит «Диспетчер устройств». С его помощью можно легко ответить, если вас спросили «Как узнать, какая у меня звуковая карта?» Для этого вызываем меню на пиктограмме «Мой компьютер» нажатием правой кнопки манипулятора. Тут нужно выбирать пункт «Свойства». Далее в правой колонке кликаем левой кнопкой манипулятора по надписи «Диспетчер устройств». Затем находим пункт, который начинается словом «Звуковые…» и раскрываем его. Для этого делаем клик той же самой кнопкой на треугольнике слева. В раскрывшемся списке должна быть которая установлена у вас на ПК. Но не всегда ОС способна правильно определить звуковое устройство. Она может быть показана как «Неизвестное устройство».
Если средств самой ОС недостаточно, то необходимо использовать специализированное ПО для того, чтобы получить ответ на вопрос: «Как узнать, какая у меня звуковая карта?» Для этого устанавливаем программу AIDA64 (именно ее наиболее часто используют для этих целей), следуя указаниям мастера. После запуска находим пункт «Audio PCI/PnP». Кликнув по нему левой кнопкой манипулятора, откроем окно с полной информацией о данном устройстве. Крайне редко, но все же бывает, что и этот способ не сработал. Тогда переходим к следующему этапу.
Последний способ ответить на вопрос «Какая у меня звуковая карта?» состоит в разборке системного блока. Это можно делать лишь в том случае, если у вас компьютер не на гарантии. В противном случае он должен быть опломбирован, и в такой ситуации нужно его везти в сервисный центр. Для решения данной проблемы достаточно снять боковую крышку с системного блока с той стороны, с которой нет контактов для подключения Предварительно системный блок нужно полностью отключить, достать и расположить на столе или на полу. Далее снимаем два винта на той стороне, где нет гнезд. Убираем корпуса. Укладываем его на бок. На следующем этапе смотрим, где находятся выходы акустической системы (это кружочки с цветными кольцами по всему периметру). Если на отдельной плате, то обращаем внимание на надписи на ее самой большой микросхеме. Иначе у нас интегрированное исполнение, и в районе аудиовыходов находится нужная нам информация. Аналогично отыскиваем там самую крупную микросхему и списываем с нее данные. Если их несколько, то лучше записать аббревиатуру с каждой из них.
На компьютере или ноутбуке. Такая проблема может быть связана как с отсутствием или повреждением драйверов, так и с неработоспособной звуковой картой. В любом случае, даже чтобы переустановить звуковые драйвера, нужно знать модель звуковой карты. Определить модель комплектующей части можно несколькими способами. Читайте также: Где скачать и как установить звуковые драйвера на ОС Windows 10?
Программный способ определения модели звуковой карты
Узнать модель звуковой карты на ПК под управлением операционной системы Windows 7 и выше можно штатными средствами: с помощью Диспетчера устройств и Средства диагностики DirectX. В первом случае для определения модели звуковой карты выполняем следующие действия:
Определение звуковой карты через Средство диагностики DirectX следующее:
Определение модели звуковой карты с помощью первой программы следующее:
Определить модель звуковой карты с помощью программы Everest можно следующим способом:
Физический способ определения модели звуковой карты
Данный способ больше подходит для стационарных ПК, так как разборка ноутбука и поиск мелкой детали может вызвать сложности и привести к повреждению комплектующих. Чтобы физически узнать модель звуковой карты выполняем следующие действия:
О других способах определения модели звуковой карты смотрите в видео:
Как узнать какая у меня звуковая карта
Звуковая карта это компонент компьютера, на который обычно не обращают внимание. Поэтому очень часто даже продвинутые пользователи ПК не знают, какая звуковая карта стоит на и компьютере. А ведь эта информация может понадобиться, например для того чтобы найти и скачать драйверы. В этом материале мы расскажем о том, ка узнать какая у вас звуковая карта.
Определение модели звуковой карты нужно начать с открытия Диспетчера устройств. Вы можете это сделать несколькими способами. Самый простой вариант, это просто открыть меню Пуск (или стартовый экран, если вы используете Windows 8) и ввести в поиск фразу «Диспетчер устройств». После этого система сама найдет и предложит вам открыть эту программу.
После того как вы открыли Диспетчер устройств, вам нужно найти раздел «Звуковые, видео и игровые устройства» и найти нам звуковую карту. Обратите внимание, в разделе «Звуковые, видео и игровые устройства» может быть несколько устройств, например, кроме звуковых карт там появляются веб-камеры и другие медиа устройства. Поэтому очень важно не перепутать.
На нашем скриншоте, в качестве названия звуковой карты указано «VIA High Definition Audio». Из этого можно сделать вывод, что на компьютере используется звуковая карта VIA. Но, название конкретной модели неизвестно. Это связано с тем, что на компьютере используется интегрированная звуковая карта. В случае дискретной звуковой карты, в Диспетчере устройств должно отображаться полное название модели.
Для получения более конкретной информации о интегрированной звуковой карте нам потребуется программа Everest. Запускаем данную программу и переходим на вкладку «HD audio». Здесь будет указана конкретная модель аудио чипа, который используется на вашей материнской плате.
В нашем случае, аудио чип называется «VIA VT1708S»
Как узнать, какая звуковая карта стоит на компьютере
Звуковая карта это компонент, на который обращают очень мало внимания. Довольно часто, даже опытные пользователи не знают, какая звуковая карта стоит на их компьютере.
Если вы также уже не помните, что в вашем компьютере отвечает за воспроизведение звука, то эта статья должна вам помочь. Здесь мы рассмотрим сразу три способа, как получить информацию о звуковой карте.
Способ № 1. Используем программу AIDA64.
Самый надежный способ узнать, какая звуковая карта стоит на компьютере, это воспользоваться программой AIDA64 (ранее эта программа называлась Everest). Данная программа является платной, но вы можете скачать ее TRIAL-версию, которая работает 30 дней. TRIAL-версии вам вполне хватит, для того чтобы посмотреть информацию о вашей звуковой карте.
Итак, скачайте программу AIDA64, установите и запустите на своем компьютере. После этого откройте раздел «Мультимедиа – HD Audio». В этом разделе будет отображаться информация о вашей звуковой карте.
Для того чтобы получить точное название звуковой карты, нужно изучить информацию, которая выводится в нижней части окна. В нашем случае, правильное название звуковой карты отображалось, только если выделить название чипа (Realtek ALC899).
Способ № 2. Используем программу Piriform Speccy.
Еще один способ узнать, какая звуковая карта стоит на компьютере, это программа Piriform Speccy. В отличие от AIDA64, данная программа полностью бесплатна.
После запуска Piriform Speccy, перейдите в раздел «Звуковые устройства». Здесь в блоке «Звуковые платы», должно отображаться название вашей звуковой карты.
Способ № 3. Используем встроенные средства Windows.
Данный способ может не работать, если на компьютере не установлены драйверы от звуковой карты. Поэтому его можно считать дополнительным вариантом.
Если вы хотите узнать, какая звуковая карта стоит на компьютере с помощью встроенных средств Windows, то вам нужно нажать комбинацию клавиш Windows + R и в появившемся меню ввести команду «mmc devmgmt.msc».
Таким образом, вы откроете окно «Диспетчер устройств». Здесь в разделе «Звуковые, игровые и видеоустройства» будет отображаться название вашей звуковой карты.
Если в разделе «Звуковые, игровые и видеоустройства» ничего нет или отображается неизвестное устройство, то скорее всего, проблема в том, что на компьютере не установлены драйверы для звуковой карты. Попробуйте первые два способа.