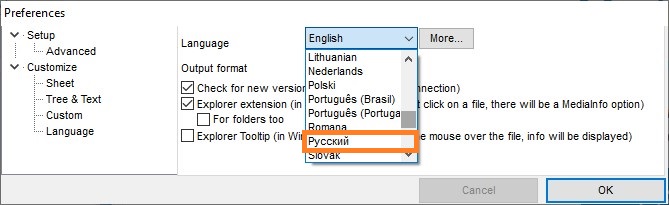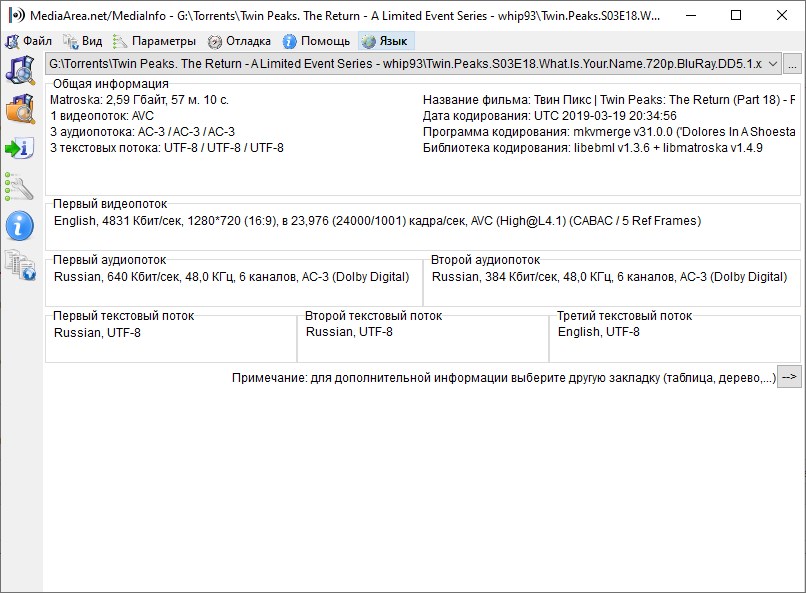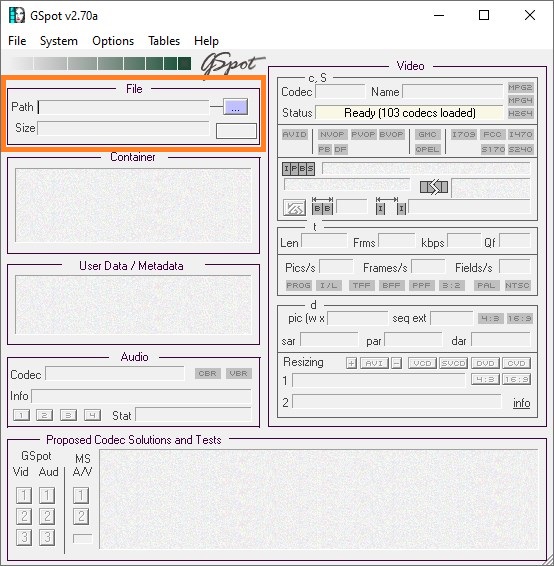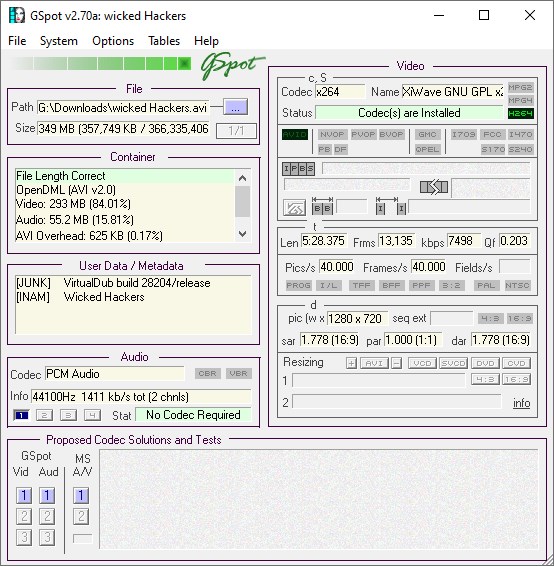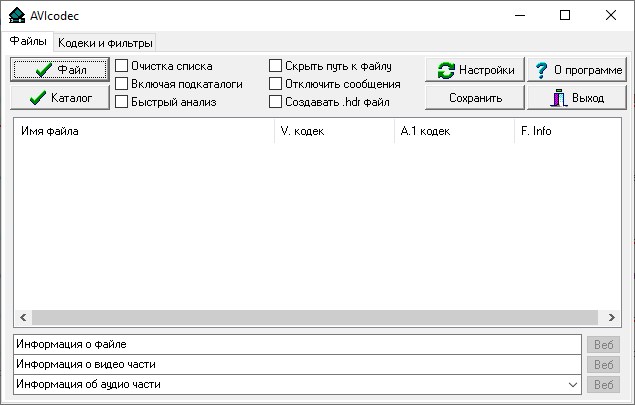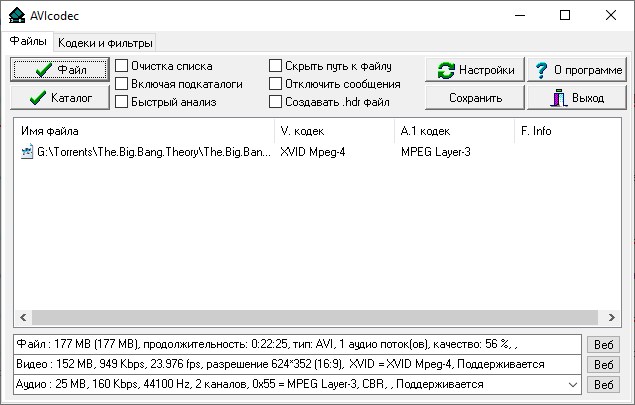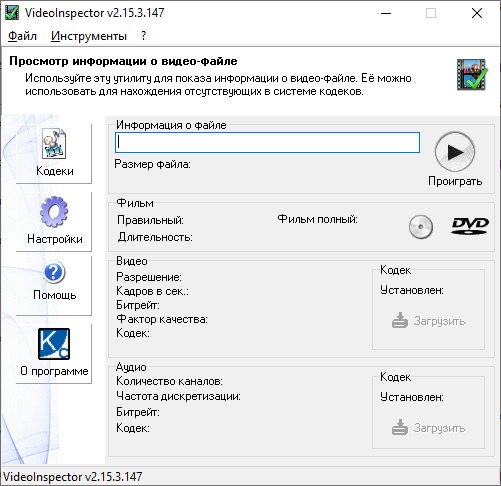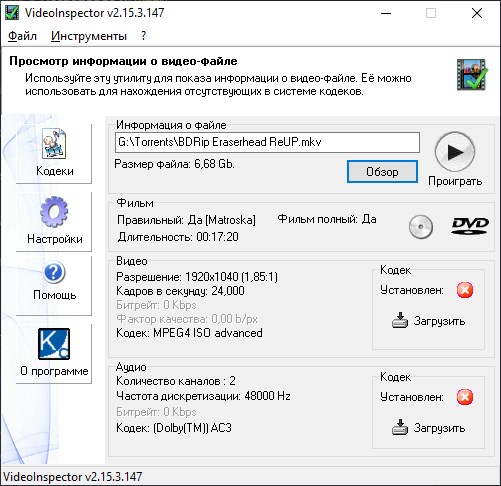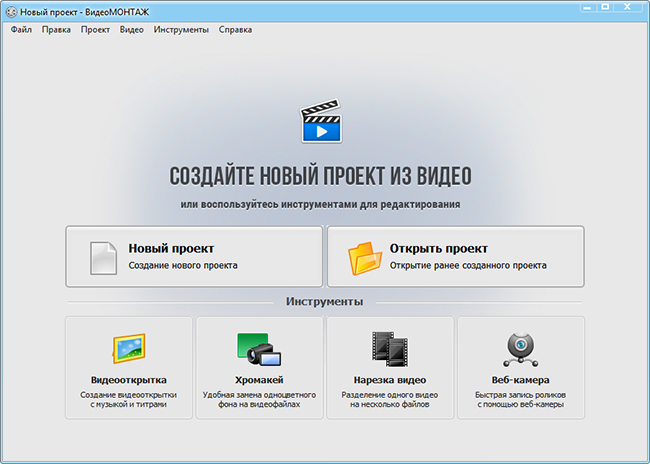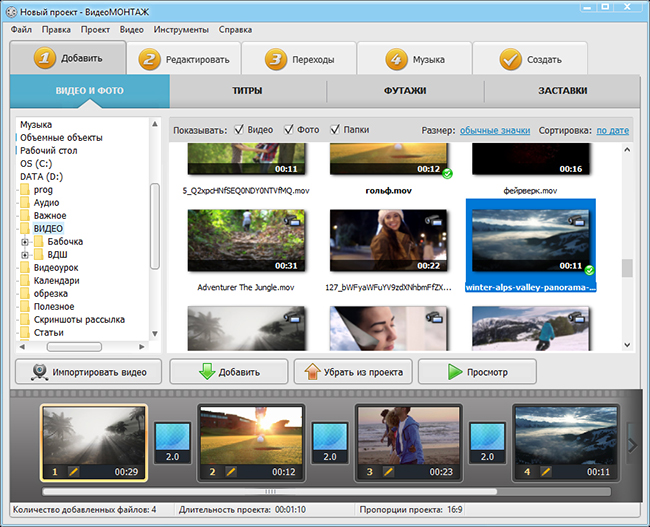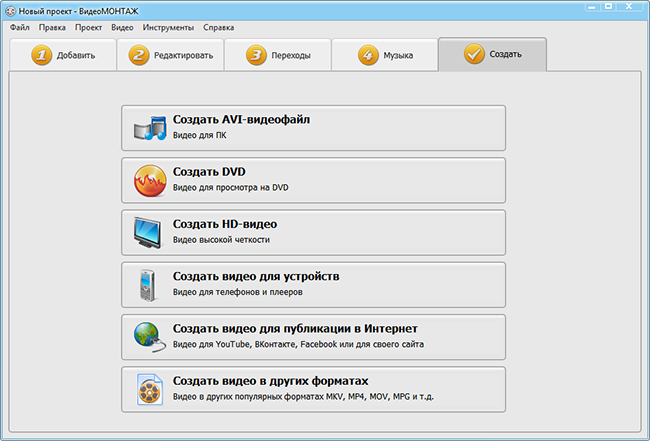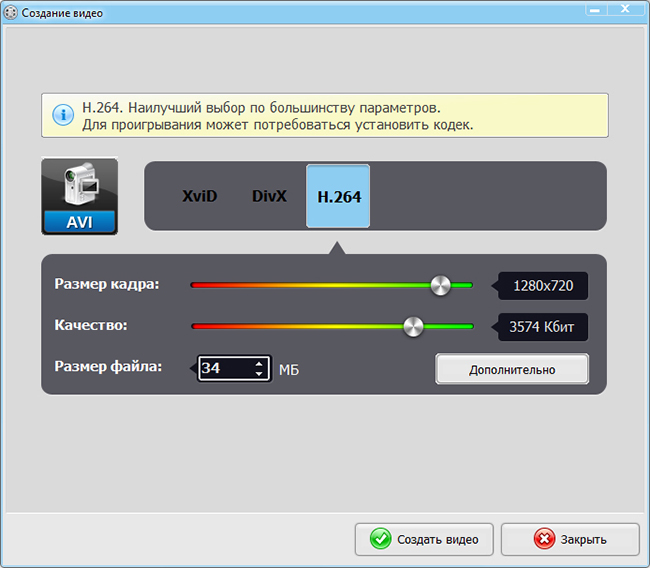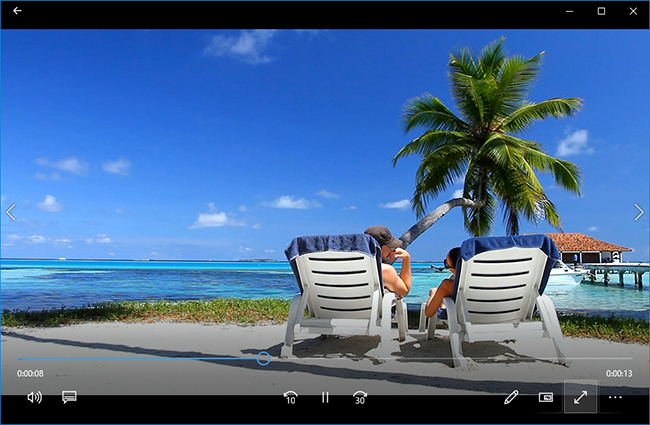как узнать аудиокодек файла
Как узнать аудиокодек файла
Как определить аудио-кодек?
Сжатие информации помогает достигнуть меньшего объёма данных звукового и визуального потоков цифрового видео. Необходимо инсталлировать на свой компьютер алгоритмы сжатия и распаковки, выполненные в виде отдельных модулей (кодеков) для того, чтобы обеспечить возможность воспроизведения видео любыми подходящими приложениями (проигрывателями). Зачастую, если видео воспроизводится без звука, нужно просто определить и установить аудио-кодек.
Второй способ. Информацию о кодеке можно получить с помощью VirtualDub. В главном меню приложения выберите пункт File, а затем пункт «Open video file. «.Или же используйте горячие клавиши Ctrl+O. Кликните по видео-файлу в открывшемся диалоговом окне, нажмите на кнопку «Открыть». Выберите пункты File и «File Information. » в главном меню. Откроется диалоговое окно со сводной информацией о потоках данных, которые содержатся в открытом вами файле. В группе элементов управления Audio stream (Звуковой поток) найдите поле Compression (Сжатие). В этом поле отобразится название аудио-кодека.
Третий способ. Получите информацию о кодеке с помощью программы GSpot. Запустите её и найдите в главном меню пункты File и «Open. «. В диалоговом окне «Select file(s) to be checked..» перейдите в необходимый каталог, кликните по проблемному файлу. Далее нажмите кнопку «Открыть». Процесс получения информации приложением может занять некоторое время. числовой идентификатор и символическое имя аудио-кодека отобразится в текстовом поле Codec группы элементов управления Audio.
Четвёртый способ. Ещё одним отличным помощником в получении информации о кодеках является бесплатное приложение MediaInfo. Запустите программу. На вкладке Details щёлкните мышью по полю с текстом. Появится диалоговое окно для выбора нужного файла. Укажите пусть к видео-файлу и кликните по кнопке «Открыть», после чего начнётся формирование отчёта. Отчёт отобразится в этой же вкладке. Опуститесь ниже, до раздела Audio. Вся необходима я информация об аудио-кодеке будет содержаться в полях Format, Format version, Format profile.
Полезный совет: Приложения GSpot и MediaInfo входят в состав пакета кодеков K-Lite Codec Pack.
3 способа проверки установленных аудио и видео кодеков на компьютере.
в Советы и хитрости 27.11.2017 0 3,225 Просмотров
Иногда когда вы пытаетесь воспроизвести видео файл в плеере, таком как Windows медиа-плеер, вы можете получить сообщение об ошибке, что файл не может быть воспроизведен, из-за того что необходимый кодек не установлен в вашей системе. На самом деле, большое количество проблем с воспроизведением аудио и видео часто может быть вызвано из-за отсутствия в системе правильных кодеков, установленных на вашем компьютере, проблем с установленным кодеком, или даже неверной версии. Если вам интересно, что такое кодек – они, как правило, состоят из 2-х слов кодер-декодер Coder-Decoder, и это просто устройство или небольшой кусок программного обеспечения, которое позволяет кодировать и декодировать блок данных, в нашем случае аудио или видео данных.
Если к примеру вам нужно скачать видео из интернета, ваш медиа-плеер должен иметь доступ к тому же декодеру, которым он был закодирован. Иногда, если вы спросите меня, менее опытные пользователи, не знают вообще имеют они определенный кодек или нет в системе, который будет в состоянии проиграть файл, большинство пользователей не смогут легко сказать вам, что это вообще такое.
Поиск этой информации может быть достаточно сложным для рядового домашнего пользователя, но есть способы, чтобы получить её, некоторыми лёгкими способами, но есть некоторые способы немного сложнее. Здесь мы предоставим инструкцию, как найти установленные кодеки в Windows, а также некоторые автоматические способы с помощью программного обеспечения, чтобы помочь Вам определить, какие установлены видео и аудио кодеки в вашей системе.
1. Найти кодеки с Sherlock
Программа, которая даст вам некоторую полезную информацию об установленных кодеках на компьютере Sherlock – The Codec Detective! В программе всё отображается в одном окне, и вы можете легко увидеть информацию о кодеке, с каким он связан файлом драйвера, его версия, дата и описание. Sherlock – это крошечный портативный исполняемый файл около 80К и не требует установки. При запуске детектив кодеков начинает сканирование установленных кодеков и покажет список в окне любой кодек, который появляется, и имеет он или нет проблемы. Когда вы попадаете в основной интерфейс этих “битых” кодеков они будут отображаться красным цветом.
Вы можете легко переключаться между аудио и видео кодеками, выбрав из выпадающего списка в левом верхнем углу окна. Существует также возможность экспортировать данные о всех установленных кодеков в текстовый файл, что очень удобно, если информация о том, что установлено должна быть отправлена кому-то, чтобы устранить или определить, что установлены правильные файлы. Программа была протестирована и работает в Windows 7.
Скачать Sherlock Вы можете по ссылке внизу.
2. С помощью программы от компании Nirsoft InstalledCodec
Каждая запись имеет много информации, отображаемой в своей строке в том числе названия, описания, местоположения, размер, а также заслуга кодека, который является приоритетным, совместимость кодеков для данного формата. Ещё одна полезная опция, любой новичок может поиграть с ней, если ориентироваться на кого-то более опытного, то это возможность включить или отключить что-нибудь в списке, что идеально подходит для устранения проблем с кодеками. InstalledCodec – это портативная программа и работает в Windows 7.
Скачать InstalledCodec Вы можете по ссылке внизу.
3. Информация о кодеках через Windows
Существует также встроенная утилита MSInof32, которая может отображать информацию о кодеках, но она не отображает все установленные кодеки, а только список практически по умолчанию установленных кодеков в Microsoft.
Перейдите на вкладку свойства, чтобы в списке были представлены нужные кодеки. Двойным нажатием на Аудио кодек даст вам несколько вариантов, таких как изменение его приоритета и отключить его совсем.
Получаем полную информацию о видеофайле, кодеках, сжатии и т.п.
В этой статье вы можете бесплатно скачать и ознакомиться с краткой инструкцией по работе с несколькими программами для получения информации об основных форматах видео- или аудио- файлов — таких, как AVI, MPG, MPEG, WMV, WMA, MP3, QuickTime и многих других. Также, с помощью этих программ можно определить необходимые кодеки для просмотра видео и перейти на страницы их скачивания.
MediaInfo
Бесплатная программа MediaInfo 0.7.89 позволяет получать техническую информацию из видео- или аудио- файлов. Программа поддерживает русский язык. Кроме того, программа самостоятельно найдет в интернете и установит на компьютер актуальные на данный момент кодеки, необходимые для корректного просмотра видеофайла.
Т.к. иногда видеоданных бывает слишком много, программа позволяет экспортировать эту информацию в текстовом виде в файлах CSV, HTML и TXT. Для экспорта надо кликнуть по находящейся в интерфейсе справа иконке
Скачать программу MediaInfo:
Пример текстового файла TXT с информацией о видеоролике
VideoInspector
Скачать программу VideoInspector:
GSpot 2.70
Скачать программу GSpot 2.70:
 Как узнать, какой кодек требуется для воспроизведения видео
Как узнать, какой кодек требуется для воспроизведения видео
На сегодняшний день, почти все популярные видеоплееры имеют встроенную поддержку большого количества самых различных форматов и кодеков. Однако, что делать, если видео не воспроизводится проигрывателем, а информации о том, какой кодек нужен для воспроизведения нет? Тут на помощь приходят специальные утилиты, которые помогут идентифицировать используемый кодек в видеофайле.
MediaInfo
Присутствует поддержка русского языка. Для этого, при первом запуске, в окне настроек нужно выбрать выпадающее меню «Language» и найти там пункт «Русский«, после чего нажать на кнопку «ОК».
Конкретно, на картинке с примером выше, предоставлена следующая информация:
Как должно быть понятно, исходя из этой информации, для проигрывания данного видеофайла, нужны кодеки AVC (видео) и AC-3 (аудио).
GSpot
Сразу после запуска, откроется главное окно программы, в котором и будут выполнятся все действия. Для открытия файла, который хотите проанализировать, нужно воспользоваться кнопкой с тремя точками, в секции «File».
После выбора и анализа файла, ниже появится подробная информация о его содержимом. Разберем эту информацию на основе картинки примера ниже.
AVIcodec
Как можно увидеть на картинке выше, программа выводит следующую подробную информацию:
VideoInspector
Еще одна бесплатная программа, которая позволяет просмотреть информацию о медиафайле, и определить требующиеся для его воспроизведения кодеки. Программа поддерживает русский язык, скачать её можно с официального сайта.
После установки, программа будет уже готова к использованию.
Помимо информации, так же присутствует кнопка «Загрузить», которая позволяет открыть браузер с готовым поисковым запросом в поисковой системе Google, для поиска нужного кодека в интернете.
Как узнать аудиокодек видеофайла
Как узнать аудиокодек видеофайла
Как определить аудио-кодек?
Сжатие информации помогает достигнуть меньшего объёма данных звукового и визуального потоков цифрового видео. Необходимо инсталлировать на свой компьютер алгоритмы сжатия и распаковки, выполненные в виде отдельных модулей (кодеков) для того, чтобы обеспечить возможность воспроизведения видео любыми подходящими приложениями (проигрывателями). Зачастую, если видео воспроизводится без звука, нужно просто определить и установить аудио-кодек.
Необходимо: — приложение «Проигрыватель Windows Media», входящее в дистрибутив Windows OS; — бесплатный редактор видео VirtualDub, доступный для скачивания на сайте разработчика virtualdub.org; — бесплатная программа GSpot, доступная для загрузки на сайте gspot.headbands.com; — бесплатная программа MediaInfo, доступная для загрузки на странице проекта mediainfo.sourceforge.net.
Определить используемый аудио-кодек видеоролика можно при помощи «Проигрывателя Windows Media» — приложения, воспроизводящего мультимедиа-файлы. Эта программа входит в дистрибутивные пакеты большей части версий операционной системы Microsoft Windows. Откройте «Проигрыватель Windows Media». Его ярлык обычно располагается в разделе «Развлечения» секции «Программы» меню «Пуск». Открыв главное меню проигрывателя, выберите пункты «Файл» и «Открыть…» или одновременно нажмите клавиши Ctrl и O. В появившемся диалоговом окне укажите файл нужного видеоролика. Затем нажмите на кнопку «Открыть», и начнётся его воспроизведение. Выберите в главном меню пункты «Файл», «Свойства». Во вновь открывшемся диалоговом окне кликните по вкладке «Файл». Найдите графу «Аудиокодек», в которой отображается название используемого кодека или фильтра.
Второй способ. Информацию о кодеке можно получить с помощью VirtualDub. В главном меню приложения выберите пункт File, а затем пункт «Open video file. «.Или же используйте горячие клавиши Ctrl+O. Кликните по видео-файлу в открывшемся диалоговом окне, нажмите на кнопку «Открыть». Выберите пункты File и «File Information. » в главном меню. Откроется диалоговое окно со сводной информацией о потоках данных, которые содержатся в открытом вами файле. В группе элементов управления Audio stream (Звуковой поток) найдите поле Compression (Сжатие). В этом поле отобразится название аудио-кодека.
Третий способ. Получите информацию о кодеке с помощью программы GSpot. Запустите её и найдите в главном меню пункты File и «Open. «. В диалоговом окне «Select file(s) to be checked..» перейдите в необходимый каталог, кликните по проблемному файлу. Далее нажмите кнопку «Открыть». Процесс получения информации приложением может занять некоторое время. числовой идентификатор и символическое имя аудио-кодека отобразится в текстовом поле Codec группы элементов управления Audio.
Четвёртый способ. Ещё одним отличным помощником в получении информации о кодеках является бесплатное приложение MediaInfo. Запустите программу. На вкладке Details щёлкните мышью по полю с текстом. Появится диалоговое окно для выбора нужного файла. Укажите пусть к видео-файлу и кликните по кнопке «Открыть», после чего начнётся формирование отчёта. Отчёт отобразится в этой же вкладке. Опуститесь ниже, до раздела Audio. Вся необходима я информация об аудио-кодеке будет содержаться в полях Format, Format version, Format profile.
Полезный совет: Приложения GSpot и MediaInfo входят в состав пакета кодеков K-Lite Codec Pack.
Получаем полную информацию о видеофайле, кодеках, сжатии и т.п.
В этой статье вы можете бесплатно скачать и ознакомиться с краткой инструкцией по работе с несколькими программами для получения информации об основных форматах видео- или аудио- файлов — таких, как AVI, MPG, MPEG, WMV, WMA, MP3, QuickTime и многих других. Также, с помощью этих программ можно определить необходимые кодеки для просмотра видео и перейти на страницы их скачивания.
MediaInfo
Бесплатная программа MediaInfo 0.7.89 позволяет получать техническую информацию из видео- или аудио- файлов. Программа поддерживает русский язык. Кроме того, программа самостоятельно найдет в интернете и установит на компьютер актуальные на данный момент кодеки, необходимые для корректного просмотра видеофайла.
При установке программы на компьютер мастер инсталляции спросит, хотите ли вы вместе с программой MediaInfo установить DriverScanner. DriverScanner — утилита неплохая, но платная, поэтому, если планов покупки этой утилиты у Вас нет, то в окошке установки надо поставить галку у «Я не хочу устанавливать DriverScanner». Далее инсталлируем обычным способом.
При первом запуске открываем программу через меню Пуск, папка MediaInfo, в ней клик по файлу MediaInfo, затем откроется окно, где надо выбрать английский язык, затем клик по ОК. После этого можно будет выбрать русский язык, пройдя по вкладке Language.
Т.к. иногда видеоданных бывает слишком много, программа позволяет экспортировать эту информацию в текстовом виде в файлах CSV, HTML и TXT. Для экспорта надо кликнуть по находящейся в интерфейсе справа иконке
Скачать программу MediaInfo:
Пример текстового файла TXT с информацией о видеоролике
VideoInspector
VideoInspector — утилита, предназначенная для отображения информации о видеофайле.
Интерфейс программы поддерживает русский язык. VideoInspector позволяет получить данные о кодеке, которым был закодирован видеофайл, об аудио кодеке, разрешении видео (Resolution), а также данные FPS, BitRate, Qualite Factor и другие. После инсталляции утилита интегрируется в Проводник Windows.
Поддерживаются форматы: AVI, MPEG, MPG, QuickTime и др. Но выдача информации о видео — это далеко не все функции утилиты. Одной из самых значимых её функций является возможность перехода на страницу в интернете для загрузки кодека, необходимого для просмотра какого-либо определённого видеофайла. Аналогично можно перейти на страницу для получения соответствующего аудио кодека.
Скачать программу VideoInspector:
GSpot 2.70
GSpot — Утилита предназначена для отображении информации о мультимедийных файлах, она поможет определить, какой кодек используется в том или ином видео/аудио файле и какой кодек необходимо поставить для его просмотра.
Пользоваться утилитой очень удобно. Копируем файл GSpot.exe из папки с программой и размещаем его ярлык на рабочем столе или в другом удобном месте. Теперь, для получения информации о видеофайле, надо всего-лишь перетащить мышкой этот видеофайл на ярлык программы GSpot. Программа автоматически откроется и покажет нам полную информацию о видео.
Скачать программу GSpot 2.70:
Понравился сайт? Уроки оказались полезными? Вы можете поддержать проект, просто если скачаете и установите приложение «Фонарик» для Андроид. Приложение написал автор сайта и рассчитывает в дальнейшем публиковать свои приложения. Фонарик управляет светодиодом вспышки фотокамеры телефона, а также включает подсветку экраном на полной яркости.
Преимущества: гибкие настройки. Вы можете задать в настройках, чтобы фонарик сразу включался при запуске приложения и автоматическое включение таймера при запуске приложения. Настройки позволяют отключить блокировку экрана и блокировку фонарика кнопкой включения телефона. Также вы можете самостоятельно установить время таймера.
Если приложение наберёт популярность, это даст стимул автору на создание новых приложений с учётом пожеланий посетителей сайта.
Заранее благодарен, Дмитрий.
QR-код для установки:
Если Вам понравился материал, скажите свое «спасибо», поделитесь ссылками с друзьями в социальных сетях! Спасибо!
Как узнать характеристики файла в медиаплеерах
Большинство программ медиаплееров позволяет просмотреть характеристики видео- или аудиофайла. Чаще всего нас интересует размер файла, битрейт аудио- и видеопотока, кодек, формат файла, разрешение, частота и другие параметры. Плееры способны предоставить большую часть этих характеристик. Далее мы рассмотрим, как получить информацию об аудио- или видеофайле в самых распространённых медиаплеерах.
Windows Media Player
Правый клик на файле в списке воспроизведения и выбор пункта Свойства позволяет нам открыть окно с информацией о файле. К сожалению, Windows Media Player предоставляет минимум данных: только продолжительность, тип видео, размер и соотношение сторон, скорость потока и названия аудио- и видеокодеков.

В этом популярном плеере вызов окна с информацией осуществляется нажатием клавиш Alt + J или выбором пункта Информация о записи… в контекстном меню (вызывается правым кликом в панели).
KM Player предоставляет гораздо больше информации о файле, чем предыдущий плеер. Здесь данные отображаются отдельно для видеопотока и аудиопотока. К тому же видно битрейт, частоту аудио и кадров, глубину, количество каналов и другие технические данные о файле.
LA Player
Чтобы открыть окно информации, жмём кнопку [i] или выбираем в контекстном меню Файл – Информация о файле…, для любителей клавиатурных комбинаций тоже есть способ: Ctrl + I.
LA Player отображает информацию в удобном табличном виде, где мы можем узнать формат, размер и длительность файла, а также кодеки, размер изображения и частоту кадров, битрейт и частоту аудиопотока.
В этом лёгком плеере открываем меню Файл – Свойства… и видим почти тот же набор данных, что и в предыдущем плеере.

В меню выбираем Инструменты – Codec Information для просмотра информации о файле. К сожалению мы увидим минимум данных о файле – названия кодеков, разрешение, частоту и битрейт.
Плеер отображает следующую информацию о видеофайле: разрешение, частота, битрейт, видео- и аудиоформат и кодек, количество каналов, соотношение сторон. Вызов окна через меню Movie – Info.
Как узнать какие кодеки установлены в системе Windows
Кодеки (видео и аудио) используются системой для распаковывания или сжатия потоков данных, без них воспроизведение медиа файлов штатными средствами операционной системы невозможно. Файлы, запакованные кодеками, имеют гораздо меньший размер по сравнению с оригиналом, они занимают меньше места на диске и быстрее скачиваются.
Что произойдёт, если попытаться открыть какой-нибудь видеофайл, кодек для которого не установлен? Скорее всего операционная система Виндовс попытается скачать недостающий кодек из Интернета с сайта Майкрософт (это обычно происходит при использовании Виндовс Медиа Плеера), но часто бывает так, что необходимый кодек там отсутствует. Во многих случаях при попытке воспроизведения видеофайла без соответствующего кодека будет виден просто чёрный экран (такое бывает при использовании сторонних проигрывателей, использующих кодеки из системы).
Итак, как же узнать, какие кодеки уже имеются в системе? Для этого существует три способа.
Способ первый — использование утилиты msinfo32.exe
Нажав кнопку «Пуск» —> «Выполнить» вводим msinfo32.exe — это программа выводит данные о системной информации («System Information»). Что бы эта программа запустилась, необходимо, что бы была запущена системная служба «Помощь и поддержка» («Help and Support»). Введите в командную строку («Пуск» —> «Выполнить») services.msc и запустите необходимую службу.
В окне программы msinfo32.exe на левой панели следует выбрать «Компоненты» —> «Мультимедиа» —> «Видео кодеки»:
Такой способ работает во всех системах Windows XP/7/8.
Узнаём список установленных кодеков через медиаплеер (только в Windows 7 и выше)
Нажимаем кнопку «Пуск» —> «Все программы» и выбираем «Виндовс Медиа Плеер» («Start» —> «All Programs» —> «Windows Media Player»). Дальше нужно попасть в главное меню — для этого следует нажать клавишу «ALT», и в появившемся меню выбрать пункт «Помощь» —> «О программе» («Help» —> «About Windows Media Player»).
В появившемся окне кликнуть по надписи «Служба технической поддержки» («Technical Support Information»). В результате появится окно с технической информацией, среди которой будут и списки аудио и видео кодеков:
Небольшое отступление. По умолчанию главное меню скрыто, оно вызывается нажатием клавиши «ALT», что не всегда удобно. Как включить главное меню программы «Виндовс Медиа Плеер»? Для этого следует выбрать в другом меню «Упорядочить» —> «Структура» —> «Показывать строку меню» («Organize» —> «Layout» —> «Show menu bar») и отметить этот пункт. Теперь главное меню программы будет доступно всё время.
Как узнать какие кодеки установлены в Windows XP/2000
Этот способ позволяет узнать не только какие кодеки установлены в системе, но и получить доступ к настройкам некоторых кодеков.
Из панели управления «Пуск» —> «Панель Управления» («Start» —> «Control Panel») нажать на «Звук, речь и аудиоустройства» («Sounds, Speech and Audio Devices») и дальше нажать «Звуки и аудиоустройства» («Sounds and Audio Devices»). Появится соответствующая панель:
Дальше следует выбрать вкладку «Оборудование» («Hardware»), окно с устройствами прокрутить до конца и дважды кликнуть по строке «Видео кодеки» («Video Codecs»). Появится окно со свойствами видеокодеков, в котором следует выбрать вкладку «Свойства» («Properties»):
Это и есть список всех видео кодеков, установленных в системе. Двойной клик по какому-нибудь кодеку открывает окно его свойств, где у некоторых кодеков активна кнопка «Настройки» («Settings»), кликнув по которой можно перейти к настройкам параметров выбранного кодека.
У установленных по умолчанию видео кодеков в операционной системе Windows XP практически нет никаких настроек, но если установить сторонние кодеки, то у них обычно имеются возможности настроек разных параметров.
Все три вышеописанных способа относятся как к видео, так и к аудио кодекам.
Что такое видеокодеки и аудиокодеки
Приготовились посмотреть кино, но проигрыватель сообщает об ошибке? Часто причиной того, что файл не воспроизводится, являются неподходящие кодеки. Но не спешите отправляться в интернет на утомительные поиски ролика другого формата. Вы можете самостоятельно исправить ситуацию. Из статьи вы узнаете, что такое аудио и видео кодеки, зачем они нужны, какими бывают и как их менять при необходимости.
Вы можете сами подготовить видео к просмотру в вашем проигрывателе!
Содержание:
Что такое кодеки
Название «Кодек» образовалось от английских «coder/decoder», означающих «кодировщик/декодировщик». Если составить первые буквы этих двух слов, получится Ко-Дек. Он представляют собой особый тип программы, который преобразует данные для более удобной передачи и хранения, а потом осуществляет обратный процесс – раскодирование – для воспроизведения и просмотра. Различают кодеки для видеопотоков и аудио:
Зачем нужны кодеки
Существует распространённое заблуждение, что кодеки воспроизводят медиафайлы. На деле, воспроизведением занимаются медиапроигрыватели, а основная задача кодеков состоит в экономии места. Фильмы или музыка в базовом варианте имеют огромный вес, их сложно записывать на диски, выкладывать в Интернет. Сжатие кодеками позволяет сократить размер в десять раз или даже больше. При этом качество практически не страдает.
Никакой магии тут нет. Сжатие происходит за счёт устранения избыточных данных. Как это работает? В исходном видеофайле сотни тысяч кадров, и каждый из них немало весит. Но во многих сценах, особенно статичных, где герой, к примеру, любуется видом из окна, от кадра к кадру мало что меняется. Нет необходимости сохранять тысячу одинаковых изображений, когда можно оставить только меняющиеся фрагменты. Этот алгоритм является одним из основных при сжатии видеороликов.
Статичные эпизоды можно легко сжать
Обратную операцию – раскодирование для последующего воспроизведения в плеере, также выполняют кодеки для видео и на звук. Поэтому, если у вас не установлены нужные, при запуске файла выскакивает ошибка. Система просто не может раскодировать его и, следовательно, прочитать.
В некоторых медиапроигрывателях уже установлены основные кодеки, благодаря чему они без проблем воспроизводят видео и аудио разных форматов. Для других же приходится дополнительно загружать и устанавливать Codec Pack или преобразовывать сам видеофайл с помощью видеоконвертеров. Как же понять, какие кодеки требуются? Об этом расскажем дальше.
Какие кодеки бывают и как выбрать подходящий
Если вы решите познакомиться с видами кодеков, то обнаружите, что их достаточно много. Даже наиболее популярных и распространённых не один десяток:
Обычно, если возникает проблема с воспроизведением, какой-то отдельный кодек не ищут. Проще и удобнее сразу скачать пакет. Например, набор K-Lite или XP для Windows можно загружать и устанавливать бесплатно. Инсталляция выполняется очень просто: достаточно запустить установщик, и всё будет сделано автоматически. Останется лишь перезагрузить компьютер.
Искать конкретные кодеки стоит лишь в том случае, если вы знаете, какого именно не хватает, а все остальные уже установлены. Например, требуется специфический кодек для работы какой-либо программы.
Как самостоятельно сжать видео
Самостоятельно записали видео, и пятиминутный ролик весит несколько гигабайт? это повод уменьшить его размер при помощи кодировки. Например, можно использовать современный и наиболее эффективный кодек H.264. Как бы сложно это ни звучало, на деле процедура выполняется элементарно. Просто нужна хорошая удобная программа для монтажа видео. Всего за несколько минут вы значительно снизите вес исходного файла.
Для начала скачайте редактор «ВидеоМОНТАЖ» с нашего сайта. Установите его, дважды кликнув по загруженному дистрибутиву и следуя подсказкам. Запустите софт и начните новый проект.
Начните новый проект
Сначала вам будет предложено установить соотношение сторон. Можно выбрать одно из стандартных, либо оставить вариант по умолчанию – установку разрешения по первому добавленному видеоматериалу.
Определились? Теперь найдите видеоролик который необходимо закодировать, либо перекодировать, если, к примеру клип формата MKV имеет кодек, который не открывается в вашем медиапроигрывателе. Перенесите желаемый видеофайл на монтажный стол.
Добавьте нужный видеофайл
Прежде, чем переходить непосредственно к выбору формата кодирования, можно улучшить видеоряд. Особенно это актуально для тех случаев, когда вы загрузили собственную видеосъёмку. Программа «ВидеоМОНТАЖ» предлагает следующие интересные возможности:
Закончив с обработкой, или пропустив этот шаг, если он не требуется, переходим в раздел «Создать». Появится перечень вариантов сохранения. Их действительно много, вы можете перевести ролик в любой удобный вид и подготовить для просмотра на произвольном устройстве.
Выберите формат сохранения
Выберите пункт, который подходит именно для ваших целей. Для простоты создадим обычный AVI-файл. Перед вами появится окошко настроек. На верхней панели будут располагаться доступные варианты кодеков. Кликая по каждому, вы получите подсказку с краткой информацией о нём.
Выберите подходящий кодек
Укажите желаемый video codec и оцените прогнозируемый размер ролика после кодировки. Сомневаетесь, какой предпочесть? Давайте рассмотрим особенности каждого:
Дополнительно вы можете настроить размер кадра и качество картинки. После этого можно создавать видео. Когда всё будет готово, смело открывайте готовый файл и просматривайте в проигрывателе.
Теперь можно наслаждаться просмотром!
Надеемся, что данная статья помогла вам разобраться, что такое кодеки для Windows, зачем они нужны и как самостоятельно кодировать видео. Если вы ещё не оценили удобный многофункциональный видеоредактор «ВидеоМОНТАЖ» – скачивайте его и работайте с видеоматериалом, как профи!
Cохраните себе статью, чтобы не потерять:
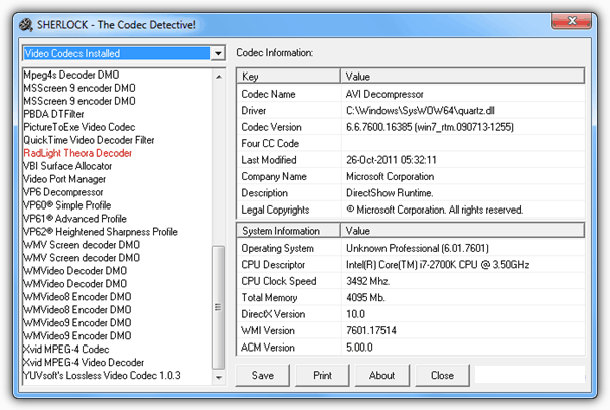




 Как узнать, какой кодек требуется для воспроизведения видео
Как узнать, какой кодек требуется для воспроизведения видео