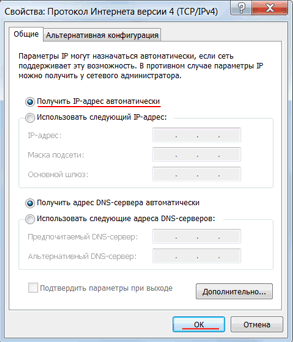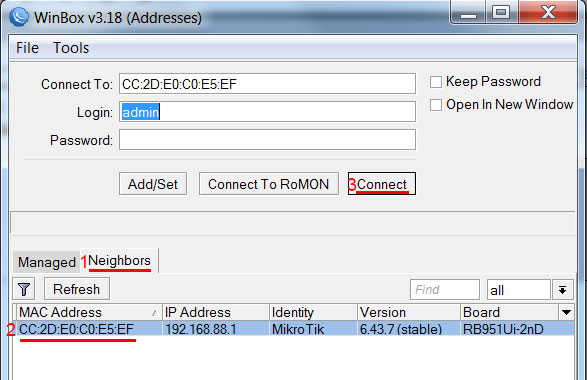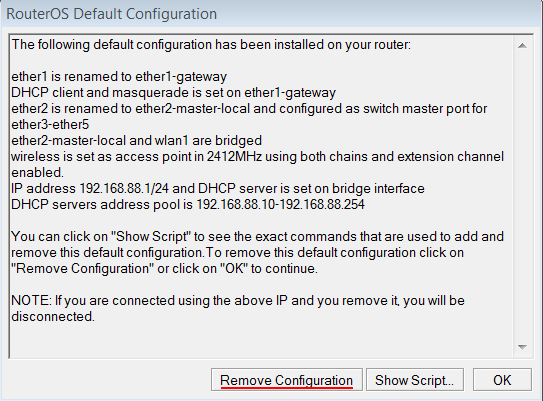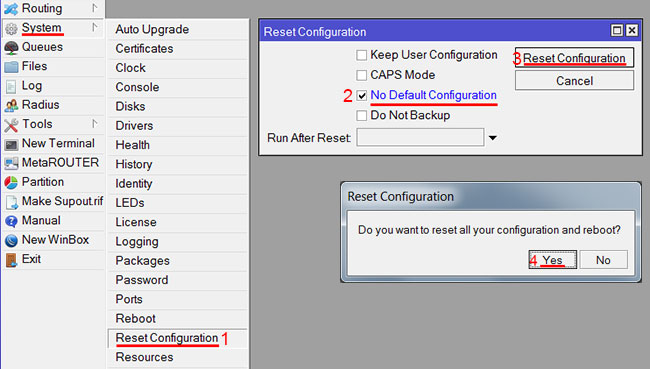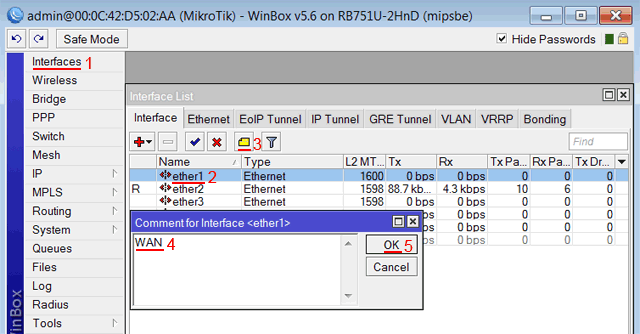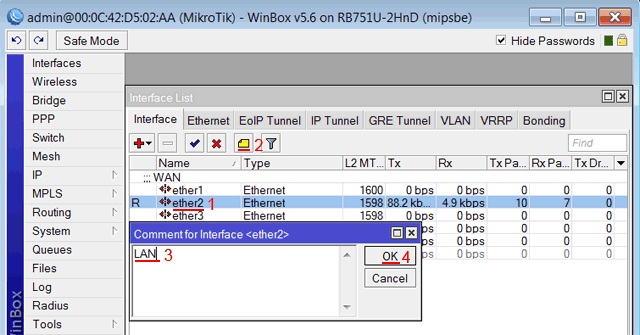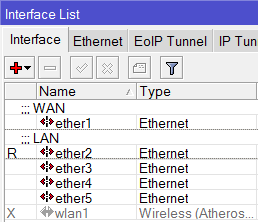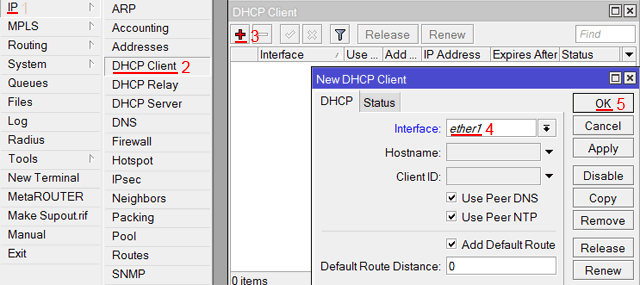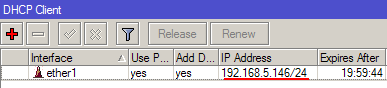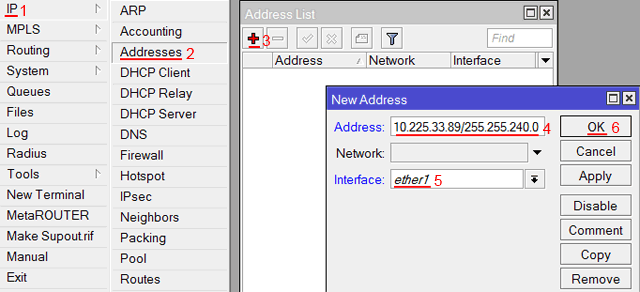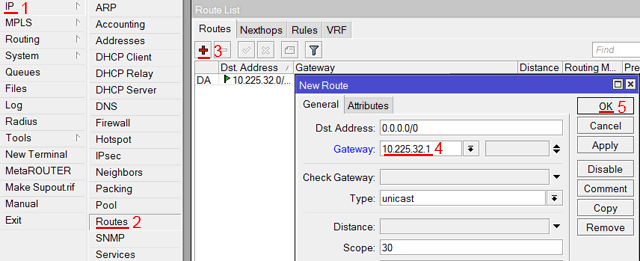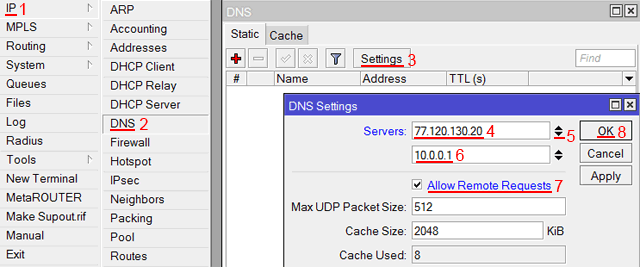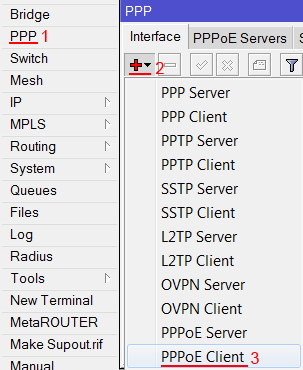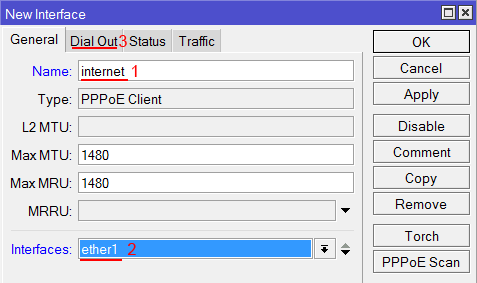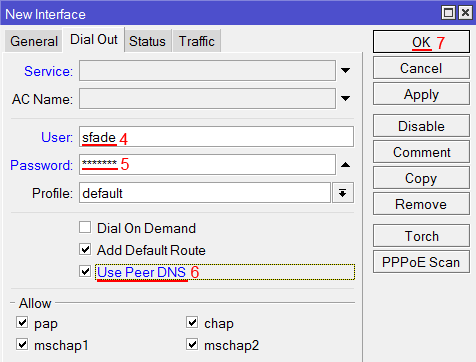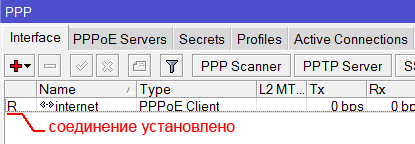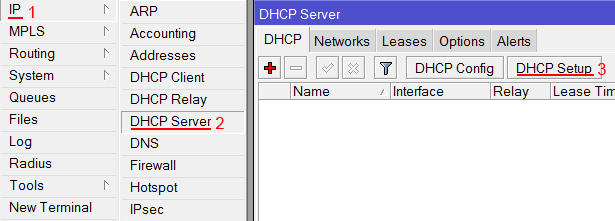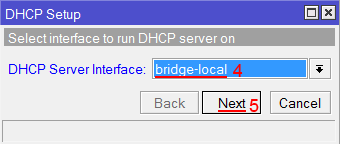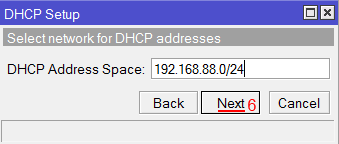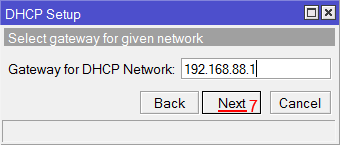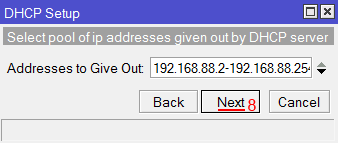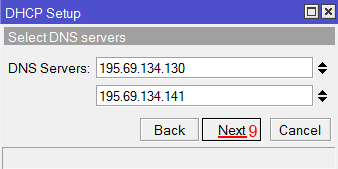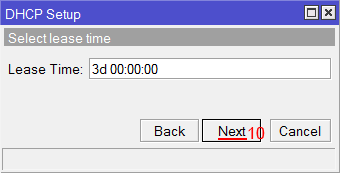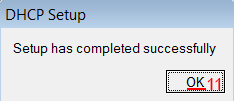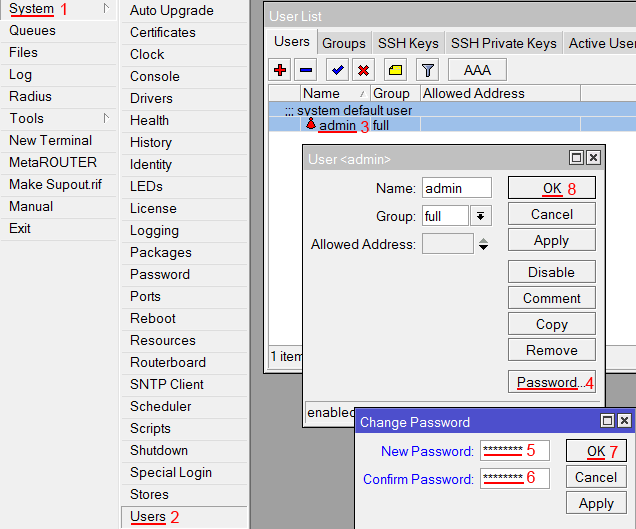как узнать айпи адрес микротика
Как узнать какой IP на порту
Помощь в написании контрольных, курсовых и дипломных работ здесь.
Как узнать работает ли в порту интернет?
Есть сетевая розетка подключенная к свитчу как узнать работает ли на нёй интернет без подключения.
stm32f1 как узнать, на каком порту сработало прерывание.
Пусть 2-е кнопки висят на pa13 и pc13. Есть внешнее прерывание, срабатывающее по изменению.

Здравствуйте! Не могу что то додуматься, как написать этот скрипт. Желательно в максимально.
Как узнать, какой функции какой файл *.a соответсвует?
Друзья! Работаю с mingw, вот там надо так: если, допустим, вызываешь API- функцию, то надо.
Dikens87, опиши точнее задачу.
1) Какой МТ?
2) Объеденены ли порты LAN в бридж?
3) Для какой цели нужно именно эта информация? Возможно можно по другому получить необходимые сведения?
Адрес устройства статический. так что DHCP не поможет.
Добавлено через 6 минут
Dikens87, опиши точнее задачу.
1) Какой МТ?
2) Объеденены ли порты LAN в бридж?
3) Для какой цели нужно именно эта информация? Возможно можно по другому получить необходимые сведения?
1) CRS112-8P-4S-IN
2) По дефолту да, но могу сделать как нужно)
3) Этот свитч с этой задачей нужен для того что бы втакать IP камеры и выяснять IP адрес для дальнейшей настройки.
Может скрип какой то нужен для МК?
Dikens87, а кто является сервисом DHCP для них?
Я-бы просто дал сервис DHCP микротику, тогда можно по записям в DHCP отлавливать какой ip адрес был выдан.
Добавлено через 1 минуту
Dikens87, а таких маршрутизаторов и камер много в сети?
Только что с этим делать вам виднее.
Добавлено через 5 минут
Dikens87, так-же в bridge filter можно отделить по маку устройства. Например у камер маки начинаются на определённую группу: 10:20:30:XX:XX:XX, тогда можно сразу отфильтровать.
Помощь в написании контрольных, курсовых и дипломных работ здесь.
Как узнать какой процесс какой файл использует?
Здравствуйте, подскажите как можно узнать какой процесс какой файл использует? Преподаватель.
Как узнать какой х и какой y экрана?
постараюсь нормально описать вопрос чтобы было понятнее.итак есть область экрана на которую нужно.

Здравствуйте. Имеется USB устройство, создающее виртуальный СОМ-порт (устройство на чипе Cypress.
Инструкция по настройке роутера MIKROTIK
Многие владельцы роутеров от компании Mikrotik отличающихся множеством разнообразных параметров сталкиваются с различными трудностями, возникающими на разных этапах их настройки.
Данная настройка роутера MIKROTIK RB951G (UI) 2HND для чайников включает основные аспекты в настройке подключения маршрутизатора к Интернет.
Подключение в сеть
Для включения роутера в сеть необходимо:
Вход в Web-панель
Роутеры Mikrotik имеют необычный адрес, поэтому для входа в меню управления необходимо открыть браузер и ввести в адресную строку IP адрес 192.168.88.1.
Маршрутизаторы от производителя Mikrotik могут быть настроены как с помощью программы от разработчика, так и с помощью веб-интерфейса.
Для входа в Web меню достаточно ввести логин и пароль (по умолчанию логин – admin, а пароль не установлен).
Для настройки с помощью программы необходимо:
В большинстве случаев настройка роутеров Mikrotik производится именно с помощью программы Winbox.
Сброс параметров
В некоторых ситуациях, как например, в том случае если вы изменили стандартный пароль для входа в роутер и забыли его, единственным решением является сброс параметров маршрутизатора. Данная функция позволяет вернуть все настройки к заводским параметрам.
Восстановление заводских настроек выполняется как программным путём — в параметрах самого устройства так и аппаратным методом – посредством удержания кнопки «Reset», расположенной на задней панели устройства:
Настройка роутера серии RB951 WAN интерфейса
Настройки роутера имеют множество разнообразных параметров, посредством изменения которых можно добиться необходимых функций.
Смена MAC адреса WAN порта
В случае если у вашего провайдера установлена блокировка доступа через Mac адрес, то сначала необходимо изменить адрес Wanпорта.
Для этого нужно открыть программу Winbox, выбрать раздел New Terminal и ввести следующую команду:
Для возврата заводского Mac-адреса необходимо ввести команду:
Видео: как создать динамический ip
Dynamic IP
В случае автоматического получения настроек от вашего провайдера вам необходимо настроить порт для их установки.
Для этого необходимо:
Важно! Компьютеры, подключенные к роутеру, не будут иметь доступ к Интернету пока не будут настроены локальная сеть, NAT, а также Firewall.
Static IP
Базовая настройка роутера микротик (wanstaticip) производится соответственно лишь в том случае если ваш провайдер предоставил вам определённый IP-адрес.
Для настройки адреса необходимо:
Для настройки шлюза необходимо:
Адреса DNSдобавляются следующим способом:
Настройка PPPoE
Для настройки параметров подключения PPPoE требуется:
Настройка от провайдера
Некоторые роутеры имею встроенные настройки от провайдера, например, билайн. Для их настройки необходимо зайти на сайт для получения дополнительной информации.
Настройка роутера ZYXEL KEENETIC LITE 2 в короткий срок. Читать далее.
Локальная сеть
Для настройки локальной сети роутеров MikroTik необходимо выполнить установку портов в режиме свитча.
Для чего выполняются следующие операции:
Ту же операцию необходимо выполнить и для портов ether4 и ether5. В итоге напротив трёх портов должна стоять буква S.
Добавление Wi-Fi интерфейсов в локальную сеть
Для роутеров в Wi-Fi антенной необходимо объединить оба типа интерфейса, для того чтобы пользователи различных типов подключений видели друг друга.
Для этого требуется выполнить следующие действия:
Далее нужно объединить Ethernet-порты:
Для добавления Wi-Fi подключений необходимо:
Wi-Fi точка доступа MikroTik
Прежде чем приступить к настройке WI-Fi точки доступа необходимо включить непосредственно сам модуль Wi-Fi роутера:
Для создания пароля для подключения к роутеру необходимо:
Настройка параметров wifi роутера Mikrotik:
Важно! Компьютеры, подключенные к роутеру с помощью Wi-Fi, не будут иметь доступ к Интернет пока не будут настроены локальная сеть, NAT, а также Firewall.
Настройка Firewall
Установка параметров Firewall и NAT необходима для получения доступа к Интернет. Так как настройка фаервола представляет собой операцию требующую глубоких знаний и опыта, существует простой автоматический способ установки параметров с помощью Webbox.
Внимание! В Routeros версии 6.0 была убрана упрощённая настройка через Webbox. Для установки параметров Firewall и NAT необходимо выполнить ручную настройки.
Для ручной настройки защиты необходимо открыть браузер и ввести в адресную строку 192.168.88.1/cfg. Для входа со стандартными параметрами используется «admin» в качестве логина.
Далее следует выполнить следующие операции:
Если доступ к Интернет по-прежнему не появился, то в таком случае необходимо перезагрузить маршрутизатор. Для проверки доступа маршрутизатора к Интернету достаточно открыть раздел NewTerminal и ввести «pingya.ru».
Видеокурс по MikroTik на русском
Освоить MikroTik и RouterOS самостоятельно можно по курсу «Настройка оборудования MikroTik». Видеокурс основан на официальной программе MTCNA.
162 обучающих видео
Курс построен в формате видеоуроков и практических заданий. В курсе 45 лабораторных работ, объединенных в техническое задание — это примерно в 4 раза больше, чем предусмотрено на очном обучении MTCNA.
30 дней авторской поддержки
Если по мере изучения возникают вопросы, то вы можете консультироваться лично с автором курса.
Дополнительно вы получите:
– опросник, по которому можно самостоятельно оценить насколько хорошо вы поняли пройденный материал;
– конспект, по которому можно будет быстро освежить знания.
Первые 25 уроков доступны бесплатно, после оформления заявки на странице курса.
Настройка роутера MikroTik
Это инструкция, как пошагово настроить роутер MikroTik с нуля без использования заводской конфигурации.
Содержание:
Подключение роутера MikroTik
Схема подключения роутера MikroTik:
Настройка сетевой карты компьютера
Чтобы на компьютере можно было зайти в настройки роутера Mikrotik, настроим сетевую карту на получение автоматических настроек.
Открываем «Пуск» → «Панель управления» → «Центр управления сетями и общим доступом».
Перейдем в «Изменение параметров адаптера».
Нажимаем правой кнопкой мыши на «Подключение по локальной сети» и выбираем «Свойства»
Нажимаем на «Протокол Интернета версии 4 (TCP/IPv4)» и кнопку «Свойства».
Выбираем «Получить IP-адрес автоматически» и нажимаете кнопку «OK».
Если сетевая карта не получает автоматически IP адрес из подсети 192.168.88.x, попробуйте его указать вручную (например: 192.168.88.21) или сбросить роутер Mikrotik к заводским настройкам.
Вход в настройки роутера MikroTik
Выполнить настройку роутера MikroTik можно разными способами:
Мы будем настраивать роутер Mikrotik с помощью программы Winbox.
Подключаемся к роутеру MikroTik:
Сброс настроек роутера
Сбросим все настройки роутера MikroTik.
При первом входе у вас появится окно, как на картинке ниже. Нажмите кнопку Remove Configuration и дождитесь перезагрузки устройства.
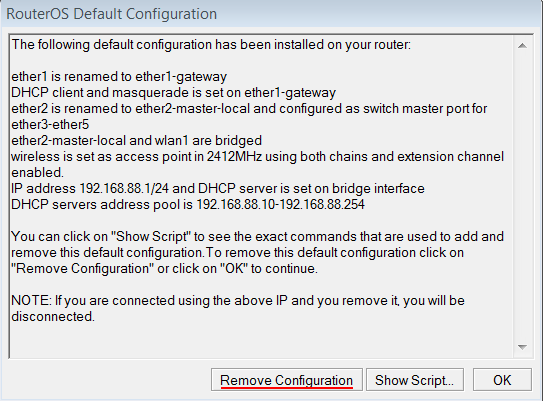
Если у вас не появилось данное окно, сбросим настройки через меню:
Описание сетевых интерфейсов
Конфигурация сетевых интерфейсов MikroTik будет выглядеть следующим образом: первый порт ether1 будет подключен к провайдеру (WAN порт), остальные порты ether2-5 будут работать в режиме коммутатора для подключения компьютеров локальной сети.
Чтобы не путать сетевые интерфейсы, опишем их с помощью комментариев.
Входим в настройки MikroTik с помощью программы Winbox.
Записываем для первого порта ether1 комментарий «WAN»:
Записываем для второго порта ether2 комментарий «LAN»:
Выбираем интерфейс ether2;
Нажимаем желтую кнопку Comment;
В появившемся окне вводим комментарий «LAN«;
Нажимаем кнопку OK.

Теперь в списке интерфейсов четко видно их назначение.
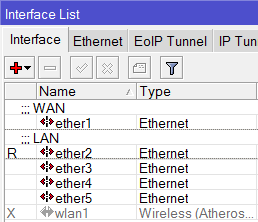
Настройка WAN интерфейса MikroTik
Смена MAC адреса WAN порта
Если Ваш провайдер блокирует доступ к сети по MAC адресу, то необходимо сначала изменить MAC адрес WAN порта роутера MikroTik. В противном случае пропустите этот пункт.
Чтобы изменить MAC адрес порта MikroTik, открываем в программе Winbox меню New Terminal и вводим команду:

Чтобы вернуть родной MAC адрес порта, нужно выполнить команду:

Настройка Dynamic IP
Если интернет провайдер выдает Вам сетевые настройки автоматически, то необходимо настроить WAN порт роутера MikroTik на получение настроек по DHCP:
Теперь мы получили IP адрес от провайдера, который отображается в столбце IP Adress.

Проверим, что есть связь с интернетом:
Как видим, идут пинги по 60ms, значит интернет подключен и работает. Остановить выполнение команды можно комбинацией клавиш на клавиатуре Ctrl+C.
На компьютерах, подключенных к роутеру MikroTik, интернет не будет работать, пока вы не настроите локальную сеть, Firewall и NAT.
Настройка Static IP
Если вы используете статические сетевые настройки, необходимо настроить WAN порт роутера MikroTik вручную.
Настроим статический IP адрес и маску подсети WAN порта MikroTik :
Настроим адрес интернет шлюза MikroTik:
Добавим адреса DNS серверов MikroTik:
Проверим, что есть доступ к интернету:
Как видим, идут пинги по 60ms, значит интернет подключен и работает. Остановить выполнение команды можно комбинацией клавиш на клавиатуре Ctrl+C.
На компьютерах, подключенных к роутеру MikroTik, интернет не будет работать, пока вы не настроите локальную сеть, Firewall и NAT.
Настройка PPPoE
Если вы используете ADSL модем, к которому по сетевому кабелю подключен роутер MikroTik, сначала необходимо настроить ADSL модем в режим Bridge (мост).
Настроим клиентское PPPoE соединение на роутере MikroTik:
Настраиваем параметры PPPoE соединения MikroTik:
После создания PPPoE соединения напротив него должна появиться буква R, которая говорит о том, что соединение установлено.

Проверим, что есть связь с интернетом:
Как видим, идут пинги по 60ms, значит интернет подключен и работает. Остановить выполнение команды можно комбинацией клавиш на клавиатуре Ctrl+C.
На компьютерах, подключенных к роутеру MikroTik, интернет не будет работать, пока вы не настроите локальную сеть, Firewall и NAT.
Настройка локальной сети MikroTik
Объединение Wi-Fi и проводных интерфейсов в локальную сеть
Чтобы компьютеры, подключенные к роутеру по кабелю и по Wi-Fi, друг друга «видели», необходимо объединить беспроводной и проводные интерфейсы MikroTik. Если у вас роутер без Wi-Fi, то объединяете только проводные интерфейсы.
Создаем объединение bridge-local (мост);
Добавляем в объединение проводные ethetnet порты 2-5:
Добавляем в объединение Wi-Fi интерфейс.
Назначение IP адреса локальной сети
Настроим IP адрес локальной сети MikroTik:
Настройка DHCP сервера
Чтобы компьютеры, подключенные к роутеру, получали сетевые настройки автоматически, настроим DHCP сервер MikroTik:
Теперь сетевой кабель компьютера отключаем от роутера и еще раз подключаем к нему.
Настройка Wi-Fi точки доступа MikroTik
Сначала необходимо включить Wi-Fi модуль:
Создаем пароль для подключения к точке доступа MikroTik:
Настраиваем параметры Wi-Fi точки MikroTik:
Теперь можно подключаться к роутеру по Wi-Fi.
На компьютерах, подключенных к роутеру MikroTik по Wi-Fi, интернет не будет работать, пока вы не настроите Firewall и NAT.
Настройка Firewall и NAT
Чтобы компьютеры получали доступ к интернету, необходимо настроить Firewall и NAT на роутере MikroTik.
Откройте меню New Terminal для ввода команд.
Настройка NAT выполняется следующими командами:
Настройки NAT достаточно, чтобы заработал интернет.
Изменение пароля доступа к роутеру MikroTik
Чтобы изменить пароль доступа к роутеру MikroTik, выполните следующие действия:
Сброс роутера MikroTik к заводским настройкам
Чтобы сбросить MikroTik к заводским настройкам выполните следующее:
После этого роутер перезагрузится, и вы сможете зайти в его настройки со стандартным именем пользователя admin без пароля.
Если вы войдете в настройки с помощью программы Winbox, то появится следующее окно:
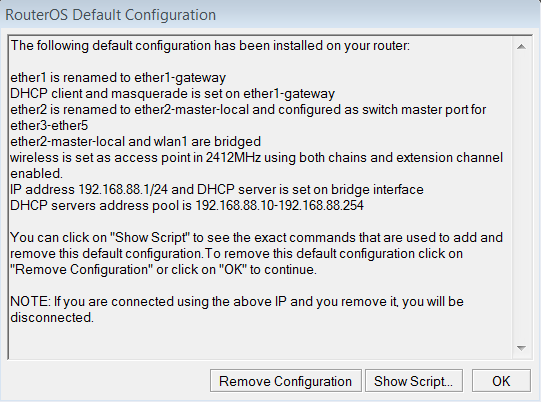
C помощью кнопки OK можно выполнить быструю настройку роутера по умолчанию.
Кнопка Remove Configuration позволяет сбросить все настройки для последующей ручной настройки роутера.
Настройка роутера MikroTik
Это инструкция, как пошагово настроить роутер MikroTik с нуля без использования заводской конфигурации.
Подключение роутера MikroTik
Для настройки Wi-Fi роутера MikroTik нам понадобятся:
Схема подключения роутера MikroTik:
Настройка сетевой карты компьютера
Чтобы на компьютере можно было зайти в настройки роутера Mikrotik, настроим сетевую карту на получение автоматических настроек.
Открываем «Пуск» → «Панель управления» → «Центр управления сетями и общим доступом».
Перейдем в «Изменение параметров адаптера».
Нажимаем правой кнопкой мыши на «Подключение по локальной сети» и выбираем «Свойства»
Нажимаем на «Протокол Интернета версии 4 (TCP/IPv4)» и кнопку «Свойства».
Выбираем «Получить IP-адрес автоматически» и нажимаете кнопку «OK».
Вход в настройки роутера MikroTik
Выполнить настройку роутера MikroTik можно разными способами:
Мы будем настраивать роутер Mikrotik с помощью программы Winbox.
Подключаемся к роутеру MikroTik:
Сброс настроек роутера
Сбросим все настройки роутера MikroTik.
При первом входе у вас появится окно, как на картинке ниже. Нажмите кнопку Remove Configuration и дождитесь перезагрузки устройства.
Если у вас не появилось данное окно, сбросим настройки через меню:
Описание сетевых интерфейсов
Конфигурация сетевых интерфейсов MikroTik будет выглядеть следующим образом: первый порт ether1 будет подключен к провайдеру (WAN порт), остальные порты ether2-5 будут работать в режиме коммутатора для подключения компьютеров локальной сети.
Чтобы не путать сетевые интерфейсы, опишем их с помощью комментариев.
Входим в настройки MikroTik с помощью программы Winbox.
Записываем для первого порта ether1 комментарий «WAN»:
Записываем для второго порта ether2 комментарий «LAN»:
Теперь в списке интерфейсов четко видно их назначение.
Настройка WAN интерфейса MikroTik
Смена MAC адреса WAN порта
Если Ваш провайдер блокирует доступ к сети по MAC адресу, то необходимо сначала изменить MAC адрес WAN порта роутера MikroTik. В противном случае пропустите этот пункт.
Чтобы изменить MAC адрес порта MikroTik, открываем в программе Winbox меню New Terminal и вводим команду:
/interface ethernet set ether1 mac-address=00:01:02:03:04:05
Чтобы вернуть родной MAC адрес порта, нужно выполнить команду:
/interface ethernet reset-mac ether1
Настройка Dynamic IP
Если интернет провайдер выдает Вам сетевые настройки автоматически, то необходимо настроить WAN порт роутера MikroTik на получение настроек по DHCP:
Теперь мы получили IP адрес от провайдера, который отображается в столбце IP Adress.
Проверим, что есть связь с интернетом:
Как видим, идут пинги по 60ms, значит интернет подключен и работает. Остановить выполнение команды можно комбинацией клавиш на клавиатуре Ctrl+C.
Настройка Static IP
Если вы используете статические сетевые настройки, необходимо настроить WAN порт роутера MikroTik вручную.
Настроим статический IP адрес и маску подсети WAN порта MikroTik :
Настроим адрес интернет шлюза MikroTik:
Добавим адреса DNS серверов MikroTik:
Проверим, что есть доступ к интернету:
Как видим, идут пинги по 60ms, значит интернет подключен и работает. Остановить выполнение команды можно комбинацией клавиш на клавиатуре Ctrl+C.
Настройка PPPoE
Настроим клиентское PPPoE соединение на роутере MikroTik:
Настраиваем параметры PPPoE соединения MikroTik:
После создания PPPoE соединения напротив него должна появиться буква R, которая говорит о том, что соединение установлено.
Проверим, что есть связь с интернетом:
Как видим, идут пинги по 60ms, значит интернет подключен и работает. Остановить выполнение команды можно комбинацией клавиш на клавиатуре Ctrl+C.
Настройка локальной сети MikroTik
Объединение Wi-Fi и проводных интерфейсов в локальную сеть
Чтобы компьютеры, подключенные к роутеру по кабелю и по Wi-Fi, друг друга «видели», необходимо объединить беспроводной и проводные интерфейсы MikroTik. Если у вас роутер без Wi-Fi, то объединяете только проводные интерфейсы.
Создаем объединение bridge-local (мост);
Добавляем в объединение проводные ethetnet порты 2-5:
Добавляем в объединение Wi-Fi интерфейс.
Назначение IP адреса локальной сети
Настроим IP адрес локальной сети MikroTik:
Настройка DHCP сервера
Чтобы компьютеры, подключенные к роутеру, получали сетевые настройки автоматически, настроим DHCP сервер MikroTik:
Теперь сетевой кабель компьютера отключаем от роутера и еще раз подключаем к нему.
Настройка Wi-Fi точки доступа MikroTik
Сначала необходимо включить Wi-Fi модуль:
Создаем пароль для подключения к точке доступа MikroTik:
Настраиваем параметры Wi-Fi точки MikroTik:
Теперь можно подключаться к роутеру по Wi-Fi.
Настройка Firewall и NAT
Чтобы компьютеры получали доступ к интернету, необходимо настроить Firewall и NAT на роутере MikroTik.
Откройте меню New Terminal для ввода команд.
Настройка NAT выполняется следующими командами:
Настройки NAT достаточно, чтобы заработал интернет.
Изменение пароля доступа к роутеру MikroTik
Чтобы изменить пароль доступа к роутеру MikroTik, выполните следующие действия:
Сброс роутера MikroTik к заводским настройкам
Чтобы сбросить MikroTik к заводским настройкам выполните следующее:
После этого роутер перезагрузится, и вы сможете зайти в его настройки со стандартным именем пользователя admin без пароля.
Если вы войдете в настройки с помощью программы Winbox, то появится следующее окно:
C помощью кнопки OK можно выполнить быструю настройку роутера по умолчанию.
Кнопка Remove Configuration позволяет сбросить все настройки для последующей ручной настройки роутера.