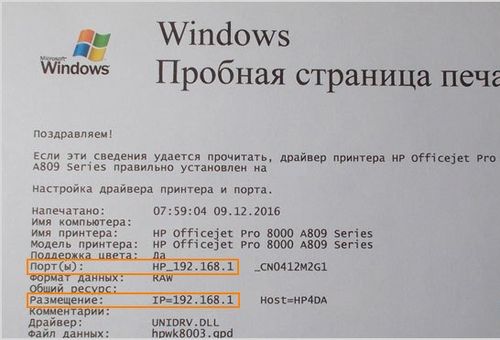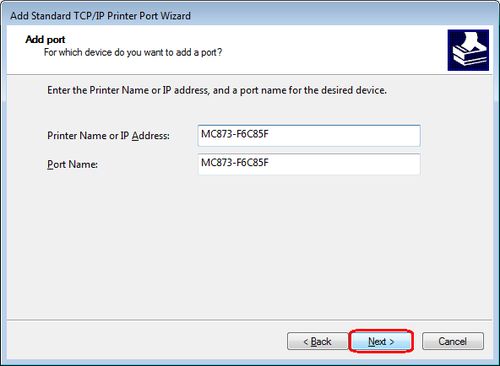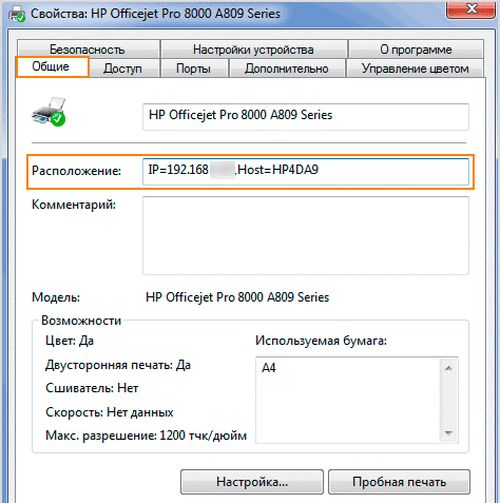как узнать айпи адрес принтера kyocera
Инструкция как узнать IP адрес принтера
Печатное устройство к компьютеру подключается несколькими методами. Самый простой – присоединение через USB-кабель. При этом аппарат рассматривается как периферия компьютера и не имеет собственного сетевого адреса. Если же прибор подключен через такой интерфейс, как Lan или Wi-Fi, для нормальной работы назначается адрес.
Соответственно, потребителю периодически оказывается необходимо узнать IP-адрес принтера в сети: Epson, HP, Laserjet m1132 MFP.
Важность данных
Зачем пользователю требуется знать адрес дополнительного устройства. Дело в том, что внезапное его исчезновение из памяти компьютера – довольно частый сбой. В таком случае при попытке отправить файл на печать, компьютер попросту не знает где именно в системе расположено устройство и куда отправить документ. Причем не имеет значения, с каким именно аппаратом пользователь имеет дело: Canon, Kyocera, HP, Phaser 3020.
Не менее часто возникает ситуация, когда по каким-то причинам изменен сетевой адрес устройства, а не все пользователи уведомлены об этом. В таких случаях возникает та же ошибка.
Во всех таких ситуациях необходимо узнать IP-адрес сетевого принтера.
Интерфейс печатного устройства
Самый простой и доступный метод для печатных устройств – использование интерфейса самого аппарат. Для этого выполняются следующие действия.
Если по каким-то причинам способ не сработал, то нужно пробовать распечатать текстовую страницу. Для этого поступают так.
Принтер Laserjet m1132 MFP
Операционная система Windows
Узнать IP-адрес принтера HP или Epson можно с помощью функций операционной системы. Как правило, для этого даже нет нужды включать оборудование. Так как все необходимые данные сохраняются в настройках. Однако в зависимости от версии системы – Windows 10 или Windows 7, порядок действий несколько отличается.
Процедура не вызывает никакой сложности, нужно лишь соблюдать определенный порядок действий.
Как узнать IP-адрес принтера Epson, Kyocera, HP в ОС Windows 10
Порядок действий аналогичный, но в Windows 10 несколько иначе расположены и обозначены необходимые для манипуляций вкладки.
На этой странице хранится IP-адрес устройства. Кроме того, здесь можно найти и все остальные данные об аппарате.
Как узнать IP-адрес принтера Kyocera или HP через дополнительное ПО
Как правило, современные модели печатных устройство снабжаются носителями с драйверами и специальными утилитами. ПО улучшает контроль над работой аппарат: оценивает текущей ресурс картриджа, сообщает об ошибках, о технических параметрах аппарата и так далее.
Универсальные утилиты, помимо всего прочего, позволяют обнаружить любой «свой» аппарат, имеющийся в сети, уведомить о его адресе и выполнить подключение.
Настройка роутера
Роутер обеспечивает стабильную работу всех подключенных устройств. Так что знает о них все, если принтер включен в сеть, то роутер с легкостью его обнаружит и сообщит во всю информацию.
Как узнать IP-адрес принтера?
Офисная оргтехника и домашние устройства печати зачастую оснащаются сетевыми адаптерами, что дает возможность использовать их в рамках локальной сети. Как известно, существует несколько основным способов для подключения ПК к принтеру или МФУ:
Сетевой адрес принтера или IP – это цифровое значение, которое присваивается печатающему оборудованию для его идентификации в сети Internet. Это позволяет коммуницировать принтеру с другими сетевыми устройствами: компьютеры, ноутбуки и пр.
В первом случае подключение осуществляется напрямую. Если компьютер не видит принтер, то причина в неисправности USB-кабеле или отсутствии драйверов. О том, как установить драйверы для принтера читайте в другом нашем материале. Для организации связи между устройствами посредством Wi-Fi или Lan пользователю необходимо знать IP-адрес принтера.
Рассмотрим простой пример: в небольшом киевском офисе расположено 10 ПК и 4 МФУ. Чтобы подключить принтеры по сети, знание IP адреса поможет осуществить этот процесс гораздо быстрее. Бывают ситуации, когда офисный работник не может понять, почему сетевой принтер не печатает, а причиной того может быть отключение МФУ от сети. Мы расскажем вам о нескольких способах, которые помогут вам определить IP подключенной техники.
Экспресс метод – как узнать IP-адрес принтера за 30 сек.
Хотите узнать IP-адрес печатающего оборудования менее чем за минуту? Откройте Word или любой другой редактор текста. Нажмите «Печать», выбрав необходимый принтер. Также можете открыть это окошко посредством сочетания клавиш: «Ctrl» + «P». В открывшемся поле напротив надписи «Порт» будет указана необходимая информация.
Узнаем IP адрес принтера через командную строку (cmd)
1. Вы можете в поле для поиска ввести CMD или же поочерёдно нажать «Win»+«R».
2. В открывшейся программе введите «control printers». Вы окажитесь в «Устройства и принтеры».
IP-адрес печатающей техники в Windows XP/7
1. Пройдите путь: «Пуск» – «Устройства и принтеры».
2. Отыщите устройство, которое соединено с ПК и кликните по нему ПКМ, чтобы войти в свойства принтера. Во вкладке «Общее» вы увидите значение протокола IP.
Если вы сделали принтер сетевым, то можете найти его адрес в настройках Wi-Fi роутера. Войдите в свою учетную запись роутера и перейти в таблицу клиентов DHCP.
Еще одним оптимальным методом является установка вспомогательных программ. Самые популярные утилиты:
Узнаем сетевой адрес копировальной техники на Windows 10
Чтобы узнать IP адрес сетевого принтера, рекомендуется осуществить печать пробной страницы, где среди общих данных будет указан порт и значение адреса. В параметрах принтера выберите вкладку «Общее» – «Пробная печать».
Также можете определить IP принтера таким способом:
1. Откройте «Параметры», которые расположены в пуске.
2. Найдите устройство, перейдите в его «Свойства», после чего кликните на надпись «Веб-службы».
Под рукой нет ПК – как быстро узнать IP-адрес принтера

Чтобы узнать сетевой адрес принтера торговой марки Samsung, достаточно зажать функциональную клавишу «Print Screen» на 4 или 10 секунд. Длительность нажатия зависит от серии и модели копировального оборудования. В отдельных принтерах встроены ЖК-дисплеи, через которые пользователь может увидеть всю необходимую информацию, касающиеся настроек.
 |  |
Примечание! Когда принтер не работает и по каким-либо причинам выбивает ошибки печати, не тратьте время зря. Обратитесь за помощью к специалистам. Возможно, потребуется ремонт печатающей техники. Наши мастера в кратчайшие сроки возобновят процесс печати и помогут вам настроить принтер.
Надеемся, что рекомендации были полезны для вас, и мы помогли вам узнать IP принтера. С нами вы можете сэкономить не только время, но и деньги, заказав заправку картриджей в сервис-центре ТонФикс. По всем вопросам сотрудничества обращайтесь за помощью к менеджерам сервиса.
Как узнать ip принтера: самые простые способы
Сетевой адрес принтера в зависимости от некоторых обстоятельств может меняться. В таком случае у вас не получится напечатать документ. Рассказываем, как проверить, виноват ли в этом ip оргтехники.
Иногда в операционной системе возникают ошибки, которые приводят к сбоям в работе оргтехники. Например, сетевой адрес принтера может быть изменен без ведома пользователя. В таком случае Windows попытается отправить документ на печать по старому адресу, но ничего не произойдет. Тогда потребуется узнать ip адрес принтера для того чтобы восстановить процесс печати. Существует множество способов того, как это сделать. Начиная от самых простых, с которыми справится даже новичок, и заканчивая более продвинутыми, которые подойдут для опытных пользователей. К какой бы категории из этих двух вы ни относились, следуя инструкциям, приведенным ниже, вы сможете получить искомую информацию.
Как узнать ip адрес принтера в сети через интерактивное меню
Многие современные принтеры оснащаются небольшим экраном, который упрощает взаимодействие с техникой. Он нужен не только для того чтобы пользователь смог более наглядно получить информацию. С его помощью можно посмотреть спецификации устройства, которые и будут содержать текущий ip-адрес.
Для этого вам потребуется зайти в настройки. Какого-то универсального названия не существует, всё зависит от модели. У кого-то этот пункт может называться «Опции», а у кого-то «Установки» и так далее. По аналогии можно понять, в каком разделе находится нужная нам информация. В крайнем случае, можете попробовать поочередно заходить во все пункты меню, пока не отыщите сетевой адрес. Если в качестве языка интерфейса выбран английский язык, нужно проверить разделы «Settings», «Options».
Как найти ip адрес принтера в свойствах
Если вы являетесь обладателем старого принтера, то можно воспользоваться информацией, которую предоставляет операционная система о подключенных устройствах. Для этого выполните следующие действия:
Как посмотреть ip адрес принтера с помощью настроек роутера
Если принтер подключен к компьютеру с помощью Wi-Fi, можно посмотреть адрес в настройках маршрутизатора. Для этого потребуется узнать ip-адрес сетевого оборудования. Обычно он располагается на тыльной стороне роутера и выглядит следующим образом: 192.168.1.1. После этого откройте любой браузер и введите в адресную строку эти цифры. Должен открыться интерфейс по настройке маршрутизатора. У некоторых производителей сетевого оборудования, помимо цифрового адреса, имеется и вторичный буквенный. Например, у компании Tenda это tendawifi.com. У других производителей также нечто похожее.
Для того чтобы зайти в настройки роутера, потребуется ввести логи и пароль от учетной записи. Зачастую логин — это «admin», а пароль указывается также на тыльной стороне сетевого девайса. Потребуется найти раздел с подключенными устройствами. В зависимости от модели маршрутизатора, он может находиться в разных местах. Обычно это категория так и называется «Устройства». В ней вы найдете все подсоединенные к роутеру гаджеты. Обычно рядом с каждым пишется его ip-адрес.
Как определить ip адрес принтера, используя пробный лист
Очень часто при печати пробного листа, на нем в качестве текста для теста печатается подробная информация о принтере. И в ней указывается, в том числе сетевой адрес. Чтобы осуществить пробную печать, проделайте следующие шаги:
Как узнать ip адрес принтера в «Word»
Наверняка, вы обращали внимание, что некоторые текстовые редакторы пишут информацию об устройстве, через которое выполняется печать. Word установлен на компьютере, наверное, у каждого. Поэтому проще всего использовать его.
Как определить сетевой адрес принтера при помощи командной строки
Как найти ip адрес принтера, используя ПО от разработчика
Многие разработчики создают уникальные программы, совместимые только с их продукцией. Он предназначены не только для устранения различных проблем, но и предоставляют пользователю исчерпывающую информацию о его девайсе. Скачать подобные программы можно, разумеется, на официальных сайтах. Практически все девелоперы оргтехники (Canon, Epson, Kyocera, Brother и остальные) имеют собственное ПО. Также существуют и универсальные решения по типу: NetViewer, IPScan, LANScope. Если вам не удалось найти официальную утилиту, то можете воспользоваться одной из них. Однако нет никакой гарантии, что они отобразят корректную информацию, поэтому пользоваться ими стоит только в том случае, если остальные способы вам не помогли.
Как задать ip адрес принтеру
После того, как вы узнали ip-адрес, можно его поменять. Для этого выполните следующие действия:
5 методов как узнать ip адрес вашего принтера
Чтобы подключить печатное устройство к компьютеру, существует много различных способов, будь то разъемы, кабели, или примитивный wifi. В случае, когда принтер подключается к ПК с помощью провода USB, он не имеет сетевой адрес. Если же он подключается каким-либо другим способом, сетевой адрес уже имеется, и может меняться со временем. Здесь и может возникнуть вопрос, как узнать ip принтера. В первую очередь стоит разобраться, зачем этот самый ip нужен.
Прежде всего знать ip адрес нужно, чтобы:
СПРАВКА! Если возникает проблема с печатью, то в первую очередь следует обратить внимание и обновить именно сетевые адреса принтера. Наиболее полезным такой совет станет для тех людей, которые работают в помещениях, где много устройств подключено по одной локальной сети.
Несмотря на то, что наш век смело может называться веком технологий, мало кто вообще знает о существовании ip адресов у своих принтеров, а ведь такая опция возможна практически на всех современных моделях, например, у kyocera, принтера hp или мфу. В домашних условиях можно самостоятельно настраивать эти адреса, а также придумывать свои, оригинальные.
Сделать это возможно при настройке устройства, ведь изначально он подключается к компьютеру через шнур, и только потом на нем можно установить ПО от производителя. На этом этапе пользователю и предлагают настроить сетевой адрес. Ну а как узнать модель принтера? Она также будет прописана в настройках.
Способ 1 — данные об ip в самом принтере
Узнать какие-либо данные об айпи вашего принтера можно непосредственно через его интерфейс. Для того, чтобы это сделать, необходимо найти на корпусе устройства кнопку, на которой будет написано меню или будет изображен значок в виде гаечного ключа. Нажав на такую кнопку, пользователь сразу попадет в раздел настроек.
Далее следует найти список, который будет отображать отсчеты по всем настойкам. Отсчетов будет много, но для того, чтобы узнать айпи адрес потребуется всего один. Можно выбрать любой отсчет и распечатать его. Далее необходимо найти информацию о его конфигурации, где можно будет посмотреть ip.
СПРАВКА! Современные машины для печати воспроизводят сразу практически всю информацию, а именно: текущее состояние остатка красителя в картридже, индексы модели в цифровом и буквенном виде, наименование производителя и многое другое. Многие пользователи задаются вопросом: как узнать модель принтера? Зачастую она прописывается либо на самом устройстве, либо в настройках к нему.
В случае, если определить ip через местную сеть не получилось, можно попробовать сделать это с помощью тестовой печати.
Для этого нужно проделать следующие действия в строго определенном порядке:
Способ 2 — через ОС Windows
Чтобы найти ip таким способом, необходимо опять же перейти в раздел настройки и выбрать вкладку «свойства принтера». Чтобы узнать нужную информацию, сам принтер даже не придется включать в сеть, все можно выяснить через OC компьютера, причем совершенно неважно, какая версия установлена.
Все будет отличаться лишь внешними показателями, действия же практически одни и те же. Но для удобства, ниже будет приведен разбор пошаговых действий на таких версиях, как Windows7 и Windows 10.
Windows7
Первоначально необходимо посмотреть, какие устройства вообще подключены к компьютеру. Для этого нужно ориентироваться по следующему маршруту. «Пуск», «Панель управления», «Устройства и принтеры». Есть и другой, более легкий способ перейти сразу в конечную точку маршрута.
В поисковике необходимо забить нужные ключевые слова:
Windows 10
В этой версии перейти во вкладку «Устройства и принтеры» через поиск уже не получится, поэтому придется прибегнуть к более долгому способу:
СПРАВКА! Независимо от того, какая версия Windows стоит на компьютере, список устройств, подключенных к нему можно найти с помощью горячих клавиш Win+R и специальной команды control printers.
Способ 3 — через дополнительное ПО
Данный способ подойдет лишь обладателям современных принтеров, где изначально в комплекте шел носитель с драйверами. Также в комплекте должны быть приложены специализированная утилита. С помощью таких дополнений пользователь может производить поиск принтера в сети, контролировать расход краски, а также, в случае чего, устранять появляющиеся ошибки.
Такой софт разрабатывается непосредственно производителями, но независимо от того, какой фирмы принтер, суть работы основных программ примерно одна и та же. Именно в этом ПО, предлагающемся к принтеру и можно найти нужный адрес.
Способ 4 — настройки роутера
Все устройства, которые подключены к компьютеру по локальной сети, зависимы от роутера, так как он регулирует их надлежащую работу. Именно поэтому, найти принтер по локальной сети, а также определить его адрес можно с помощью настроек роутера.
Для того, чтобы найти адрес в параметрах, необходимо выполнить целый ряд действий:
Способ 5 — текстовые редакторы в помощь
Практически каждый пользователь хотя бы раз в жизни пользовался различными стационарными текстовыми редакторами на своем ПК. И всем известно, что файлы из этих самых редакторов можно распечатать, но не каждый знает, что во время выполнения самой печати можно узнать непосредственный адрес струйника. Делается это довольно просто. Сначала необходимо проделать алгоритм действий для обычной сетевой печати.
Когда высветится окно для дополнительных настроек, где будет расположено сетевое имя принтера, необходимо обратить внимание на строчку «Порт принтера». Именно рядом с ней и заключен нужный набор цифр, который обозначает нужную информацию.
Делая вывод к вышесказанному, можно отметить, что ip принтера и любого другого устройства, подключенного к компьютеру довольно просто, главное располагать необходимой информацией и делать все в строгом порядке. Среди всех перечисленных методов к наиболее действенным можно отнести 4, так как в роутере всегда содержится наиболее точная информация. Происходит это потому, что при подключении устройства в локальную сеть, роутер автоматически верно определяет и присваивает им адрес.
Где найти IP адрес принтера
Зачем узнавать IP
Ранее для печати документов в офисе или дома необходимо было помещать файл на компьютер, подключенный к принтеру кабелем. Сейчас несколько компьютеров могут одновременно использовать устройство, предоставляя к нему общий доступ по локальной сети.
Современные модели печатающей техники допускают не только проводное, но и беспроводное подключение практически с любого устройства. Это актуально, если в комнате несколько ПК или планшетов и только один аппарат для печати. Удобным решением является его совместное использование в сети.
Именно для получения возможности беспроводной и проводной сетевой настройки и необходимо узнать IP-адрес принтера (имя хоста, сетевой адрес).
Где и как посмотреть
Меню принтера
Увидеть ИП устройства можно на панели, которой оно комплектуется. Зачастую такая панель размещается на лицевой части корпуса. Необходимые данные будут прописаны в разделе настроек.
В разных моделях оборудования пункт меню может называться: «Network», «Настройки», «Options», «Сеть», «Опции», «Settings» и т.п.
Свойства принтера
Значение IP также есть в графе «Расположение».
В любой версии ОС (Windows 7, 8 и 10) список подключенной аппаратуры можно узнать одновременным нажатием клавиш Win+R и ввода в диалоговом окне команды «control printers».
Настройки роутера
Работа устройств, подключённых к ПК через локальную сеть (LAN, Local Area Network), зависит от роутера (маршрутизатора). В настройках роутера можно найти подключенный принтер и посмотреть IP.
Войти в настройки маршрутизатора можно через обычный браузер.
Печать пробной страницы
Взять IP можно из информации, которая указана на листе при тестовой печати.
Текстовые редакторы (на примере Word)
В новых версиях MS Word достаточно навести курсор мышки на работающий принтер в окне печати. Во всплывающей подсказке будет написан IP или выбранный порт, к которому подключена техника.
Свойства сети
В аппарате, подсоединенном к компьютеру через Wi-Fi или Интернет патч-корд, IP указан в «Центре управления сетями и общим доступом».
Командная строка
Командную строку можно открыть и через встроенный поиск Windows.
ПО принтера
Способ определения интернет адреса через ПО устройства печати работает только с новыми моделями, которые укомплектованы носителем с драйверами и утилитами, которые выполняют поиск принтера в сети, контролируют расход тонера и устраняют возникающие ошибки.
Вне зависимости от компании разработчика софта, работа в разных программах почти не отличается. Именно в программном обеспечении, которое прилагается к принтеру, можно увидеть ИП.
Утилиты для сканирования сети
Компании-производители разрабатывают к оборудованию фирменные утилиты, помогающие в обслуживании и устранении неполадок. Помимо основных функций они также находят сетевые устройства.
Существуют и сторонние утилиты с теми же функциями. Чтобы ими воспользоваться, нужно их скачать, затем загрузить и запустить установочный файл. После установки и запуска утилиты, ее работа начинается нажатием кнопки «Сканировать» («Scan»).
По итогам сканирования, на экране компьютера появится список с девайсами. Во вкладке свойств нужной техники и будет находиться IP.