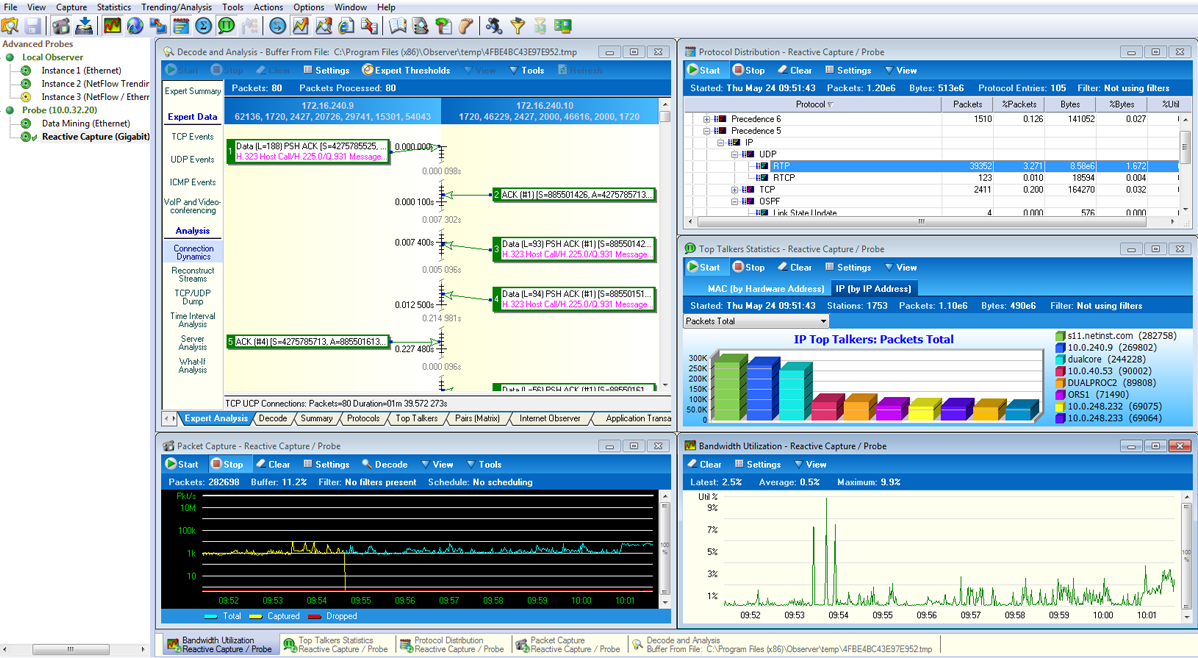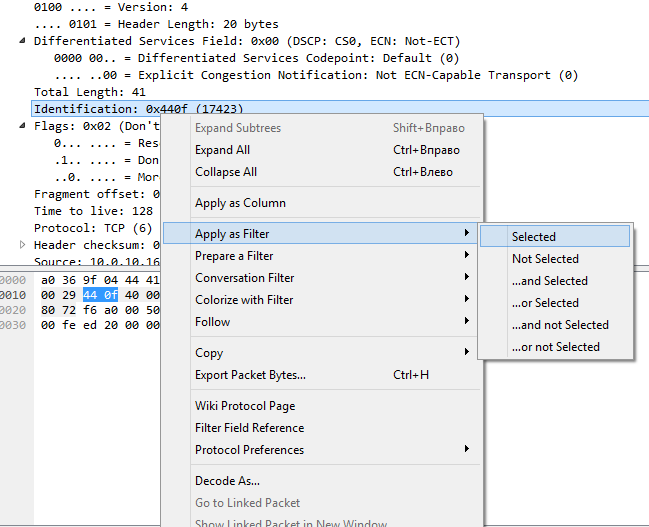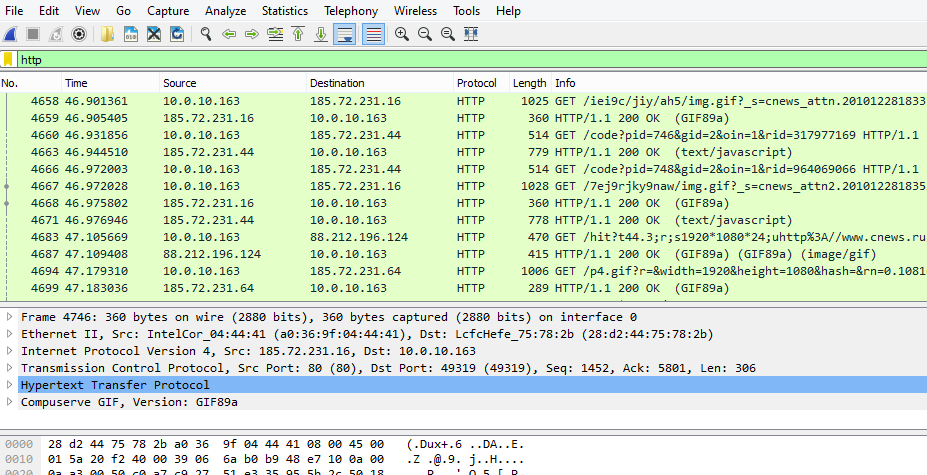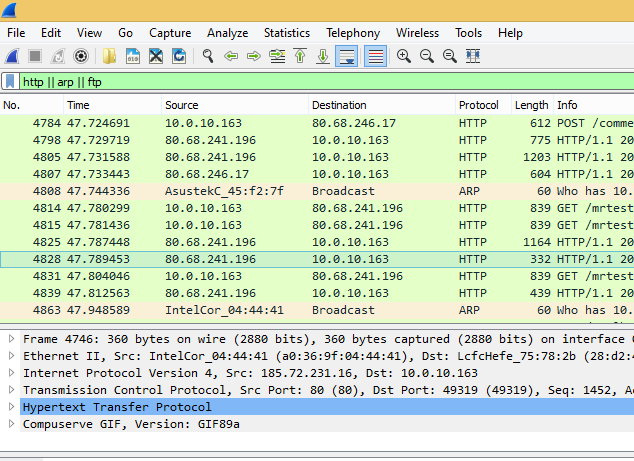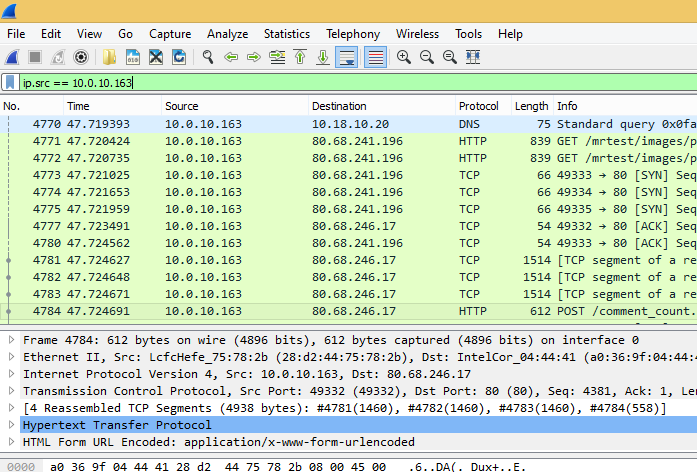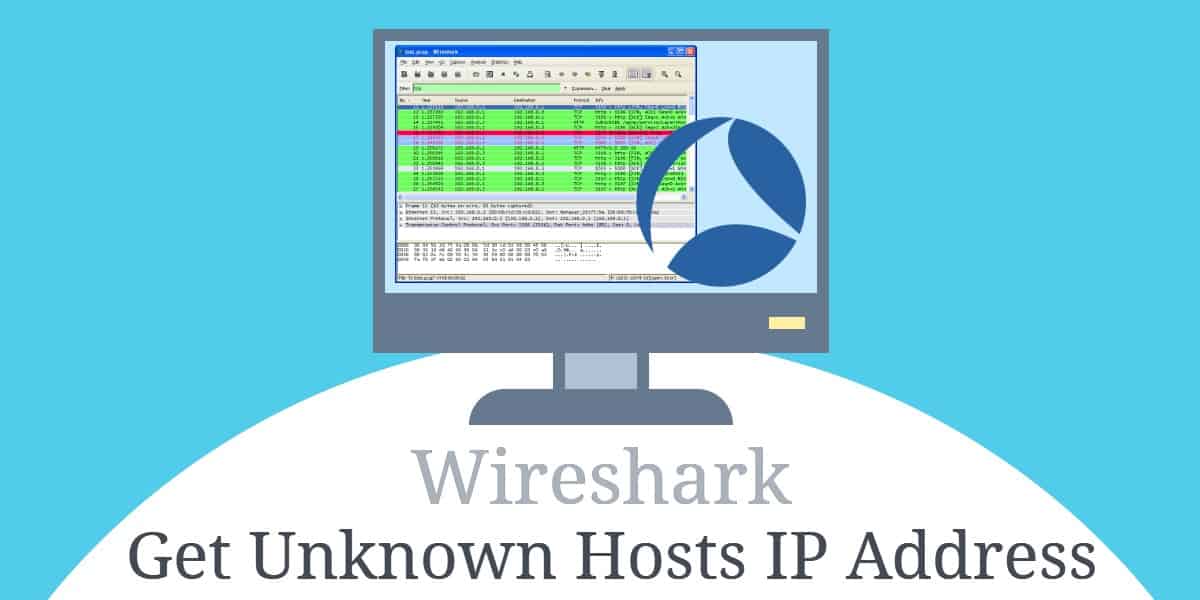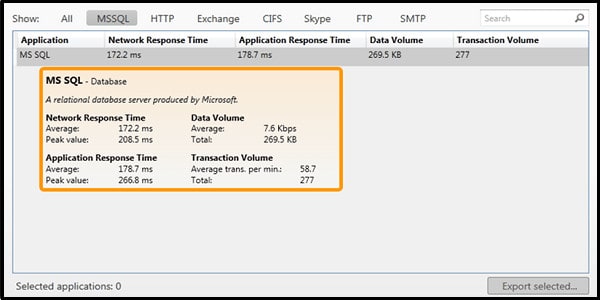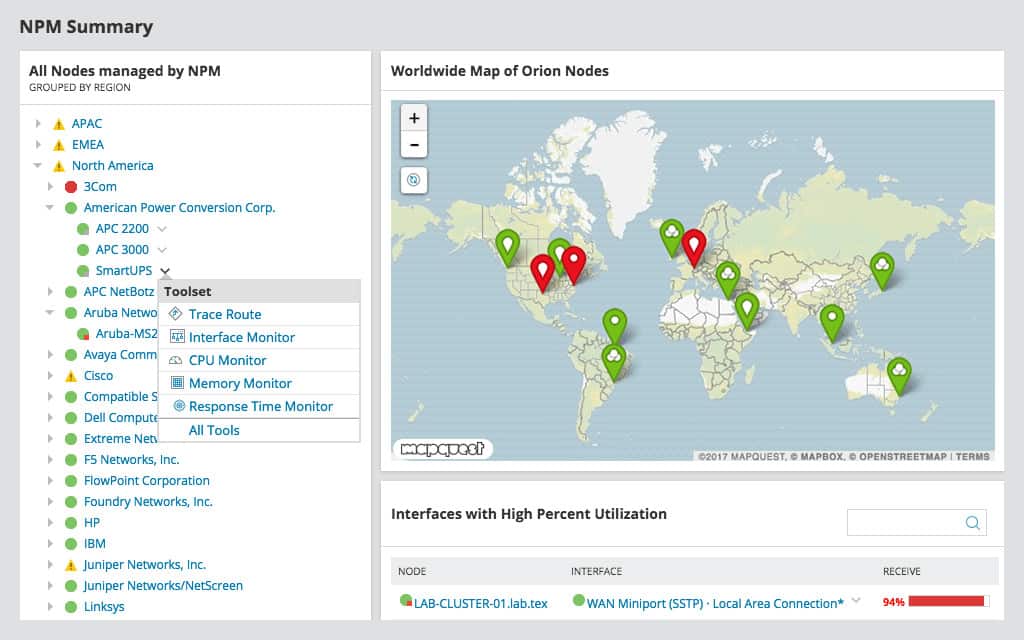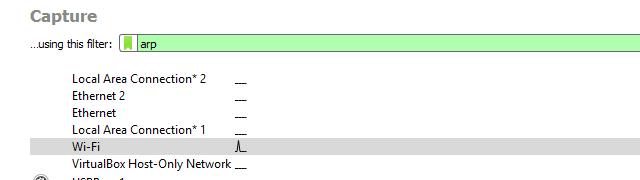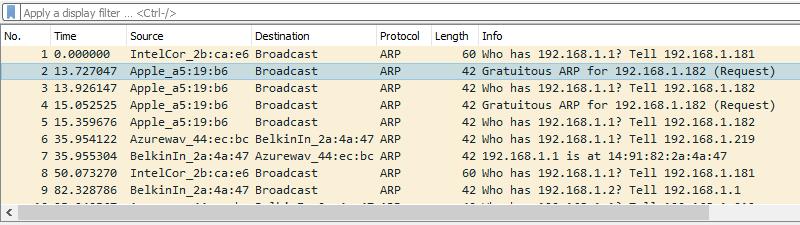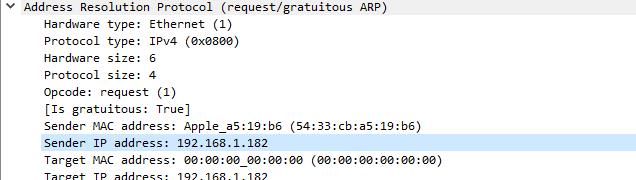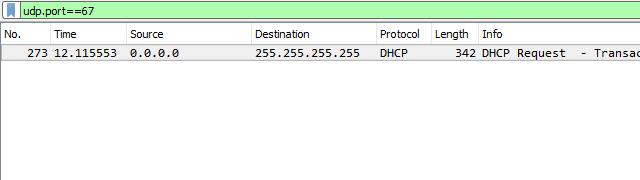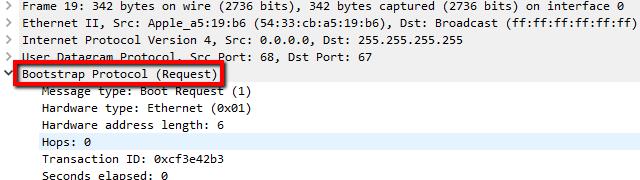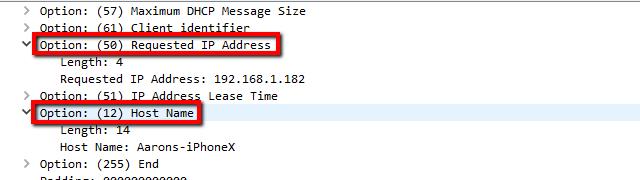как узнать айпи через wireshark
каталог компьютерных инструкций
Определяем ip адрес устройства по mac адресу
Мне известно два способа как узнать ip адрес по известному mac адресу:
рассмотрим их подробно.
Используем wireshark
Программа позволяет пользователю просматривать весь проходящий по сети трафик в режиме реального времени, переводя сетевую карту в неразборчевый режим.
Данное ПО бесплатное и с открытым кодом http://www.wireshark.org/download.html
На скриншоте ниже мы видим — ip адрес устройства 192.168.2.1
Используем arp (Address Resolution Protocol)
Если нет физического доступа к устройству, можно воспользоваться следующим алгоритмом:
LanScope это многопотоковый сканер сети. При обращении к устройствам в сети в кэш arp автоматически заносится соответствие ip — mac.
Скачать LanScope http://lantricks.ru/lanscope/ Программа бесплатна.
Можно отказаться от LanScope и вручную или при помощи скрипта пинговать устройства, при этом будет значительный проигрыш во времени.
Wireshark фильтр по IP, по порту, по протоколу, по MAC
Любой анализатор протоколов должен иметь возможность не только захватить трафик, но и помочь эффективно его проанализировать. Основное отличие коммерческого анализатора протоколов от бесплатного – наличие встроенной экспертной системы, которая позволит быстро разобрать буфер по сервисам или типам ошибок. Что позволит существенно ускорить время локализации проблемы и работать с уже отсортированной и предварительно оцененной для вас информацией. Тут можно обратить внимание на решения от VIAVI Solutions под названием Observer или на ClearSight Analyzer от компании Netscout.
В случае если не выделяют бюджет, а проблемы есть, то остается запастись терпением и кофе и установить себе Wireshark. В сетях передачи данный на скоростях 1 Гбит/сек и выше буфер захвата трафика заполняется мгновенно и на выходе получается достаточно большой массив данных. Этот массив данных, понимая взаимодействие между различными устройствами в сети можно отфильтровать по разным параметрам. Для этого Wireshark имеет несколько возможностей:
Цветовая кодировка ошибочных пакетов — можно настроить под себя. Пакеты, которые несут в себе ошибку, будут выделены в буфере специальным цветом.
Фильтр через строку фильтрации. Вы имеете большой опыт в работе с Wireshark и протоколами и можете ввести фильтр самостоятельно. Большой выбор фильтров можно найти здесь.
Выделение любой области в пакете, правый клик мыши и «Применить как фильтр». Метод для начинающих: очень удобно, так как не надо ломать голову.
Какие основные фильтры существуют для отображения трафика?
Wireshark фильтр по протоколу
Достаточно в строке фильтра ввести название протокола и нажать ввод. На экране останутся пакеты, которые относятся к искомому протоколу. Таким образом, фильтр выглядит:
Если буфер захвата необходимо отфильтровать по нескольким протоколам, то необходимо перечислить все желаемые протоколы и разделить их знаком ||. Например:
Wireshark фильтр по IP адресу и фильтр по MAC
В зависимости от направления трафика фильтр будет немного отличаться. Например, мы хотим отфильтровать по IP адресу отправителя 50.116.24.50:
По получателю фильтр будет выглядеть ip.dst == x.x.x.x, а если хотим увидеть пакеты в независимости от направления трафика, то достаточно ввести:
Если мы анализируем трафик внутри локальной сети и знаем MAC адрес пользователя, то можно указать в качестве фильтра Wireshark его MAC адрес, например:
Wireshark фильтр по номеру порта
При анализе трафика мы можем настроить фильтр по номеру порта, по которому осуществляет передачу трафика тот или иной протокол. Номера всех зарегистрированных портов можно узнать здесь. Пример:
Так же как и с адресами IP и MAС мы можем отдельно фильтровать по портам получения или отправления tcp.srcport и tcp.dstport. Кроме указания номеров портов Wireshark дает отличную возможность отфильтровать буфер по флагам в TCP протоколе. Например, если мы хотим увидеть TCP пакеты с флагом SYN (установление соединения между устройствами), то вводим в строке поиска:
Популярные фильтры
В таблице ниже приведены наиболее популярные фильтры для отображения содержимого буфера захвата:
Использование Wireshark для получения IP-адреса неизвестного хоста
Что такое Wireshark и IP-адреса?
Вывод Wireshark на следующий уровень
Wireshark очень хорош в том, что он делает, но из коробки он предлагает только базовую функциональность. Как только вы обнаружите IP-адрес неизвестного хоста, вы можете захотеть увидеть его производительность в сети.
Средство просмотра времени отклика SolarWinds для Wireshark (БЕСПЛАТНЫЙ ИНСТРУМЕНТ)
Средство просмотра времени отклика SolarWinds для Wireshark бесплатный плагин для Wireshark, который позволяет вам отслеживать время задержки в вашей сети. Если ваши машины работают медленно, и вам нужно выяснить, почему, это отличный инструмент для работы.
Средство просмотра времени отклика SolarWinds для WiresharkDownload 100% БЕСПЛАТНЫЙ инструмент
Монитор производительности сети SolarWinds (БЕСПЛАТНАЯ ПРОБНАЯ ВЕРСИЯ)
Они также предлагают полнофункциональный Монитор производительности сети (NPM) для корпоративных сетей. Монитор производительности сети SolarWinds может рассчитывать время отклика приложения, пинговать ваши устройства с помощью интеллектуальных оповещений, создавать базовые показатели производительности и даже отслеживать весь стек Cisco. Читатели Comparitech могут попробовать его без риска в течение 30 дней.
Монитор производительности сети SolarWindsСкачать 30-дневную бесплатную пробную версию
Поиск IP-адреса с помощью Wireshark с использованием ARP-запросов
ARP немного более надежен, чем использование DHCP-запроса, о котором я расскажу ниже, потому что даже хосты со статическим IP-адресом будут генерировать трафик ARP при запуске.
Чтобы получить IP-адрес неизвестного хоста через ARP, запустите Wireshark и начните сеанс с фильтром захвата Wireshark, установленным в агр, как показано выше.
Затем дождитесь появления неизвестного хоста. Я использую свой мобильный телефон и включаю и выключаю соединение WiFi. Независимо от того, когда неизвестный хост подключается к сети, он генерирует один или несколько ARP запросы. Это те рамки, которые вы должны искать.
Как только вы заметили запрос, нажмите на него. Используйте Wireshark’s Просмотр сведений о пакете проанализировать кадр. Посмотрите на Протокол разрешения адресов раздел рамы, особенно IP-адрес отправителя и MAC-адрес отправителя.
В этом случае вы можете видеть, что мой телефон получил IP-адрес 192.168.1.182 от маршрутизатора, и вы можете идентифицировать устройство как телефон Apple, посмотрев на OUI поставщика..
Поиск IP-адреса с помощью Wireshark с использованием запросов DHCP
Чтобы захватить трафик DHCP, я хотел бы начать новый сеанс без фильтра захвата и установить фильтр отображения Wireshark на udp.port == 67 как показано выше. Затем дождитесь появления неизвестного хоста и запросите IP-адрес с вашего DHCP-сервера..
Вы также можете заставить каждый хост в вашей сети запрашивать новый IP-адрес, установив время аренды на час или два и захватив трафик. В этом случае вы хотите просматривать имена хостов, пока не найдете целевой клиент.
Обратите внимание, что у захваченного кадра IP-адрес источника равен 0.0.0.0. Это нормально, пока хост не назначит действительный IP-адрес сервером DHCP..
Нажмите на захваченный кадр и посмотрите на Просмотр сведений о пакете. Просматривайте, пока не найдете запись для Протокол начальной загрузки и нажмите на стрелку, чтобы развернуть ее.
Прокрутите список параметров, пока не найдете Запрашиваемый IP-адрес, который показывает, что DHCP-сервер попытался назначить. Практически в каждом случае это соотносится с IP-адресом хост-машины, несмотря на то, что он сформулирован как запрос.
Вы также можете найти несколько других полезных опций, таких как Время аренды IP-адреса и Имя хоста неизвестного клиента, запрашивающего адрес.
Получение IP-адреса неизвестного хоста с помощью Wireshark
Руководство и шпаргалка по Wireshark

Устранение неполадок сетевого подключения
Исследование сессий прикладного уровня (даже при шифровании с помощью SSL/TLS, см. ниже)
Устранение неполадок DHCP с данными на уровне пакетов
Извлечение файлов из сессий HTTP
Извлечение файлов из сессий SMB
Обнаружение и проверка вредоносных программ
Проверка сканирования портов и других типов сканирования на уязвимости
Установка Wireshark
Wireshark работает на различных операционных системах и его несложно установить. Упомянем только Ubuntu Linux, Centos и Windows.
Установка на Ubuntu или Debian
Установка на Fedora или CentOS
Установка на Windows
На странице загрузки лежит исполняемый файл для установки. Довольно просто ставится и драйвер захвата пакетов, с помощью которого сетевая карта переходит в «неразборчивый» режим (promiscuous mode позволяет принимать все пакеты независимо от того, кому они адресованы).
Начало работы с фильтрами
С первым перехватом вы увидите в интерфейсе Wireshark стандартный шаблон и подробности о пакете.
Как только захватили сессию HTTP, остановите запись и поиграйте с основными фильтрами и настройками Analyze | Follow | HTTP Stream.
Примеры фильтров по IP-адресам
Примеры фильтров по протоколу
Попробуйте сделать комбинацию фильтров, которая показывает весь исходящий трафик, кроме HTTP и HTTPS, который направляется за пределы локальной сети. Это хороший способ обнаружить программное обеспечение (даже вредоносное), которое взаимодействует с интернетом по необычным протоколам.
Следуйте за потоком
Как только вы захватили несколько HTTP-пакетов, можно применить на одном из них пункт меню Analyze | Follow | HTTP Stream. Он покажет целиком сессию HTTP. В этом новом окне вы увидите HTTP-запрос от браузера и HTTP-ответ от сервера.
Резолвинг DNS в Wireshark
По умолчанию Wireshark не резолвит сетевые адреса в консоли. Это можно изменить в настройках.
Edit | Preferences | Name Resolution | Enable Network Name Resolution
Tshark для командной строки
Составление правил для файрвола
Работа с географической базой GeoIP
Если Wireshark скомпилирован с поддержкой GeoIP и у вас есть бесплатные базы Maxmind, то программа может определять местоположение компьютеров по их IP-адресам. Проверьте в About | Wireshark, что программа скомпилирована с той версией, какая у вас в наличии. Если GeoIP присутствует в списке, то проверьте наличие на диске баз GeoLite City, Country и ASNum. Укажите расположение баз в меню Edit | Preferences | Name Resolution.
Проверьте систему на дампе трафика, выбрав опцию Statistics | Endpoints | IPv4. В колонках справа должна появиться информация о местоположении и ASN для IP-адреса.
Конечно, тот же фильтр можно применить к отдельным городам и странам. Удалите шум и оставьте только действительно интересный трафик.
Расшифровка сессий SSL/TLS
Один из способов расшифровки сессий SSL/TLS — использовать закрытый ключ с сервера, к которому подключен клиент.
Конечно, у вас не всегда есть доступ к приватному ключу. Но есть другой вариант простого просмотра трафика SSL/TLS на локальной системе. Если Firefox или Chrome загружаются с помощью специальной переменной среды, то симметричные ключи отдельных сеансов SSL/TLS записаны в файл, который Wireshark может прочитать. С помощью этих ключей Wireshark покажет полностью расшифрованную сессию!
1. Настройка переменной среды
На вкладке System Properties | Advanced нажмите кнопку Environment Variables и добавьте имя переменной (SSLKEYLOGFILE), а в качестве значения — путь к файлу.
2. Настройка Wireshark
Из выпадающего меню выберите Edit | Preferences | Protocols | SSL | (Pre)-Master-Secret Log Filename — Browse, указав файл, который вы указали в переменную среды.
Начинайте захват трафика в локальной системе.
3. Перезапуск Firefox или Chrome
После перехода на сайт HTTPS лог-файл начнёт увеличиваться в размере, поскольку записывает симметричные ключи сессии.
Взгляните на ранее запущенную сессию Wireshark. Вы должны увидеть что-то похожее на скриншот внизу с расшифрованными сессиями. Расшифрованные пакеты — на вкладке в нижней панели.
Другой способ просмотра сеанса — через выпадающее меню Analysis | Follow | Stream | SSL. Если сеанс успешно расшифрован, вы увидите опцию для SSL.
Разумеется, будьте осторожны при записи этих ключей и пакетов. Если посторонний получит доступ к лог-файлу, то легко найдёт там ваши пароли и куки аутентификации.
Ещё один вариант выхода на базовый HTTP-трафика — использовать инструмент Burp Suite с загруженным сертификатом CA в браузере. В этом случае прокси расшифровывает соединение на стороне клиента, а затем устанавливает новый сеанс SSL/TLS на сервере. Есть много способов проведения такой MiTM-атаки на себя, это два самых простых.
Извлечение файлов из пакетов с помощью функции экспорта (HTTP или SMB)
Файлы легко извлекаются через меню экспорта.
File | Export Objects | HTTP
Все найденные файлы отобразятся в новом окне. Отсюда же можно сохранить отдельные файлы или сразу все. Аналогичный метод применяется для извлечения файлов из сессий SMB. Как мы уже упоминали, это протокол Microsoft Server Message Block, который используется для общего доступа к файлам под Windows.
Строка состояния
Строка состояния в правой части окна позволяет быстро перейти в нужное место сетевого дампа, щёлкнув по цветовому индикатору. Например, красным цветом в строке состояния помечены пакеты с ошибками.
Образец PCAP
Когда только начинаете работу с Wireshark, хочется посмотреть на какие-нибудь интересные дампы с пакетами. Их можно найти на странице Wireshark Samples. Примеров с разными протоколами там хватит вам на несколько месяцев анализа, есть даже образцы трафика червей и эксплоитов.
Настройка окружения
Внешний вид консоли по умолчанию всячески настраивается. Можно добавлять или удалять столбцы, добавляя даже такие простые вещи как столбец времени UTC, что сразу повышает информативность логов, если анализировать историю пакетов.
Столбцы настраиваются в меню Edit | Preferences | Appearance | Columns. Там же изменяется общий шаблон, шрифт и цвета.
На видео — полезные советы по настройке окружения, в том числе выявление неполадок по порядковым номерам последовательности TCP.
capinfos
Практические приёмы работы в Wireshark
Джулия Эванс, автор материала, перевод которого мы сегодня публикуем, решила рассказать об одном из своих любимых сетевых инструментов, который называется Wireshark. Это — мощная и сложная программа, оснащённая графическим интерфейсом, предназначенная для анализа трафика в компьютерных сетях. Джулия говорит, что на практике пользуется лишь немногими возможностями Wireshark, но они обычно оказываются очень кстати. Здесь она хочет поделиться со всеми желающими рассказом о самых полезных приёмах работы с программой и надеется, что они пригодятся не только ей, но и всем, кому приходится решать сетевые проблемы.
Установка Wireshark
Вот как выглядит интерфейс программы.
На первый взгляд всё это может показаться слишком сложным: длинный список пакетов, таинственное поле для ввода каких-то запросов… Как же работать с Wireshark?
Анализ pcap-файлов
Обычно я использую Wireshark для выяснения причин сетевых неполадок. Последовательность действий, выполняемая в ходе решения подобных задач, выглядит так:
Анализ TCP-соединений
Часто, когда я анализирую в Wireshark некую ситуацию, мне нужно проверить какое-то конкретное TCP-соединение, с которым, по какой-то причине, что-то не так. Благодаря Wireshark можно проанализировать весь жизненный цикл отдельного TCP-соединения и выяснить причины неправильного поведения системы.
Начало анализа TCP-соединения
Выше описана весьма типичная для меня схема работы с Wireshark. Обычно в соединении участвуют клиент и сервер, и что-то идёт не так либо на клиенте, либо на сервере. Это может быть, например, какой-нибудь сбой или ошибка в настройках системы. В результате Wireshark оказывает мне просто бесценную помощь в деле определения виновника проблем, помогая выяснить — клиент это или сервер.
Команда Decode as
Для того чтобы понять, чем именно является конкретный пакет, Wireshark использует номера портов, и обычно этот подход срабатывает. Например, если программа видит некий трафик на порте 80, она решает, что это HTTP-трафик и обычно так оно и есть.
Просмотр содержимого пакетов
В Wireshark имеется просто восхитительный режим просмотра подробных сведений о пакете, с помощью которого можно разобраться в содержимом любого пакета. Возьмём, например, пакет с сообщением client hello из предыдущего примера. Это — первый пакет SSL-соединения, клиент с его помощью как бы говорит: «Привет! Вот он я!».
Wireshark даёт сетевому администратору два невероятно полезных инструмента для исследования содержимого пакетов. Первый — это режим просмотра, в котором можно раскрывать заголовки, имеющиеся у пакета (например — Ethernet-заголовок, IP-заголовок, TCP-заголовок) и просматривать их содержимое.
Анализ заголовков пакета
Второй режим просмотра пакетов — это настоящее чудо. Здесь можно видеть необработанные данные пакета в виде последовательности байтов. И, что особенно приятно, если навести мышь на какой-нибудь байт (например, на рисунке ниже указатель наведён на байт, входящий в tiles.services.mozilla.com ), программа, в строке состояния, сообщит о том, к какому полю относится этот байт (в данном случае это — поле Server Name ), и о кодовом имени, используемом Wireshark для этого поля (в данном случае — ssl.handshake.extensions_server_name )
Анализ необработанных данных пакета
Поиск пакетов
Wireshark поддерживает мощный язык запросов. Это значительно упрощает поиск конкретных пакетов в списках. Обычно я, при работе с программой, использую очень простые запросы. Вот несколько примеров:
Просмотр сведений о продолжительности TCP-соединений
Иногда мне нужно обратить особое внимание на исследование медленных TCP-соединений. Как это сделать, при условии, что в имеющемся у меня файле есть записи о тысячах пакетов? Как найти медленные TCP-соединения?
Обновление Wireshark
Если вы давно не обновляли Wireshark — это стоит сделать. Например, недавно я, на рабочем ноутбуке, занималась исследованием HTTP/2-пакетов. Мне тогда пришлось нелегко, и я решила посмотреть документацию. Как оказалось, у меня была старая версия программы. В установленном мной обновлении была серьёзно улучшена поддержка HTTP/2, то есть, там было как раз то, что мне было тогда нужно.
Использование Wireshark для изучения сетевых протоколов
В этом материале встречаются некоторые термины, которые можно отнести к чему-то вроде жаргона сетевых специалистов. Например — кадр (frame), TCP-порт (TCP port), DNS-ответ (DNS response), IP-адрес источника (source IP address), пакет client hello SSL-соединения (SSL client hello). Одной из причин их использования является тот факт, что Wireshark, определённо, не пытается оградить пользователя от тонкостей внутреннего устройства сетевых технологий. Новичка такое положение дел может, поначалу, заставить задуматься о том, что Wireshark — это программа не для него, а лишь для опытных сетевых специалистов.
Итоги
Wireshark имеет огромнейшие возможности. Здесь мы рассказали лишь о некоторых из них. Однако, те приёмы работы, которые здесь рассмотрены, по словам автора материала, используются примерно в 95% ситуаций, когда возникает необходимость в Wireshark. Поэтому мы надеемся, что даже то немногое, о чём вы сегодня узнали, вам пригодится.
Уважаемые читатели! Пользуетесь ли вы Wireshark?