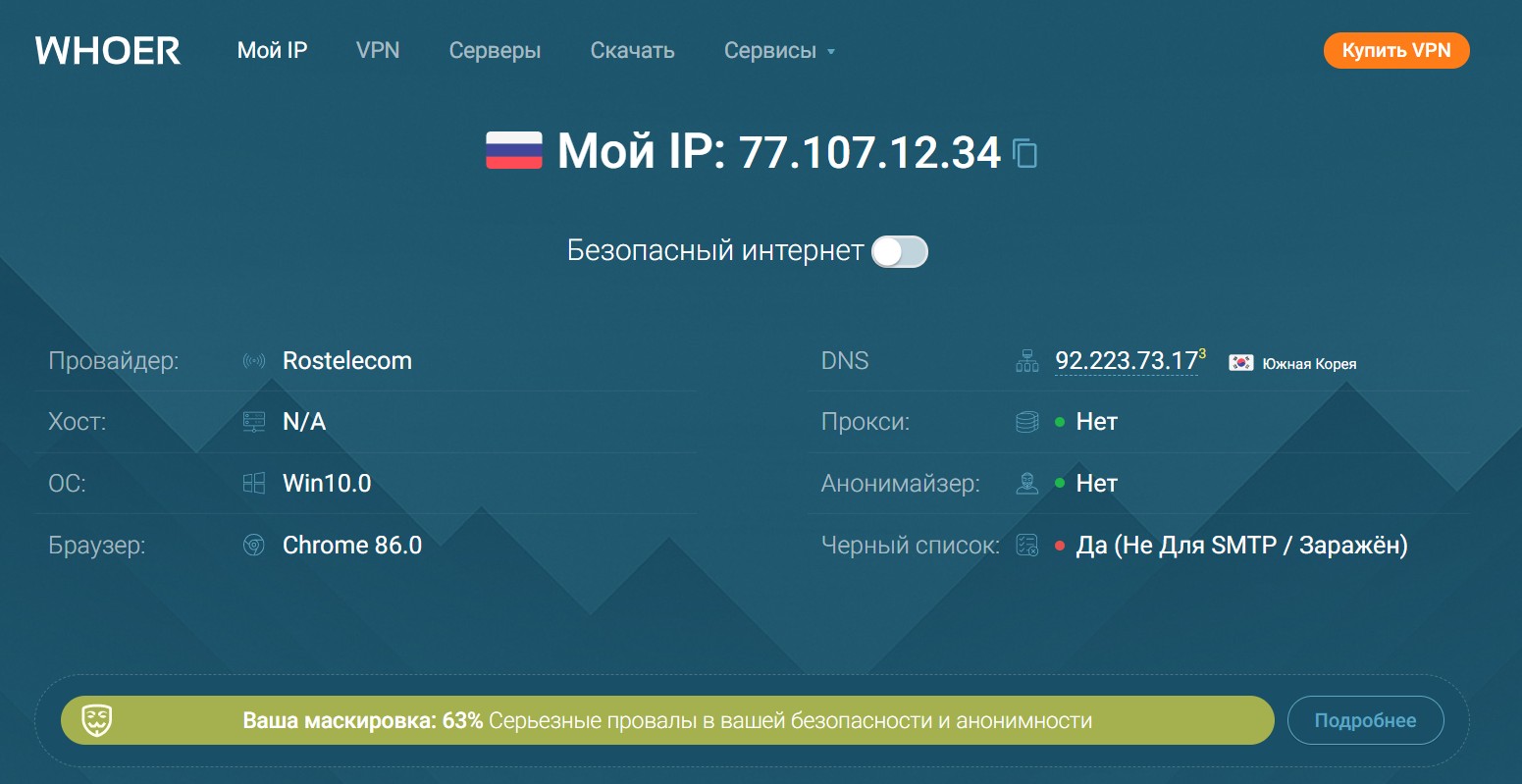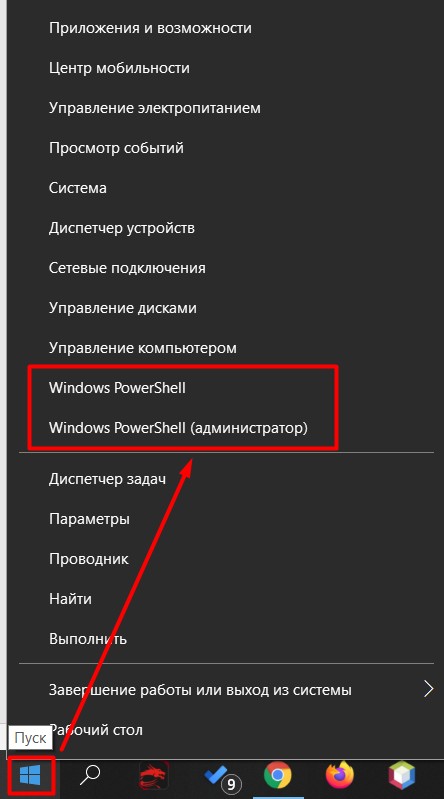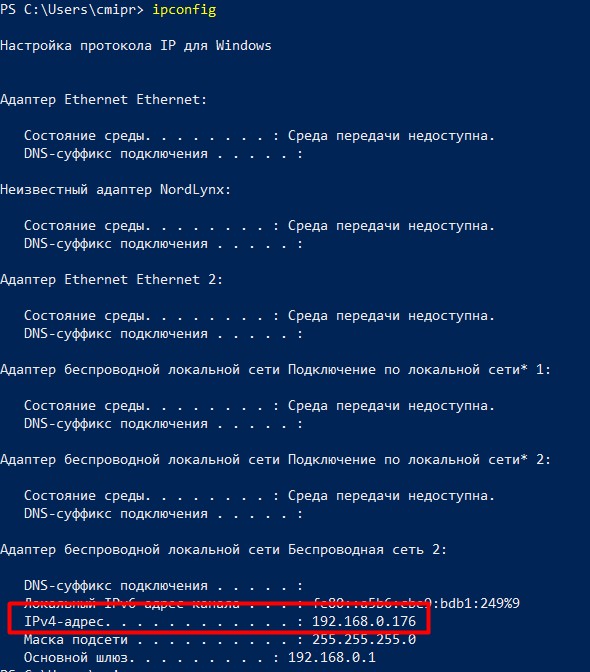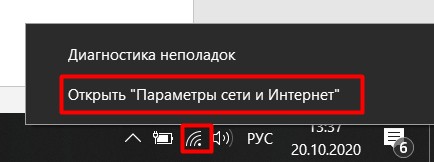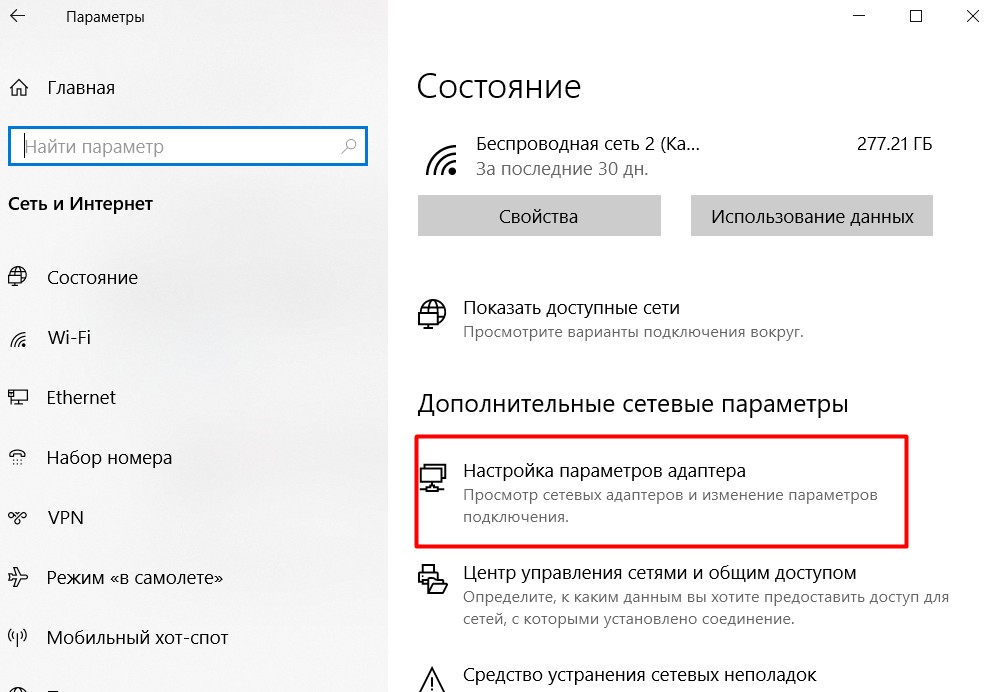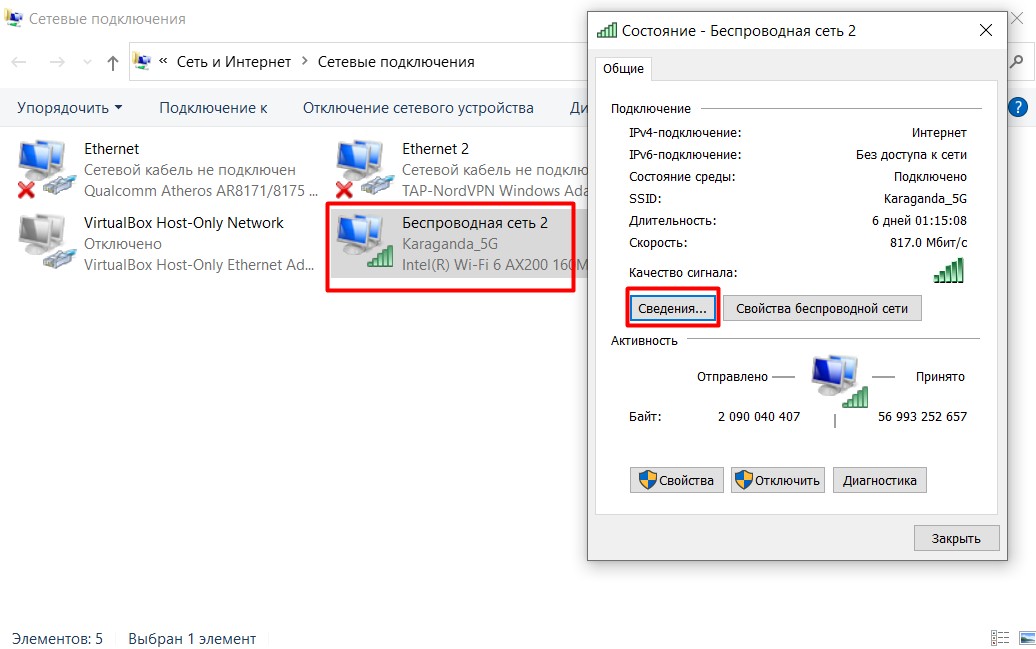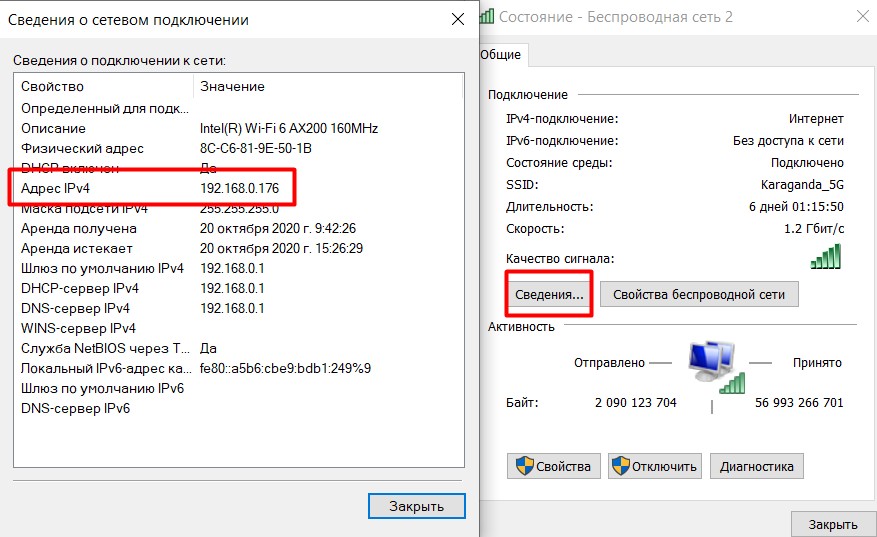как узнать айпи интернета виндовс 10
Настройка оборудования
Блог о модемах, роутерах и gpon ont терминалах.
Где посмотреть IP-адрес компьютера в Windows 10
Снова возвращаюсь к вопросам от начинающих пользователей и подробно хочу рассказать где и как можно посмотреть IP-адрес компьютера в Windows 10 в локальной или беспроводной сети, благо это достаточно просто и быстро! Сразу оговорюсь — я покажу Вам как узнать IP своего компьютера. Не чужого или удалённого ПК, а именно своего. Это бывает нужно для подключения каких-либо сетевых сервисов, настройки проброса портов на роутере, при обращении в техподдержку и т.п. Есть несколько способов посмотреть свой АйПи-адрес на компьютере или ноутбуке и каждый из них я покажу подробно.
Самый простой способ посмотреть свой IP-адрес в сети
Разработчики Windows 10 постепенной уходят от известной всем со старых версий ОС Панели управления в сторону меню «Параметры», делая его всё более удобным и функциональным. Поэтому и начну я именно с этого способа.
Кликаем по кнопке «Пуск» и в открывшемся меню выбираем значок с шестерёнкой, чтобы открыть параметры Windows 10. Нас интересует раздел «Сеть и Интернет»:
Дальше по умолчанию открывается информация о состоянии активного сетевого подключения. Если подключены по беспроводной сети — значит Wi-Fi, если кабельное соединение — то Ethernet. Просто кликаем по значку подключения левой кнопкой мыши и таким образом открываем информацию о подключении:
Чтобы посмотреть IP адрес компьютера, нужно в разделе «Свойства» найти строчку IPv4-адрес — это и будет айпи компьютера, с которым он сейчас работает в сети.
Ищем Айпишник в сетевых подключениях Windows 10
Этот способ узнать перешёл со старых версий операционных систем Microsoft и одинаково актуален как для древней Windows XP, так и для современной на данный момент Windows 10. Чтобы посмотреть IP адрес ноутбука или компьютера нажмите комбинацию клавиш WIN+R, чтобы появилось окно «Выполнить»:
В строчке «Открыть» введите команду ncpa.cpl и нажмите на кнопку «ОК». Откроется окно «Сетевые подключения» со списком имеющихся на компьютере подключений:
Здесь нужно кликнуть по активному сетевому подключению правой кнопкой мыши и в контекстном меню выберите пункт «Состояние», чтобы открылось одноимённое окно с информацией о состоянии сетевого подключения:
Найдите и нажмите кнопку «Сведения». Откроется ещё одно окно «Сведения о сетевом подключении» и вот в нём найдите строчку Адрес IPv4 — вот это и есть адрес компьютера в этой сети.
Как узнать ip-адрес через командную строку
Есть ещё один очень быстрый но не очень популярный вариант. Дело в том, что практически в любой современной операционной системе есть командная строка — консоль. В этом смысле не является исключением и Widows 10.
Посмотреть IP-адрес можно через командную строку. Для этого кликаем правой кнопкой мыши по кнопке «Пуск» и в появившемся меню выбираем пункт «Командная строка» или «Windows PowerShell» — что будет, то и кликаем:
В открывшейся консоли Виндовс 10 нужно написать одну простую команду: ipconfig после чего нажать на клавишу «Enter».
Вывод команды будет примерно таким:
В выводе будут перечислены все сетевые подключения. Находим активный сетевой адаптер и смотрим что у него прописано в строке IPv4-адрес.
Кстати, команда ipconfig работает и с правами обычного пользователя, то есть права Администратора не требуются.
Как узнать IP-адрес компьютера в Windows 10
При работе в локальной сети для настройки доступа к находящимся в сетевом окружении компьютерам иногда требуется узнать внутренний IP-адрес своего ПК. В Windows 10 есть масса способов сделать это, и несколько из них мы приведем ниже. Повторимся, что речь пойдет именно о локальном IP-адресе компьютера, а не о том, который выдается провайдером для выхода в интернет.
Диспетчер задач
Наиболее быстро получить доступ к IP-адресу в Windows 10 можно через хорошо известный большинству пользователей Диспетчер задач. Для его вызова щелкните правой кнопкой мыши по кнопке Пуск или свободной от значков области панели задач, а потом выберите соответствующий пункт в появившемся меню. В окне Диспетчера переключитесь на вкладку «Производительность» и выберите слева раздел «Ethernet» (или «Wi-Fi», если вы подключились к сети беспроводным способом). Справа под графиком отобразится информация о текущем соединении. Вам необходимо значение параметра «IPv4-адрес».
Параметры
Посмотреть свойства сети на Windows 10 позволяет штатная утилита «Параметры». Чтобы быстро зайти в нужный раздел, кликните по значку сетевого подключения на панели задач и выберите в меню «Открыть Параметры сети и Интернет».
Далее на странице «Состояние» найдите ссылку «Просмотр свойств сети» и кликните по ней.
В открывшемся списке доступных подключений отыщите то, которое сейчас активно – у него должно быть состояние «Работает». В блоке параметров будет указан локальный IP-адрес компьютера.
Центр управления сетями и общим доступом
Узнать всю информацию о сети можно через классическую Панель управления. Откройте ее с помощью команды control, введенной в строке «Выполнить», а потом перейдите в раздел «Центр управления сетями и общим доступом».
Кликните по названию текущего подключения, после чего в окне «Состояние» нажмите на кнопку «Сведения…» Появятся все свойства соединения, включая внутренний IP-адрес.
Утилита Windows PowerShell
Получить любые сведения о локальной сети, разумеется, позволяет системная консоль Windows 10. Запустите Командную строку или инструмент Windows PowerShell от имени администратора.
Далее выполните команду ipconfig. В строке «IPv4-адрес» будет содержаться сетевой адрес вашего компьютера.
Итог
Мы привели несколько способов узнать IP-адрес компьютера в Windows 10. Все они предусматривают ряд простейших действий, не требующих особой подготовки пользователя. Надеемся у вас не возникнет проблем с извлечением нужной информации.
Как увидеть свой IP-адрес в Windows 10
Каждое подключенное к сети устройство (ноутбук, планшет, настольный компьютер, смартфон и т.д.) имеет свой IP-адрес в сети и универсальный MAC-адрес. В Windows 10 есть несколько способов с помощью которых вы можете узнать IP-адрес своего устройства и в сегодняшней статье мы их рассмотрим.
IP-адрес в локальной сети
Узнать IP-адрес в диспетчере задач
1. Откройте диспетчер задач: один из способов – нажмите на панель задач в пустом месте правой клавишей мыши и из открывшегося меню выберите “Диспетчер задач” (также для его открытия вы можете нажать на клавиатуре клавиши Ctrl+Shift+Esc).
2. Если вы открываете диспетчер задач первый раз на этом компьютере – нужно нажать “Подробнее”.
3. Перейдите во вкладку “Производительность”, с левой стороны выберите Wi-Fi или Ethernet (в зависимости от соединения, которое вы используете), с правой стороны вы найдете IPv4 и IPv6, связанные с сетевым адаптером.
Узнать IP-адрес в параметрах системы
1. Зайдите в меню “Пуск” и выберите “Параметры” (также вы можете нажать клавиши Win+I).
2. Откройте “Сеть и интернет” => с левой стороны выберите Wi-Fi (если вы используете беспроводное соединение) или Ethernet (если вы используете проводное соединение) => с правой стороны нажмите левой клавишей мыши на свое соединение.
3. В открывшемся окне вы увидите IP-адрес вашего устройства.
Узнать IP-адрес в центре управления сетями и общим доступом
1. Откройте “Центр управления сетями и общим доступом”: один из способов – в строке поиска или в меню “Выполнить” (выполнить вызывается клавишами Win+r) введите команду control.exe /name Microsoft.NetworkAndSharingCenter и нажмите клавишу Enter.
2. Возле “Подключения” нажмите левой клавишей мыши на сетевой адаптер, IP-адрес которого вы хотите увидеть.
3. Нажмите на “Сведения”, чтобы увидеть IP-адрес текущего соединения.
Узнать IP-адрес в командной строке
1. Откройте командну строку: один из способов – нажмите на меню “Пуск” правой клавишей мыши и выберите ее из открывшегося меню
2. Введите команду ipconfig /all и нажмите клавишу Enter. Найдите в списке активный сетевой адаптер и посмотрите ip-адрес.
Общедоступный или внешний IP-адрес
Самый простой способ быстро проверить внешний IP-адрес – в любом браузере в адресную строку введите http://myexternalip.com/raw и нажмите клавишу Enter.
На сегодня всё, если вы знаете другие способы – пишите в комментариях! Удачи Вам 🙂
Как узнать IP-адрес компьютера (Windows XP, Vista, 7, 8, 10, Mac)
При подключении компьютера к сети ему присваивается так называемый IP-адрес.
Эта статья поможет вам узнать IP-адрес своего компьютера. Для этого существует два способа.
Выберите операционную систему компьютера
Способ 1: через Панель управления (рекомендуется)




_1599745428750n.jpg)
Способ 2: с помощью командной строки

Нажмите Пуск > Панель управления > Сеть и подключения к Интернету (если вы не видите этого пункта, см. далее) и дважды нажмите Сетевые подключения
Нажмите правой кнопкой мыши на Подключение по локальной сети, выберите Состояние, затем вкладку Поддержка. В этом окне отобразится IP-адрес.
Примечание: если компьютер подключён к беспроводной сети, вместо Подключения по локальной сети нажмите Беспроводное сетевое соединение.
Нажмите Пуск > Панель управления > Сеть и Интернет > Центр управления сетями и общим доступом.
Слева в этом окне нажмите Изменение параметров адаптера. Нажмите правой кнопкой мыши на Подключение по локальной сети, выберите Состояние, затем нажмите кнопку Сведения. В этом окне отобразится IP-адрес.
Примечание: если компьютер подключён к беспроводной сети, вместо Подключения по локальной сети нажмите Беспроводное сетевое соединение.
Нажмите Пуск > Панель управления > Сеть и Интернет > Центр управления сетями и общим доступом.
Слева в этом окне нажмите Изменение параметров адаптера. Нажмите правой кнопкой мыши на Подключение по локальной сети, выберите Состояние, затем нажмите кнопку Сведения. В этом окне отобразится IP-адрес.
Примечание: если компьютер подключён к беспроводной сети, вместо Подключения по локальной сети нажмите Беспроводное сетевое соединение.
Зайдите в панель управления.
Есть несколько способов найти панель управления в Windows 8.
1. Нажмите сочетание клавиш Windows 
2. Нажмите сочетание клавиш Windows + R на клавиатуре, появится окно Выполнить. Введите control panel и нажмите Enter.
3. Нажмите сочетание клавиш Windows + X на клавиатуре. Выберите Панель управления.
4. Также можно ввести Панель управления в строке поиска в правой части экрана.
Нажмите Сеть и Интернет > Центр управления сетями и общим доступом, нажмите Изменение параметров адаптера слева.
Нажмите правой кнопкой мыши на Ethernet, выберите Состояние, затем нажмите кнопку Сведения. В этом окне отобразится IP-адрес.
Примечание: если компьютер подключён к беспроводной сети, вместо Ethernet нажмите Беспроводная сеть.
Способ 1
Шаг 1
Нажмите сочетание клавиш Windows + X на клавиатуре и выберите Панель управления.
Шаг 2
Нажмите Сеть и Интернет > Центр управления сетями и общим доступом, нажмите Изменение параметров адаптера слева.
Шаг 3
Нажмите правой кнопкой мыши на Ethernet, выберите Состояние, затем нажмите кнопку Сведения. В этом окне отобразится IP-адрес.
Примечание: если компьютер подключён к беспроводной сети, вместо Ethernet нажмите Беспроводная сеть.
Способ 2
Нажмите на значок сетевого подключения (может выглядеть как компьютер или шкала сигнала Wi-Fi) на панели задач. Нажмите Параметры сети и Интернет.
Нажмите Ethernet > Настройка параметров адаптера или Состояние > Настройка параметров адаптера.
Нажмите правой кнопкой мыши на Ethernet, выберите Состояние, затем нажмите кнопку Сведения. В этом окне отобразится IP-адрес.
Примечание: если компьютер подключён к беспроводной сети, вместо Ethernet нажмите Беспроводная сеть.
Нажмите кнопку с иконкой APPLE (яблоко) и зайдите в Системные настройки.
Нажмите Wi-Fi (если используется беспроводное подключение) или Ethernet (если компьютер подключён по кабелю) в левой части окна. Ваш IP-адрес отобразится под Статусом подключения более мелким шрифтом.
Способ 2: с помощью командной строки
Шаг 1. Откройте Командную строку
Нажмите сочетание клавиш Windows + R на клавиатуре, появится небольшое окно. Введите в нём cmd и нажмите Enter, чтобы открыть командную строку.
Нажмите Пуск в левом нижнем углу экрана, введите Командная строка в строке поиска внизу. Нажмите на значок с названием Командная строка, который отобразится в найденных программах.
Введите ipconfig и нажмите Enter
Появится информация о вашем сетевом подключении. Ближе к началу списка найдите IPv4-адрес разделе Беспроводная сеть (если подключение беспроводное) или в разделе Подключение по локальной сети (если подключение по кабелю).
Шаг 1. Откройте Терминал
Нажмите 
Шаг 2. Используйте команду ifconfig
После того, как вы выбрали Терминал, нажмите на клавиатуре клавишу Return. Введите в открывшемся окне ifconfig и снова нажмите Return. Ваш IP-адрес отобразится после надписи inet в разделе et0 или Wi-Fi1.
Как посмотреть IP-адрес компьютера на Windows 10
Друзья! Пламенно приветствую вас! На связи Ботан из WiFiGid. В своих статья мы нередко просим вас ввести куда-то свой IP-адрес, но откуда его взять и не говорим. В этой статье восстанавливаю справедливость – здесь вы поймете, как можно узнать свой IP-адрес компьютера на Windows 10. У самого «десятка», так что как всегда пошагово и в картинках. Начинаем!
Обычно делаю дописку, что в случае каких-то проблем ко мне можно смело обращаться. Но уверен, эта тема настолько простая, что у вас все получится и без меня. Если же что-то вдруг захотелось дополнительно узнать – пишите в комментариях!
Внешний или локальный?
Так как пишу общую статью, здесь стоит упомянуть и про то, что IP-адреса в практическом применении бывают двух видов:
Узнаем внешний IP-адрес
Здесь все очень просто. Эти способы никак не могут быть привязаны к Windows 10, т.к. на выходе адрес все равно принадлежит провайдеру. И именно на выходе его и нужно снимать. Пользуемся любыми сайтами для проверки IP:
Можете найти и что-то свое в поиске – просто напишите «мой ip». Яндекс и без того сразу даст ответ без перехода на внешние сайты.
Узнаем локальный IP
Здесь чуть сложнее. И эту часть инструкции как раз буду писать под вашу Windows 10. Разумеется, в несколько вариантов, ведь возможности Windows многолики.
Если внешний IP адрес в текущий момент времени как правило ОДИН, то локальных адресов у компьютера может быть несколько. Почему? Локальный IP привязывается к вашим сетевым картам, и если вы одновременно подключены по проводу и Wi-Fi, а бонусом сверху установили VPN соединение с выделенным клиентом (который генерирует виртуальный TAP адаптер со своим IP), вот и получит сразу несколько локальных IP. К чему это? Будьте готовы к этой ситуации, но у большей части наших читателей он все равно будет один.
Очень часто локальный IP адрес имеет вид 192.168.XXX.XXX. «Иксы» – любые цифры. По началу этого адреса вам будет проще ориентироваться.
Через командную строку
Считается самым удобным и быстрым способом узнать свой локальный IP.
Прошу обратить внимание на адрес шлюза – 192.168.0.1. Шлюз – это не ваш локальный IP адрес, хоть он очень и похож на него. Это то место, откуда ваш компьютер берет интернет. В моем случае – это локальный IP адрес роутера.
Через интерфейс
Некоторые почему-то боятся командную строку, поэтому предлагаю сделать то же самое, но чуть дольше.
Вот и все! Здесь же можно узнать и много другой интересной информации при необходимости (да хоть тот же MAC-адрес). Но с основной задачей справились. С чем вас и поздравляю)
Есть и другие способы сделать точно такую же задачу, но зачем? Даже внешние приложения в основном используют ту же консольную команду ipconfig и оболочки над ней, так что даже не вижу смысла. Надеюсь, у вас действительно все получилось. Хорошего вам дня!