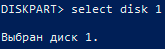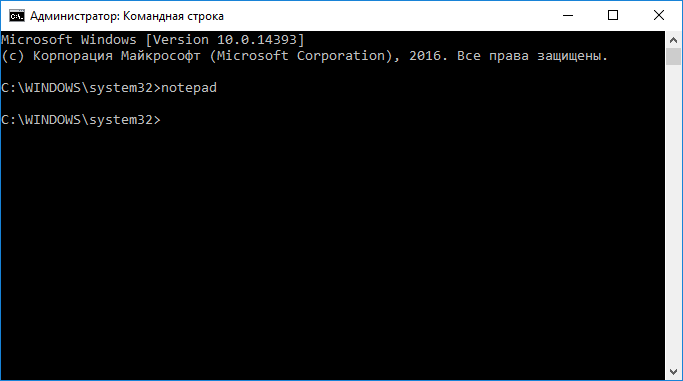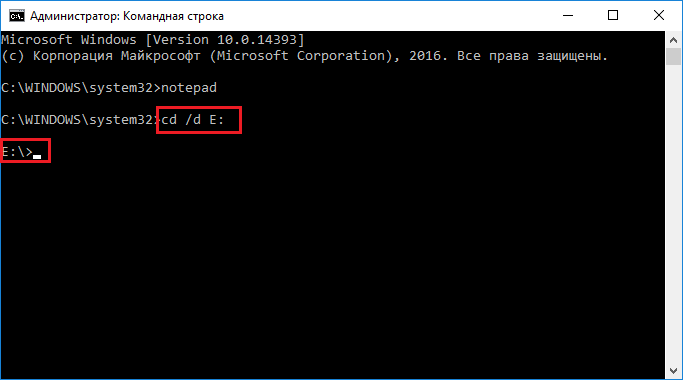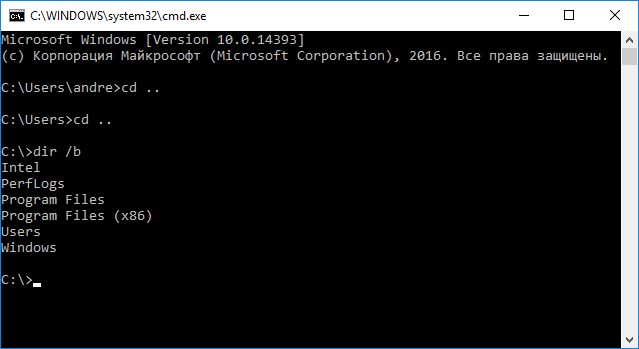как узнать букву диска diskpart
Использование Diskpart: управление и восстановление жесткого диска, карты памяти или USB-флешки
Встроенная утилита Diskpart — эффективное средство для исправления логических ошибок и восстановления жестких дисков, флешек и других запоминающих устройств.
Содержание:
Некорректная работа накопителей, неправильное отображение размера в проводнике, невозможность форматирования и другие неполадки – все эти проблемы значительно затрудняют использование флешек и жестких дисков, поэтому при обнаружении вышеуказанных неполадок следует сразу прибегнуть к их устранению.
Важно! Перед началом работы, следует позаботиться о сохранности информации на проблемном накопителе, поскольку для исправления проблемных дисков потребуется полное стирание, а также удаление таблицы разделов, что непременно приведет к удалению всей информации.
Начало работы с Diskpart
Для начала следует подключить проблемную флешку к компьютеру или точно определить необходимый накопитель. Это нужно для того, чтобы случайно не стереть нормально работающий диск с важной информацией. В нашем случае проблемным диском будет выступать флешка объемом 14.4 гигабайт.
После этого следует запустить командную строку или Windows PowerShell с правами администратора. Это можно сделать, нажав правой кнопкой мыши по «Пуск» и выбрав соответствующий пункт (командная строка(администратор) или Windows PowerShell(администратор)).
В открывшемся окне командной строки следует ввести команду «Diskpart» и нажать Enter (кнопка Enter подтверждает команды, поэтому её следует нажимать после каждой новой команды) для начала работы с утилитой.
Теперь необходимо точно определить проблемный диск в утилите. Для этого нужно ввести команду «list disk», отображающую весь список подключенных носителей.
Как видно из скриншота, утилита определила два диска: Диск 0 размером 111 гигабайт и диск 1 размером 14 гигабайт. Поскольку системный диск с большим размером работает нормально, а проблемы имеются именно с USB-флешкой объемом 14 гигабайт, запоминаем что в Diskpart она носит название «Диск 1».
Важно! В данном пункте следует точно определить необходимый диск, чтобы не удалить всю информацию с системного накопителя.
Выбираем проблемный накопитель командой «select disk 1» (если у пользователя установлены дополнительные диски, после команды select disk следует ввести число, соответствующее проблемному носителю).
Следующий шаг является финальным, поэтому рекомендуем еще раз перепроверить правильность выбранного диска. После выполнения команды все данные будут стерты. Для выполнения стирания выбранного диска, вводим команду «Clean» и подтверждаем Enter.
После стирания диска, Diskpart выдаст сообщение «Очистка диска выполнена успешно». После этого можно закрыть окно «Windows PowerShell».
Стоит отметить, что для нормальной работы стертого диска, на нем необходимо создать разделы и провести форматирование.
Как создать разделы и отформатировать стертый диск?
Стертый диск нуждается в создании на нем разделов и форматировании в нужной файловой системе. Для этого необходимо выполнить следующее:
Открываем меню «Управление дисками», нажав ПКМ по кнопке «Пуск» и выбрав соответствующий пункт.
В открывшемся окне находим стертый диск. Как правило, он не имеет буквы или вовсе не отображается в меню, но его можно обнаружить как нераспределенную область в нижней части окна. Нажимаем ПКМ по блоку область не распределена и выбираем первый пункт «Создать простой том».
В открывшихся окнах следует выбрать букву, а также файловую систему и размер диска. По умолчанию система сама выбирает максимальный размер, букву, а также файловую систему NTFS, поэтому в данном пункте можно просто нажимать «Далее».
Как удалить защищенный, активный и системный разделы жесткого диска?
Для удаления разделов жесткого диска можно воспользоваться функционалом встроенной утилиты «Управление дисками», где для удаления следует просто нажать по необходимому разделу правой кнопкой мыши и выбрать пункт «Удалить том…».
В некоторых случаях это может не сработать, поскольку:
Тем не менее существует несколько способов позволяющих удалить абсолютно любой раздел.
Удаление через командную строку в работающей ОС
Для удаления ненужных защищенных разделов в работающей Windows можно воспользоваться командой строкой и встроенной утилитой Diskpart. Данный способ позволит удалить все проблемные разделы, кроме системных и служебных.
Шаг 1. Открываем командную строку от имени администратора и вводим поочередно команды: diskpart, list disk, select disk 0 (в нашем случае раздел расположен на диске 0), list part (команда открывает список разделов на диске).
Шаг 2. Выбираем необходимый раздел командой select partition 4, после этого вводим команду delete partition для удаления раздела.
Шаг 3. Финальным этапом станет создание нового раздела и его форматирование. Вводим поочередно: create partition primary, format fs=ntfs quick, assign letter Z (команда присваивает букву созданному разделу) и exit.
После выполнения данных действий, раннее заблокированный раздел будет готов к использованию, удалению и другим манипуляциям в меню «Управление дисками».
Удаление любых разделов
Чтобы провести удаление системных, зарезервированных и скрытых разделов, пользователю понадобиться загрузочная флешка или установочный диск. Загружаемся с них и в меню выбора языка нажимаем сочетание клавиш Shift+F10 для открытия командной строки.
В командной строке, аналогично с предыдущим способом, вводим команды: diskpart, list disk, select disk 0, lis part, select partition 2 (или любой другой раздел, который невозможно удалить) и удаляем его командой del par override.
Стоит отметить, что команда del par override удаляет абсолютно любой раздел, независимо от его атрибутов.
Важно! Удаление некоторых разделов диска может повлиять на его работу, поэтому мы настоятельно не рекомендуем прибегать к удалению защищенных разделов.
Как восстановить утерянные файлы?
Если на каком-то из этапов пользователем была допущена ошибка и ценная информация была удалена, рекомендуем воспользоваться специализированной программой для восстановления данных RS Partition Recovery. Данная утилита способна в кратчайшие сроки вернуть удаленную, отформатированную или уничтоженную вирусами важную информацию. Таким образом можно восстанавливать фотографии, видеофайлы, звуковые дорожки, документы, файлы программ и любые другие данные.
Отметим, что RS Partition Recovery имеет продвинутые алгоритмы работы, позволяющие проводить глубокий анализ диска и восстанавливать давно удаленные файлы. Рекомендуем ознакомиться со всеми возможностями и функциями утилиты для быстрого восстановления данных RS Partition Recovery на официальной странице RS Partition Recovery.
Часто задаваемые вопросы
Это сильно зависит от емкости вашего жесткого диска и производительности вашего компьютера. В основном, большинство операций восстановления жесткого диска можно выполнить примерно за 3-12 часов для жесткого диска объемом 1 ТБ в обычных условиях.
Если файл не открывается, это означает, что файл был поврежден или испорчен до восстановления.
Используйте функцию «Предварительного просмотра» для оценки качества восстанавливаемого файла.
Когда вы пытаетесь получить доступ к диску, то получаете сообщение диск «X: \ не доступен». или «Вам нужно отформатировать раздел на диске X:», структура каталога вашего диска может быть повреждена. В большинстве случаев данные, вероятно, все еще остаются доступными. Просто запустите программу для восстановления данных и отсканируйте нужный раздел, чтобы вернуть их.
Пожалуйста, используйте бесплатные версии программ, с которыми вы можете проанализировать носитель и просмотреть файлы, доступные для восстановления.
Сохранить их можно после регистрации программы – повторное сканирование для этого не потребуется.
Как определить букву диска для выполнения операций в командной строке?
При установке Windows или проведении восстановления системы может понадобиться командная строка. Она нужна либо для решения всевозможных проблем, либо без потому, что без нее невозможно выполнение той или иной операции. Когда мы выполняем какие-то команды в командной строке, к примеру, DISKPART, то на каком-то этапе нам нужно знать букву диска или флеш-накопителя, но мы не знаем. Если вы хотите проверить системные файлы, то нужно знать букву системного диска, хотя по умолчанию это буква С:.
Есть очень простой способ, чтобы определить букву диска и сейчас я о нем расскажу.
Как определить букву диска с помощью командной строки?
Иногда буквы из ОС Windows не такие, как, например, в установщике или среде восстановления, но если вы откроете командную строку и наберете команду notepad, нашему взору откроется блокнот, там нам необходимо нажать Файл-Открыть, либо просто клавиши Ctrl+O. После чего откроется проводник, в котором мы нажимаем по значку компьютера и видим все подключенные диски флешки и прочее.
Таким образом, мы не только можем узнать букву дисков, но и проводить всевозможные операции: копирование, перенос, удаление.
Теперь о другом. Если вам необходимо запустить какой-нибудь файловый менеджер, тот же Total Commander, расположенный на каком-то диске или флешке. Чтобы его запустить нужно прописать в командной строке путь:
С запущенным файловым менеджером намного проще работать, чем из командной строки.
Если вам нужно перейти в другой диск из командной строки, можно прописать вот такую команду:
Чтобы понять, тот ли вы диск выбрали, посмотрим, что в нем находится, то есть какие файлы и каталоги:
Вот и все. Мы узнали, как узнать букву диска, для проведения важных команд, как перемещаться между дисками и каталогами. В командной строке существует большое количество команд, если вы просто наберёте help, то выведется список, кратким описанием команд.
DISKPART – управление дисками, томами и разделами в командной строке Windows.
Для работы с DISKPART требуются права администратора системы. Утилита является мощным, но небезопасными инструментом для работы с дисковыми данными, что требует определенных знаний, навыков, понимания того, что вы делаете, и каковы будут результаты ваших действий.
Формат командной строки:
По каждой из команд, также можно получить краткую справку по использованию, например по команде FORMAT:
В справке приводится краткое описание команды, синтаксис и примеры использования:
Утилита diskpart.exe является мощным средством, предоставляющим администратору практически весь спектр возможностей, необходимых для работы с дисками и разделами, однако, при ошибках или необдуманных действиях, ее использование может привести к краху системы и потере пользовательских данных. Поэтому, для безопасного применения DISKPART, нужно в первую очередь освоить работу с ее внутренними командами, обеспечивающими получение сведений об объектах, над которыми планируется выполнять какие-либо действия и способы выбора этих объектов.
Для получения списка дисков используется команда:
В результате получаем список дисков, присутствующих в системе:
В списке объектов (в данном случае – дисков), получаемом по команде LIST, выбранный объект отмечается звездочкой.
Для получения подробной информации о выбранном диске используется команда DETAIL:
В результате отображается подробная информация о диске, выбранном командой SELECT:
Список разделов, имеющихся на выбранном диске можно посмотреть с помощью команды:
list partition Разделы, в отличии от дисков нумеруются начиная с единицы, а не с нуля:
Для выполнения каких-либо действий по отношению к разделу, его нужно также выбрать командой SELECT:
Для получения детальной информации о выбранном разделе используется команда:
Пример результат выполнения команды:
Для получения списка логических томов используется команда:
Для отображения сведений о текущей файловой системе выбранного тома и о поддерживаемых файловых системах для форматирования используется команда FILESYSTEMS. Пример отображаемых сведений:
Для завершения работы с DISKPART используется команда EXIT.
Практические примеры применения утилиты diskpart.exe для решения типовых задач при работе с дисками и разделами рассматривается ниже.
Назначение буквы скрытому системному разделу
Речь идет о доступе стандартными средствами к системным разделам или разделам восстановления производителей оборудования. Такие разделы обычно скрыты от пользователя для защиты от неосторожных действий, которые могут привести к повреждению системы или средств ее восстановления. Необходимость же доступа может быть вызвана, например, при создании внешнего носителя среды восстановления или переделки существующей среды под личные предпочтения. В тех случаях, когда производители оборудования принимают дополнительные меры по защите своих данных, описанные ниже приемы могут не сработать.
Если назначение буквы пошло успешно, то отобразится соответствующее сообщение:
Подготовка загрузочной флэшки.
Нужно выполнить форматирование флэшки и создать на ней активный раздел.
Команду clean желательно применять для удаления любого форматирования, ранее примененного к данному диску. После выполнения команды диск переходит в неинициализированное состояние. На MBR-дисках перезаписываются только сведения о структуре разделов MBR и данные скрытых секторов. На GPT-дисках перезаписываются сведения о структуре GPT-разделов, в том числе защитный MBR. Дополнительно обнуляется первый и последний мегабайт дискового пространства.
create partition primary
format fs=ntfs Label=»FlashDisk» quick
Параметр quick задает режим быстрого форматирования, при котором не выполняется сканирование всей поверхности раздела, а сразу выполняется запись пустого оглавления.
Нужно отметить, что команда active не пишет на диск какие-либо загрузочные секторы или программы загрузки операционной системы, а только устанавливает флажок активности раздела в главном загрузочном секторе диска. Все прочие операции, обеспечивающие загрузку, выполняются другим программным обеспечением (bootsect.exe, grub4dos и т.п.)
Изменение разделов диска.
Допустим, возникла необходимость разбить существующий на данный момент диск C: на два диска C: и D: без потери данных. Фактически, необходимо освободить часть дискового пространства раздела, которому соответствует диск C: и создать новый раздел в освободившейся области. Порядок действий:
В данном случае, на диске имеется 3 раздела, два служебных и один, соответствующий диску C: размером 59Gb. При необходимости, уточнить сведения о разделах можно с помощью команды DETAIL PARTITION (после SELECT)
Для сокращения раздела (тома) используется команда SHRINK, подсказку по которой можно получить выполнив:
Для того, чтобы освободить 10000Mb ( приблизительно 10Гб, правильнее в расчетах вместо числа 1000 использовать 1024) из выбранного раздела, выполняем команду:
При выполнении команды отображается объем освободившегося дискового пространства (естественно, не совсем 10Гб):
Теперь можно создать новый раздел, смежный с тем, у которого было отнято дисковое пространство, которое будет занято новым разделом:
create partition primary
Можно посмотреть, как теперь представлен список разделов диска:
Вновь созданный раздел не имеет файловой системы, которую предстоит создать, выполнив команду форматирования. Выбираем раздел :
select partition 4 Выбранный раздел (фокус) отмечается звездочкой в списке. При выполнении команды CREATE фокус автоматически перемещается на созданный раздел. Однако, во избежание неприятностей, стоит взять за правило, выбирать и проверять выбор перед выполнением опасных операций, как например форматирование. Подсказку по использованию команды FORMAT можно получить стандартным HELP FORMAT:
Для быстрого форматирования раздела с использованием метки тома Disk_D и файловой системы NTFS:
format fs=ntfs label=»Disk_D» quick
Ждем завершения операции:
Раздел готов к использованию, и ему можно присвоить букву командой ASSIGN:
В случае, если указанная буква уже назначена другому разделу, утилита выдаст сообщение об ошибке:
Нужно либо переназначить буквы с учетом нового раздела, либо использовать первую свободную, что делается при помощи команды ASSIGN без параметров:
При успешном присвоении буквы, отображается соответствующее сообщение:
Таким образом, для решения задачи, нужно выполнить последовательность команд:
Как правило, раздел используется системой и команда удаления может завершиться ошибкой:
После удаления, необходимо переместить фокус на тот раздел, который нужно расширить:
diskpart
применимо к: Windows Server 2022, Windows 10, Windows 8.1, Windows 8, Windows 7, Windows server 2019, Windows Server 2016, Windows Server 2012 r2, Windows Server 2012 и Windows server 2008 r2, Windows server 2008
Интерпретатор команд DiskPart помогает управлять дисками компьютера (дисками, разделами, томами или виртуальными жесткими дисками).
Список доступных объектов
Вы можете получить список доступных объектов и определить число или букву диска с помощью:
list disk — Отображает все диски на компьютере.
list volume — Отображает все тома на компьютере.
list partition — Отображает разделы на диске, на котором находится фокус на компьютере.
list vdisk — Отображает все виртуальные диски на компьютере.
После выполнения команд List рядом с объектом с фокусом отображается звездочка (*).
Определение фокуса
При выборе объекта фокус остается на этом объекте до тех пор, пока не будет выбран другой объект. Например, если фокус установлен на диске 0 и вы выбрали том 8 на диске 2, фокус переместится с диска 0 на диск 2, том 8.
Некоторые команды автоматически меняют фокус. Например, при создании новой секции фокус автоматически переключается на новую секцию.
Вы можете передать фокус только на раздел на выбранном диске. После того как раздел имеет фокус, связанный с ним том (если он есть) также имеет фокус. После того как у тома будет фокус, связанный диск и раздел также будут иметь фокус, если том сопоставляется с одним конкретным разделом. Если это не так, фокус на диске и разделе будет потерян.
Синтаксис
Чтобы запустить интерпретатор команд DiskPart, в командной строке введите:
Для запуска DiskPart необходимо быть членом локальной группы администраторов или группы с аналогичными разрешениями.
Параметры
Интерпретатор команд DiskPart позволяет выполнять следующие команды:
Описание
DiskPart — это работающий в текстовом режиме командный интерпретатор, который позволяет управлять объектами (дисками, разделами или томами) с помощью сценариев или команд, вводимых с командной строки. Перед использованием команд DiskPart.exe для диска, раздела или тома, необходимо сначала составить список объектов, а затем выбрать объект для работы. После этого все введенные команды DiskPart.exe выполняются для данного объекта.
После выбора объекта он остается выделенным до выбора другого объекта. Например, если фокус установлен на диске 0 и выбран том 8 на диске 2, фокус переместиться с диска 0 на том 8 диска 2. В некоторых командах фокус перемещается автоматически. Например, после создания раздела фокус автоматически перемещается на этот раздел.
Только на выбранном диске можно переместить фокус на раздел. Если фокус установлен на разделе, соответствующий том (если таковой имеется) также получает фокус. Если том имеет фокус, соответствующие диск и раздел также получают фокус при условии, что этот том связан с одним определенным разделом. В противном случае диск и раздел не выделяются.
Список доступных параметров
| Параметр | Описание |
|---|---|
| active | Пометка имеющего фокус раздела на базовом диске как активного. Эта информация указывает базовой системе ввода/вывода (BIOS) или расширенному интерфейсу микропрограмм, что раздел или том является действительным системным разделом или системным томом |
| add disk | Отражение простого тома с фокусом на указанный диск |
| assign | Назначение буквы диска или точки подключения тому, имеющему фокус |
| break disk | Разбивает зеркальный том, имеющий фокус, на два простых тома |
| clean | Удаление всех разделов или томов на диске, имеющем фокус |
| convert basic | Преобразование пустого динамического диска в базовый |
| convert dynamic | Преобразование базового диска в динамический |
| convert gpt | Преобразует пустой базовый диск с стилем разделов основной загрузочной записи (MBR) в базовый диск с стилем разделов GPT |
| convert mbr | Преобразует пустой базовый диск со стилем разделов GPT в базовый диск с стилем разделов основной загрузочной записи (MBR) |
| create partition efi | Создание системного раздела EFI (Extensible Firmware Interface) на диске с таблицей разделов GUID (GPT) |
| create partition extended | Создание дополнительного раздела на текущем диске |
| create partition logical | Создание логического диска в дополнительном разделе |
| create partition msr | Создание системного раздела EFI (Extensible Firmware Interface) на диске, содержащем таблицу разделов GUID (GPT) |
| create partition primary | Создание основного раздела на текущем базовом диске |
| create volume raid | Создание тома RAID-5 на указанных динамических дисках |
| create volume simple | Создание простого тома |
| create volume stripe | Создание чередующегося тома на указанных дисках |
| delete disk | Удаление отсутствующего динамического диска из списка дисков |
| delete partition | На базовом диске удаляет раздел, имеющий фокус |
| delete volume | Удаление выделенного тома |
| detail disk | Вывод свойств выбранного диска и томов на этом диске |
| detail volume | Отображение динамических дисков, на которых размещен текущий том |
| exit | Выход из командного интерпретатора DiskPart |
| extend | Расширение тома, имеющего фокус, на смежное невыделенное пространство |
| help | Вывод списка доступных команд |
| import | Импорт группы внешних дисков в группу дисков локального компьютера |
| list disk | Вывод списка дисков и таких сведений о них, как размер, свободный объем, является ли диск базовым или динамическим, а также, какой стиль раздела используется на диске — основная загрузочная запись (MBR) или таблица разделов GUID (GPT) |
| list partition | Отображение разделов, перечисленных в таблице разделов текущего диска |
| list volume | Отображение списка базовых и динамических томов на всех дисках |
| online | Подключение отключенного диска или тома, на который установлен фокус |
| rem | Добавление примечаний в сценарий |
| remove | Удаление буквы диска или точки подключения тома, имеющего фокус |
| rescan | Поиск новых дисков, добавленных в компьютер |
| retain | Подготовка существующего динамического простого тома к использованию в качестве загрузочного или системного тома |
| select disk | Выбор указанного диска и перемещение фокуса на него |
| select partition | Выбор указанного раздела и передача ему фокуса |
| select volume | Выбор указанного тома и перемещение фокуса на него |
Параметр active
Пометка имеющего фокус раздела на базовом диске как активного. Эта информация указывает базовой системе ввода/вывода (BIOS) или расширенному интерфейсу микропрограмм, что раздел или том является действительным системным разделом или системным томом. Только разделы могут быть помечены как активные.
Синтаксис:
Параметр add disk
Синтаксис:
Параметр assign
Назначение буквы диска или точки подключения тому, имеющему фокус. Если буква диска или точка подключения не указана, используется следующая доступная буква. Если буква диска или точка подключения уже используется, возникает ошибка. Команду assign можно использовать для смены буквы диска, связанной со съемным диском. Нельзя назначать буквы дисков системным томам, загрузочным томам или томам, содержащим файл подкачки. Кроме того, буква диска не может быть назначена разделу ИВТ или разделу GPT, отличному от раздела MSDATA.
Синтаксис:
Параметр break disk
Применяется только к динамическим дискам. Разбивает зеркальный том, имеющий фокус, на два простых тома. Один простой диск сохраняет букву диска и все точки подключения зеркального тома, а на другой перемещается фокус, таким образом для него можно назначить букву диска. По умолчанию содержимое обоих половин зеркала сохраняется. Каждая половина становится простым томом. Если задан параметр nokeep, только одна половина зеркала сохраняется как простой том, а другая половина удаляется и преобразуется в свободное пространство. Ни один из томов не получает фокус.
Синтаксис:
Параметр clean
Удаление всех разделов или томов на диске, имеющем фокус. На дисках основной загрузочной записи (MBR) перезаписываются только сведения о разделах диска MBR и скрытых секторах. На дисках таблицы разделов GUID (GPT) перезаписываются сведения о разделах GPT, включая защитную основную загрузочную запись (MBR). Сведения о скрытых секторах отсутствуют.
Синтаксис:
Параметр convert basic
Преобразование пустого динамического диска в базовый.
Синтаксис:
Параметр convert dynamic
Преобразование базового диска в динамический.
Синтаксис:
Параметр convert gpt
Преобразует пустой базовый диск со стилем разделов основная загрузочная запись в базовый диск со стилем разделов таблица разделов GUID.
Синтаксис:
Параметр convert mbr
Преобразует пустой базовый диск со стилем разделов таблица разделов GUID в базовый диск со стилем разделов основная загрузочная запись.
Синтаксис:
Параметр create partition efi
Создание системного раздела EFI (Extensible Firmware Interface) на диске с таблицей разделов GUID (GPT). После создания раздела фокус перемещается на этот раздел.
Синтаксис:
Параметр create partition efi
Создание дополнительного раздела на текущем диске. После создания раздела фокус автоматически переносится на этот раздел. На диске можно создать только один дополнительный раздел. Команда не выполняется при попытке создать дополнительный раздел в другом дополнительном разделе. Дополнительный раздел следует создавать до создания логических дисков.
Синтаксис:
Параметр create partition logical
Создание логического диска в дополнительном разделе. После создания раздела фокус автоматически переносится на новый логический диск.
Синтаксис:
Параметр create partition msr
Создание системного раздела EFI (Extensible Firmware Interface) на диске, содержащем таблицу разделов GUID (GPT).
Синтаксис:
Параметр create partition primary
Создание основного раздела на текущем базовом диске. После создания раздела фокус автоматически переносится на этот раздел. При этом дополнительный раздел не получает букву диска. Для назначения буквы диска данному разделу воспользуйтесь командой assign.
Синтаксис:
Для MBR-дисков можно задавать байт типа раздела в шестнадцатеричном формате. Если байт типа раздела на MBR-диске не задан, команда create partition primary создает раздел с типом 0x6. Любой байт типа раздела может быть задан с помощью параметра | GUID. Команда DiskPart не выполняет проверку допустимости байта типа раздела, а также каких-либо других проверок параметра ID.
Для GPT-дисков можно задать тип GUID создаваемого раздела.
Если тип GUID разделов задан, команда create partition primary создает раздел MSDATA. Любой тип раздела может быть задан с помощью параметра | GUID>. Команда DiskPart не выполняет проверку допустимости GUID раздела, а также каких-либо других проверок параметра ID.
Параметр create volume raid
Создание тома RAID-5 на указанных динамических дисках. После создания тома фокус автоматически перемещается на этот том.
Синтаксис:
Параметр create volume simple
Создание простого тома. После создания тома фокус автоматически переносится на этот том.
Синтаксис:
Параметр create volume stripe
Создание чередующегося тома на указанных дисках. После создания тома фокус автоматически переносится на этот том.
Синтаксис:
Параметр delete disk
Удаление отсутствующего динамического диска из списка дисков.
Синтаксис:
Параметр delete partition
На базовом диске удаляет раздел, имеющий фокус. Нельзя удалить системный раздел, загрузочный раздел, а также любой другой раздел, содержащий активный файл подкачки или аварийную копию памяти (дамп памяти).
Разделы динамических дисков можно только удалять, но не создавать. Например, можно удалить неопознанный раздел, содержащий таблицу разделов GUID (GPT), на динамическом GPT-диске. Удаление этого раздела не означает, что полученное в результате свободное пространство станет доступным. Данная команда специально предназначена для восстановления пространства поврежденного автономного динамического диска в аварийной ситуации, когда нельзя воспользоваться командой clean.
Синтаксис:
Параметр delete volume
Удаление выделенного тома. Нельзя удалить системный том,загрузочный том, а также любой другой том, содержащий активный файл подкачки или аварийную копию памяти (дамп памяти).
Синтаксис:
Параметр detail disk
Вывод свойств выбранного диска и томов на этом диске.
Синтаксис:
Параметр detail volume
Отображение динамических дисков, на которых размещен текущий том.
Синтаксис:
Параметр exit
Выход из командного интерпретатора DiskPart.
Синтаксис:
Параметр extend
Расширение тома, имеющего фокус, на смежное невыделенное пространство. Для базовых томов невыделенная область должна находиться на том же диске и следовать (иметь более высокий сектор смещения) за разделом, имеющим фокус. Простой или составной динамический том может быть расширен на пустое место на любом динамическом диске. С помощью этой команды существующий том может быть расширен на новое, только что созданное место.
Если раздел был ранее отформатирован в файловой системе NTFS, файловая система автоматически расширяется на увеличенный раздел. Данные при этом не теряются. Если раздел был ранее отформатирован в любой файловой системе, отличной от NTFS, имеет место отказ команды без изменения раздела. Невозможно расширить текущий системный или загрузочный разделы.
Синтаксис:
Параметр help
Вывод списка доступных команд.
Синтаксис:
Параметр import
Импорт группы внешних дисков в группу дисков локального компьютера. Команда import импортирует каждый диск, находящийся в одной группе с диском, имеющим фокус.
Синтаксис:
Параметр list disk
Вывод списка дисков и таких сведений о них, как размер, свободный объем, является ли диск базовым или динамическим, а также, какой стиль раздела используется на диске — основная загрузочная запись (MBR) или таблица разделов GUID (GPT). Диск, помеченный звездочкой (*), имеет фокус.
Синтаксис:
Параметр list partition
Отображение разделов, перечисленных в таблице разделов текущего диска. Для динамических дисков эти разделы могут не соответствовать динамическим томам на диске. Это различие возникает вследствие того, что динамические диски содержат записи в таблице разделов для системного тома или загрузочного тома (при наличии на диске) и раздела, занимающего остаток диска, что позволяет зарезервировать пространство используемое динамическими томами.
Синтаксис:
Параметр list volume
Отображение списка базовых и динамических томов на всех дисках.
Синтаксис:
Параметр online
Подключение отключенного диска или тома, на который установлен фокус.
Синтаксис:
Параметр rem
Добавление примечаний в сценарий.
Синтаксис:
Параметр remove
Удаление буквы диска или точки подключения тома, имеющего фокус. Если используется параметр all, удаляются все текущие буквы дисков и точки подключения. Если буква диска или точка подключения не указана, команда DiskPart удаляет первую обнаруженную букву диска или точку подключения.
Команду remove можно использовать для смены буквы диска, связанной со съемным диском. Не допускается удаление буквы диска для системного и загрузочного тома, а также для тома, содержащего файл подкачки. Кроме того, не допускается удаление букв диска разделов, созданных ИВТ, любых GPT-разделов с нераспознанной таблицей GUID, а также особых, не содержащих данных GPT-разделов, таких как системные разделы EFI.
Синтаксис:
Параметр rescan
Поиск новых дисков, добавленных в компьютер.
Синтаксис:
Параметр retain
Подготовка существующего динамического простого тома к использованию в качестве загрузочного или системного тома.
В компьютерах на базе процессоров x86 — создание записи раздела в основной загрузочной записи (MBR) на динамическом простом томе, имеющем фокус. Для создания раздела MBR динамический простой том должен начинаться со смещения, выровненного по цилиндру, а его размер должен равняться целому числу цилиндров.
В компьютерах на базе процессоров Itanium — создание записи раздела в таблице разделов GUID (GPT) на динамическом простом томе, имеющем фокус.
Синтаксис:
Параметр select disk
Выбор указанного диска и перемещение фокуса на него.
Синтаксис:
Параметр select partition
Выбор указанного раздела и передача ему фокуса. Если раздел не указан, команда select отображает текущий раздел, имеющий фокус. Чтобы просмотреть номера всех разделов в компьютере, воспользуйтесь командой list partition.
Синтаксис:
Параметр select volume
Выбор указанного тома и перемещение фокуса на него. Если том не указан, команда select отображает текущий том, имеющий фокус. Пользователь может указать том по номеру, букве диска или пути к точке подключения. На базовом диске при выборе тома фокус переводится на соответствующий раздел. Чтобы просмотреть номера всех томов в компьютере, воспользуйтесь командой list volume.
Синтаксис:
Создание сценариев с помощью DiskPart
С помощью DiskPart можно создавать сценарии для автоматизации задач по работе с дисками, таких как создание томов или преобразование дисков в динамические. Составление сценариев этих задач полезно, если система Windows устанавливается с помощью автоматического режима или программы Sysprep, которые не поддерживают создание томов, за исключением загрузочного тома.
Чтобы запустить сценарий DiskPart, введите в командной строке следующую команду:
Где имя_сценария.txt — это имя текстового файла, содержащего сценарий.
Чтобы направить вывод сценария DiskPart в файл, введите следующую команду:
Где файл_журнала.txt — имя текстового файла, в который записывается вывод программы DiskPart.
При запуске DiskPart версия этой программы и имя компьютера отображаются в командной строке. По умолчанию, если при попытке выполнить задачу сценария в DiskPart возникает ошибка, обработка сценария прекращается и выводится код ошибки (если не указан параметр noerr). Однако программа DiskPart всегда возвращает коды синтаксических ошибок, независимо от использования параметра noerr. Параметр noerr позволяет выполнять такие полезные задачи, как использование одного сценария для удаления всех разделов на всех дисках, независимо от общего числа дисков.