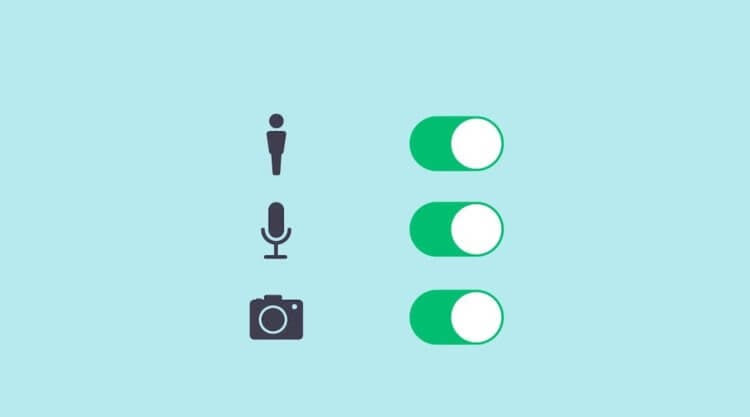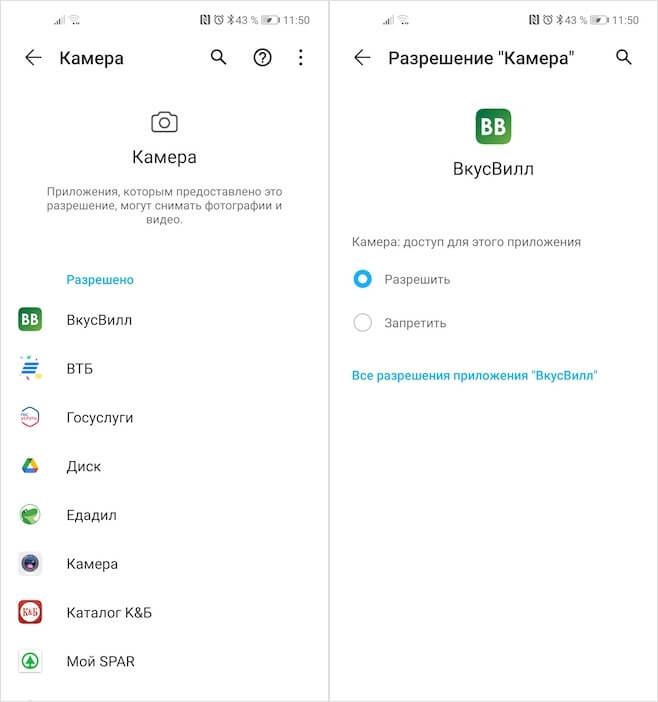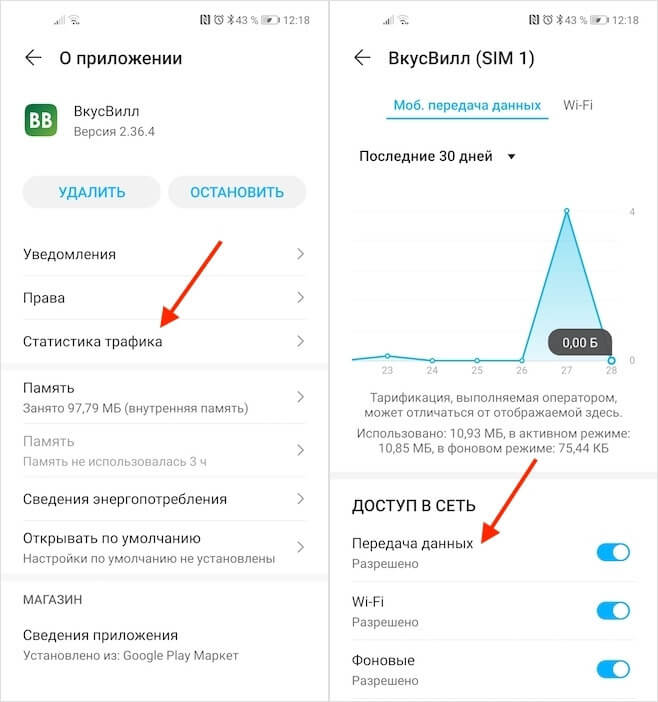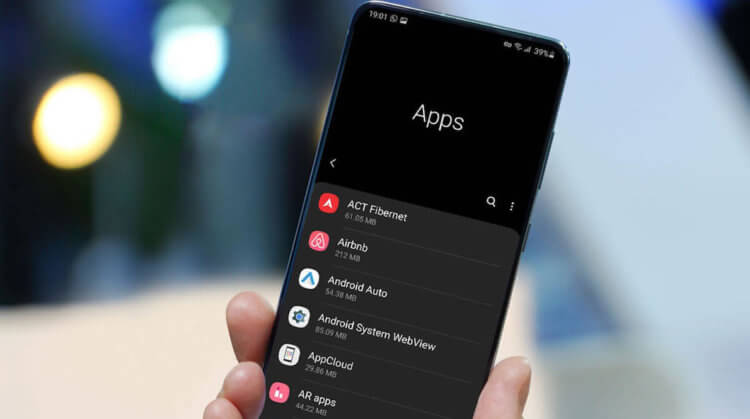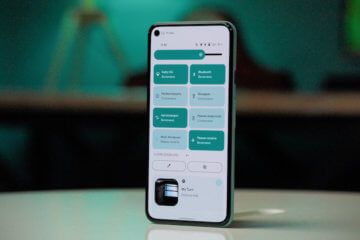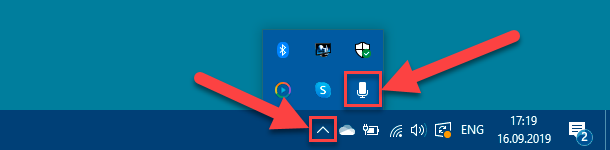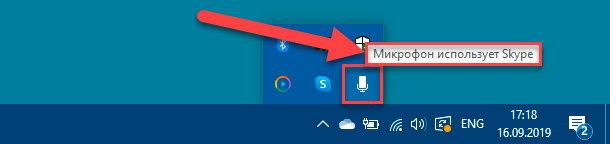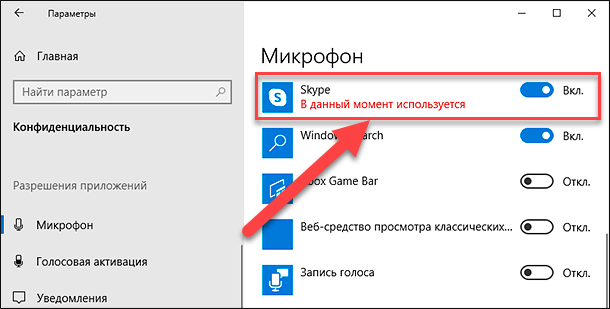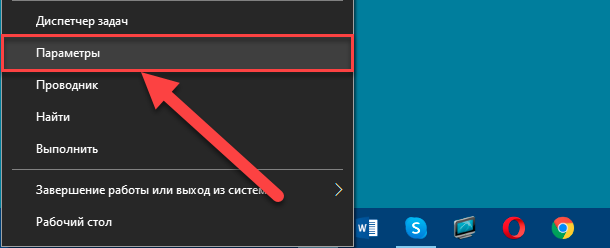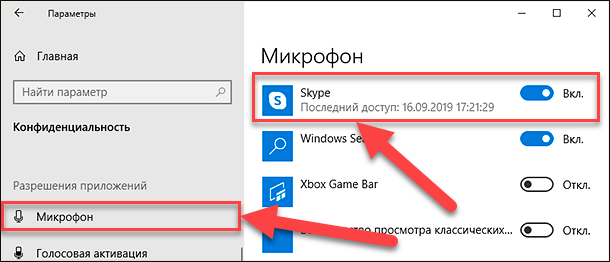как узнать чем используется микрофон
Как узнать, какие приложения используют микрофон в Windows 10
З адумывались ли Вы, какие приложения на Вашем компьютере используют Ваш микрофон? Эта функция работает как для настольных приложений, так и для приложений Магазина.
Как узнать, что использует Ваш микрофон прямо сейчас
Если приложение использует Ваш микрофон, Вы увидите значок микрофона в области уведомлений, также называемой системным треем. Он черный, если Вы используете светлую тему Windows 10, и белый, если Вы используете темную тему Windows 10.
Наведите курсор на значок, и Windows сообщит, какое приложение в данный момент использует Ваш микрофон. Если в настоящее время Ваш микрофон используется более чем одним приложением, Windows покажет Вам, сколько приложений использует Ваш микрофон.
Если Вы не видите значок микрофона, проверьте меню скрытых значков, нажав стрелку вверх слева от значков уведомлений. Если значок микрофона скрыт здесь и Вы хотите, чтобы он был виден на панели задач, Вы можете перетащить его в область уведомлений на панели задач.
Этот значок появляется только в том случае, если приложение в данный момент использует или слушает Ваш микрофон. Если Вы его не видите, ни одно приложение не использует Ваш микрофон прямо сейчас.
Если несколько приложений используют Ваш микрофон, и Вы хотите знать, какие из них, нажмите значок. Откроется окно «Параметры» > «Конфиденциальность» > «Микрофон». Прокрутите список и найдите приложения с красным текстом «Используется в настоящее время».
Обратите внимание, что здесь есть два списка — один список «приложений Microsoft Store» и один из традиционных «приложений для настольных компьютеров». Обязательно просмотрите каждый список.
Как узнать, какие приложения ранее использовали Ваш микрофон
Даже если ни одно приложение не использует Ваш микрофон прямо сейчас, а значок не отображается, Вы можете проверить, какие приложения использовали Ваш микрофон. Перейдите в «Параметры» > «Конфиденциальность» > «Микрофон» в Windows 10, чтобы открыть настройки микрофона.
Прокрутите список приложений с разрешениями на доступ к Вашему микрофону и найдите под каждым из них дату и время «Последний доступ». Windows сообщит Вам точную дату и время, когда приложение использовало Ваш микрофон в последний раз.
Панель «Параметры» > «Конфиденциальность» > «Камера» также показывает, когда приложения последний раз обращались к оборудованию веб-камеры Вашего компьютера. Однако аналогичного значка уведомления для доступа к веб-камере нет — возможно, Microsoft считает, что на Вашем компьютере уже виден индикатор веб-камеры.
Не доверяйте этому полностью для настольных приложений
Как отмечает Microsoft, настольные приложения могут напрямую взаимодействовать с оборудованием Вашего микрофона или веб-камеры и обходить средства контроля и мониторинга конфиденциальности Windows 10.
Другими словами, вполне возможно, что настольное приложение может получить доступ к Вашему микрофону или веб-камере, но не появиться в этом списке. Приложение может получать доступ к оборудованию Вашего микрофона на низком уровне, и значок микрофона может не отображаться.
Однако Windows должна обнаруживать доступ к микрофону из подавляющего большинства настольных приложений. Однако специально закодированное вредоносное ПО RAT может избежать обнаружения.
Как узнать приложения, которые подслушивают вас на Android-телефоне
Разработчики программ для смартфонов используют все средства взаимодействия с пользователем: микрофон, камера, чтение СМС и прочее. В некоторых случаях мы готовы смириться с небольшим риском приватности ради удобства пользования приложением. Например, микрофон нужен голосовым помощникам Google и Яндекс. Как узнать, какие еще программы вас подслушивают — в этой статье.
Проверка права на использование микрофона в Android
Откройте Настройки мобильной системы и найдите пункт Приложения.
В отобразившемся списке установленных приложений нажмите кнопку с тремя вертикально расположенными точками в правом верхнем углу экрана. Нам нужен пункт Разрешения.
Андроид отобразит все права, которые выдаются программам на телефоне. Мы выбираем Микрофон.
Теперь анализируем список приложений, отключаем уши тем, которые не заслуживают доверия. Достаточно выключить флажок, доступ к звуку извне программа не получит.
Отметим, что отключая право на использование микрофона, вы несколько сужаете функциональность программы. Но при этом звук гарантированно не будет отправлен на сервера сервисов.
Аналогичным способом вы можете проверить, кому на вашем телефоне разрешено читать СМС, получать изображение с камеры и так далее.
Как узнать, какие приложения на Android используют микрофон, камеру, интернет
Мы зачастую не уделяем должного внимания приложениям, которыми пользуемся. Понятное дело, что большинство из нас не скачивают что попало, а выбирают только то, что нужно. Но это не отменяет того факта, что приложения – независимо от того, насколько мы им доверяем – могут представлять опасность. Нет, я сейчас не говорю о майнинге криптовалюты или воровстве денег с ваших банковских счетов. Я говорю о слежке, которую приложения могут устанавливать без вашего ведома. Ну, как без вашего… На самом деле с вашего, просто вы, как правило, об этом не подозреваете.
Внимательно отслеживайте разрешения, которые даёте приложениям
Я говорю о системе разрешений Android, которой многие пользуются крайне нерационально. Она предусмотрена для того, чтобы мы могли ограничивать приложения в их привилегиях. При помощи системы разрешений можно, например, открыть программе доступ к камере или, напротив, запретить. Другое дело, что большинство не обращает внимания на то, какие привилегии запрашивают приложения и раздают их направо-налево. В результате софт получает доступ к таким функциям, которые ему в принципе не положены: камера, микрофон и т.д.
Как отозвать разрешения у приложений
Хорошо, что система разрешений Android позволяет не только дать привилегию, но и отобрать её назад:
Данные приложениям разрешения всегда можно отозвать
Запретить приложениям доступ в интернет так же можно. Однако это не считается привилегией, поэтому искать механизм блокировки выхода в Сеть нужно в другом месте:
Приложениям можно запретить даже выходить в интернет
Важно понимать, что, отзывая у приложения те или иные привилегии, вы можете нарушить их работу. Например, если лишить службы вызова такси доступа в интернет, очевидно, что никакой возможности вызвать машину у вас не будет. То же самое касается приложений интернет-магазинов и многих других сервисов. Ведь, как вы, вероятно, понимаете, большинство приложений для смартфонов сегодня в той или иной степени взаимодействуют с интернетом. Понятное дело, что калькулятор без него может и обойтись, а вот календарь, который синхронизирует многие данные с облаком, — уже вряд ли.
Привилегии на Android
Привилегии для приложений могут обернуться для вас проблемами
Вообще, я бы на вашем месте проверил все приложения на соответствие привилегий, которые им предоставлены. Ведь если мобильному клиенту социальной сети вроде Инстаграма или VK нужна и камера, и микрофон, и службы геолокации. А вот тому же калькулятору уже вряд ли. Поэтому лучше всё-таки контролировать то, с чем могут взаимодействовать приложения, которые установлены у вас на устройстве. Ведь не ровен час, они могут и записать то, что вы говорите, и сфотографировать то, что вы видите, и запомнить ваши перемещения.
Ну, а важнее всего не отзывать привилегии, а с умом их раздавать. Немногие знают, что разного рода трояны, которые проникают на наши устройства тем или иным путём, на самом деле бессильны без основных привилегий. Поэтому следите за тем, на что именно вы соглашаетесь. Ведь одно невнимательное разрешение может привести к вашей дискредитации или краже данных, которыми вы, возможно, очень сильно дорожите. В конце концов, всегда проще предупредить неприятное происшествие, чем потом разгребать проблемы, которые из-за него случились.
Новости, статьи и анонсы публикаций
Свободное общение и обсуждение материалов
Музыка очень сильно влияет на наше настроение. В течение последнего месяца я проводил интересный эксперимент: избегал всеми способами тех музыкальных жанров, которые мне не нравятся, портят настроение и приводят в уныние. Результаты меня впечатлили. Скажу, что удавалось с трудом: потребовалось основательно подойти к решению этой проблемы. Готов поделиться с вами рецептом хорошего настроения и небольшой инструкцией, как это сделать.
Учитывая количество вирусов, атак и просто людей, которым нужен доступ к вашему телефону, становится очень приятно, когда разработчики делают что-то, чтобы система вашего смартфона была более безопасной. Если вам кажется, то в вашем телефоне нет ничего такого, что нужно мошенникам, то вспомните, что в нем есть как минимум платежные данные. А еще можно просто заблокировать устройство и требовать с вас выкуп за него. Особенно красочно это смотрится, если взять за пример какой-нибудь дорогой флагман. Сама Google постепенно делает Android все более безопасным. Из-за его открытости проблемы с безопасностью остаются, но новые функции позволят жить немного спокойнее.
VPN давно и основательно набрал заслуженную популярность среди активных пользователей Сети. Все, кому надо время от времени посетить закрытые сайты, купить что-то дешевле, прикинувшись пользователем из другой страны, а в некоторых случаях и повысить скорость соединения, пользуются этим благом цивилизации. Но как и все в мире, VPN кроме плюсов, имеет так же и минусы. Для многих они незначительны, но они есть, и о них нельзя не сказать. Давайте обозначим сразу. Я не отговариваю вас пользоваться VPN, но в очередной раз перечислять преимущества бессмысленно. Лучше поговорим о недостатках.
Какое приложение использует микрофон в Windows 10, как узнать?
Введение
Помимо различных элементов управления системой, «Windows 10» позволяет в легкой форме осуществлять подключение разнообразных сторонних компонентов, таких как внешние запоминающие устройства, камеры, наушники, микрофоны, акустические системы и т.д.
Операционная система «Windows 10» осуществляет автоматическую настройку и автономно готовит каждое из устройств к полноценному применению, а также позволяет отслеживать не только его корректное функционирование, но и дополнительно вести учет всех приложений, которые имеют доступ или непосредственно управляют устройством.
Довольно часто пользователи компьютеров, стремясь улучшить качество коммуникации друг с другом или повысить уровень создаваемых звуковых материалов, подключают более продвинутые модели микрофонов. И различные приложения, на основании собственных настроек и внутренних системных приоритетов, мгновенно получают к ним доступ.
Такой подход к управлению внешним устройством с одной стороны значительно облегчает пользователям дальнейшее использование подключенного устройства, не требуя дополнительно выполнять процессы установки и настройки для каждого приложения. Однако часто к микрофону, помимо разрешенных доверенных приложений, могут подключаться и вредоносные зловредные программы, нацеленные на причинение вреда, или количество приложений слишком велико и пользователям необходимо уменьшить число возможных приложений, владеющих привилегией пользования микрофоном.
Поэтому в операционной системе «Windows 10», получившей официальное обновление до версии «1903» в мае 2019 года, существует возможность быстро ознакомиться со списком приложений, способных использовать микрофон, проверить дату и время последнего взаимодействия и применить к каждой программе определенные действия при необходимости, в зависимости от личных потребностей.
Как определить, используется ли микрофон непосредственно в данный момент?
В операционной системе «Windows 10» учету и контролю за деятельностью установленных приложений уделяется особое внимание. И пользователи могут в любой момент ознакомиться с нужными данными, представленными как в виде значков и напоминаний, так и в текстовом уведомлении.
Если приложение непосредственно сейчас использует микрофон, то система отобразит миниатюрное схематическое изображение значка микрофона в области уведомлений на «Панели задач» в нижнем правом углу рабочего стола. Он представлен в черных тонах, если пользователь использует светлую тему «Windows 10», и наоборот, будет выполнен в белом цвете, если пользователи используют вариант темной темы операционной системы.
Если на «Панели задач» в области уведомлений значок микрофона не отображается, то необходимо проверить панель «Отображать скрытые значки», представленную в виде схематической стрелки и указывающей направление представления вложенной панели. Нажмите на значок стрелки, расположенную в крайне левой стороне области уведомлений, и проверьте всплывающую панель. Если значок микрофона расположен здесь и возникла необходимость его отображения на «Панели задач», то можно переместить его в область уведомлений. Нажмите на значок микрофона левой кнопкой мыши и выполните процедуру обычного перетаскивания, удерживая кнопку в зажатом состоянии, в конечное местоположение в область уведомлений на «Панели задач».
Наведите курсор на значок микрофона, и система «Windows» всплывающим сообщением уведомит, какое приложение в данный момент использует ваш микрофон. Если в настоящее время микрофон используется более чем одним приложением, то в сообщении системы будет отображено, сколько приложений с ним взаимодействуют.
Сигнальный значок микрофона появляется только в том случае, если приложение непосредственно в данный момент использует, воздействует, контактирует или любым образом влияет на микрофон. Если значок не отображается, то ни одно приложение прямо сейчас микрофон не задействует.
При необходимости определить, какое из приложений использует микрофон, в случае, когда приложений несколько, нажмите на значок в области уведомлений или в панели отображения скрытых значков для перехода к параметрам устройства. Во всплывающем окне будет представлен список приложений, которым ограничен и разрешен доступ к микрофону. Используя бегунок полосы прокрутки или колесо перемещения компьютерной мыши отыщите приложения, маркированные надписью красного цвета: «В данный момент используется».
Примечание. Обратите внимание, что здесь присутствует два списка — один список содержит приложения «Интернет-магазина Microsoft Store», а другой состоит из традиционных классических приложений для персональных компьютеров. Обязательно проверьте оба списка.
Как узнать, какие приложения ранее использовали ваш микрофон?
Даже если ни одно приложение в настоящий момент не использует микрофон, о чем свидетельствует отсутствие схематического миниатюрного изображения значка микрофона в ответственных областях, пользователи в любом случае могут проверить, какие из возможных приложений ранее использовали микрофон. Для получения необходимых сведений, пользователям потребуется перейти к настройкам микрофона в системном приложении «Параметры».
Открыть главное приложение операционной системы можно разными способами. Мы покажет только три простых и удобных способа быстро осуществить доступ к приложению «Параметры» в «Windows 10».
Щелкните правой кнопкой мыши по кнопке «Пуск», расположенной на «Панели задач» в нижнем левом углу рабочего стола, или выполните совместное нажатие сочетания клавиш «Windows + X» и откройте всплывающее контекстное меню, в котором из перечня вариантов доступных действий выберите раздел «Параметры».
После запуска приложения любым удобным и приемлемым способом перейдите в конец списка представленных вариантов параметров системы, используя колесо перемещения компьютерной мыши или бегунок полосы прокрутки, и выберите раздел «Конфиденциальность».
В левой боковой панели новой страницы в подпункте «Разрешения приложений» отыщите и нажмите на раздел параметра «Микрофон». Затем в правой панели окна в разделе «Выбрать приложения Microsoft Store, которые могут получать доступ к микрофону» прокрутите общий список приложений, включающий перечень как владеющих разрешениями на доступ, так и ограниченных в праве использования микрофона, и найдите под каждым из них строку — описание «Последний доступ». Система сообщит точную дату и время, когда конкретное приложение в последний раз взаимодействовало с вашим микрофоном.
Примечание. Если в левой боковой панели основного раздела «Конфиденциальность» выбрать параметр «Камера», то в правой панели пользователи смогут отследить, когда приложения в последний раз обращались к веб-камере вашего компьютера. Однако аналогичного миниатюрного значка уведомлений на «Панели задач» и в области скрытых значков о доступе приложений к веб-камере нет. Возможно, разработчики корпорации «Microsoft» считают, что на компьютере достаточно индикатора работающей веб-камеры и в дублировании уведомлений нет необходимости.
Не доверяйте полностью значкам уведомлений о доступе приложений к микрофону
Как отмечают представители корпорации «Microsoft», отдельные классические приложения могут напрямую использовать оборудование подключенных микрофона или веб-камеры, и обходить средства слежения и контроля службы конфиденциальности операционной системы «Windows 10».
Другими словами, вполне возможно, что классическое приложение может получить доступ к микрофону или веб-камере, но в списке данное приложение отображено не будет. И как следствие, приложение будет полноценно взаимодействовать с микрофоном в режиме низкоуровневого доступа, а схематический значок микрофона не появится.
В большинстве случаев операционная система «Windows 10» способна обнаруживать скрытый доступ к микрофону у подавляющего количества классических приложений. Однако специальное закодированное вредоносное программное обеспечение умеет выходить за рамки элементов управления конфиденциальности и избегать последующего обнаружения, подвергая возможной угрозе безопасность персональных данных.
Заключение
Массовое использование современных персональных компьютерных устройств, с одной стороны, значительно облегчает пользователям возможность полноценно вести свою ежедневную деятельность, а с другой стороны, требует проявлять повышенное внимание учету и контролю за всеми происходящими процессами и запущенными приложениями.
В операционной системе «Windows 10» пользователи могут быстро просмотреть, используется ли их оборудование, в частности, микрофон, какими-либо приложениями, а также получить сведения о дате и времени последнего взаимодействия для каждого из приложений.
Однако отдельный вид классических приложений или вредоносных зловредных программ может обходить параметры конфиденциальности системы, заданные на компьютере, и пользователям необходимо более внимательно следить за разрешенными приложениями, и принудительно ограничивать их возможности при угрозе потенциального вреда.
Полную версию статьи со всеми дополнительными видео уроками читайте в нашем блоге.
Как узнать, какие приложения для iPhone слушают ваш микрофон
Вы беспокоитесь о том, что ваши приложения для iPhone прослушивают звук через встроенный микрофон вашего устройства? Если это так, то легко узнать наверняка — и при необходимости отменить доступ к микрофону — проверив список в Настройках. Вот как это сделать.
Сначала откройте приложение «Настройки».
В «Настройках» нажмите «Конфиденциальность».
В разделе «Конфиденциальность» нажмите «Микрофон».
На следующем экране вы увидите список установленных приложений, которые ранее запрашивали доступ к вашему микрофону. Рядом с каждым приложением есть переключатель. Если переключатель включен (зеленый), приложение может получить доступ к вашему микрофону. Если переключатель выключен (или неактивен), приложение не может получить доступ к вашему микрофону.
Если вы хотите запретить приложению доступ к микрофону, нажмите переключатель рядом с ним, чтобы выключить его. Аналогичным образом, если вы хотите предоставить приложению доступ к микрофону, включите переключатель.
Когда вы закончите, выйдите из «Настройки», и ваши изменения немедленно вступят в силу.
Стоит отметить, что если вы используете iOS 14 и выше, вы можете определить, когда приложение использует ваш микрофон, по оранжевой точке в строке состояния в правом верхнем углу экрана iPhone. (Если вы видите зеленую точку, это означает, что ваша камера используется.)
Если вы когда-нибудь почувствуете, что приложение использует ваш микрофон, хотя этого не должно быть, просто перейдите в «Настройки»> «Конфиденциальность»> «Микрофон», как описано выше, и отмените доступ приложения, установив переключатель рядом с ним в положение «выкл.» Удачи!