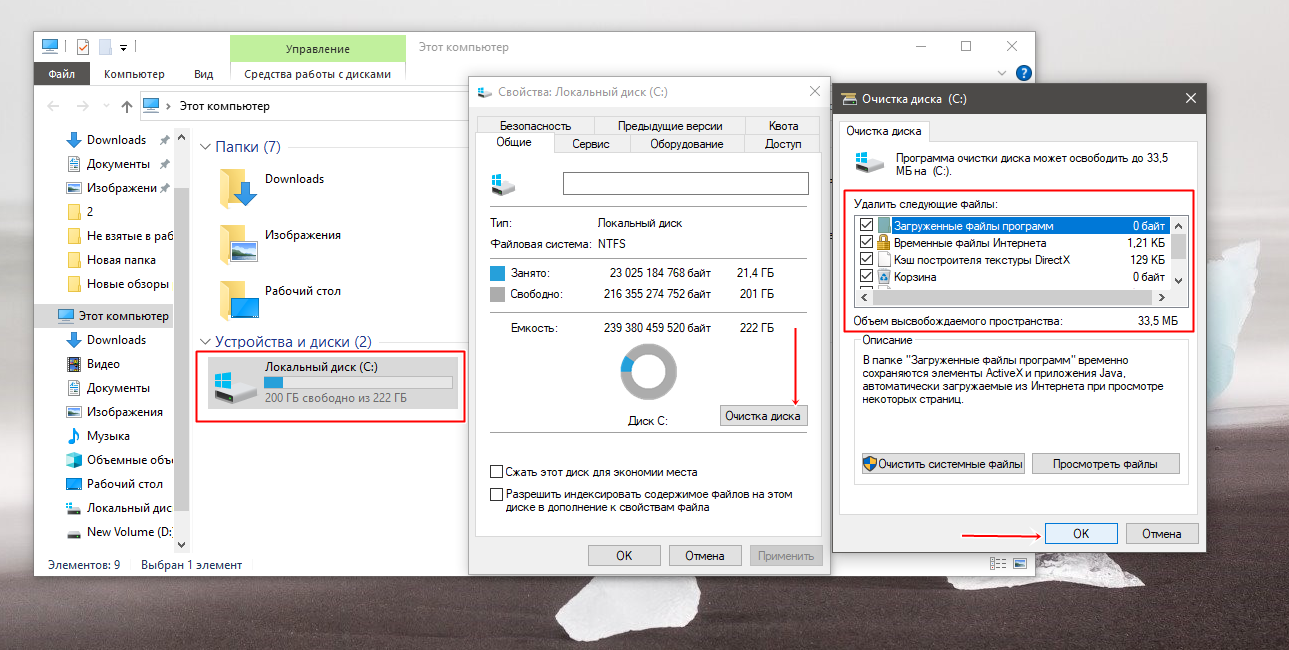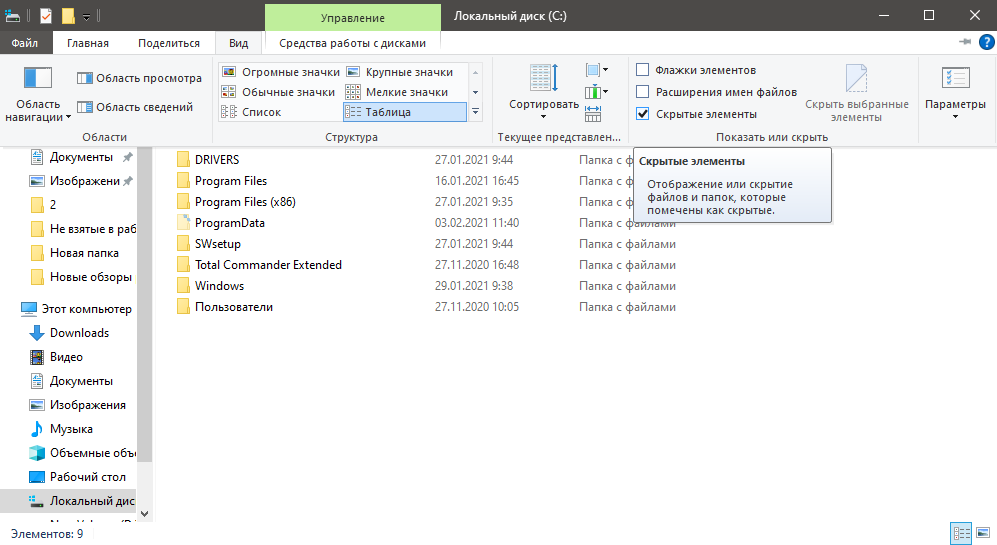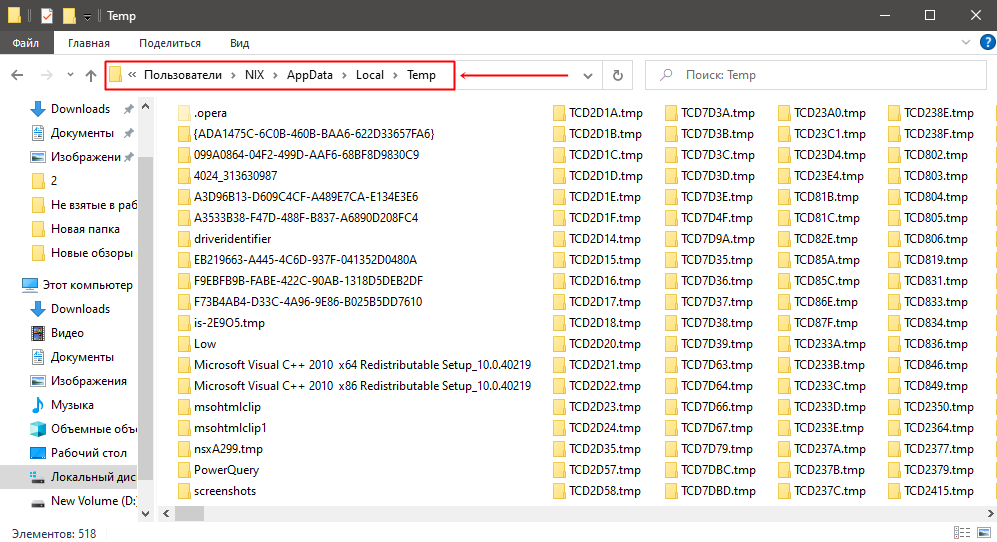как узнать чем забит жесткий диск виндовс 10
Почему забивается диск С на Виндовс 10 и как его очистить
Обычно пользователи Windows выделяют мало места под систему. Со временем на локальном диске С скапливается большое количество ненужной информации. Причиной, почему забивается диск С на Виндовс 10, может быть хранение на нем временных файлов и обновление ОС. Установка игр и программ занимает много места, поэтому свободное место на винчестере быстро заканчивается.
Сегодня мы поговорим о том, как почистить локальный диск С. Это можно сделать двумя способами: при помощи встроенной функции и вручную.
Как очистить диск С на Window 10
Рассмотрим, как избавиться от мусора без посторонних программ.
Очистить папку «Загрузки». Для этого необходимо:
Все нужные файлы переместить на другой пользовательский диск, а лишнее удалить.
«Корзина» находится на системной диске и тоже сильно забивает диск С в Windows 10, поэтому её тоже периодически необходимо чистить. Для этого нужно:
В кэше браузеров хранится информация для быстрой загрузки сайтов, на которые вы заходили ранее. Его также необходимо периодически чистить. Для удаления файлов нужно:
Программы, которыми уже давно не пользуетесь, также являются причинами, почему забивается диск С на Виндовс 10. Их следует удалить. Это лучше делать при помощи специальных деинсталляторов (например, Revo Uninstaller). Они полностью очищают систему, в том числе реестр, от всех файлов, которые относятся к удаляемой программе.
Чтобы убрать ненужный мусор встроенными в Виндовс инструментами, необходимо:
Здесь придется немного подождать, пока система соберет все данные о ненужной информации на диске.
Удаление временных файлов
Наиболее частой причиной, почему забивается диск С в Windows 10, являются временные файлы. Они остаются в операционной системе после посещения интернета или обновления ОС. При выключении компьютера система их не удаляет, а сохраняются на локальном диске в папке «Temp». Их можно убрать вручную из «Проводника». Зайдите в Диск С, в меню Вид поставьте галочку на отображение скрытых элементов.
Затем пройдите по пути:
Пользователи → Имя вашей учетной записи → AppData → Local → Temp
Выделите все файлы в этой папке и удалите их.
Даже если вы случайно удалите нужные для работы компьютера файлы, система их восстановит.
Есть еще один способ, как убрать временные файлы. Для этого нужно:
Отключение гибернации
Гибернацией называется энергосберегающий режим ОС. Он сохраняет содержимое оперативной памяти на жесткий диск перед выключением. Отключить её можно тремя способами.
Самым быстрым способом является отключение через командную строку.
Важно! Здесь все действия производятся от имени Администратора.
Следующий способ через панель управления.
Этот метод осуществляется через схему электропитания, которую нужно подкорректировать. Для этого необходимо:
Третьим способом является использование редактора реестра.
Обратите внимание! Данный метод подойдет для опытных пользователей.
Для отключения гибернации нужно:
Отключение функции восстановления системы
Это действие полезно в том случае, если объем жесткого диска действительно маленький. Для того чтобы отключить эту функцию, нужно:
В этой статье мы разобрались, почему забивается диск С на Виндовс 10 и как его можно почистить. Чем чаще вы это делаете, тем стабильнее и быстрее работает ваш ПК. А также рассмотрели все способы отключения гибернации. Выбирайте удобный для вас.
Автор блога
Лебедева Евгения
эксперт в области IT и онлайн-покупок
Забитый системный диск на Windows 10 — как его поэтапно очистить от мусора
Системный диск постепенно заполняется разными файлами ОС и программ. Однажды вы можете зайти в «Проводник» и обнаружить, что локальный диск С горит красным. Это крик диска о помощи. Когда свободного места практически не остаётся, «Виндовс» начинает работать медленно и со сбоями. Освободите накопитель — сделать это может даже начинающий пользователь.
Диск C на Windows 10 переполнен — чем забивается и как очистить
Для быстрой очистки системного диска можно использовать встроенное средство «Виндовс» «Очистка диска» и/или стороннюю утилиту (CCleaner и другие). Мы же рассмотрим поэтапную ручную очистку диска, чтобы указать на конкретные типы файлов, которые могут забивать системную память.
Основной этап очистки: корзина, кэш браузеров, папка с загрузками и прочее
Покажем, какие файлы обязан удалять каждый пользователь ПК, чтобы диск быстро не засорялся.
Очистка папки «Загрузки»
Все файлы, которые вы загружаете с «инета», сохраняются на системный диск — в каталог «Загрузки». Со временем там может скапливаться слишком много файлов, в том числе слишком объёмных. Откройте «Проводник», зайдите в системный диск, в каталог своего профиля в папке «Пользователи». А там уже перейдите в загрузки: все ненужные файлы удалите, а те документы, что нужны, переместите на пользовательский диск, где больше свободного места.
Откройте папку «Загрузки» для своего профиля и очистите её
Очистка корзины
Обычно после стандартного удаления файлы попадают в раздел «Корзина», откуда можно восстановить случайно удалённые объекты. «Корзина» находится на системном диске. Нужно периодически её чистить.
Для этого отыщите на «Рабочем столе» иконку с корзиной. Кликните по ней правой клавишей мышки и выберите очистку. Подтвердите действие в сообщении.
Удалите всю информацию из «Корзины»
Очистка кэша браузеров
В кэше обозревателей сохраняются файлы, которые позволяют быстро загружать страницы, посещённые ранее. Его тоже нужно чистить время от времени. Если этого не делать, системный диск будет забиваться ненужной информацией, а браузер сильно тормозить. Для удаления файлов зайдите в настройки браузера и найдите там раздел с кэшем и файлами куки, нажмите «Очистить кэш».
Удалите данные из кэша браузеров, которыми вы пользовались
Удаление приложений
Удаляйте время от времени программы, которыми в принципе не собираетесь больше пользоваться. Делать это советуем с помощью сторонних деинсталляторов, чтобы полностью очищать систему от файлов, связанных с удаляемыми приложениями. Например, можно взять Revo Uninstaller.
С помощью Revo Uninstaller можно удалить бесследно любую программу с ПК
Удаляем временные файлы
Во время работы на ПК и «сёрфинга» в интернете в ОС скапливаются временные файлы. Обычно они нужны для работы в текущем сеансе. Но система их не удаляет с выключением ПК. Все эти файлы хранятся на системном диске в каталоге Temp. Их можно удалить вручную в «Проводнике». Бояться, что вы удалите какие-то важные файлы, не стоит. Даже если вы уберёте документы, которые нужны для текущей работы ПК, ОС их снова создаст.
Как можно ещё удалить временные объекты системы в «Виндовс» 10:
Откройте раздел «Система»
Откройте диск «Этот компьютер»
Перейдите к временным файлам
Запустите удаление всех файлов
Запустите немедленную очистку
Уменьшаем файл, зарезервированный на диске под гибернацию
В отличие от спящего режима гибернация предполагает перемещение информации из «оперативки» на обычный жёсткий диск. На этом диске уже зарезервировано место под сохранение информации после включения гибернации. Вы можете уменьшить этот зарезервированный объём памяти:
В меню «Пуска» выберите Windows PowerShell
Выполните команду powercfg /h /type reduced
Выключение или уменьшение файла подкачки
Если у вас «оперативка» не слабая (от 8 ГБ), уменьшите файл подкачки — место на жёстком диске, который резервируется на тот случай, если компьютеру не хватит «оперативки». Как уменьшить размер файла и сэкономить место на системном диске:
В «Поиске» наберите слово «производительность», а затем щёлкните по пункту «Настройка представления».
Перейдите в первый результат поиска
В окне перейдите на вкладку «Дополнительно», а в блоке «Виртуальная память» кликните по кнопке «Изменить».
Щёлкните по «Изменить» в разделе для виртуальной памяти
По умолчанию в параметрах будет стоять «Автоматически выбирать объём файла». Чтобы задать вручную размер файла подкачки, уберите птичку с автоматического определения, поставьте значение «Указать размер», вбейте нужный размер в мегабайтах и кликните по «Задать». Сохраните изменения и перезапустите компьютер.
Изначально система сама определяет размер виртуальной памяти
Чтобы вовсе выключить файл подкачки, поставьте значение «Без файла». Сохраните изменения и перезагрузитесь.
Вручную выберите размер файла подкачки
Удаляем ненужные точки восстановления
В «Виндовс» можно сохранять точки восстановления, до которых впоследствии можно делать откат, если вдруг в системе возникли какие-то сбои. Эти точки, естественно, занимают место на жёстком диске. Удалите эти точки, если ваша система работает стабильно, предварительно создав одну новую.
Как удалить все точки:
Зайдите в свойства своего компьютера
Перейдите по ссылке «Дополнительные параметры»
Перейдите к настройке защиты системы
Отключите защиту в окошке
Убираем папку Windows.old с предыдущими обновлениями системы
В Windows.old собираются все обновления, которые в прошлом получила ваша система. Часто эта папка весит слишком много — до пары десятков ГБ. Очистить её через «Проводник» не получится. Нужно запускать встроенное средство системы:
Кликните по «Очистить системные файлы»
Удалите предыдущие установки
Очищаем кэш обновлений Windows
Ещё один этап очищения — удаление данных из кэша обновлений:
Откройте папку Windows
Заходим в блок SoftwareDistribution
Перейдите в папку Download
Выделите и удалите все файлы
Подтвердите удаление объектов
Активация функции Compact OS
В «Виндовс» 10 встроен инструмент Compact OS, которая сжимает документы системы. Когда ОС к ним обращается, инструмент их автоматически разжимает. В этом случае, однако, увеличивается нагрузка на «оперативку» и ЦП. Эту функцию рекомендуется включать только в исключительных случаях, когда, к примеру, у вас диск SSD с небольшим объёмом памяти:
Выполните команду Compact.exe /CompactOS:always
Начните с малого: удалите содержимое «Корзины», папки с загрузками и кэша браузеров. Затем переходите к очистке папки с временными файлами и обновлениями. Если даже после очистки места всё равно недостаточно, включите режим Compact OS.
Очистка диска C: в операционной системе Windows 10
Это длинный пост с наглядными картинками для тех, кто с компьютером на «Вы».
Итак: у нас заканчивается место на диске C: и очень нужно его освободить.
(тут криво встала последняя версия CCleaner, поэтому какие-то крякозябры вместо русских букв на скриншоте видно. Мне пофиг).
Свойства выглядят вот так:
Видите справа под кружочком написано «Очистка диска»? Нам сюда! Нажимайте. На картинке ниже я совместила два скриншота, чтобы было видно, какие пункты можно выбрать для очистки. Ещё есть последний пункт «Эскизы», он не вместился. Если выделить каждый пункт по очереди, то ниже можно прочитать описание, что именно будет удалять операционная система при очистке. Вот у меня были выделены «Загрузки», так что можно прочитать о том, что система почистит папку с загрузками. Будьте аккуратны с этим 🙂 я рекомендую хранить файлы в других папках, а из загрузок всё ненужное своевременно удалять. Перед очисткой проверьте, чтобы там не было чего-нибудь важного.
Видите на скриншоте кнопку «Очистить системные файлы»? Жмите на неё. Появится вот такое окно:
В этом окне некоторые пункты списка повторяются, некоторые новые. Точно так же внизу отображается описание выделенного пункта. Для того, чтобы максимально освободить место, можно выбрать всё. Удаление этих файлов не критично и компьютер после очистки продолжит работать хорошо. Подробнее, о чём эти файлы, можно прочитать в их описании, выделив мышью тот пункт, который вас интересует. Здесь, кстати, есть также пункт «Пакеты драйверов устройств», который удаляет старые и более не нужные драйверы из системы.
Теперь, после просмотра того, что можно почистить из системных файлов, отправимся на соседнюю вкладку «Дополнительно». Здесь есть следующие возможности: удаление неиспользуемых программ и удаление всех точек восстановления, кроме последней.
После этих нехитрых манипуляций, нажав окончательное «ОК» и закрыв все окна с очисткой, можете зайти в «Компьютер», снова выбрать диск C: и посмотреть, сколько свободного места в системе теперь:
На этом всё! Теперь в системе больше места!
Есть еще простой метод очистки от мусора и кэша системы утилитой Wise Disk Cleaner, нажать «Поиск», и через некоторое время выдаст объем и кол-во мусора, нажать Очистить и усе =)
Или ставим glary utilities например.
Мадам, зачем так длинно? format c: и делов
Быстродействующие модули памяти для оптических компьютеров будущего
Эффект, благодаря которому возможна запись информации в кремниевом кольцевом микрорезонаторе с помощью импульсов света разной интенсивности, впервые описан учеными ЛЭТИ. Он открывает большие возможности по созданию быстродействующих модулей памяти для оптических компьютеров будущего.
Современные электронные вычислительные машины подходят к пределу своих возможностей по соотношению производительности к энергозатратам. Поэтому научные группы по всему миру разрабатывают логические интегральные схемы на альтернативных принципах, которые будут более компактными, энергоэффективными и быстродействующими. Один из видов таких схем — фотонная интегральная схема, в которой передача, хранение и обработка информации производится с помощью света.
«Мы впервые показали, что в миниатюрных кремниевых кольцевых микрорезонаторах (диаметр около 0,2 миллиметра), существуют стабильные нелинейные эффекты, которые позволяют записывать данные с помощью оптических импульсов. Это стало возможно благодаря существующему в данной структуре эффекту бистабильности», – поясняет доцент кафедры физической электроники и технологии СПбГЭТУ «ЛЭТИ» Андрей Никитин.
Кремниевые кольцевые микрорезонаторы выполнены по широко распространенной технологии изготовления компонентов для полупроводниковых приборов – кремний на изоляторе. Для переключения выходного состояния используются оптические импульсы различной интенсивности: низкая кодирует «0», высокая – «1». Таким образом записывается информация. Результаты экспериментов, изложенные в статье в научном журнале Optics Communications, показали, что система может находиться в таком состоянии до следующего информационного сигнала.
«Получается очень простой принцип работы, при этом без использования классической электроники. В дальнейшем, мы планируем использовать этот принцип для создания оптической ячейки памяти. Совокупность таких ячеек является основой для создания быстродействующих оптических запоминающих устройств. Понимание таких нелинейных эффектов – это важный шаг в направлении создания фотонных интегральных схем», – поясняет Андрей Никитин.
Проект находится в русле многолетних работ, проводимых на кафедре физической электроники и технологии по исследованию новых физических эффектов в твердом теле, имеющих большие перспективы для создания устройств хранения и обработки информации. В частности, в 2020 году ЛЭТИ получил мегагрант Правительства Российской Федерации на проведение разработок в области резервуарных вычислений на принципах магноники.
Как узнать чем занято место на диске в Windows 10
Windows 10 включает инструмент для быстрого анализа и выяснения того, как используется пространство диска, помогая определить, что можно удалить и высвободить место.
Когда диск на компьютере заполнен почти под завязку, необходимо поинтересоваться, чем занято пространство, и в этом нам поможет функционал «Памяти устройства».
Может быть полезно
Как узнать что занимает место на диске в Windows 10
Для просмотра используемого места на диске, используйте «Память устройства», выполнив следующие действия:
Откройте «Параметры» и зайдите в раздел «Система«.
Выберите «Память устройства» и щелкните по ссылке «Показать больше категорий«.
На развернутой странице «Использования памяти» вы сможете увидеть, что занимает место на системном диске. Можно нажать каждый элемент и получить более подробную информацию.
Например, если замечено, что приложения занимают большую часть пространства, нажмите «Приложения и компоненты«, здесь можно увидеть и удалить те приложения, которые занимают много места и вам больше не нужны.
Память устройства обозревает практически всё, что хранится на диске, включая системные файлы, приложения, игры, временные файлы и документы, OneDrive, изображения, музыку, видео и даже файлы других пользователей.
Чем забит мой жесткий диск (или куда пропало свободное место на HDD) [Анализ диска]
Подскажите, как мне узнать, чем занято место на моем диске.
Да, здесь в пору вспомнить одну поговорку: «какого бы размера не был ваш жесткий диск — он рано или поздно будет заполнен. «.
Вообще, в вашем случае, возможно, место отняли различные скрытые и системные файлы (по умолчанию их проводник не отображает). 👀
На мой взгляд, наиболее простой способ проанализировать занятое место на диске (т.е. получить удобную и наглядную «картинку», кто «оттяпал» всё место) — воспользоваться помощью спец. утилит.
Как правило, они могут за 1-2 мин. проанализировать весь ваш HDD, и выдать результаты в виде удобной диаграммы (а на ее основании любой, даже начинающий пользователь, сможет узнать, в какую сторону «копать», и что удалять. 😉).
Итак, теперь ближе к теме.
Как узнать, чем забит жесткий диск [Анализ!]
👉 WinDirStat
Официальный сайт: https://windirstat.net/
Совсем небольшая утилита (менее 1 МБ), способная за считанные минуты показать вам какие папки и файлы отнимают больше всего места. Причем, все это выполнено очень наглядно, и поиск «виновника» происходит очень быстро!
Ниже покажу на собственном примере, как нашел файл, который «отнимал» 12 ГБ!
Итак, после установки и запуска утилиты просто выберите диск(и), который нужно проанализировать, нажмите OK. См. скриншот ниже. 👇
Выбор диска (доступен также системный диск)
Далее подождите окончания сканирования (обычно 2-5 минут на 1-2 ТБ диск, зависит от количества и размера файлов, на нем расположенных).
После чего вы увидите цветную диаграмму: каждый «прямоугольник» — это файл, размер прямоугольника рисуется относительно размера файла.
Т.е. благодаря такой работу — вы сразу же находите наиболее крупные файлы на диске и можете приступить к их удалению.
Анализ моего диска / Кликабельно
Например, у меня на диске занимал 12 ГБ места файл pagefile.sys (см. скрин выше 👆).
Недостаточно места на диске? Удаляем весь мусор и настраиваем системный файлы (в т.ч. pagefile.sys) всего за 5 шагов.
TreeSize
Эта программа, в отличие от предыдущей, не строит диаграмм, однако она удобно сортирует папки согласно их размеру. Причем, напротив каждой из папок «горит» определенное значение в процентах, относительно ее размера (весь диск — это 100%).
Отмечу еще одну удобную штуку: из ее окна можно открыть любую из папок (файлов) в проводнике. TreeSize «видит» все файлы и папки на диске (в т.ч. скрытые и системные), так что будьте осторожнее с удалением всего и вся.
Прим. : есть возможность для импортирования результатов анализа в файл HTML.
Scanner
Анализ занятого места на HDD с помощью Scanner
Аналогичная утилита, правда, ее размер еще меньше 👌. После запуска, утилита быстра просканирует диск и покажет вам круговую диаграмму: наводясь мышкой на отдельные ее участки, вы сможете найти все папки и файлы, которые стали занимать слишком много места.
Обратите внимание, что слева в меню программы вы можете выбрать любой из жестких дисков, которые видит ваша ОС Windows.
SpaceSniffer
Примечание : программа не нуждается в установке.
Главное окно программы SpaceSniffer
От других аналогичных программ SpaceSniffer отличается весьма оригинальным интерфейсом и немного отличным подходом к делу (возможно, благодаря этому пользуется спросом).
При первом запуске, программа покажет вам все диски, и после вашего выбора одного из них — приступит к сканированию. После чего, пред вами предстанет наглядная схема: перемещаясь по ней вы быстро найдете, что «оттяпало» лишнее месте на диске (см. скрин выше 👆).
Также программа позволяет прямо из окна удалять или перемещать файлы, производить поиск файлов по определенному фильтру (например, по их расширению).
В общем и целом, программа заслуживает высокой оценки, рекомендую к использованию!
DiskView
Главное окно DiskView
Эта программа отличается от остальных тем, что работает даже на относительно старых ОС Windows NT 4, 2000, XP (новые Windows 7, 8, 10 — разумеется, поддерживаются).
В остальном работа аналогична: строится схема диска, воспользовавшись которой, вы можете легко определить какой файл у вас занимает те или иные кластеры.
Программа бесплатна, русский не поддерживает.
JDiskReport
Отличная программа для анализа HDD. Позволяет за считанные минуты найти потерянное место! Благодаря архи-удобной круговой диаграмме сразу же видно какие папки заняли все место.
Отмечу, что, войдя в самую большую папку: диаграмма перестраивается, и вы снова видите какие файлы/папки уже в ней занимают место, и т.д.
Кстати, в программе есть топ 50 — покажет все самые большие файлы на диске!
Spyglass
Простая бесплатная программа, позволяющая быстро строить диаграммы на основе занятого места на HDD. Отмечу, что Spyglass включает в себя также «локатор», обнаруживающий полные дубликаты файлов.
Из окна программы вы можете открыть любую папку или файл, или даже отправить их в корзину (не получится так только с системными файлами).
👉 Помощь по очистке диска 👈
Ну и в конце статьи не могу не порекомендовать несколько материалов, которые помогут вам очистить жесткий диск от разного рода «мусора» и сократить аппетиты некоторых системных файлов. 😉
1) Как почистить Windows 10 (Windows 11) от мусора, старых и ненужных файлов, кэша и т.д. (чтобы не тормозил ПК)
2) Недостаточно места на диске — ошибка, что с ней делать?
Дополнения по теме будут весьма кстати!