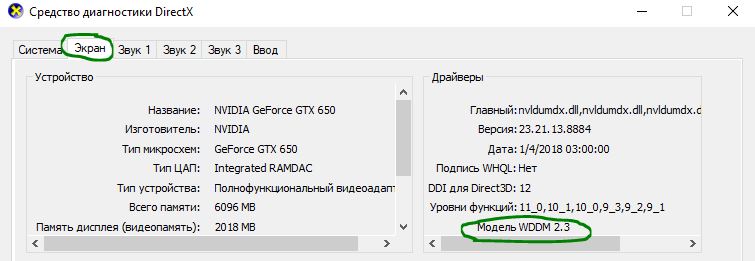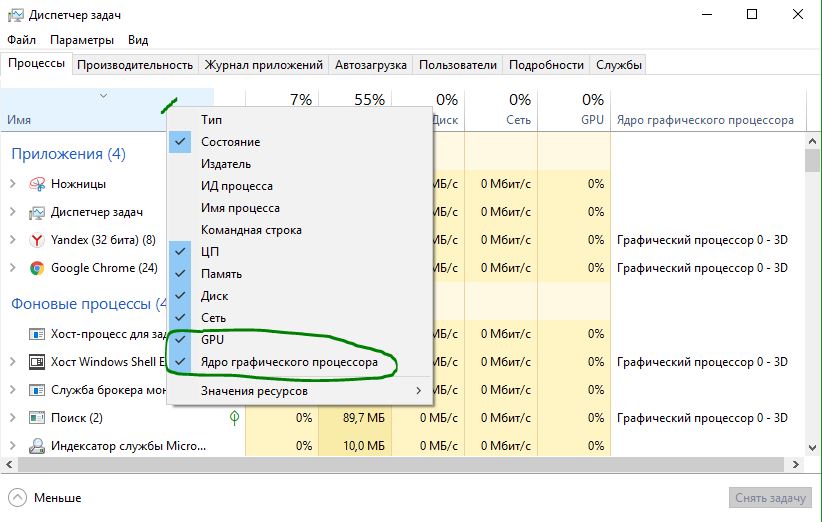как узнать чем загружена видеокарта
Вопрос в другом: почему я не могу в диспетчере задач посмотреть нагрузку на видеокарту, насколько процентов она работает? (на рабочем ПК всё отображалось). И вообще, если там не отображается, есть альтернативы?
Для начала стоит сказать, что диспетчер задач в Windows 10 отображает нагрузку на видеокарту, если ваша ОС не ниже версии 1709 и используется видео-драйвер на базе WDDM версии 2.0.
Ниже приведу несколько способов решения задачи (должно быть актуально для всех, кто столкнулся с похожим вопросом).
Как посмотреть, насколько загружена видеокарта
👉 Вариант 1
Далее, открыв диспетчер задач (Ctrl+Alt+Del), и перейдя во вкладку «Производительность» — вы сможете наблюдать в режиме реального времени за процентом нагрузки на видеокарту, сколько видеопамяти выделяется и пр.
Примечание : игры можно запускать параллельно с открытым диспетчером задач.
👉 Вариант 2
Есть такая утилита, как FPS Monitor (о ней я рассказывал в этой заметке).
Суть ее работы проста : поверх изображения с запущенной игрой — она отобразит цифры, показывающие нагрузку на ЦП и видеокарту, их температуры, использование ОЗУ и пр.
Это весьма удобно и позволяет видеть все цифры, пока вы играете (без сворачивания окон). К тому же, когда какое-либо значение серьезно вырастает — оно начинает подсвечиваться красным и вовремя «бросается» в глаза.
👉 Вариант 3
Есть одна спец. утилита OCCT (ссылка на офиц. сайт), предназначенная для тестирования компонентов ПК. Помимо всего прочего — в ее арсенале есть функции отображения нагрузки на систему (процессор, видеокарту, ОЗУ).
На скрине ниже я показал стрелочками, где можно найти эту информацию. 👇
Как отслеживать производительность видеокарты в Windows 10
С выходом Windows 10 (версия 1709), Диспетчер задач Windows 10 получил возможность отслеживать данные производительности графического процессора (GPU). Пользователи могут анализировать данную информацию, чтобы понять, как используются ресурсы видеокарты, которые все чаще применяются в вычислениях.
Это означает, что все установленные в ПК графические процессоры будут показываться на вкладке “Производительность”. Кроме того, на вкладке “Процессы” вы можете посмотреть, какие процессы получают доступ к графическому процессору, а данные использования памяти GPU размещаются на вкладке “Подробности”.
Как проверить поддерживается ли функция просмотра производительности графического процессора
Хотя Диспетчер задач не предъявляет особые требования для мониторинга процессора, памяти, диска или сетевых адаптеров, ситуация с графическими процессора выглядит немного иначе.
WDDM предусматривает наличие графического ядра, которое включает планировщик (VidSch) и менеджер видеопамяти (VidMm). Именно эти модули отвечают за принятие решений при использовании ресурсов графического процессора.
Диспетчер задач получает информацию об использовании ресурсов GPU напрямую от планировщика и менеджера видеопамяти графического ядра. Причем, это справедливо как в случае с интегрированными, так и в случае с выделенными графическими процессорами. Для корректной работы функции требуется WDDM версии 2.0 или выше.
Чтобы проверить, поддерживают ли ваше устройства просмотр данных GPU в Диспетчере задач, выполните следующие действия:
Если используется модель WDDM 2.0 или выше, то Диспетчер задач будет выводить данные об использовании графических процессоров на вкладке “Производительность”.
Как отслеживать производительность графического процессора с помощью Диспетчера задач
Чтобы отслеживать данные производительности графического процессора с помощью Диспетчера задач, просто щелкните правой кнопкой мыши на панели задач и выберите пункт “Диспетчер задач”. Если активен компактный режим просмотра, нажмите кнопку “Подробнее”, а затем перейдите на вкладку “Производительность”.
Совет: для быстрого запуска Диспетчера задач можно использовать сочетание клавиш Ctrl + Shift + Esc
Вкладка Производительность
Если ваш компьютер поддерживает WDDM версии 2.0 или более поздней версии, то на левой панели вкладки Производительность будет отображаться ваш графический процессор. В случае, если в системе установлено несколько графических процессоров, каждый из них будет показываться с использованием номера, соответствующего его физическому местоположению, например, Графический процессор 0, Графический процессор 1, Графический процессор 2 и т. д.
Windows 10 поддерживает связки нескольких графических процессоров с использованием режимов Nvidia SLI и AMD Crossfire. Когда одна из этих конфигураций обнаружена в системе, вкладка “Производительность” будет указывать каждую связь с использованием номера (например, Связь 0, Связь 1 и т. д.). Пользователь сможет видеть и проверять каждый графический процессор в пределах связки.
Графический процессор
На странице определенного графического процессора вы найдете обобщенные данные о производительности, которые в общем случае разделены на два раздела.
Раздел Графический процессор содержит текущую информацию о движках самого GPU, а не о отдельных его ядрах.
Диспетчер задач по умолчанию отображает четыре наиболее востребованных движка GPU, которые по умолчанию включают 3D, копирование, декодирование видео и обработку видео, но вы можете изменить эти представления, щелкнув название и выбрав другой движок.
Пользователь может даже изменить вид графика на один движок, щелкнув правой кнопкой мыши в любом месте раздела и выбрав опцию «Изменить график > Одно ядро».
Оперативная память
Ниже графиков движков расположился блок данных о потреблении видеопамяти.
Диспетчер задач показывает два типа видеопамяти: общую и выделенную.
Объем выделенной памяти в этом разделе представляет объем памяти, активно используемый в процессах, а объем общей памяти в этом разделе представляет собой объем системной памяти, потребляемой для графических нужд.
Кроме того, в левой панели под названием графического процессоры вы увидите текущее показатель использование ресурсов GPU в процентах. Важно отметить, что диспетчер задач использует процент наиболее загруженного движка для представления общего использования.
Чтобы увидеть данные о производительности в динамике, запустите приложение, которое интенсивно использует графический процессор, например, видеоигру.
Вкладка Процессы
Вы также можете отслеживать производительность графического процессора на вкладке Процессы. В этом разделе вы найдете обобщенную сводку для определенного процесса.
Столбец “Графический процессор” показывает использование наиболее активного движка для представления общего использования ресурсов GPU конкретным процессом.
Однако, если несколько двигателей сообщают о 100-процентном использовании может возникнуть путаница. Дополнительный столбец “Ядро графического процессора” сообщает детальную информацию о загруженном данным процессом двигателе.
В заголовке столбца на вкладке “Процессы” показывается общее потребление ресурсов всех доступных в системе графических процессоров.
Если вы не видите эти столбцы, щелкните правой кнопкой мыши по заголовку любого столбца и отметьте соответствующие пункты.
Вкладка Подробности
По умолчанию вкладка Подробности не отображает информацию о графическом процессоре, но вы всегда можете щелкнуть правой кнопкой мыши по заголовку столбца, выбрать опцию “Выбрать столбцы” и включить следующие параметры:
Вкладки памяти отображают общий и выделенный объемы памяти соответственно, которые используются конкретным процессом. Столбцы “Графический процессор” и “Ядро графического процессора” показывают такую же информацию, как на вкладке “Процессы”.
При использовании вкладки “Подробности” вам нужно знать, что добавление используемой памяти каждым процессом может оказаться больше, чем общая доступная память, так как общая память будет подсчитываться несколько раз. Эта информация полезна для понимания использования памяти в процессе, но вы должны использовать вкладку “Производительность”, чтобы увидеть более точную информацию об использовании графической подсистемы.
Вывод
Microsoft стремится предоставить пользователям, более точный инструмент оценки производительности графической подсистемы по сравнению со сторонними приложениями. Заметим, что работа над данной функциональностью продолжается и в ближайшее время возможны улучшения.
Как посмотреть нагрузку на видеокарту в игре — 3 программы
Привет всем! Недавно задался вопросом, есть компьютер с графической программой и иногда при работе с проектами она тормозит. Я посмотрел в диспетчере задач загрузку компьютера и вижу, что напрягается оперативная память, но возможно загружена и видеокарта… Но как посмотреть загрузку видеокарты? Сейчас я покажу 3 программы, в которых можно посмотреть всю статистику!
Как посмотреть нагрузку на видеокарту?
Я подобрал 3 лучшие программы, и рассмотри каждую из них.
Process Explorer
В этой программе лучше всего виден график нагрузки, при анализе компьютера на то, что не хватает компьютеру, я выбрал бы её. Чтобы увидеть графики, нужно выбрать System Information.
Тут есть 3 параметра, это GPU Usage — загрузка чипа видеокарты.
GPU Dedicated Memory — это оперативная память видеокарты
GPU System Memory — с этим пунктом я до конца не разобрался. Пишут что это оперативная память, но нет. Графическая системная память. А вот откуда она берется не совсем понятно) Походу этот параметр важен, если нет внешней видеокарты и используется встроенная память совместно с оперативной. В общем хорошая программа, в которой можно отследить график нагрузки.
GPUShark
Почитав отзывы предыдущей программы, многие жаловались на совместимость. А вот эта вроде как работает на всех операционных системах. Можно посмотреть краткую информацию и подробную.
На этой картинке нет нагрузки.
А вот тут я немного напряг видеокарту графическим редактором.
Если нажать View — Detailed mode, то можно увидеть подробную статистику.
Эта программа востребована многими геймерами и разгонщиками)) В ней мне понравилось, что можно отследить минимальную и максимальную нагрузку на видеокарту.
Например если кликать в любое окошко со значением, то можно увидеть, что в углу появляется надпись min, max… Например, вы заметили что видеокарта стала замедлять графику и кулера стали быстро крутится. Смотрим в простое, например температура 36°, ставим значение макс и запускаем тяжелую игру.
Если видим что температура более 80-90, то стоит задуматься о замене термопасты. Но в зависимости от фирмы сборщика, температура может быть разной. Я например свою разгонял максимум до 76°. У меня сборщик Asus, а у друга например Palit и точно такая же видеокарта греется до 86°.
Вот таким образом можно узнать нагрузку на видеокарту. В первой программе вы можете не только проверить нагрузку на видеокарту, то и произвести мониторинг загрузки процессора, памяти, жесткого диска и видеокарты в играх и любых программах.
Узнать, какие приложения используют GPU в Windows 10
Почему у меня нет GPU в диспетчере задач?
К сожалению, не все видеокарты смогут предоставить системе Windows статистику, необходимую для чтения графического процессора. Чтобы убедиться, вы можете быстро использовать инструмент диагностики DirectX для проверки этой технологии.
Включить графу GPU в диспетчере задач
Чтобы увидеть использование графического процессора для каждого приложения, вам нужно открыть диспетчер задач.
Просмотр общей производительности графического процессора
Вы можете отслеживать общее использование GPU, чтобы следить за ним при больших нагрузках и анализировать. В этом случае вы можете увидеть все, что вам нужно, на вкладке «Производительность«, выбрав графический процессор.
Каждый элемент графического процессора разбивается на отдельные графики, чтобы дать вам еще больше информации о том, как используется ваш GPU. Если вы хотите изменить отображаемые графики, вы можете щелкнуть маленькую стрелку рядом с названием каждой задачи. На этом экране также отображается версия вашего драйвера и дата, что является хорошей альтернативой использованию DXDiag или диспетчера устройств.
Как посмотреть нагрузку на видеокарту: способы

Просмотр загруженности видеоадаптера
Любители компьютерных игр сталкиваются с данной проблемой неоднократно. Хочется узнать, сколько производительности есть в запасе. Для этого необходимо знать, насколько сильно нагружена карта и процессор. Может быть кому-то интересно, сколько оперативной памяти использует компьютер. Все показатели отражаются на производительности, а значит и на игре. Рассмотрим способы.
Программа «GPU-Z» используется для просмотра характеристик видеокарты и других показателей. Одно из преимуществ утилиты – запуск без предварительной установки на ПК. Также она мало весит, что позволяет переносить программу на любое устройство для проверки на других компьютерах. Не требует постоянного подключения к сети, так как работает автономно. План действий при проверке нагрузки на графический адаптер:
FPS Monitor
Это платная утилита для проверки загруженности графического процессора. Стоимость программы – 350 рублей, но можно воспользоваться бесплатной демоверсией. Вы можете играть в компьютерную игру и одновременно следить за показателями: загрузка и температура видеокарты, процессора и всех его ядер. Для удобства в настройках выберите размер, стиль и цвет прорисовки значений.
GeForce Experience
Приложение подходит для оптимизации игр и их графики, то есть программа самостоятельно подберёт настройки, которые графическая карта «потянет». Функция снизит процент загрузки процессора и видеокарты. Также утилита предлагает своевременное обновление драйверов, и возможность делиться игровыми моментами с передачей самих игр. Загрузить «GeForce Experience» можно с официального сайта компании NVIDIA.
GeForce Experience подходит для графических адаптеров линейки «GeForce GTX». Многофункциональная утилита рекомендуется геймерам из-за автоматической оптимизации игровых настроек и возможности потоковой передачи изображения на «Twitch».
Fraps
Всем известно приложение «Fraps», которое используется для записи экрана. Однако, функционал программы на этом не ограничивается. С помощью неё можно включить отображение количество «FPS» в игре. Скачайте приложение, запустите файл «setup.exe» для установки. Далее следуйте инструкции на экране. Запустите утилиту и идите играть. При желании на стартовой странице включите «Запуск вместе с системой» и «Запускать в свернутом виде».
Диспетчер задач
В «Диспетчере задач» отображаются следующие показатели: ЦП, память, загруженность дисков и сети. Также есть вкладки «Процессы», «Журнал приложений», «Автозагрузка», «Службы». Нам нужна «Производительность». Для встроенной видеокарты выбираете «Графический процессор», для дискретной – «ЦП». Варианты вызова «Диспетчера задач»:
MSI Afterburner: программа для мониторинга системы в играх
Функциональность программы включает в себя: изменение напряжения питания видеопамяти и GPU, регулировка системы охлаждения (в зависимости от температуры графического адаптера), создание профилей разгона с помощью нажатия одной клавиши и т.п. Также к приложению прилагается стресс-тест карты Kombustor. Учтите, что «MSI Afterburner» поддерживает любые видеокарты, но некоторых функции сделаны для видеокарт MSI. Например, регулировка напряжения GPU.
Загрузка MSI Afterburner
Первое, что необходимо знать – это процесс скачивания «MSI Afterburner». Загружайте программу только с официального сайта производителя. На веб-странице есть выбор: утилита для ПК, мобильная версия для Android и «Remote Server». Выбираем первый вариант. Далее установите «MSI Afterburner»:
Принцип мониторинга в играх с использованием MSI Afterburner
При использовании программы в левом верхнем углу экрана отображается информация, что называется «OSD». Конкретно эту функцию так любят пользователи, так как можно проследить нагрузку. Сама утилита предназначена для настройки и разгона видеоадаптера. Основана на компонентах «RivaTuner». В каталоге, где расположен «MSI Afterburner» находятся файлы, что позволяет работать с драйверами видеокарты. «RivaTuner Statistics Server» выводит показания датчиков, а программа снимает данные, разгоняет карту, управляет системой охлаждения.
Приложение удобно использовать в компьютерных играх. После пары часов, проведённых в виртуальном мире программа предлагает посмотреть график нагрузки процессора и памяти. Внизу окна с «MSI Afterburner» расположена сетка, где показывается изменение значений.
Как включить график фреймтайма в MSI Afterburner
Возникает вопрос: «Как включить отображение данных на экране компьютера?». Всё очень просто: запустите программу и кликните на значок шестерёнок, то есть настроек. Далее выберите вкладку «Мониторинг» и переходите в «Активные графики мониторинга». Выбирайте информацию, которая интересует. Инструкция, как включить отображение графика фреймтайма:
Как отобразить модель видеокарты в MSI Afterburner
Обычно утилита определяет модель графического процессора самостоятельно. Часто бывает, когда этого не происходит. Как исправить: запустите «MSI Afterburner» и следуйте по следующему пути: настройки — свойства — графика переопределить имя группы. В последнем пункте поставьте галочку. В окошке рядом введите название модели графической карты, установленной в ПК.
Посмотреть нагрузку на видеокарту, процессор и другие комплектующие – легко и просто. Выбирайте способ, который приглянулся и проверяйте. Если не хотите покупать специальные программы для мониторинга, то всегда можно воспользоваться обычным «Диспетчером задач». Однако данные, полученные утилитами, куда подробнее. Ориентируйтесь на те цели, которые преследуете.