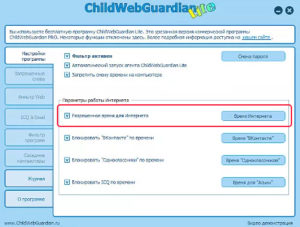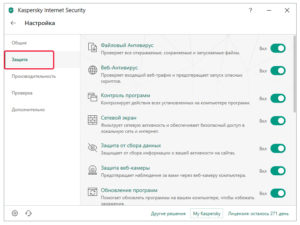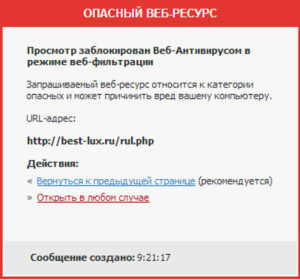как узнать что блокирует интернет
Почему и кем блокируется доступ в Интернет: брандмауэр, антивирус или администратор
Установить причину, по которой доступ в Интернет заблокирован, не так уж сложно. А для ее устранения необходимо лишь немного теоретических знаний. Специалисты выделяют небольшой перечень программ, которые могут способствовать блокировке соединения. Иногда случается так, что выходу в межсетевое пространство препятствует антивирусная установка. Возникшую проблему можно решить самостоятельно. Для этого не нужно иметь специальную подготовку и заново устанавливать программное обеспечение, потребуется лишь прочесть основные пункты в теории и внести изменения в параметры антивирусного решения либо самого устройства.
Программы, блокирующие Интернет
Очень часто ограничение доступа во Всемирную паутину происходит из-за следующих факторов:
Большое количество пользователей задаются вопросом, из-за чего блокируется Интернет на ОС новой программы, которая установлена только что? Очень часто это происходит из-за настроек в антивирусной программе, когда система видит угрозу атаки вирусами. Но существует еще и иная причина – неправильно установленное само приложение. Чтобы определиться, что именно мешает, можно попробовать закрыть защитную программу и зайти в веб-портал.
Дополнительная информация! Если вход выполнить получилось, значит, действительно антивирус блокирует Internet на ноутбук. Нужно переустановить защитное ПО либо обновить.
Антивирус или брандмауэр?
Бывает, доступ в Интернет закрыт собственным ноутбуком, агентами защитных программ, такими как антивирус или брандмауэр. Почему компьютер блокирует выход в Интернет? Найти, что именно мешает, очень просто:
Настройка брандмауэра в ОС Windows
Одной из главных функций приложения является проверка тех данных, что поступают из Всемирной паутины, и в случае обнаружения угрозы их блокировка. В работе приложения выделяют два режима:
Важно! Даже если была произведена полная настройка программы, после установки нового приложения нужно проводить коррекцию и давать разрешение на ее работу, по возможности редактировать и закрывать ненужные.
Как найти брандмауэр:
Блокировка исходящих соединений
Что делать, если брандмауэр блокирует Интернет? Когда путь в Инет закрывает антивирусный комплекс или брандмауэр, можно провести следующие действия и перекрыть их работу файерволом:
Правила для приложений
В ПК существует список определенных приложений, которым разрешается взаимодействовать с Инетом напрямую. Если среди них необходимой нет, можно сделать для нее дополнительное разрешение. Чтобы сделать это, нужно провести ряд поэтапных действий:
Создание исключений
Рассмотрим, как создаются исключения по вариантам.
В стандартном брандмауэре
Когда на ПК установлен стандартный брандмауэр от операционной системы «Виндовс», иногда возникает такая ситуация, при которой новая установленная программа не работает или работает, но неправильно. Чтобы убрать проблему, потребуется закрыть брандмауэр, но тогда есть риск занести на ПК вредоносные элементы. Лучше добавить новое исключение, проведя ряд несложных действий:
В стороннем брандмауэре
За начальными настройками брандмауэр от операционной системы выполняет только необходимые функции. К примеру, блокирует входящие соединения. Сторонний же брандмауэр помогает управлять подключениями ко Всемирной паутине. Если же ПК производит исходящее соединение, в этом случае отображается всплывающий диалог. И это очень удобно, чтобы управлять и давать доступ новым приложениям на ПК. Такая функция очень нравится пользователям со стажем, но при этом вызывает большие трудности у новичков, ведь можно по неопытности заблокировать обновления компьютера и поставить его работу под угрозу. Также при установке программ будет появляться окно на экране, которое будет требовать разрешения. Тогда надо знать, стоит ли доверять этому приложению.
Важно! Если нужен полноценный контроль над всеми исходящими соединениями, помощь стороннего брандмауэра необходима.
Правила для служб
Чтобы организовать доступ, нужно пройти несколько несложных шагов:
Активируем зарезервированное правило
Чтобы активировать, потребуется:
Разрешаем VPN-подключение
Для этого выполнить следующие шаги:
Настройка антивируса
Самым правильным решением, если возникли проблемы с работой антивирусной программы, будет обратиться в техподдержку компании разработчика. Работая безошибочно, любая защитная установка не должна препятствовать популярным программам, таким как Chrome, но обязана периодически проверяться. При верных настройках антивирусный комплекс вмещает:
Обновление
Актуальное обновление антивируса настраивается под выход новых видоизменений или же ежемесячно автоматически. К примеру, чтобы установить новую версию Avast Internet Security, нужно:
Что делать, если Интернет блокируется вирусами?
Хотя программ установлено и большое количество, но вычислить, какая из них приносит вред, возможно. Главный признак, что на ПК есть вирус, определяется по баннеру. Если при открытии браузера он имеет размер гораздо больше, чем обычно, и указывает информацию об отправлении СМС на телефон для разблокировки, на компьютере точно есть вирус.
Важно! Для разблокировки и удаления вируса нужно иметь антивирусную программу на любом носителе.
Иногда случается, что диск или флеш-карта не помогают решить проблему, тогда надо удалять вручную:
Отследить в редакторе реестра, в котором нужно найти и просмотреть параметры Shell и Userint. При правильной работе они должны соответствовать: Shell — explorer.exe; Userint — userint.exe. Иные параметры, присутствующие в этом перечне удаляются.
Служебные программы блокируют Интернет
Узнать, что мешает правильной работе Интернета, можно при помощи «Диспетчера задач». Для этого выполнить ряд следующих действий:
Придерживаясь указаний и выполняя по пунктам действия, провести разблокировку Интернет-ресурса можно самостоятельно. При этом сэкономить на мастере техподдержки и набраться опыта для работы в дальнейшем.
Как находить проблемы с интернетом и кто виноват ч.2 — домашняя работа
Автор приложит все усилия, чтобы статьи оставались объективными и не превращались в рекламу GFN.RU.
Моральное устаревание диагностических инструментов
Прямым следствием этих ограничений является типичный сценарий решения сетевых проблем:
Пользователь обращается к провайдеру и говорит, что с сайтом А у него проблемы и плохая связь. Провайдер обычно всегда говорит: у нас всё хорошо, проблемы у сайта.
Когда пользователь обращается в поддержку сайта, то ему там говорят то же самое – у нас всё хорошо, обратитесь к провайдеру.
В итоге, проблема конечно же не решается.
Ниже мы всё-таки попробуем определиться, где именно проблема.
К сожалению для статьи, и к счастью для автора, у автора всё в порядке с интернетом. Потому, примеров «смотрите – слева всё плохо, а справа всё хорошо» практически не будет. Но, где возможно – я всё-таки попробую что-нибудь сломать для наглядности.
Маршруты интернета
Вводная по BGP это TTTLDR.
Благодаря таким технологиям, как AnyCast, IP 11.22.33.44 на маршруте может физически находиться в любом месте, и в двух+ местах одновременно : AnyCast позволяет указать, что за этот IP отвечает сервер в Нью-Йорке и в Москве. При пинге этого IP вы не можете однозначно утверждать, что вы пингуете именно Московский сервер.
Так же есть MPLS и иное туннелирование. Разобрать маршруты тоннелей, простыми инструментами не получится.
Пакет «туда» и пакет «обратно» может пойти разными путями.
Пакет «туда» может пойти по нескольким путям в разное время. Инструментов для диагностики ECMP на домашних OS немного, они сложнее простого tracert, а иногда, стоят дорого.
Будем работать с тем что есть. А есть у нас команда traceroute.
На windows она выполняется из Пуск/cmd и ввести tracert. Так же есть графическая утилита WinMTR. Она дает больше полезной информации и, в некоторых случаях, будем пользоваться ей.
Можно не запускать cmd и там выполнять команды, а делать это windows-style:
Ключевые правила диагностики:
Если вы не можете продемонстрировать и повторить проблему, то никто не сможет.
Данные нужно собирать за несколько временных периодов – как минимум, за период, когда проблем нет, и за период, когда проблемы есть.
Как быстро определить, что всё приемлемо
Автор использует универсальную метрику «Пинг на 1000 километров». Он считается следующим образом:
Определяете, где находится сервер.
На Яндекс.картах измеряете расстояние от вас до сервера.
Выполняете команду ping до нужного вам хоста. Если получается не больше, чем 20 миллисекунд на 1000 километров, то у вас с инпут-лагом не должно быть никаких проблем.
1000 км от Москвы. Его пинги выглядят следующим образом:
На расстояниях до 200 км данное правило, кстати, не будет выполняться, ввиду того, что скорость работы оборудования вносит бОльшую лепту. На таких расстояниях пинг должен быть в рамках 5-6 миллисекунд. Если больше – у вас проблема.
Как читать PING
Соединение до домашнего роутера
Tracing route to ya.ru [87.250.250.242] over a maximum of 30 hops:
Первый IP адрес в результатах tracert скорее всего и будет IP-адресом вашего роутера.
Так же можно сделать вывод, что автор любитель Mikrotik.
Пинг, обычно, отправляет пакеты размером 64 байта, что показывает скорее физические качества канала– нет ли плохого кабеля по пути.
С сервера, который подключен к роутеру кабелем.
А это с компьютера, который подключен к той же сети, но по wi-fi.
Какие выводы можно здесь сделать:
WIFI вносит свою лепту. Во-первых, у нас появился Джиттер (видим, что время пинга скачет). Во-вторых, пинг стал немного хуже.
Пакеты, даже не выходя в интернет, иногда проходят плохо. Без потерь, но задержки присутствуют.
Теперь, немножко нагрузим канал с помощью https://www.speedtest.net/ и параллельно запустим длинный ping.
Видим, что при приеме больших объемов информации скорость падает существенно меньше, чем при передаче.
Вот тот же самый тест, но с подключенным блоком питания.
Видно, что прием стал гораздо лучше, и передача тоже улучшилась. 200мс пинг при передаче отсутствует.
Что в этой ситуации можно настроить:
Мощность передатчика на точке доступа.
Мощность передатчика на ноутбуке.
В первых тестах мощность передатчика ноутбука была выкручена на максимум. Ниже – выкручена на минимум:
Как видно, появились потери, и пинг стал гораздо хуже, даже при работе от блока питания.
Стоит помнить, что Wi-Fi это диалог. Если точка доступа «кричит», а компьютер «шепчет», то точка может плохо слышать компьютер, хотя палочки будут показывать, что всё хорошо.
Если вы везде выставите мощность на максимум, то могут начать страдать ваш Smart TV и телефон, подключенный к той же сети – компьютер будет их «перекрикивать». Ноутбук будет меньше работать от батарей. Мощность всегда нужно выбирать исходя из условий, и ставить минимальную мощность, которая дает вам приемлемый результат. Мощность с запасом ставить не рекомендуется.
Факторы, влияющие на Wi-Fi
Здесь опустим исключительно программные факторы вроде beacons, размеры пакетов, 80 мегагерц и прочее – про них можно написать еще десяток страниц. Приведу только ключевые физические факторы и факторы окружения.
Частоты : «2.4» в городах – всегда хуже 5 гигагерц. При возможности выбирайте 5.
При выборе канала – проведите анализ спектра, когда «соседи дома». Точки обычно позволяют сканировать эфир. Выберите канал, который не занят и у которого меньше всего соседей. При выборе канала старайтесь выбирать как можно меньший канал. 5-й канал бьет «дальше», чем 159-й.
Для анализа спектра можно использовать программу WiFiInfoView : https://www.nirsoft.net/utils/wifiinformationview.html
У ноутбуков антенна встроена в экран. Антенна точки и устройства должны находиться в одной плоскости. Если у вас экран стоит вертикально, то и антенны на роутере должны стоять вертикально, а не так, как обычно показывается на рекламных материалах:
Плохая ориентация антенн :
Правильная ориентация антенн.
Вокруг и над антенной, в радиусе 40-50 сантиметров по горизонту НЕ ДОЛЖНО быть металла и стен. Т.е. – на столе/полке роутер ставить – неизбежное зло, с которым придется смириться. А вот возле стены – плохо. Популярные гипсокартонные стены содержат в себе металлические направляющие каждые 40 сантиметров.
Работающие микроволновки – злейшие враги Wi-Fi в тот момент, когда в них готовят.
Конспект
Найти IP-адрес домашнего роутера.
Запустить длинный пинг до роутера. Замерить потери и скорость.
Запустить спидтест и параллельно длинный пинг.
Выбрать частоту и незанятый канал.
По возможности, убрать точку от стен.
Выбрать минимальную мощность передатчика, дающую максимальную скорость в локальной сети.
Заблокирован доступ в интернет: почему так происходит
Доступ к интернету может блокироваться по разным причинам. Иногда абонентам бывает достаточно сложно распознать, в чем причина блокировки. Но для того чтобы разблокировать интернет, в любом случае придется определить причины, по которым он был заблокирован. Один из самых распространенных случаев, когда ограничивается доступ к Всемирной паутине – блокировка самим провайдером. Это значит, что у абонента отрицательный баланс на счету и интернет отключили за неуплату. Проверить это можно простым способом – посетить личный кабинет на сайте провайдера. Попасть в учетную запись можно с любого браузера: Яндекс, Google Chrome и другие. В адресной строке веб-обозревателя набираем адрес сайта провайдера и заходим в личный кабинет.
Если причина блокировки интернета заключается в минусовом балансе, решить проблему можно путем пополнения счета. Как вариант, можно воспользоваться возможностями онлайн-банкинга. Многие российские банки, включая Сбербанк, Росбанк предоставляют такую услугу. Но существуют также и другие возможные причины, по которым доступ к сети может быть заблокирован. Эксперты полагают, что некоторые типы программ могут запретить пользователю заходить в интернет. Антивирусы также могут препятствовать входу в сеть. Подобные проблемы можно решить, просто вызвав мастера на дом, или попытаться устранить неполадку самостоятельно. Выбрав второй вариант, пользователь сможет внести некоторые корректировки в настройки антивируса либо устройства. Сегодня мы поговорим о том, почему брандмауэр блокирует интернет, могут ли вирусы влиять на отсутствие доступа к сети, а также ответим на другие вопросы.
Заблокирован доступ в интернет из-за ПО
Достаточно часто доступ блокируется по причине воздействия некоторых факторов:
Многие задаются вопросом, почему может возникать блокировка интернета на операционной системе новой антивирусной программой, которая только недавно была установлена. Нередко такое возникает по причине настроек антивируса, когда система распознает угрозу атаки вредоносным ПО. Еще одна вероятная причина – некорректно установленное приложение. Можно попробовать закрыть программу для защиты и попробовать зайти на web-сайт. Если вам удалось зайти в сеть, значит, причина блокировки кроется именно в антивирусной программе. Можно попробовать переустановить программу защиты либо выполнить ее обновление.
Заблокирован интернет: антивирус или брандмауэр
Часто доступ в интернет закрыт по причине действия агентов защитных программ. Антивирусная программа или брандмауэр могут блокировать выход в сеть.
Найти причину достаточно просто:
Деактивация брандмауэра и антивируса не отнимет много времени.
Брандмауэр блокирует доступ в интернет
Ниже мы рассмотрим основные виды настройки брандмауэра в операционной системе Виндовс. Ключевая функция данного приложения – проверять все данные, которые поступают на компьютер из интернета. В случае обнаружения потенциальной угрозы брандмауэр блокирует доступ к сети.
Работа приложения осуществляется в двух базовых режимах:
Найти и попасть в брандмауэр очень просто:
Что делать, если блокируется исходящее соединение
Когда путь в интернет блокируется защитными программами, антивирусом или брандмауэром, можно попробовать перекрыть их действие, используя файервол:
Правила для приложений
В компьютерах есть перечни конкретных приложений, которым можно напрямую взаимодействовать с сетью. Если в этом списке нет необходимого приложения, его можно добавить самостоятельно.
Сделать это можно достаточно просто и быстро:
Создаем исключения
Если на компьютере работает стандартный брандмауэр, могут возникать случаи, когда только недавно установленное приложение функционирует некорректно или не функционирует вообще. Проблему можно устранять, если закрывать брандмауэр, но в такой ситуации возрастает риск попадания вирусов на компьютер.
Гораздо безопаснее будет добавление нового исключения:
Затем перед вами высветится перечень, из которого нужно будет выбрать необходимую программу и кликнуть «Добавить». Если нужного исключения нет, кликаем «Обзор» и выполняем поиск требуемой программы. Заем проверяем, добавилась ли необходимая программа в список. Чтобы ее дальнейшая работа была корректной и правильной, размещаем напротив нее галочки «Домашняя» и «Публичная» сети.
Как задавать правила для служб
Для организации доступа потребуется выполнить несколько простых действий:
Подключение заблокировано из-за антивируса
Если сбой с доступом возникает из-за работы антивирусной программы, целесообразно будет напрямую обратиться к разработчикам. Если антивирус функционирует корректно, он не должен препятствовать работе браузеров. Задача защитной программы проверять файлы, блокировать опасные сайты и загружаемые файлы, уведомлять пользователя о вероятных угрозах. Периодически блокировка доступа к Internet может возникать из-за отсутствия обновлений антивируса. Поэтому если система предлагает обновить программу, лучше сразу выполнить соответствующие действия.
Что делать, если вирусы заблокировали интернет
Определить присутствие вредоносного ПО на компьютере достаточно просто. Очевидный признак – наличие баннера в браузере. Если при открытии веб-обозревателя вы видите на баннере информацию об отправке смс-сообщения на телефон для разблокировки, значит, на ПК точно действует вирус. Чтобы разблокировать доступ и удалить вредоносное ПО, потребуется хороший антивирус.
Административная блокировка интернета
Иногда в личном кабинете пользователи видят надпись – административная блокировка интернета. Это означает, что провайдер ограничил доступ к услуге. Административную блокировку выставляет оператор по разным причинам. Финансовая блокировка также выставляется провайдером при недостаточности средств на личном счете. Добровольная блокировка выполняется оператором по просьбе самого абонента. К примеру, пользователю необходимо уехать на некоторое время и, чтобы не переплачивать за услуги, пользоваться которыми он не будет, он просит провайдера ограничить доступ к сети.
Проблему ограниченного доступа можно решить различными способами. Главное – изначально определить причину, по которой доступ к интернету был заблокирован.
Нет доступа к сети возможно доступ блокирует Брандмауэр или антивирус
Если интернет не работает, и нет возможности вызвать специалиста срочно, вы можете попытаться наладить настройки самостоятельно, воспользовавшись нашей статьёй.
Совет: прежде чем искать методы решения проблем в настройках сети и роутера, проверьте состояние своего счёта у провайдера и надежность крепления сетевого кабеля, приблизительно в половине случаев это решает проблему.
Брандмауэр или антивирус?
Иногда, доступ в интернет могут блокировать собственные агенты защиты системы, как брандмауэр или антивирус. Определить запрет брандмауэра Windows 8 достаточно просто – отключить его в настройках системы и проверить подключение, если сеть появится – проблема обнаружена.
Если запрет исходит от антивируса, нужно отключать уже непосредственно программу или завершать соответствующие процессы через диспетчер задач.
Настройка Брандмауэра в ОС Windows
Основная функция брандмауэра – проверка данных поступающих из интернета и блокировка тех, которые вызывают опасения. Существует два режима «белый» и «черный» список. Белый – блокировать всё, кроме того, что разрешено, черный разрешать все кроме запрещенного. Даже после полной настройки брандмауэра остаётся необходимость устанавливать разрешения для новых приложений.
Чтобы найти брандмауэр:
Если у вас уже установлен антивирус, отключите брандмауэр как показано на этой картинке.
Блокирование исходящих соединений
Брандмауэр и иногда антивирус могут полностью блокировать все исходящие соединения.
Чтобы перекрыть файерволом исходящие подключения в режиме белого фильтра нужно:
Правила для приложений
Есть специальный список программ, которым разрешен обмен данными с интернетом и если нужная вам блокируется, нужно просто настроить разрешения для нее в этом списке. Кроме того, можно настроить уведомления так, чтобы если блокируется новое приложение, вы имели выбор – оставить все как есть и разрешить доступ этой программе.
Например, можно закрыть доступ к интернету для скайпа или гугл хром, или наоборот, оставить доступ только для пары конкретных рабочих программ.
Видео: Сеть без доступа к Интернету
Правила для служб
Чтобы настроить доступ для служб:
В новых версиях Windows, начиная с Vista, предусмотрена возможность выбирать службу из списка, не вводя имя службы вручную. Если нет доступа к компьютеру в сети windows xp или windows server, вам нужно настроить службу политики доступа, то подробное описание можно найти в справках системы.
Активируем зарезервированное правило
Чтобы активировать зарезервированное правило, нужно повторить пункты 1-3 из предыдущего раздела, затем:
Разрешаем VPN-подключение
Для установки особого разрешения VPN подключения, нужно снова повторить пункты 1-3, далее:
Настройка антивируса
При возникновении проблем, один из лучших вариантов – зайти на сайт антивируса или обратиться в тех.поддержку продукта, там вам точно укажут правильные настройки программы.
Антивирус не должен блокировать рабочие программы – как гугл хром или скайп, но должен их проверять во время работы.
Безопасные настройки антивируса должны включать:
Обновление
Обновление антивируса должно быть актуальным, либо с выходом новых версий, либо ежемесячно автоматически.
Нет доступа к сети в Windows 7
Если при подключении вы видите «Неопознанная сеть», но все настройки в порядке, обратитесь сначала к провайдеру – это может быть его внутренняя ошибка.
После переустановки Windows настройки интернета обычно возвращаются к первоначальным, поэтому нужно устанавливать их заново:
Причиной проблемы могут стать ошибки протокола Windows, чтобы исправить это, нужно сбросить настройки протокола.
Это довольно просто:
Проблема в роутере, или в ноутбуке?
Когда возникают проблемы подключения через WiFi, нужно определить, в чем источник проблемы. Это может быть ноутбук, роутер или провайдер. Если все устройства подключаются к роутеру и нормально работают с интернетом – причина в ноутбуке, если наоборот, подключить сетевой кабель к ноутбуку и интернет будет работать – нужно заняться настройками роутера. Когда ничего не помогает, обратитесь в тех.поддержку провайдера.
Причина в ноутбуке
Если проблема в ноутбуке, но все вышеперечисленные настройки в порядке, проведите диагностику системы на вирусы и работу устройств. Возможны неполадки в работе сетевого драйвера или даже нарушения работы непосредственно сетевой карты, разъема.
Возможно, не совпадает пароль WiFi точки, например, из-за неправильной раскладки или CapsLock.
Причина в Wi-Fi роутере
Роутер при неправильных настройках может раздавать WiFi без доступа к сети. О том как правильно настроить роутер – читайте далее.
Одной из причин подключения без сети может быть защита сети вай фай от несанкционированного доступа с помощью блокировки по MAC-адресу. Узнать, как исправить эту проблему можно на сайте производителя роутера, или самостоятельно найти в настройках список разрешенных или запрещенных адресов и добавитьудалить адрес своего ноутбука.
Посмотреть MAC-адрес своего ноутбука можно введя команду Ipconfig / all в командной строке.
Также, на роутере есть настройки ограничения скорости для каждого клиента, таким образом можно как разрешить скорость на максимально, так и ограничить её до пары кбсек.
Проблемы со скоростью интернета могут быть сигналом о помощи от самого роутера – возможно, вы не сняли с него заводскую пленку, он чем-то накрыт или перегревается по другим причинам. Если не обеспечить устройству нормальную вентиляцию, то проживёт оно недолго и крайне неэффективно.
Проверяем интернет соединение без роутера
Если в возникших проблемах вы подозреваете именно роутер, для проверки нужно подключить сетевой кабель к ноутбуку или компьютеру. Если интернет не заработал автоматически, создать новое кабельное подключение, ввести логин и пароль, предоставленные провайдером. Возможно, понадобится ввести дополнительные настройки протоколов в свойствах адаптера.
Настройка соединения с интернетом
Чтобы проверить, соответствуют ли настройки IPv4 компьютера заявленным провайдером, нужно сделать следующее:
Настройка соединения через роутер, происходит через веб-интерфейс устройства. В комплекте к маршрутизатору иногда идет диск с настройками, но можно обойтись и без него. Для первоначальной настройки лучше всего соединить роутер непосредственно с ноутбуком, а потом уже с кабелем интернета, подключение к электросети выполняется в последнюю очередь.
Далее, следуем инструкции:
Это могут быть:
Если у вас недостаточно времени чтобы ждать специалиста, нет желания тратить деньги, вы чувствуете себя уверенным пользователем ПК, то пользуясь различными инструкциями и рекомендациями, можете попробовать самостоятельно настроить подключение интернета. Скорее всего, это займет в два-три раза больше времени и энергии, чем обращение к мастеру, но зато даст полезный опыт в будущем.