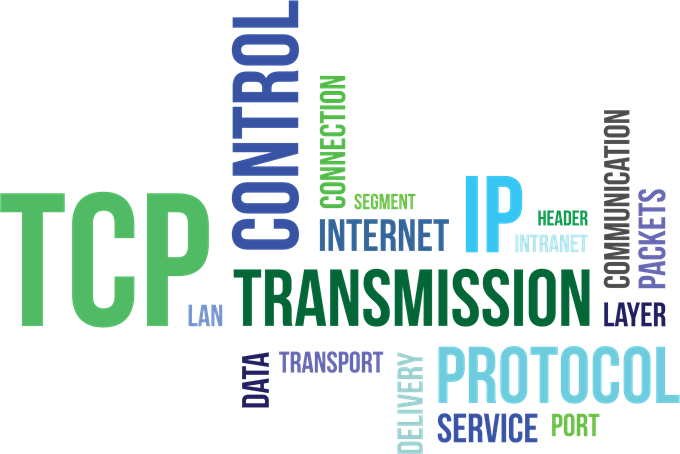как узнать что блокирует порт
Как проверить, не блокирует ли брандмауэр Windows порты / программы
Безопасность имеет решающее значение для любого устройства или системы. Вот почему Windows поставляется со встроенным инструментом, который блокирует любые подозрительные и вредоносные соединения и программы на вашем компьютере. Брандмауэр Windows — это полезный инструмент, который защищает вашу ОС Windows и устраняет угрозы. Однако иногда брандмауэр Windows может также блокировать другие программы и порты, которые вы можете использовать.
Если вы подозреваете, что брандмауэр Windows блокирует ваши законные программы, а также некоторые определенные порты в вашей системе, есть способы выяснить это. Вы можете продолжить чтение статьи ниже, чтобы узнать больше.
Как найти и увидеть, не заблокировал ли брандмауэр Windows программу на ПК
Чтобы проверить, не блокирует ли брандмауэр Windows одно из программ, приложений или программ, которые вы используете в Windows 10, вы можете перейти непосредственно к настройкам Windows.
Как узнать, блокирует ли брандмауэр Windows порт, и как это остановить
Есть два способа узнать, блокирует ли брандмауэр Windows порт или нет. Вы можете просмотреть журналы брандмауэра Windows или командную строку.
Проверьте журналы брандмауэра Windows
Теперь вы можете увидеть порты, заблокированные брандмауэром Windows.
Узнайте заблокированные порты через командную строку
Как открыть заблокированный порт в брандмауэре Windows 10
Если брандмауэр Windows заблокировал порт, который вы используете, вы можете его открыть.
Вы узнали, блокирует ли брандмауэр Windows вашу программу или порт? Если вы хотите поделиться своим опытом, напишите нам комментарий ниже.
Как найти открытые и заблокированные порты TCP / UDP
В любом случае, к концу этой части вы не только узнаете, что представляют собой эти порты для всех, но и как проверить ваш компьютер на наличие открытых или закрытых портов.
Что такое сетевой порт?
Первое, что вы должны знать, это то, что порты, о которых мы здесь говорим, виртуальный, Это не имеет никакого отношения к физическим сетевым аппаратным портам на вашем маршрутизаторе, телевизоре, консолях или компьютерах. Порты — это просто способ для сетевого и аппаратного обеспечения вашей сети организовать информационный трафик.
Подумайте о зарезервированных полосах на дороге. Тротуар для пешеходов. Там может быть выделенная велосипедная дорожка. Автомобили и автобусы также имеют свои полосы движения. Порты выполняют ту же функцию. Один порт может использоваться для получения сообщений электронной почты, а другой — для запросов на передачу файлов или трафика веб-сайта.
Существует два общих типа портов, которые требуют краткого объяснения, прежде чем мы перейдем к проверке того, какие порты в вашей системе открыты, а какие нет.
Что такое порты TCP и UDP?
Два современных типа портов в современных сетях известны как порты TCP и UDP. Это протокол управления передачей и протокол дейтаграмм пользователя соответственно. Таким образом, эти два типа портов используют разные сетевые протоколы.
Которые вы можете считать отличительными наборами правил для того, как биты информации должны быть отправлены и получены. Оба типа портов построены на фундаментальном протокол Интернета (IP), который делает интернет и домашние сети, ну, Работа, Тем не менее, они подходят для различных применений.
Большая разница в том, что когда вы отправляете информацию по UDP, отправителю не нужно сначала устанавливать соединение с получателем перед началом разговора. Это похоже на отправку письма. Вы не знаете, получил ли ваше сообщение другое лицо, и у вас нет гарантии, что вы получите какой-либо отзыв.
TCP, с другой стороны, больше похож на телефонный звонок. Приемник должен «установить» соединение, и существует поток информации, пока кто-то намеренно не положит трубку.
Сообщения UDP обычно передаются по сети любому, кто прослушивает указанный порт UDP. Это делает его идеальным для сообщений служебного типа, которые касаются работы самой сети. Он также идеально подходит для потоковой передачи голоса по IP, онлайн-видеоигр и потокового вещания.
Почему? Эти приложения извлекают выгоду из низкой задержки UDP и постоянного потока информации, который не обязательно должен быть идеальным, чтобы быть полезным. В конце концов, небольшое искажение в вашем чате Skype гораздо менее важно, чем небольшое отставание.
TCP гораздо более распространен, чем UDP, и он гарантирует, что все данные будут получены без ошибок. Почти все, что не нуждается в особых преимуществах UDP, использует вместо этого TCP.
Какие порты обычно открыты по умолчанию?
Есть много портов. Номер порта может быть любым от 0 до 65535! Это не означает, что любое приложение может просто выбрать любой порт. Существуют установленные стандарты и диапазоны, которые помогают нам разобраться с шумом.
Порты 0-1023 связаны с некоторыми из наиболее важных и основных сетевых служб. Это имеет смысл, поскольку порты с меньшими номерами были назначены первыми. Например, протокол SMTP для электронной почты используется исключительно портом 25.
Порты 1024-49151 известны как «зарегистрированные порты» и назначаются важным общим службам, таким как OpenVPN на порт 1194 или Microsoft SQL на портах 1433 и 1434.
Остальные номера портов известны как «динамические» или «частные» порты. Эти порты не зарезервированы, и любой может использовать их в сети для поддержки определенного сервиса. Единственная проблема возникает, когда две или более службы в одной сети используют один и тот же порт.
Хотя невозможно перечислить все важные порты, эти общие порты полезно знать наизусть:
Поскольку существует много тысяч общих номеров портов, самый простой подход — запомнить диапазоны. Который скажет вам, если данный порт зарезервирован или нет. Благодаря Google вы также можете быстро узнать, какие службы используют определенный порт.
Найти открытые порты в Windows
Теперь, когда мы получили все базовые знания о портах TCP и UDP, пришло время приступить к поиску, какие порты открыты и используются на вашем компьютере.
Хорошей новостью является то, что в Windows встроена довольно полезная команда, которая покажет вам, какие порты в настоящее время используются на вашем компьютере различными приложениями и службами.
Сканирование для заблокированных портов
Это позволяет определить, какие порты используются и каким приложением, но не сообщает нам, какие порты активно блокируются брандмауэром Windows.
netsh firewall показать состояние
Это отображение заблокированных и открытых портов согласно конфигурации вашего брандмауэра Windows.
Вы увидите примечание об устаревании этой команды, но новая команда не показывает нам информацию, которую мы хотим. Так что на данный момент использование команды «show state» по-прежнему является самым быстрым и простым способом получения информации о порте.
Просто потому, что брандмауэр Windows не блокирует порт, это не означает, что ваш маршрутизатор или интернет-провайдер этого не делают. Поэтому последнее, что мы хотим сделать, это проверить, не происходит ли какая-либо внешняя блокировка.
Если в списке нет ни одного попадания, ничего не блокируется. Если некоторые порты указаны в списке, это означает, что они заблокированы. Если порт, не заблокированный Windows, отображается здесь, вы можете проверить свой маршрутизатор или отправить электронное письмо своему провайдеру, если переключение на другой порт не вариант.
Полезные приложения для отображения статуса вашего порта
В то время как командная строка является хорошим быстрым и грязным инструментом, есть более усовершенствованные сторонние приложения, которые могут помочь вам получить представление о конфигурации вашего порта. Два выделенных здесь являются просто популярными примерами.
SolarWinds требует, чтобы вы указали свое имя и данные, чтобы загрузить его, но вам решать, вносите ли вы свою реальную информацию в форму или нет. Мы опробовали несколько бесплатных инструментов, прежде чем остановиться на SolarWinds, но это был единственный инструмент, который работал правильно в Windows 10 и имел простой интерфейс.
Он также был единственным, кто не вызвал ложный положительный вирусный флаг. Одна из больших проблем программного обеспечения для сканирования портов заключается в том, что компании по обеспечению безопасности склонны рассматривать их как вредоносные программы. Поэтому большинство пользователей игнорируют любые предупреждения о вирусах, которые приходят с такими инструментами. Это проблема, потому что вы не можете определить разницу между ложным срабатыванием и настоящим вирусом в этих приложениях.
SolarWinds может поставляться с некоторыми прикрепленными строками, но на самом деле он работает так, как рекламируется, и прост в использовании.
Как вы, вероятно, можете сказать, это скорее веб-сайт, чем приложение. Это хороший первый порт захода, чтобы посмотреть, могут ли внешние данные пройти через ваш локальный порт или нет. Он автоматически определяет ваш IP-адрес, и все, что вам нужно сделать, это указать, какой порт для тестирования.
Затем он сообщит вам, заблокирован ли порт или нет, и вам нужно будет выяснить, находится ли блокировка на компьютере, маршрутизаторе или на уровне поставщика услуг.
Вывод
Для большинства пользователей порты — это не то, о чем вам нужно беспокоиться. Они управляются вашей операционной системой, приложениями и сетевым оборудованием.
Однако, когда что-то идет не так, хорошо иметь инструмент под рукой, который позволит вам найти открытые порты, чтобы выявить подозрительные действия или выяснить, где именно ваша драгоценная информация попадает в кирпичную стену.
Закрытые порты! Что делать, если серверов лобби не видно / не подключается?
Закрытые порты – это распространённая проблема, особенно для компьютерных игр. Бывает так, что любимая игра не работает из-за невозможности подключиться, например, к серверу. Или ваше лобби (хост/сервер) в игре никто не может найти. Тогда люди начинают заниматься поисками причины этого недоразумения там, где их нет. Часто проблема заключается не в интернет-соединении и даже не в несовместимости с программным обеспечением.
Как правило, проблема заключается в закрытых каналах для передачи данных, но, чтобы решить эту проблему, необходимо открыть порты. И начать, пожалуй, следует с IP-адреса ПК, поскольку он вам ещё пригодится, когда дело дойдёт до настройки портов в роутере.
Что значит «открыть порт», почему они вообще могут быть закрыты?
Канал передачи данных из внешней сети до вашего компьютера может быть заблокирован по трем причинам:
1) Брандмауэр / Антивирус
Может банально заблокировать приложению доступ в интернет по всем портам. Или в режиме сверхбезопасности по умолчанию блокировать любые данные из сети.
2) Маршрутизатор / Роутер
Дополнительный передатчик усложняет маршрут до компьютера, порой делая его сложным для игры / приложения.
Данные из внешней сети по определенному порту могут дойти до роутера, а тот может не понять, на какое именно устройство (по какому внутреннему IP) их дальше отправить.
3) Вирус / Кривая сборка Windows
Это спонтанные ошибки, наглухо заблокированные адреса, недостаток прав, некорректная работа встроенных в ОС сетевых служб и все такое.
Как бороться с каждой из трех возможных причин, читайте далее в статье, пользуясь пошаговыми инструкциями.
Где и как можно узнать свой IP-адрес?
Если роутер новый, а вы с ним ничего не делали, как его настроили, тогда IP-адрес можно посмотреть на устройстве (на дне или сзади), где заодно будет указан пароль вместе с логином для входа в настройки роутера.
Как узнать IP-адрес на Windows 10?
В случае с Win 10 нужно сделать следующее:
Существует и другой способ узнать IP-адрес на «десятке». Для этого нужно воспользоваться инструментом под названием «PowerShell»:
Несмотря на тот факт, что операционную систему Windows 7 больше не поддерживают, она всё ещё популярна среди уверенных пользователей PC. Поэтому инструкция определённо поможет, если вы тот самый консервативный человек:
Прелесть вышеописанного способа очевидна – не нужно ничего уметь. Достаточно знать, как кликать мышкой. Однако существует и другой способ, благодаря которому IP-адрес можно узнать быстрее, но он не подойдёт для рядовых пользователей ПК:
Также есть и другой способ, который больше всего по душе сетевым администраторам, из-за лишних деталей в графическом интерфейсе, где абсолютно также можно узнать IP-адреса своего модема:
Как проверить статус своих портов?
Перед тем как начнёте разбираться с портами, рекомендуем для начала ознакомиться с их статусом, иначе не узнаёте, какой порт – работает, а какой – нет. И, соответственно, не сможете включить или настроить их.
Проще всего проверить порты с помощью какого-нибудь онлайн-сервиса, где это делается в два клика, например, https://2ip.ru/check-port/ или https://2ip.ua/ua/services/ip-service/port-check, но можно воспользоваться и консолью, если нет желания куда-то переходить.
Как открыть порт через «Брандмауэр Windows»?
Брандмауэр защищает компьютер не только от вирусов, но и ещё от шпионских вредоносных программ, которые запросто могут попасть к вам через интернет-соединение. Кроме того, встроенный защитник умеет отслеживать не только исполняемые процессы, но и трафик, именно поэтому с его помощью можно в некоторых случаях разблокировать определённые порты для конкретных задач.
И обычно при первом запуске приложения/программы «Брандмауэр Windows» спрашивает можно ли запустить тот или иной процесс, где нужно выбрать вариант «Разрешить доступ», благодаря чему он не блокирует приложение, но если по каким-то причинам пропустили этот момент, придётся прибегнуть к нижеописанному способу:
По итогу вы создадите новое правило, которое открывает порт для выбранной игры. Кроме того, описанный выше способ стандартный, то есть он абсолютно идентичный для всех версий ОС Windows, начиная с Win 7 и заканчивая последней на данный момент Win 10.
Важно: дополнительный брандмауэр / сетевой экран / фаерволл может быть встроен в антивирус (ESET Node Smart Security Family / Kaspersky и т.д.). В таком случае следует зайти в его настройки и проверить, не блокирует ли данная навороченная защита конкретное приложение или порт.
Как открыть порт в настройках роутера?
Большинство современных игр и роутеров поддерживают опцию Universal Plug and Play (UPnP), которая создана для избавления от всех проблем с портами. Так что для автоматического «пробрасывания» портов обычно достаточно просто включить ее, поставив галочку в настройках маршрутизатора.
Если включение UPnP не помогает, значит нужно связать IP компьютера в локальной сети и нужные порты вручную. Этот процесс не занимает больше десяти минут, при этом часто помогает решить проблему закрытых портов. Рекомендуем воспользоваться нашими инструкциями:
Примечание: настройка производилась на оборудовании ASUS RT-N12 C1 с микропрограммой 3.0.0.4.260 (черный интерфейс).
Примечание: настройка производится на роутере D-link DIR 615 с белым интерфейсом новейшей микропрограммы 2.5.20.
Примечание: настройка производится на роутере TP-LINK TL-WR940N / TL-WR941ND с микропрограммой 3.13.31.
Примечание: настройка в примере производилась на роутере ZyXEL Keenetic с микропрограммой 2.0.
Что делать, если ничего не помогло?
В таком случае проблема лежит либо на вашей стороне, либо на стороне «любимого» интернет-провайдера. Как определить? Если проблема на вашей стороне, тогда это может быть связано:
Если в очередной раз ничего не помогло, тогда совершенно точно закрытые порты связаны либо с тарифом интернет-провайдера, либо со злыми вирусами:
Как проверить, блокирует ли мой брандмауэр исходящие порты
Большинство программ, которые мы используем на наших компьютерах, не требуют, чтобы мы открывали порты для их правильной работы. Типичным примером является наш Интернет-браузер, для работы которого нам не нужно делать ничего особенного, потому что все маршрутизаторы используют NAT, поэтому любой доступ из внутренней сети в Интернет разрешен без каких-либо ограничений. Однако не исключено, что брандмауэр маршрутизатора или вашего компьютера блокирует исходящие порты, поэтому вы не сможете подключиться к определенным службам, используя порты назначения, TCP или UDP. Сегодня мы собираемся объяснить, как вы можете легко проверить, не блокирует ли ваш брандмауэр или маршрутизатор порты назначения.
Мы начнем с краткого объяснения того, что такое порт и какие из них мы открываем чаще всего. Тогда мы узнаем, что portquiz.net есть и как это работает, приведя серию примеров. Далее мы поговорим о netcat и о том, как его можно использовать благодаря этому веб-сайту и многому другому.
Что такое порт TCP или UDP
В настоящее время этот орган контролирует порты от 0 до 1023, которые известны как самые известные порты. Вот несколько примеров, когда нам нужно открыть порты:
Не только важно открывать порты в «NAT» нашего маршрутизатора, чтобы извне они могли получить доступ к службам, которые находятся внутри NAT, также очень важно, чтобы межсетевой экран маршрутизатора или соответствующего ПК разрешал связь. наружу. В настоящее время межсетевые экраны не только разрешают или запрещают доступ извне, они также отвечают за разрешение или запрет доступа из внутренней сети к внешней сети или за прямую блокировку любого исходящего трафика на конечных компьютерах.
Во многих случаях, если мы открыли порт на брандмауэре маршрутизатора или ПК во входящем направлении, если мы не сделали то же самое в исходящем направлении, связи не будет. По этой причине наиболее полезным является использование онлайн-инструмента под названием portquiz.net, который позволит нам проверить, разрешает ли наш брандмауэр / маршрутизатор или ПК исходящие соединения.
Что такое portquiz.net и как работает?
Благодаря веб-сайт portquiz.net мы находим онлайн-инструмент, с помощью которого мы можем проверить, не заблокированы ли выходные порты, одной из причин которого может быть брандмауэр или то, что он не открыт. Здесь мы находим сервер, который может прослушивать все TCP-порты. Таким образом, благодаря этому сайту он позволит нам протестировать любой исходящий TCP-порт от 1 до 65535.
Что касается способа использования, чтобы проверить, заблокированы ли выходные порты или нет, у нас есть два способа:
Проверьте, не блокируете ли вы исходящие порты
Когда мы впервые получаем доступ portquiz.net по умолчанию он проверяет порт 80, поскольку это порт, который соответствует протоколу HTTP для просмотра веб-страниц. Вот результаты, которые я получил:
Здесь он сообщает нам, что мы достигли этого веб-сайта через порт 80, а это значит, что мы можем его использовать. Ниже, обозначенный второй красной стрелкой, он показывает нам IP-адрес выхода, который обычно соответствует нашему общедоступному IP-адресу, если только VPN используется. Это идеальный вариант, чтобы действительно проверить, проходит ли наше соединение через CG-NAT, через прокси-сервер или через VPN-сервер, который блокирует исходящие порты.
С другой стороны, если что-то блокирует выходные порты, мы получим такие результаты:
Порт Telnet 23 на многих маршрутизаторах закрыт в целях безопасности. Так что это нормально, что это один из списка тех, которые блокируют выходные порты. Обычно подавляющее большинство показывает тот же результат, что и первый выше, в котором видно, что у нас есть доступ к сети через этот порт.
Проверьте порты с помощью portquiz и netcat
В случае, если вы проверяете брандмауэр сервера, к которому вы обращались с помощью команд, и, следовательно, у вас нет веб-браузера, вы можете использовать команду netcat из командной строки. Благодаря netcat мы сможем проверить, какие исходящие TCP-порты мы фильтруем, будь то сам сервер, к которому мы подключены, установленный маршрутизатор / брандмауэр или напрямую интернет-провайдер.
Используя сервер portquiz.net и команду netcat, мы можем проверять порты, используя следующий синтаксис:
Как вы уже видели, с помощью этого интересного, быстрого и совершенно бесплатного инструмента очень легко проверить открытые порты в исходящем направлении. Кроме того, сильной стороной portquiz является то, что мы можем легко проверять открытые порты на выходе как через Интернет с помощью браузера, так и с помощью команд, использующих netcat, что идеально подходит для серверов или маршрутизаторов, где мы подключаемся через SSH.
Как проверить открытые порты маршрутизатора: настроить порты
Вы открыли порты на маршрутизаторе для сервера, ПК или консоли, и он работает неправильно? Сегодня в этой статье мы собираемся объяснить, как легко проверить открытые порты на вашем маршрутизаторе, но сначала мы должны поговорить о некоторых фундаментальных терминах, чтобы понять, почему переадресация портов (открытые порты) работает или не работает. Мы сделаем это просто, объяснив разницу между публичным и частным IP, поговорим о NAT, UPnP, DHCP и многом другом.
Какая польза от открытия портов роутера?
Если вы собираетесь настроить сервер для чего-то в своей локальной сети, где им необходимо получить к нему доступ из Интернета, вам необходимо открыть порты. Например, для следующих целей необходимо открыть порты:
Наконец, если вы собираетесь использовать игры на своей консоли, рекомендуется открыть DMZ для консолей, потому что они обычно используют много разных портов для каждой игры, которую мы используем.
Все домашние маршрутизаторы используют NAT для одновременного выхода в Интернет с несколькими устройствами, используя один и тот же общедоступный IP-адрес. Когда компьютер в локальной сети (внутренней сети) пытается получить доступ к Интернету, NAT отвечает за перевод адресов и использование портов TCP / UDP без каких-либо действий, это полностью автоматически и прозрачно для пользователя.
Однако, если связь начинается через Интернет (WAN, внешняя сеть) с локальной сетью, необходимо открыть порт, чтобы правильно перенаправить пакеты к месту назначения. Как вы могли заметить, компьютеры локальной сети используют частную адресацию, которая не маршрутизируется через Интернет. Чтобы сделать их доступными извне, нам нужно будет «открыть порт» в NAT, чтобы все пакеты, которые достигают общедоступного IP-адреса и определенного порта, были правильно перенаправлены их получателю.
Прежде чем мы начнем объяснять, как проверять открытые порты на вашем маршрутизаторе, давайте начнем с объяснения классов IP, которые мы имеем в домашней сети. Чтобы выполнить сканирование портов, чтобы проверить открытые порты на вашем маршрутизаторе, вы должны сделать это в отношении определенного типа IP, в частности публичного IP, который предоставляет нам наш оператор.
Различия между публичным и частным IP
Что касается IP-адресов, можно сказать, что существует два класса:
Сегодня подавляющее большинство имеют динамичный публичный IP. Статический IP-адрес обычно используется компаниями для настройки своих серверов, и в дополнение к оплате за подключение к Интернету они должны добавить небольшую плату за наличие этого фиксированного IP-адреса. Для частный IP именно оно идентифицирует каждое из устройств, подключенных к нашей сети. Поэтому мы ссылаемся на каждый из IP-адресов, которые назначает маршрутизатор:
Таким образом, мы можем сказать, что устройства, подключенные к одному и тому же маршрутизатору, имеют разные частные IP-адреса, но одинаковые общедоступные IP-адреса. В этом смысле именно маршрутизатор действует как шлюз для связи с внешним миром.
Как узнать общедоступный IP-адрес интернет-соединения
Посещение сайта, который расскажет нам публичный IP
Если мы хотим знать какой у нас публичный IP то есть тот, который идентифицирует нас за пределами нашей собственной сети, мы можем сделать это через Интернет легко и быстро. Просто используя браузер в Windows, Android or Linux вы легко узнаете. Мы собираемся использовать Интернет whats-my-ip.net и нажав на название сети, вы узнаете свой публичный IP-адрес. Это результат, который я получил на своем ноутбуке с Windows 10:
Отсюда мы извлекаем наш публичный IP-адрес 95.127.152.X. Кроме того, у нас есть возможность геолокации места, где расположен этот IP, а также нашего интернет-провайдера.
Заходим в настройки роутера
Проверьте открытые порты на вашем роутере
После того, как мы вошли, нам просто нужно будет указать наш публичный IP-адрес и указать порт или порты, которые мы хотим проверить. Этот инструмент позволяет вам проверять диапазоны портов, а также разделенные запятыми порты.
С другой стороны, у нас всегда есть возможность сетевых приложений Android. Один из них является Cеть Сканер которые вы можете скачать из Гугл игры:
В инструменты раздел у нас есть Сканер портов вариант. Помните, что для того, чтобы сделать это правильно, вы должны сделать это подключенным через мобильные данные, и указать публичный IP-адрес, который есть у нас дома, а затем указать порты для проверки и нажать «Пуск».
Затем появится список с открытыми портами, которые он обнаружил.
Если окажется, что все порты закрыты, даже если вы их открыли, мы рекомендуем проверить следующие параметры.
Проверьте настройку частного IP-адреса ПК, консоли или сервера.
Вот результаты, которые я получил от моего ноутбука:
Теперь мы видим, что наш частный IP-адрес 192.168.43.79. Мы также можем сделать вывод, что диапазон нашей локальной сети составляет 192.168.43.X и что все устройства будут находиться в этом диапазоне, поскольку мы используем маску подсети / 24 или 255.255.255.0.
Поставь фиксированный частный IP, чтобы он никогда не менялся
Всякий раз, когда мы получаем пакет через Интернет, он предназначен для нашего общедоступного IP-адреса, а также для порта назначения. Благодаря NAT мы установим связь с нашей локальной сетью данных, которые поступают к нам с публичного IP. NAT происходит от английского Трансляция сетевых адресов и интегрирован во все домашние маршрутизаторы, которые мы имеем сегодня, когда мы используем протокол IPv4.
Если мы хотим установить контакт внутри ЛВС, используйте адрес самой ЛВС, чтобы не приходилось переходить в WAN. Однако, если мы хотим установить соединение извне сети и доступ из Интернета, мы не сможем использовать эти адреса LAN, нам нужно пройти через интерфейс WAN, и для этого нам нужно пройти через NAT роутера «открытие портов».
Как правило, наши частные IP-адреса автоматически назначаются DHCP и эти IP могут измениться. Если вы собираетесь открыть порты для ПК, сервера или консоли, вам придется использовать фиксированную частную IP-адресацию, чтобы частный IP-адрес не изменялся DHCP-сервером.
Статический DHCP
После получения MAC-адреса достаточно указать его в «Статическом DHCP» нашего маршрутизатора, в случае ASUS маршрутизаторах, это делается в LAN / DHCP и в разделе «IP-адрес, назначенный вручную согласно списку DHCP».
Поместите фиксированный частный IP прямо на ПК, сервер или консоль
В IP-адрес мы помещаем IP-адрес, который мы хотим, чтобы позже открыть порты. Вы можете узнать маску подсети в образе и шлюзе с помощью команды ipconfig, которую я объяснил ранее.
Откройте порты на маршрутизаторе правильно
В нашем маршрутизаторе теперь нам нужно будет указать фиксированный частный IP-адрес, который мы предварительно настроили, и внешние (и внутренние) порты, которые мы хотим настроить. Обычно внешний и внутренний порты всегда одинаковы, поэтому для успешной переадресации портов достаточно просто указать опцию «внешний порт».
При этом у нас уже будут открыты порты для нашего ПК. Наш роутер будет знать, куда отправлять пакеты, и они не будут потеряны. После того, как изменения были применены, вы должны снова запустить тест открытых портов, чтобы проверить, правильно ли они уже открыты, если нет, проверьте брандмауэр вашего ПК, сервера или консоли, так как возможно, вы его закрыли. Если при тестировании портов все равно говорят, что порты закрыты, оставьте комментарий, и мы поможем вам решить проблему.
Важным аспектом является то, что очень вероятно, что у нас есть UPnP протокол или также называемый Universal Plug and Play активирован. Это протокол, который позволяет автоматически настраивать таблицу адресов NAT, чтобы иметь возможность получать файлы без необходимости открывать порты на нашем маршрутизаторе. Программы, поддерживающие этот протокол, будут открывать порты автоматически и динамически, но мы рекомендуем для безопасности отключить этот протокол.
Мы надеемся, что с помощью этого руководства вы сможете без проблем открывать порты на маршрутизаторе и проверять, действительно ли они открываются правильно.