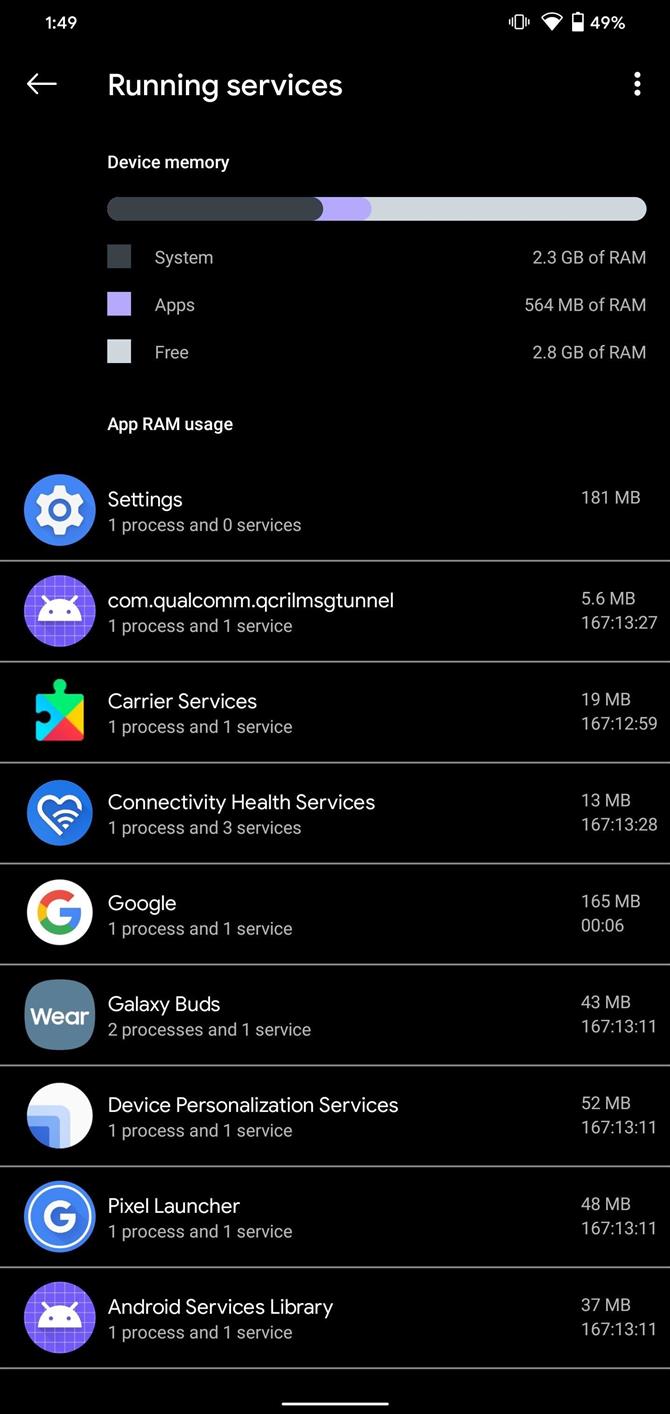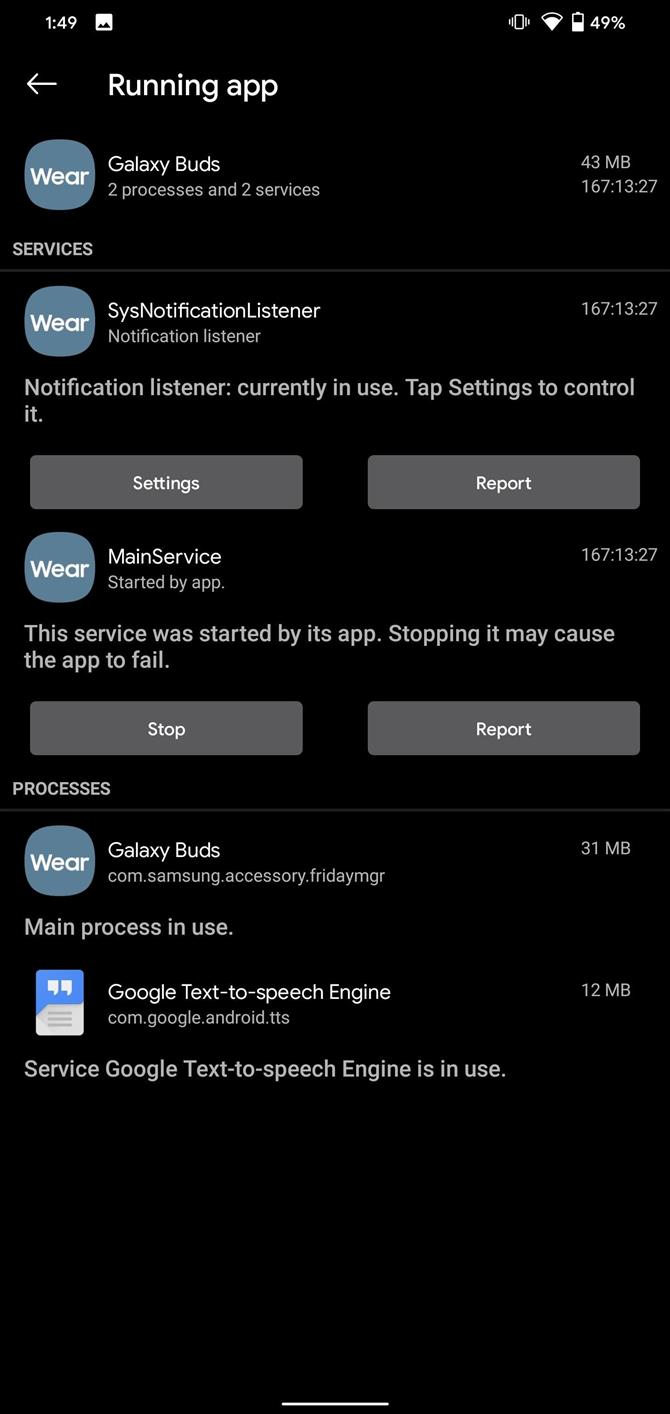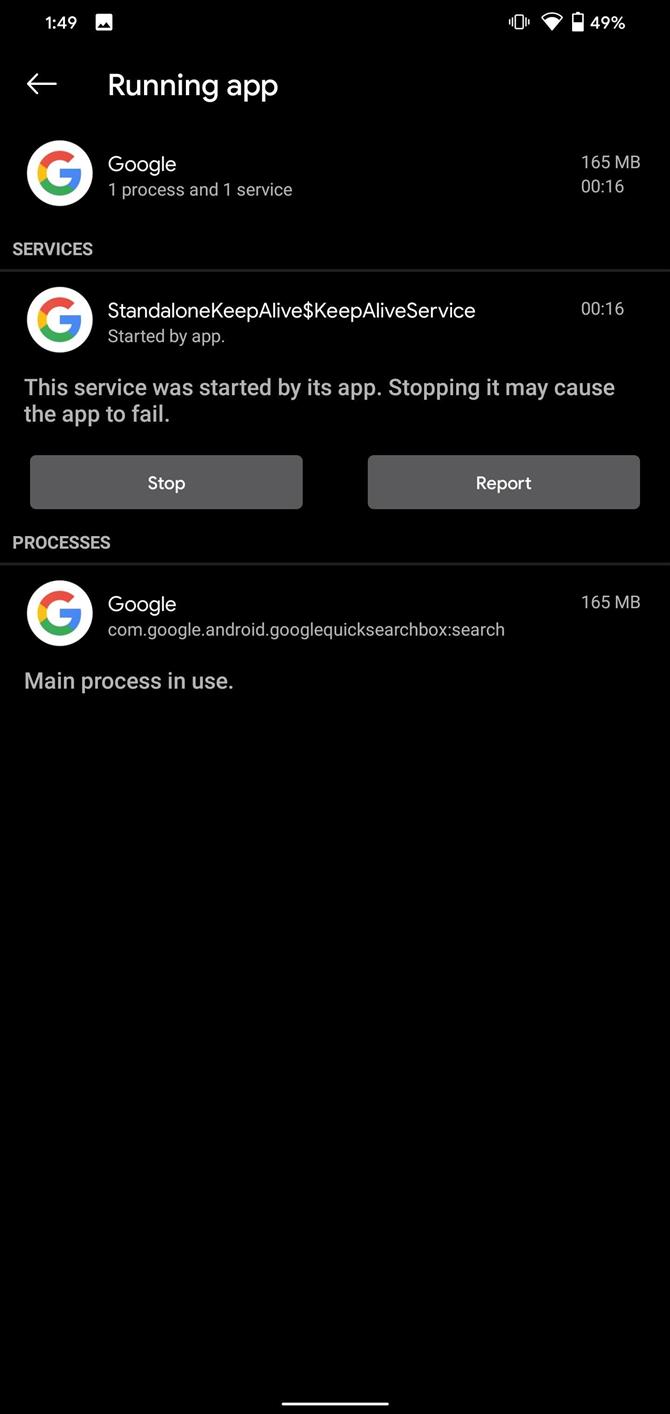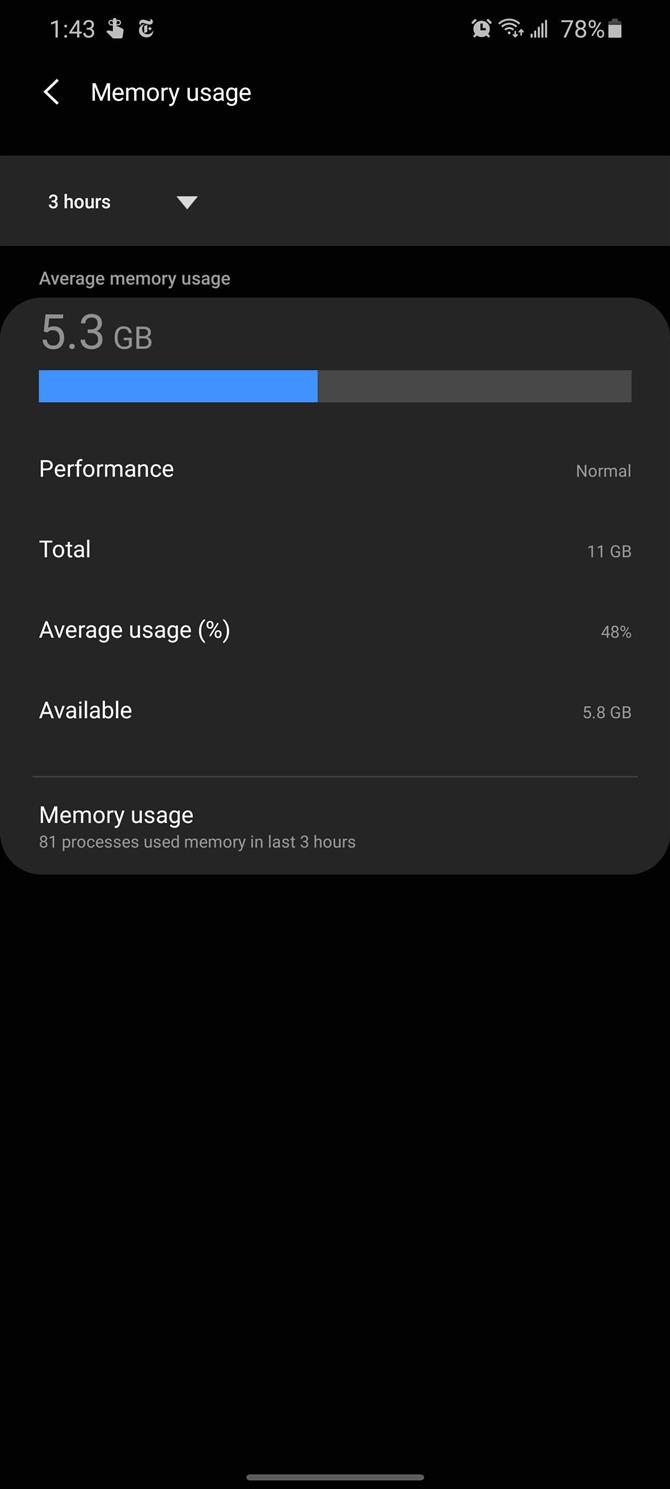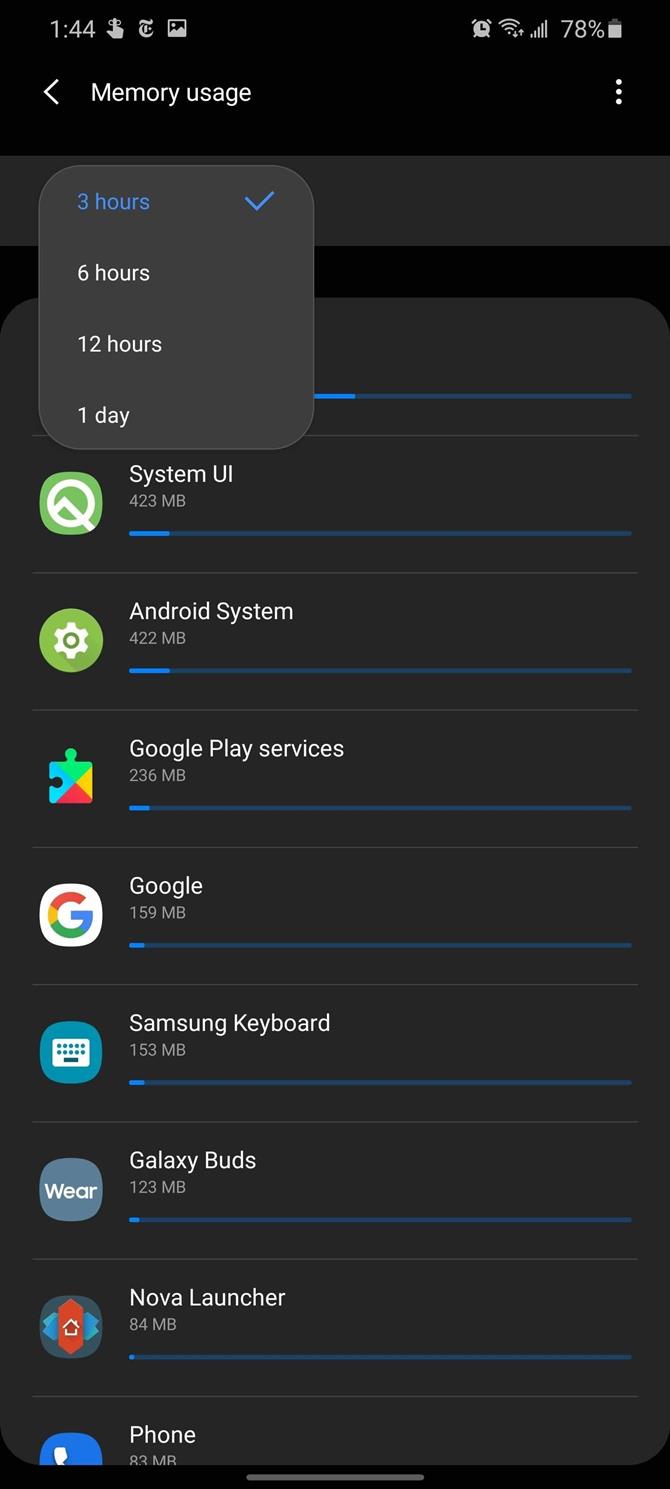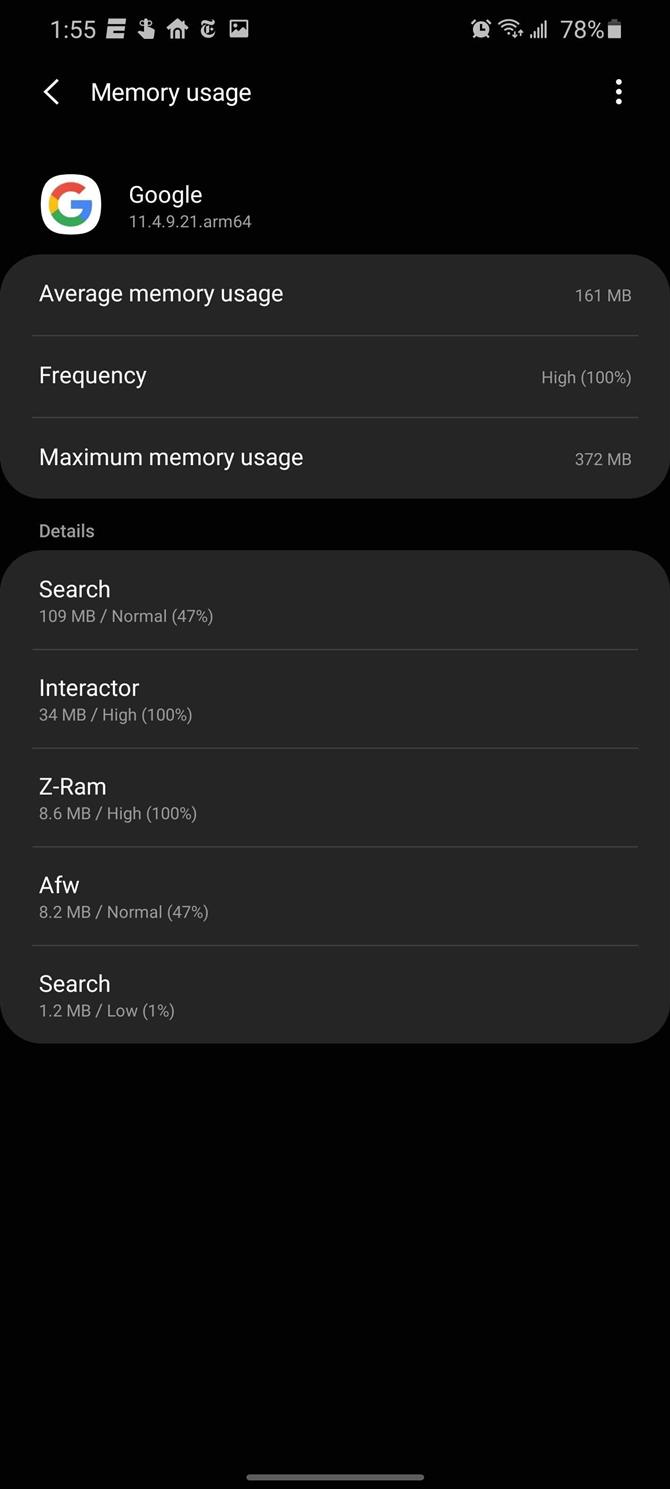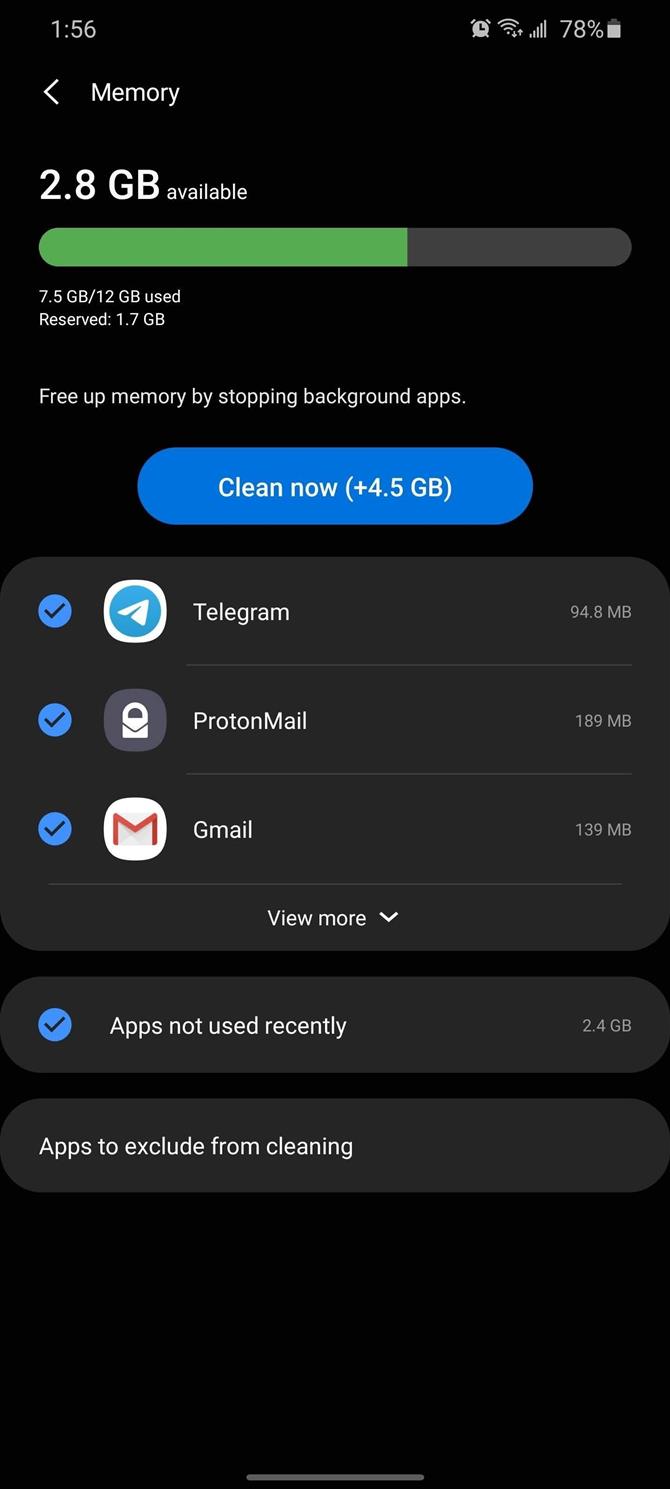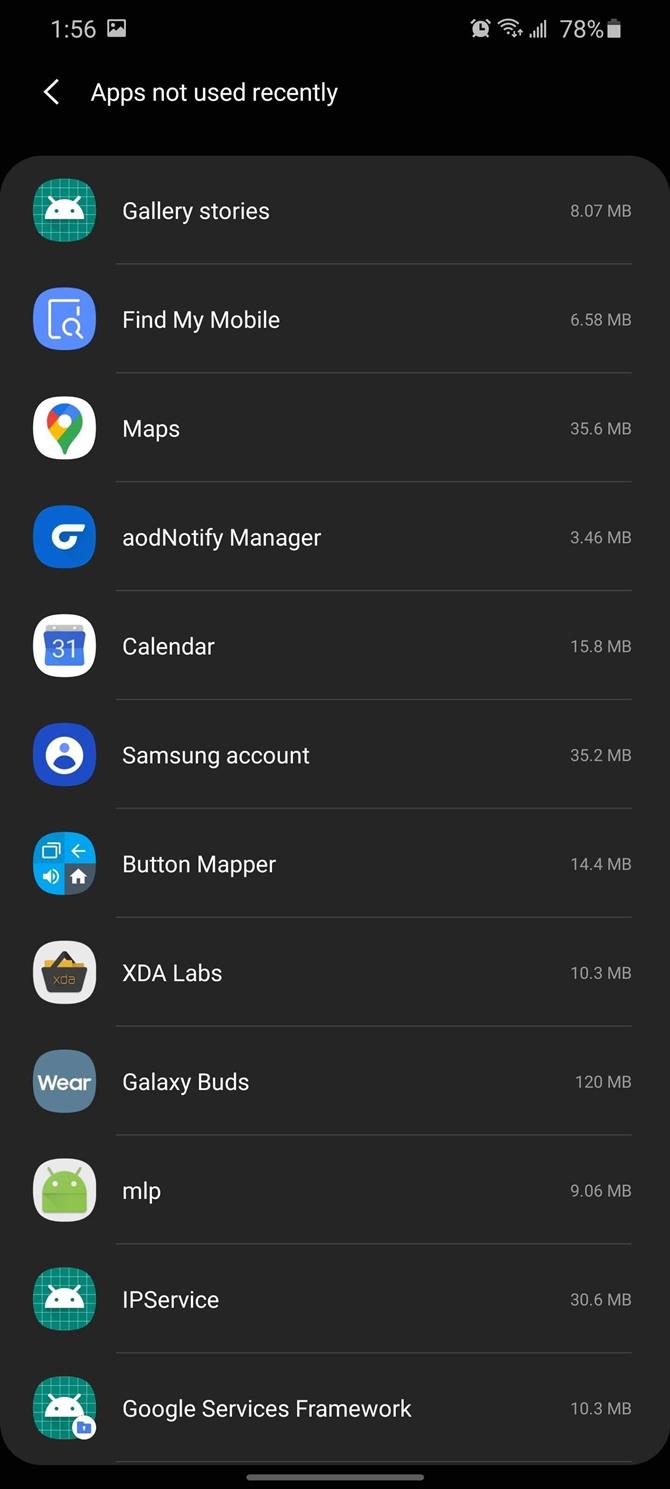как узнать что использует оперативную память андроид
Как освободить оперативную память на Android?
Чтобы вернуть устройству былую «шустрость», можно увеличить ее объем с помощью довольно простых манипуляций.
Тут помню, там не помню
В устройствах на базе Андроид используется два вида памяти: оперативная (обозначается как ОЗУ, или RAM) и постоянная (ПЗУ, или ROM). Постоянная отвечает за долгосрочное хранение информации, оперативная — за данные для выполнения текущих задач. Чем больше объем ОЗУ, тем больше задач устройство может выполнять одновременно. Соответственно, если ее не хватает, процессы начинают тормозить, приложения «зависают» или на экране появляется уведомление, что память заполнена. «Нарастить» объем оперативной памяти с помощью дополнительных модулей (как это делают с компьютерами), на Android-устройствах невозможно. Единственный вариант — высвободить ее часть, например, сократив количество выполняемых задач.
Вовсе не вся информация, которая занимает ОЗУ смартфона, на самом деле необходима. Мегабайты «оперативки» съедает, например, автоматический запуск и работа в фоновом режиме программ, которыми вы, возможно, и не пользуетесь. Так, хорошим «аппетитом» обладают игровые приложения, почта, GPS навигатор, «облака», Viber, Skype. Установили их просто на всякий случай и забыли за ненадобностью? А оперативная память все равно занята их обслуживанием.
Проверить состояние оперативной памяти можно так: открыть список приложений, выбрать раздел «Работающие» (закладка сверху). В появившемся окне вы увидите соотношение свободной и задействованной ОЗУ.
Большая чистка
Есть несколько способов высвободить часть оперативной памяти на устройствах Android.
Способ 1 — удаление лишнего
Собственно, удаляем ненужные приложения. Если вы не профи в компьютерных технологиях, лучше удалять лишь те утилиты, которые скачали сами.
Заходим в «Настройки», ищем «Приложения», далее открываем «Управление приложениями» и выбираем «Все». Просматриваем выданный список и выгружаем из смартфона все, что не используется.
Способ 2 — оптимизация приложений
Останавливаем работу неиспользуемых программ. Заходим в «Приложения», выбираем раздел «Работающие» (или «Выполняется»), Рядом с названием приложений будет информация о том, сколько ОЗУ оно занимает. Чтобы остановить работу приложения, следует кликнуть на его название, и в появившемся окне нажать кнопку «остановить».
Второй этап — нажимаем в верхней части экрана на строчку «кэшированные процессы». Получаем список приложений, использующих ОЗУ для ускорения запуска при каждом очередном обращении к ним. Выгружаем те, что не используем.
Важный нюанс: вы должны точно знать, какие из приложений относятся к факультативным, а без каких система не сможет работать, чтобы не отключить лишнего. Впрочем, все изменения сохранятся лишь до первой перезагрузки — потом придется все начинать сначала.
Способ 3 — приложения-«чистильщики»
В числе самых популярных — «Ccleaner», «Clean Master», «Memory Booster Lite». Их можно отыскать на Play Маркете. Они покажут количество свободной памяти (оперативной и постоянной), объем, который возможно освободить, и выполнят «зачистку» от ненужных файлов и процессов.
Способ 4 — файлы подкачки
Файлы подкачки (они же — swap-файлы, или «виртуальная память») создаются специальными приложениями — например, «RAM Manager», «Swapper», «SWAPit RAM EXPANDER». Они выполняют роль «надстройки» оперативной памяти. Когда ОЗУ кончается, файлы подкачки берут на себя часть ее функций, что ускоряет работу системы.
Если же, несмотря на все способы оптимизации, оперативной памяти все равно не хватает для полноценной работы со смартфоном (скажем, не запускаются нужные вам приложения), выход один — заменить его на другой, с большим объемом памяти.
Как на Android проверить расход оперативной памяти
У современных Android-смартфонов уже давно нет проблем с оперативной памятью. Постепенно стало нормой, чтобы аппарат имел 8 и даже 12 ГБ. В принципе, бывает и больше, но даже самые отъявленные гики пока не представляют, куда можно применить такой большой объём ОЗУ. Всё-таки для стабильной работы устройству редко требуется больше 5-6 ГБ, а то, что остаётся, — остаётся просто про запас на случай, если в каком-то приложении произойдёт сбой и оно начнёт расходовать оперативку как не в себя. Но как узнать, куда уходит оперативная память, если в Android нет штатного инструмента проверки её потребления?
Заметили перерасход оперативной памяти? Возьмите и проверьте, куда она уходит
На самом деле такой инструмент есть, просто он скрыт от рядовых пользователей и доступен только разработчикам. То есть устанавливать какое-то приложение для этого не потребуется. В конце концов, полагаться в таких вопросах на сторонний софт было бы слишком опрометчиво, учитывая, что зачастую его созданием занимаются энтузиасты, которые мало что смыслят в разработке и инженерных тонкостях, а просто пробуют свои силы.
Как включить меню разработчика на Android
Чтобы получить доступ к инструменту для контроля расхода оперативной памяти, вам сначала потребуется получить права разработчика и открыть соответствующий раздел настроек.
Получить права разработчика проще, чем кажется
С этого момента в меню «Настроек» вы увидите новый раздел «Для разработчиков». Как правило, он располагается в самом низу, рядом с разделами «Обновление ПО» и «О телефоне». Однако некоторые производители намеренно убирают этот пункт из видимой части и внедряют его в качестве подпункта в какую-то вкладку. Поэтому, если вы не можете найти раздел «Для разработчиков», воспользуйтесь поиском, который встроен в приложение «Настройки». Это самый верный способ отыскать искомый пункт меню.
Какие приложения расходуют оперативную память
А теперь перейдём к инструменту контроля расхода оперативки. Чтобы получить к нему доступ, потребуется проделать следующие шаги:
В меню разработчика скрыт инструмент слежения за расходом оперативной памяти
Однако, если вы посмотрите на список процессов, которые используют ОЗУ, вы не увидите ни одного приложения. А всё потому, что здесь фигурирует только системный софт, отключение которого может быть чревато сбоями и ухудшением работы операционной системы. Поэтому нам надо переключиться на раздел, в котором указывается расход сторонних приложений. Для этого нужно нажать на иконку шестерёнки в правом верхнем углу. Это действие перенесёт вас на такую же страницу, но уже со списком всех запущенных сторонних приложений, использующих оперативку.
Слева — расход ОЗУ системным софтом, справа — сторонним
Скорее всего, все приложения, кроме «Настроек», будут обозначены как «Кэшированный фоновый процесс». Это значит, что приложение хоть и расходует ресурс, но находится в фоновом режиме и не активничает в данный момент. Нормальный расход памяти для среднестатистического приложения – 100-300 МБ. Тяжёлые игры могут потреблять и 1, и даже 2 ГБ. Таким образом, кстати, очень легко вычислить приложения-шпионы, рекламные вирусы и им подобную шелуху, которая не засыпает, а продолжает прокручивать рекламу или вести сбор данных о пользователе.
Если вы увидели, что какое-то приложение потребляет слишком много ресурсов, его можно остановить или удалить. Софт, которому вы доверяете, можно просто перезагрузить или попробовать установить обновление. В конце концов, разработчики могут и ошибиться при написании кода. А вот если приложение, которое расходует 500-700 МБ или больше, вам незнакомо, его лучше сначала остановить, а потом удалить, чтобы сберечь ресурс смартфона и обеспечить ему более плавное функционирование без сбоев и случайных вылетов запущенных в фоне приложений.
Управление RAM-памятью на Android: делать очистку нет нужды
«Память заполнена» – очень раздражающее сообщение, которое иногда может появиться на дисплее вашего смартфона.
Некоторые пользователи даже устанавливают приложения-убийцы или другие приложения для управления оперативной памятью, чтобы освободить место для хранения данных. Но действительно ли есть смысл в ручном управлении RAM-памятью на Android-девайсах?
Что такое RAM
В смартфоне, как и в любом ПК, есть несколько видов памяти. Они работают с разной скоростью и стоят также по-разному. К примеру, внутренняя память
относительно медлительна, недорога и может сохранять информацию даже при отключении источника питания. Именно во внутренней памяти хранятся приложения, их данные, а равно фото и видео. Оперативная память стоит дороже внутренней, но зато намного быстрее ее. При отключении питания информация в такой памяти не сохраняется. RAM-память является как бы рабочей оболочкой для ваших приложений, где хранятся временные данные, необходимые для использования вашего телефона.
Память заполнена: причина для паники?
Через некоторое время внутренняя память вашего телефона заполняется приложениями, которые вы используете чаще всего. В такой ситуации эта память должна быть частично очищена, чтобы была возможность открывать новые приложения. Однако вам ничего не нужно делать самому – за вас все сделает Android в автоматическом режиме.
Представление о том, что RAM-память внутри Android-девайса нужно очищать вручную, является не совсем верным. Если «оперативка» будет пустой, то вам придется постоянно перезапускать приложения, а это лишняя трата времени, ресурсов телефона и сокращение времени работы аккумулятора.
Полная RAM-память – это не слишком плохо, можно даже сказать, хорошо. Так как Android имеет свои корни в Linux и Unix, системное ядро Linux определяет правила для управления памятью. И такие правила следуют концепции, что свободная внутренняя память – это потерянная память.
Если вы включите смартфон и загрузите несколько приложений, то все эти приложения останутся в памяти. Если вы используете какое-то приложение, вы можете переключиться на главных экран и затем снова вернуться к этому приложению, и оно будет загружаться почти мгновенно. Это связано с тем, что приложение в той или иной форме остается во внутренней памяти.
Но если на вашем девайсе есть приложение-убийца или функция экономии памяти, которая постоянно закрывает процессы фонового режима, вам придется долго ждать, пока загрузятся такие приложения, как скажем, Facebook или Whatsapp. Подобный способ управления RAM-памятью может даже нанести вред производительным смартфонам, например, Samsung Galaxy S7.
Очистка оперативной памяти на Android-устройстве: когда ее нужно делать?
Есть мнение, что многие производители смартфонов оснащают свои девайсы функциями «очистки» для существующих приложений, и в этом слухе может быть какая-то доля правды. Хотя в действительности закрытие того или иного приложения для экономии места в RAM-памяти имеет смысл лишь в отдельных случаях.
Как правило, не рекомендуется прекращать работу приложения или очищать всю память. Тем не менее, бывает ситуация, которая требует прямого действия: когда приложение дает сбой или работает некорректно. Например, это может быть браузер, который работает с подтормаживанием или в котором присутствуют ошибки отображения информации. Либо это могут быт проблемы с загрузкой Facebook или Twitter. Такие симптомы могут быть весьма разнообразными. Даже перегрев смартфона без очевидной причины может быть связан с приложением, давшем сбой.
Только в подобных случаях есть смысл остановить работу поврежденного приложения. Иногда бывает достаточно убрать приложение из вида в режиме многозадачности, хотя это, по сути, эффект плацебо, так как мы лишь убираем приложение из обзора приложений, но не останавливаем его работу.
Как отобразить использование RAM-памяти и закрыть Android-приложения
Если сокрытие приложения не помогает, то вам может потребоваться более радикальный подход – закрыть приложение вручную. Это можно сделать в настройках. Здесь вы также можете посмотреть, какие приложения используют оперативную память больше всего, и какие приложения можно удалить в будущем.
Итак, чтобы отобразить объем используемой «оперативки», войдите в настройки вашего телефона, найдите меню приложений и откройте вкладку «Работающие». Начиная с версии Android Marshmallow, это представление имеет собственную запись в разделе «Память» в главных настройках.
Здесь вы увидите статистику использования памяти за последнее время. В зависимости от смартфона, подробный обзор может быть сокрыт за каким-либо дополнительным меню. Чтобы действительно закрыть приложение, вам необходимо перейти к информации о приложении. Как правило, сделать это можно, выбрав нужное приложение в перечне приложений. Здесь вы увидите иконку для того, чтобы остановить приложение. Впоследствии бывает так, что отключенное приложение снова запускается, но причина этого почти всегда заключается в тех или иных действиях пользователя.
Нажатие на отдельные приложения определит, какие из них потребляют большую часть системной памяти. Перезапуск смартфона может помочь в случае, если проблема не устранена.
Очистка RAM-памяти: удаление приложений, «съедающих» память
Приведенный выше список показывает, сколько памяти требуется приложениям. Эта цифра может также указывать на то, что для приложения требуется слишком много ресурсов. Помимо прочего, вы можете удалить приложения, которые не использовали длительное время, или те, которые выглядят подозрительно.
Войдите в меню настроек приложения или менеджера приложений и найдите соответствующее приложение. Теперь просто удалите приложение, если это возможно. Если это не сработает, вам необходимо удалить «расширенные права» приложения. Обычно вы предоставляете такие права приложению во время его установки на телефон. Откройте основные настройки, выберите раздел «Безопасность», затем «Администраторы устройства» и удалите крестик рядом с приложением. Теперь вы можете удалить приложение.
Заключение
Итак, нужно ли вам делать чистку внутренней памяти? Ответ прост – нет! Вам нужно лишь принять меры тогда, когда ваш телефон станет работать медленнее. В целом, Android-девайсы могут самостоятельно управлять RAM-памятью на оптимальном уровне. Закрытие приложений в общем списке приложений может улучить общую функциональность устройства, но это не имеет ничего общего с оптимизацией и эффективностью оперативной памяти.
На наш взгляд, автоматическое управление RAM-памятью Android-девайса – это самая быстрая и эффективная система, которую вы могли бы пожелать. Так что оставьте управление памятью самой ОС Android, и она вас не подведет
Как найти то, что съедает вашу оперативную память на Android
Не могу войти в Call Of Duty Mobile из-за ошибки авторизации
Простые шаги для удаления родительского контроля PS4 | 2020 | НОВЫЙ учебник!
Лучшие настройки ПК для Call Of Duty Warzone для увеличения FPS
Не каждое приложение разработано хорошо. Почти три миллиона приложений в магазине Play Store и бесчисленное множество других приложений, которые вы можете загружать из других источников, неизбежно окажутся вонючими. И многие из них делают ужасную работу, используя оперативную память.
Плохое управление памятью приложениями вредит всем. Независимо от того, используете ли вы бюджетный телефон с 4 ГБ ОЗУ или меньше или у вас есть флагман с 8+ ГБ, когда только одно приложение потребляет больше памяти, чем нужно, вся система может работать медленнее. К счастью, большинство устройств Android имеют встроенный инструмент, который помогает с этой проблемой.
Метод 1: Найти работающие службы
Если ваш телефон работает под управлением Android 6.0 или более поздней версии, на нем установлен предустановленный менеджер ОЗУ. Это меню, называемое «Запуск служб», отображает все компоненты приложений, которые выполняют операции в фоновом режиме в течение длительного периода времени..
Теперь откройте «Параметры разработчика» и выберите «Запуск служб». Там будет список фоновых сервисов и гистограмма, показывающая текущее использование ОЗУ приложениями. Если по крайней мере 1/3 вашего общего объема ОЗУ свободна, у вас, скорее всего, нет проблем с памятью, и замедление, которое вы испытываете, является чем-то другим. Однако, если вы ниже этого порога, вы нашли свою проблему.
Начиная с худшего потребителя (который находится вверху списка), выберите приложение. В зависимости от приложения вы увидите «Стоп» или «Настройки». «Стоп» просто убивает службу, а нажатие «Настройки» перенаправляет вас на соответствующую страницу «Информация о приложении» в Настройках, где вы можете либо удалить, либо принудительно остановить проблемное приложение..
Способ 2. Просмотр использования памяти
Здесь вы увидите текущее использование памяти вашего телефона. Выберите «Использование памяти», чтобы увидеть среднее использование приложений за последние три часа. Вы можете настроить этот временной интервал, нажав стрелку вниз рядом с «3 часа», и вы можете нажать кнопку меню в верхнем правом углу и выбрать «Сортировать по максимальному использованию», если хотите. Выберите приложение, чтобы увидеть еще больше информации об использовании памяти, затем используйте эту информацию, чтобы решить, хотите ли вы удалить проблемное приложение..
Способ 3: используйте Samsung Device Care
Хотите помочь в поддержке Android? Как получить отличную новую технологию? Ознакомьтесь со всеми предложениями на новом Android How Shop.
Изображение на обложке Джон Найт / Android How
Как освободить оперативную память (ОЗУ) на Android
Оперативной памяти много не бывает и это утверждение чувствуют на себе даже владельцы мобильных устройств под управлением операционной системы Андроид с установленными 3 и более Гб ОЗУ. Те же, кто использует менее производительные девайсы с 1-2 Гб оперативной памяти начинают замечать замедление работы практически сразу после начала активного использования устройства.
Причина проблемы быстрого расходования оперативной памяти заключается в том, что практически любое запущенное приложение остается полностью или частично в ОЗУ, даже если вы выходите из него. Так, запустив проверку почты, мессенджер, браузер или игру, вы занимаете этими приложениями оперативную память. Сделано это для того, чтобы ускорить последующие запуски приложений, сделать более быстрым переключения между ними. Но на практике часто происходит наоборот, поэтому даже мощные смартфоны и планшеты при активном использовании начинают работать все медленнее.
При этом, очистить память не получится даже перезагрузкой или выключением устройства, поскольку часть ОЗУ заполняется вновь данными ранее запущенных приложений. Рассмотрим несколько вариантов решения этой проблемы и ускорения работы устройства. Сразу нужно предупредить, что выбранные действия придется повторять всякий раз, когда устройство замедляет свою работу.
Очистка ОЗУ от ненужных приложения в Андроид
Первый и самый простой способ очистки ОЗУ от уже якобы закрытых программ, это использование менеджера приложений. Он появился в пятом Андроиде, вызывается в разных устройствах по-разному, например, удержанием кнопки «Домой», тапом по «Меню» на главном экране или настраиваемой кнопкой. После запуска менеджера пользователь видит на экране образы экранов ранее открытых приложений. Очистка памяти в этом случае может производиться:
Встроенная утилита Android 7.0 и выше
Начиная с 7-ой версии Андроид, в системе появилось дополнительное приложение, получившее название «Безопасность». Это набор утилит для управления безопасностью и оптимизацией устройства. Здесь в аспекте экономии ОЗУ нас интересуют два режима:
В смартфонах Samsung, зайдите в настройки и выберет раздел «Оптимизация», где есть иконка «ОЗУ», зайдя в неё вы сможете освободить память и закрыть ненужные приложения.
Освобождение памяти при помощи сторонней утилиты
Для владельцев смартфонов, которые хотят иметь возможность в любой момент очистить оперативную память, на версиях ниже Андроид 7.0 оптимальным вариантом борьбы с мусором памяти можно назвать приложение Clean Master. Скачиваем приложение:
Для очистки памяти потребуется зайти в приложение и выбрать режим «Ускорение телефона», после чего очистить ОЗУ от всех приложений или выборочно. Также приложение создает на экране ярлык, нажатие на который очищает память без лишних вопросов.
Обратите внимание, что Clean Master является набором инструментов, который сам по себе замедляет работу устройства, поэтому необходимо пройтись по настройкам и отключить ненужные вам инструменты.