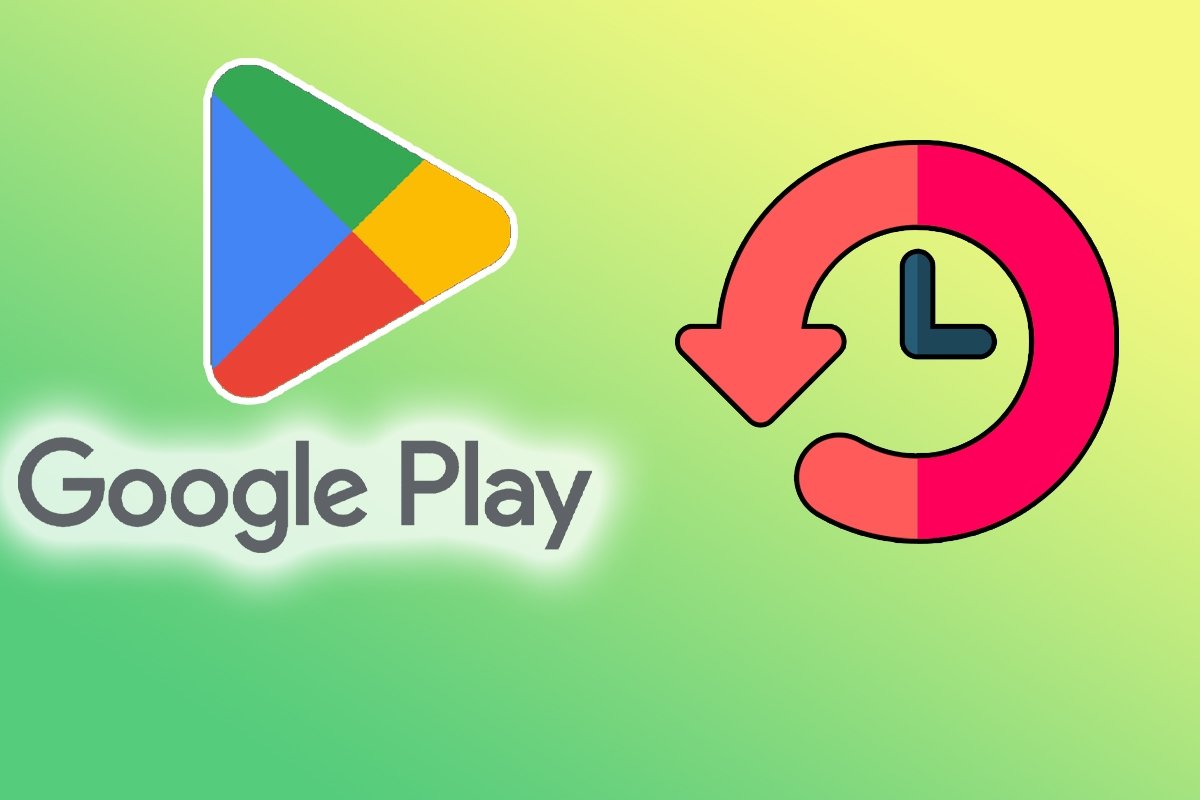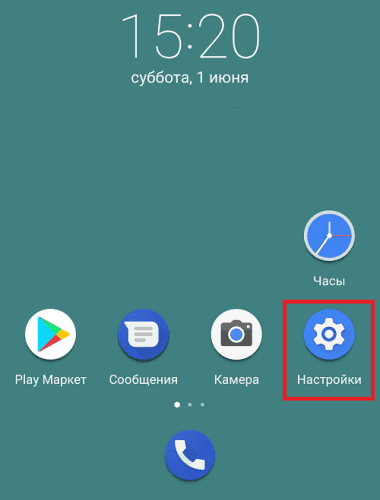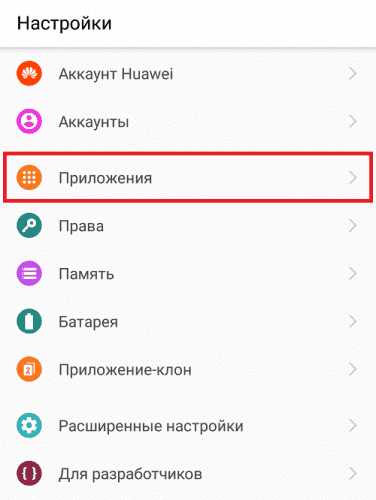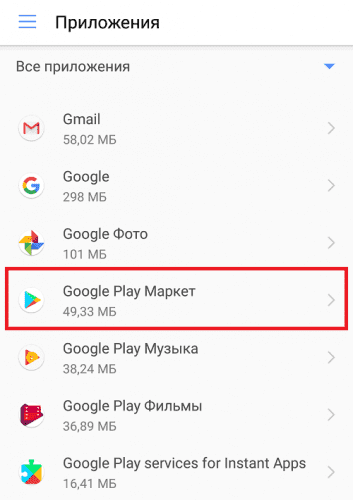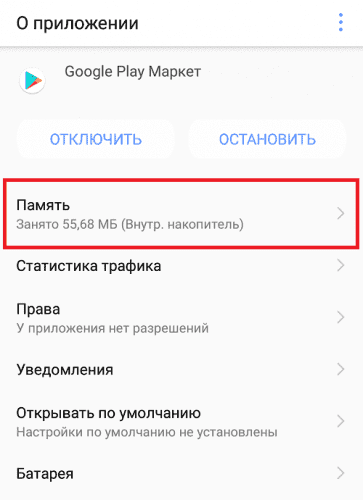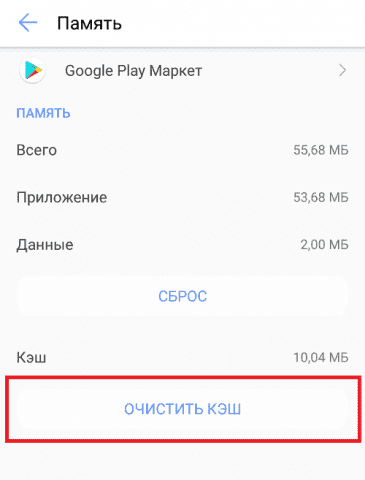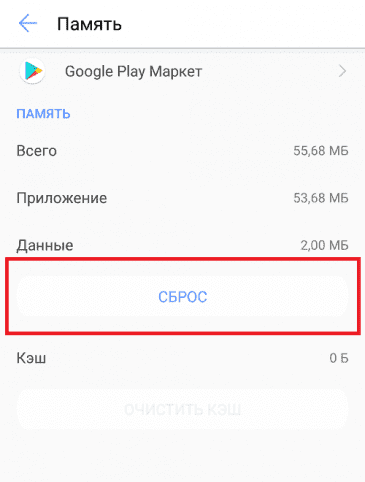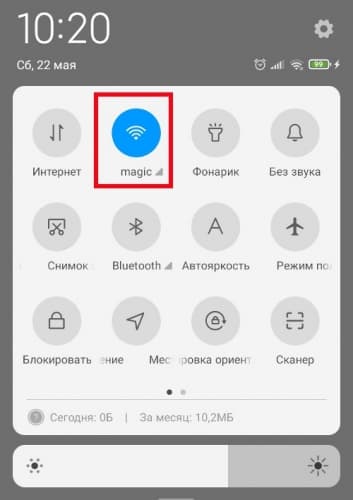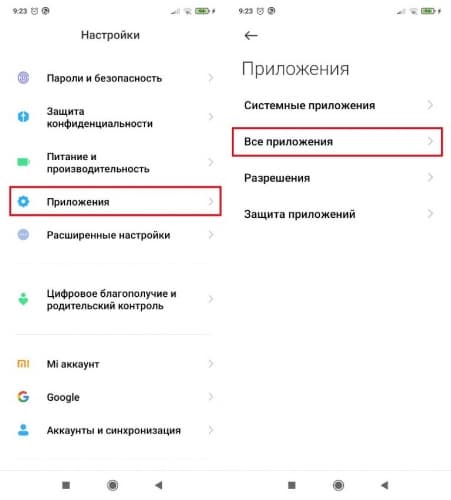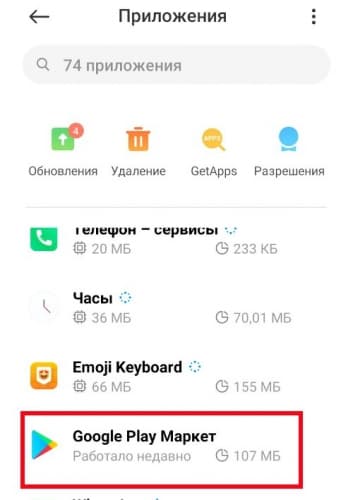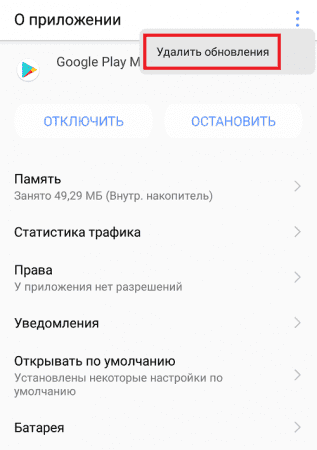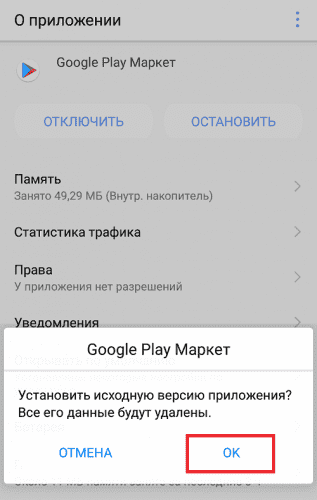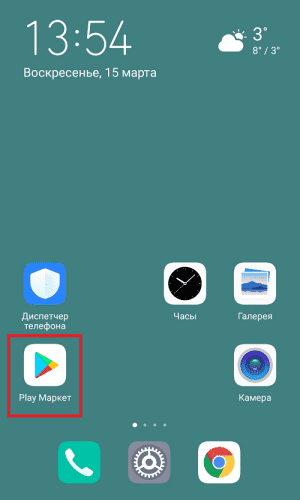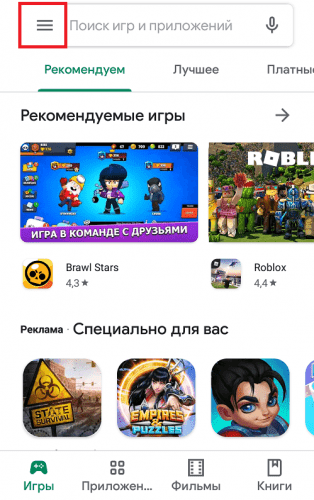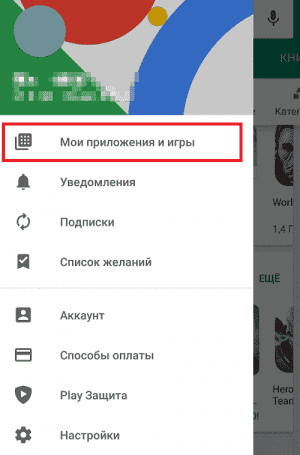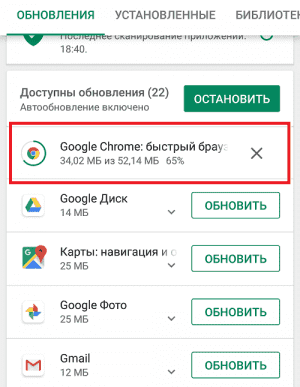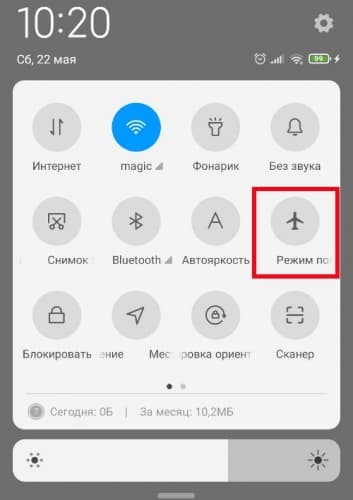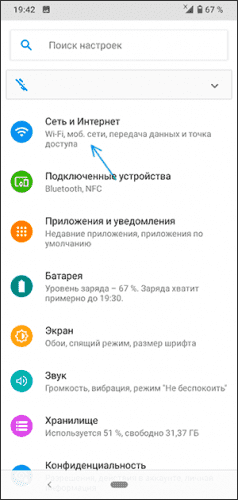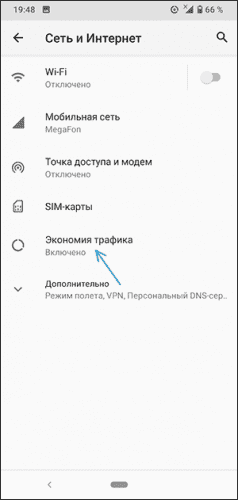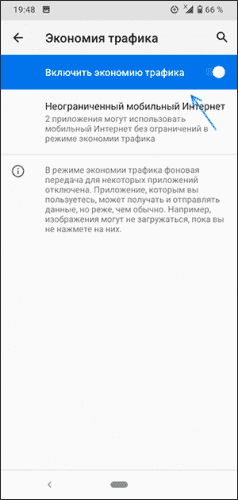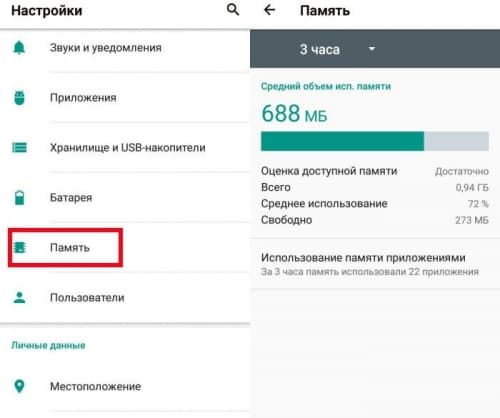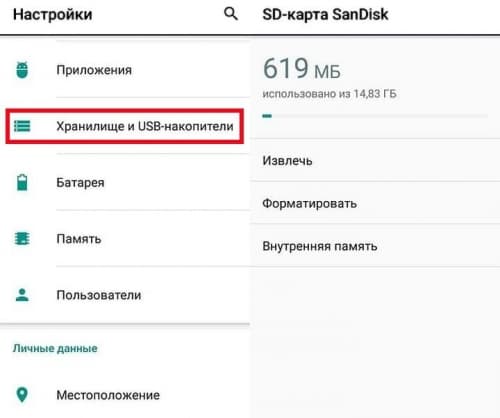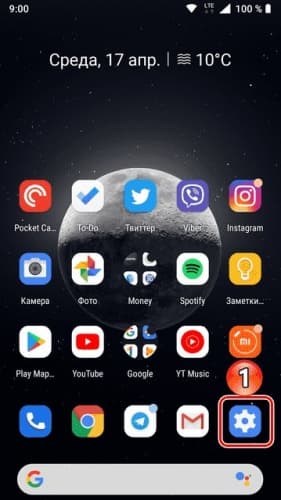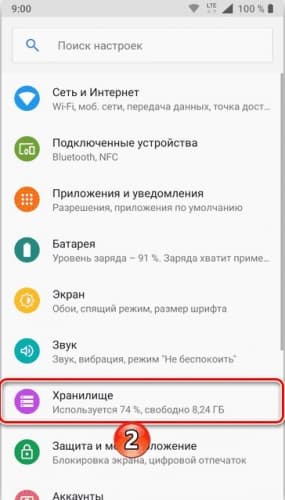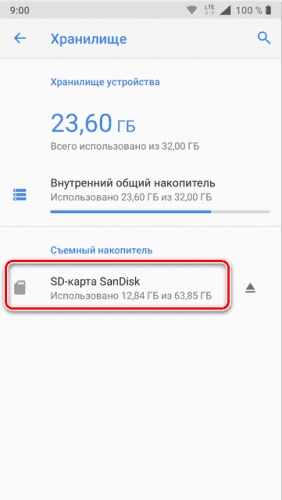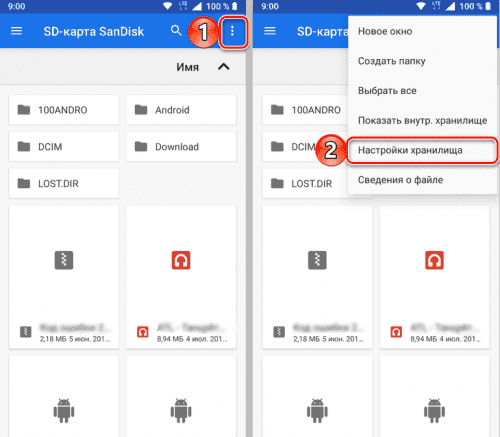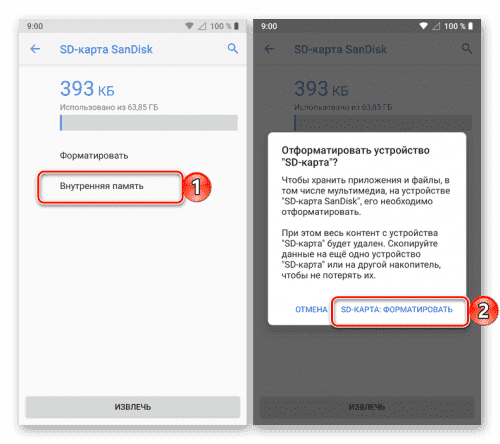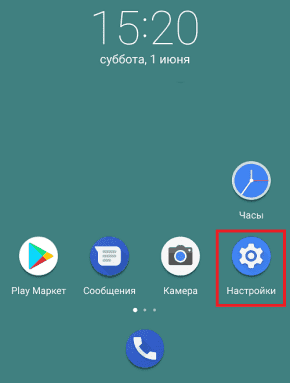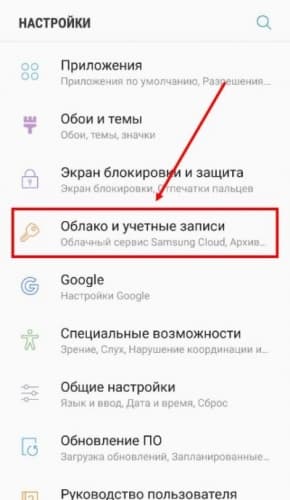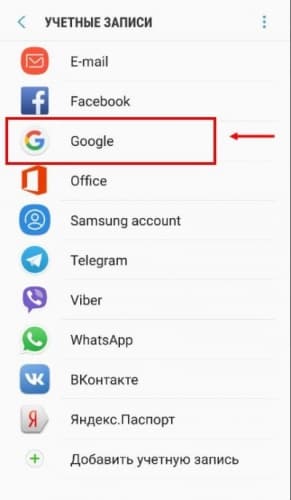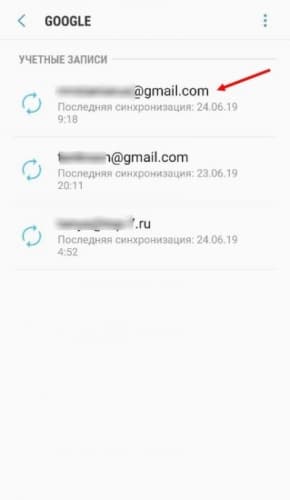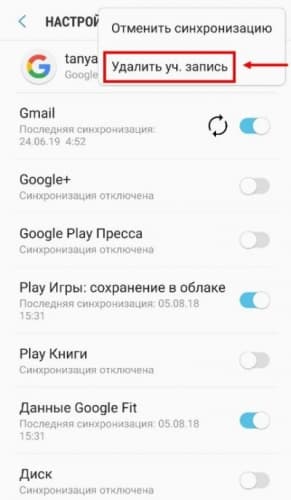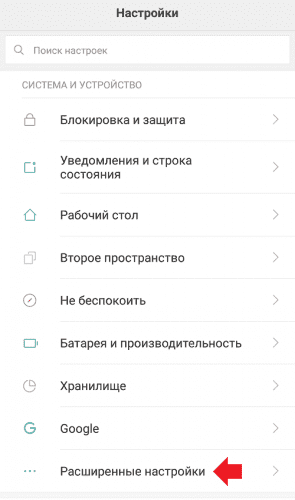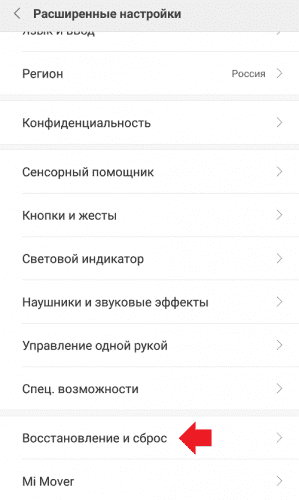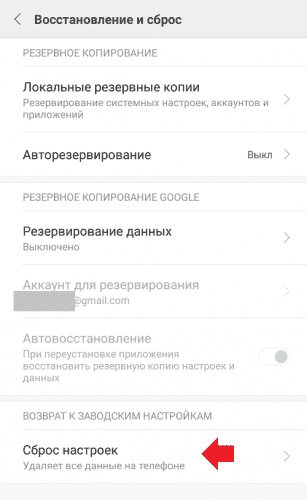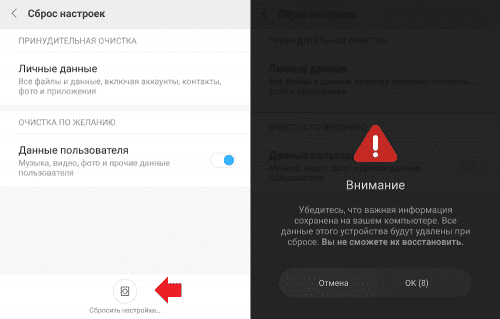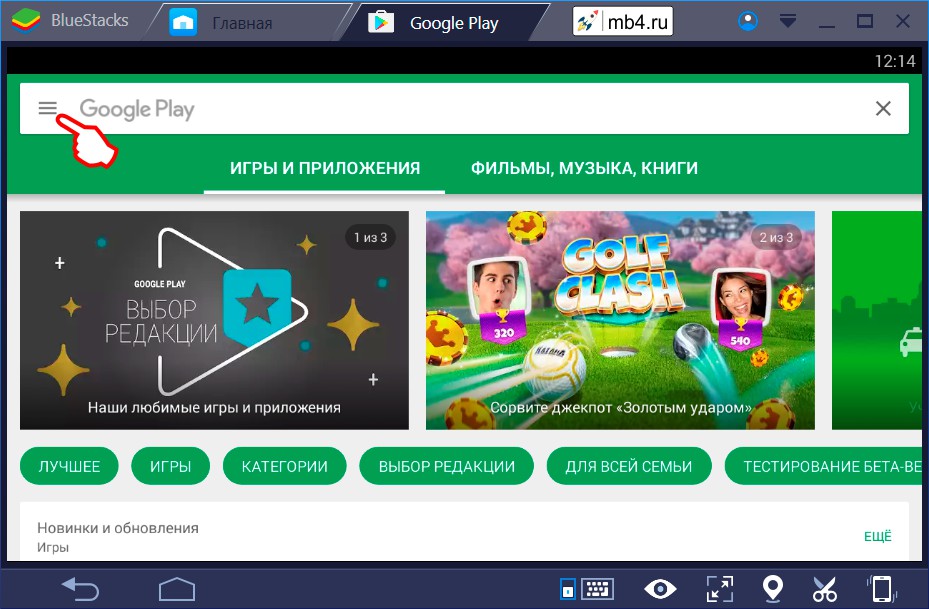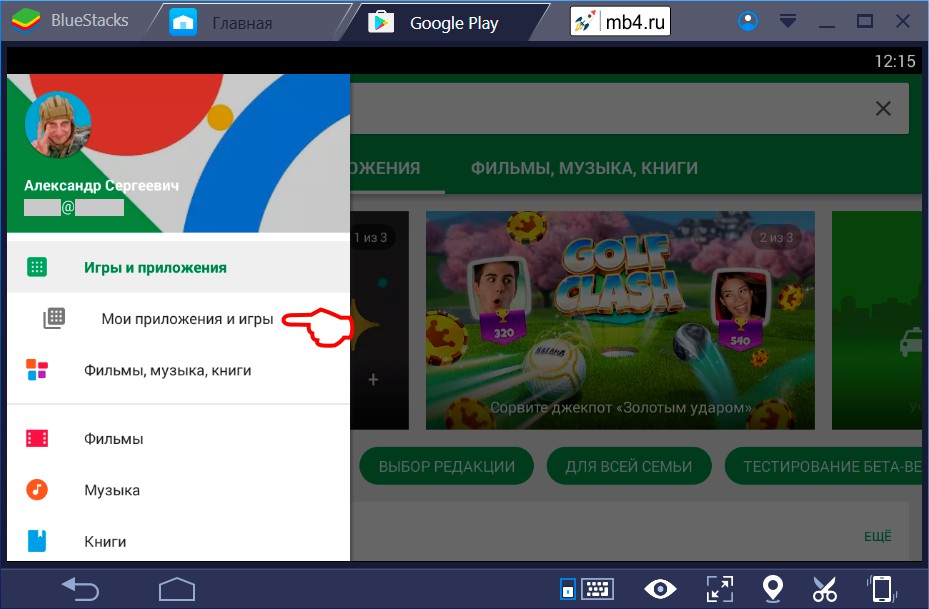как узнать что качается в плей маркете
Как просмотреть историю загруженных приложений в Google Play
В этом руководстве мы научим вас проверять историю приложений, загруженных из Google Play, с помощью вашей учетной записи Google; вы сможете проверить, что вы загружали в прошлом
Разве вы не помните, что вы творили в Google Play? Вы по ошибке удалили приложение и не можете вспомнить его название? Мы поможем найти историю загруженных приложений. Откройте приложение Google Play в меню приложений на вашем устройстве Android. Вы также можете запустить его с его ярлыка, если вы его создали. Затем нажмите на значок с тремя полосами, который находится в верхнем левом углу главного экрана.
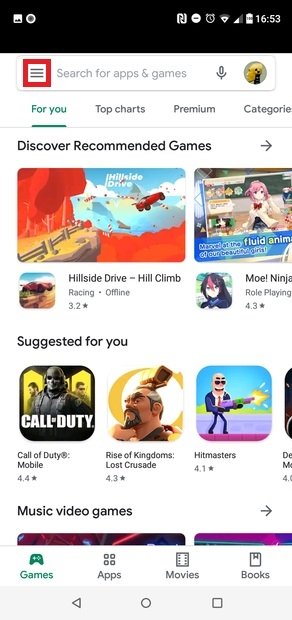
Выберите опцию Мои приложения и игры.
Нажмите на вкладку Библиотека на новом экране.
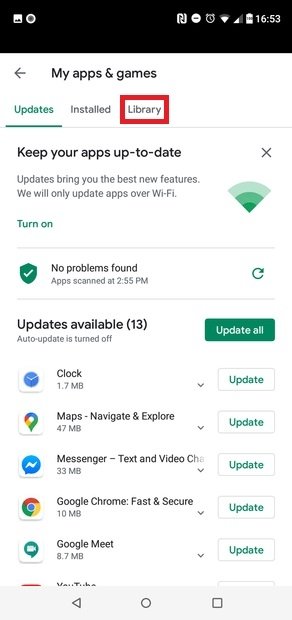
В этом списке появятся все приложения, которые вы когда-либо устанавливали из своей учетной записи. Вы можете продолжать спускаться вниз, пока не дойдете до первого установленного вами приложения. Кроме того, если вы щелкните значок X, который появляется справа от каждого приложения, вы можете навсегда удалить его из истории.
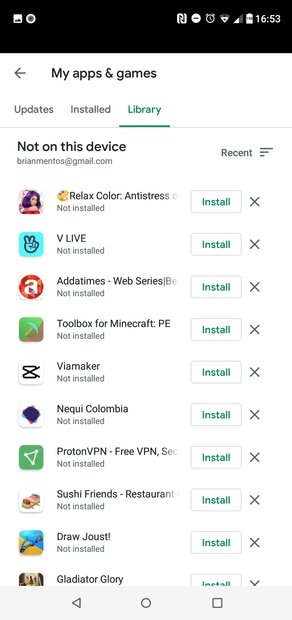
С другой стороны, вы также можете проверить историю загруженных приложений с веб-сайта Google Play. Для этого выберите Приложения в столбце слева, а затем выберите Мои приложения в том же столбце. Вы можете отсортировать инструменты по устройствам, семейной коллекции или просмотреть их все вместе.
Возможно, запись всех шагов, сделанных в Google Play, не кажется слишком полезной, но она может помочь вам (например) переустановить приложение, которое когда-то оказало вам отличную услугу и к которому вы хотите снова прибегнуть. Аналогичным образом, Google Play также позволяет просматривать список приложений, за которые вы заплатили, и тех, которые вы оценили. Конечно, все действи должны были совершаться из той же учетной записи, которая связана с Google Play.
Как найти список всех приложений, установленных из Google Play
Если у Вас уже давно имеется смартфон, то Вы, вероятно, установили и удалили уже намного больше приложений, чем можете запомнить. Вот как получить доступ к списку всех приложений, которые Вы установили на своих телефонах Android в течение времени.
Эта функция встроена в Google Play Store, поэтому Вы можете увидеть весь список с любого устройства, на котором используется Ваша учетная запись Google. Даже приложения, которые Вы установили на Вашем первом Android-телефоне, должны отображаться здесь (при условии, что они все еще доступны для загрузки, конечно). Кроме того, поскольку это часть Google Play Store, процесс просмотра приложений будет одинаковым на всех устройствах.
Для начала запустите Google Play Store и откройте меню. Для этого либо сделайте свайп вправо, либо коснитесь трех линий в верхнем левом углу.
Здесь нажмите «Мои приложения и игры».
В этом меню есть три вкладки (или четыре, в зависимости от того, зарегистрированы ли Вы в каких-либо бета тестах приложений). Третий вариант должен называться «Библиотека». Нажмите на него.
По умолчанию этот список показывает все приложения, которые Вы установили в прошлом, но которые в настоящее время не установлены на устройстве, которое Вы используете. Это имеет смысл, потому что есть вкладка «Установленные», расположенная слева от вкладки «Библиотека», которая покажет Вам все, что в настоящее время установлено на устройстве.
Здесь нужно обратить внимание на несколько разных вариантов: во-первых, Вы можете выбрать сортировку списка по недавним, что покажет Вам те приложения, которые недавно были добавлены в Вашу учетную запись или в алфавитном порядке. Выбирайте.
Вы также можете удалить любое приложение из этого списка. Также стоит отметить, что если это платное приложение, то Вам не придется повторно покупать его, если Вы когда-нибудь захотите его переустановить. Он по-прежнему связан с Вашей учетной записью Google.
Ожидание скачивания приложения в Play Market — почему пишет и что делать
Очень часто случаются ситуации, когда с Плей Маркетом — официальным магазином приложений для ОС Андроид, пользователи имеют разные проблемы. Одна из таких, это когда программа или игра, которую мы хотим загрузить и установить, по какой-то причине не загружается, а застревает в ожидании загрузки. Тогда система выводит на экран уведомление «Ожидание скачивания приложения». Эта необычная проблема может быть вызвана широким спектром возможных причин. Поэтому устранить ее можно разными способами.
Из статьи вы узнаете
Способ №1 – Просмотр очереди загрузок
Этот способ актуален для тех пользователей, которые пытаются скачать из Google Play Market сразу несколько программ или игр, а на экране устройства появилась эта ошибка. Если это не относится к вашей ситуации, сразу переходите ниже к следующим способам.
Из-за недавнего обновления, приложения из Плей Маркета теперь загружаются по одному. Это может быть основной причиной, по которой ваша загрузка долгое время находится в состоянии ожидания. Сервис определяет приоритетность всех загрузок в очереди, прежде чем перейти к последней загрузке.
В этом случае выполните следующие действия, чтобы устранить эту проблему:
Способ №2 – Очистка данных хранилища и кеша
Очистка данных и кеша предусматривает удаление всех настроек, которые были выполнены вами в Плей Маркет за все время использования. Другими словами, эта операция приводит магазин приложений в то состояние, в котором он был при первом запуске смартфона после покупки. Еще удаляются все мусорные файлы, которые собираются в процессе эксплуатации смартфона.
Способ №3 – Перезапуск Плей Маркета на устройстве
Если предыдущий вариант решения проблемы не сработал у вас, возможно, поможет перезапуск магазина приложений. Делается это с помощью принудительной остановки приложения в настройках вашего телефона.
Для этого просто следуйте инструкции ниже:
Принудительно останавливая работу Плей Маркета, вы заставляете приложение перезапускать себя и потенциально можете решить проблему с ожиданием скачивания. Кстати, этот метод также работает с и другими программами, которые зависают или просто не работают должным образом. После этого запустите магазина Гугл еще раз и попробуйте загрузить ПО, которое желаете установить.
Способ №4 – Удаление последних обновлений
Иногда проблему ожидания скачивания приложений с Плей Маркет решает функция «Удаления обновлений».
Дополнительные 4 проверенных способа решения проблемы
Проанализировав отзывы пользователей на разных форумах и сервисах, мы обнаружили, что многим удалось решить проблему с помощью таких действий:
Заключение
Как видите, существует множество возможных причин, по которым программы, которые вы пытаетесь загрузить и установить из фирменного магазина, находятся в ожидании скачивания. Надеемся, что описанные варианты помогли вам в решении этой проблемы.
Что делать, если Плей Маркет не скачивает приложения и идет ожидание скачивания
Почему в Плей Маркете висит «Ожидание скачивания» и ничего не происходит
Появление данной ошибки провоцируют следующие факторы:
Внимание! С вероятностью 99 % суть возникшей проблемы кроется в гаджете, а не сбоях со стороны Гугл Плей.
Как исправить проблему
Если Плей Маркет долго грузит, не скачивает приложения, не имеет смысла ждать, что проблема решится сама собой. Следует самостоятельно устранить возникшую неполадку.
Перезагрузить телефон
Когда бесконечно идет ожидание начала скачивания, следует совершить перезагрузку, которая решает множество небольших проблем с гаджетом. Необходимо перезапустить устройство, после чего снова попытаться установить игру или приложение.
Очистить кэш
Для решения вопроса стоит избавиться от всей информации из Плей Маркета. Рядом с параметром « Очистка кэша » имеется кнопка « Сброс данных ». В данном случае происходит деавторизация из аккаунта, потребуется заново ввести логин и пароль для входа в профиль.
Убрать обновления Плей Маркета
Выскочит предупреждающая табличка о согласии пользователя на установку исходной версии. После нажатия варианта « Ок » начнется процесс. Обновления будут стерты, необходимо заново авторизоваться и снова попробовать запустить загрузку любого приложения.
Установить автообновление других приложений
На большинстве смартфонов системы Андроид по умолчанию включен параметр автообновления приложений. Каждый день в определенное время система запускает скачивание и установку всех вышедших обновлений для имеющихся на телефоне программ. Если данная функция отключена, ее можно активировать, зайдя в Плей Маркет и выбрав в настройках пункт « Автообновление приложений ».
Если потребность установить новую программу возникла одновременно с системным обновлением приложений, может произойти сбой, проблема с бесконечным ожиданием скачивания. Для быстрого решения вопроса необходимо вручную остановить процесс установки:
Затем можно перейти к желаемому для скачивания приложению и запустить его установку.
Проверить интернет-соединение
При подозрении на неполадки с интернет-соединением первым делом стоит полностью отключить гаджет от Всемирной паутины на несколько минут:
Отключить лимит по расходованию трафика
В целях экономии мобильного интернета пользователи активируют функцию лимитного использования трафика. Если допустимый предел израсходован, скачивание новой программы станет невозможным и процесс остановится на моменте ожидания начала загрузки. Чтобы отключить данный параметр и получить возможность бесконечно пользоваться мегабайтами интернета, необходимо:
Важно! Остановка данного параметра автоматически запускает множество фоновых задач, связанных с интернет-сетью. У большинства программ имеются скрытые процессы приема данных, которые могут расходовать трафик.
Проверить, нет ли проблем с памятью
Проблема может крыться в банальной нехватке памяти на устройстве. Медиафайлы и установленные приложения могут расходовать ресурс даже при работе в фоновом режиме.
На Андроид проверить состояние можно, зайдя в настройки и выбрав пункт « Память ». Все данные будут разбиты по категориям, есть возможность удалить лишнее и освободить место для новых игр и приложений.
Если в телефоне имеется карта памяти, стоит проверить, в рабочем ли она состоянии. Это можно сделать в « Хранилище », которое находится в настройках.
Имеющийся накопитель будет отображаться в меню, если он корректно работает. Если телефон пишет, что устройства недоступны или появляется пометка о поврежденной карте, следует нажать « Форматирование ».
Когда внешняя память работает исправно, стоит удостовериться, что все автоматические загрузки устанавливаются на нее, а не на встроенную телефонную.
Для проверки возможности принудительной установки на дополнительную карту следует:
Если все прошло успешно, теперь внешний накопитель будет использоваться наравне со встроенной памятью. Но не все производители внедрили такую возможность в прошивку выпускаемых устройств.
Удалить аккаунт Google и выполнить повторный вход
Если предыдущие варианты не помогли исправить неполадку, можно попробовать удалиться и заново внести свой Гугл аккаунт. Необходимо:
Внимание! В целях безопасности может потребоваться введение пин-кода или графического ключа.
Затем следует перезагрузить устройство, при включении оно предложит добавить новый профиль. Останется ввести логин и пароль, после чего авторизация будет успешно завершена.
Откатить телефон до заводских настроек
Этот шаг считается крайней мерой в решении проблем с устройством.
Обратите внимание! Необходимо помнить, что может произойти потеря данных. При наличии важной информации или файлов их следует перенести на другой смартфон или внешний накопитель.
Для сброса до заводских параметров нужно:
Заключение
В большинстве случаев проблема с бесконечным запуском загрузки решается самыми простыми методами. Распространенные причины возникновения неполадок с установкой — нехватка памяти и медленная скорость интернета. Прежде чем переходить к крайним мерам, следует воспользоваться более щадящими вариантами устранения.
Как в Google Play посмотреть список установленных программ и приложений
В предыдущей статье был рассмотрен вопрос, как отрыть приложение Google Play на Android-устройстве. Для того, чтобы понимать, что уже установлено, (какие программы и приложения есть на устройстве), хорошо бы знать, есть ли такая возможность: посмотреть список установленных программ и приложений, а если есть, то как его открыть. Именно о том, как в Google Play посмотреть список установленных программ и приложений и будет рассказано ниже в этой статье.
Как открыть меню Google Play
Для того, чтобы посмотреть список установленных программ и приложений, нужно начать с того, что в Google Play есть своё меню. И ссылка на это меню находится в начале поисковой строки (как будет показано на рисунке ниже). Эта ссылка на меню выглядит как три горизонтальные линии, расположенные одна под другой и вписанные в квадрат. Для того, чтобы открыть меню Google Play нужно кликнуть по этой ссылке:
Меню Google Play
Если кликнуть по иконке, описанной выше, то откроется меню Google Play. Нас интересует список программ и приложений, установленных на нашем устройстве. Поэтому нам нужно выбрать пункт «Мои приложения и игры». Для того, чтобы попасть в этот раздел Google Play, нужно кликнуть по этому пункту меню:
«Мои приложения и игры» в Google Play
Как уже можно догадаться раздел «Мои приложения и игры» Google Play содержит интересующий нас список установленных на устройство программ и приложений. У кого-то это может быть совсем короткий список, у кого-то очень длинный (всё зависит от интересов владельца и доступной для установки приложений памяти устройства). Страница «Мои приложения и игры» в Google Play со списком установленных программ и приложений выглядит как-то так =)