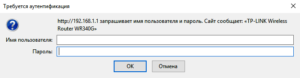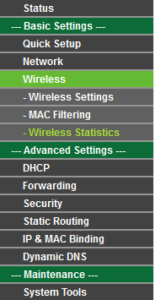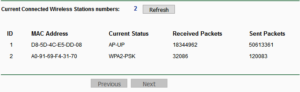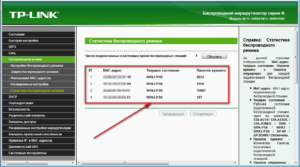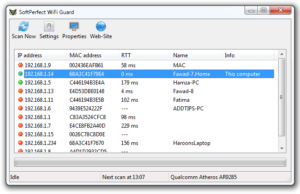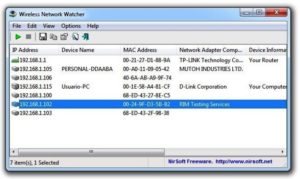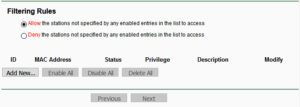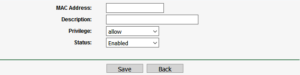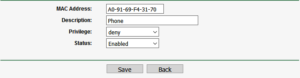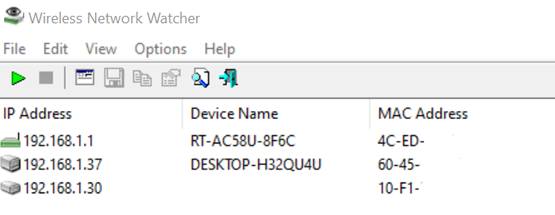как узнать что кто то подключился к моему интернету
Как узнать, кто подключен к моему Wi-Fi Ростелеком и отключить их?
Современные технологии принесли в нашу жизнь множество возможностей, комфорта, но в то же время они создали для нас и множество проблем, о которых никто раньше и подумать не мог. Что касается развития информационных технологий, связи, телефонии, интернета, то здесь главная проблема — это безопасность личных данных, конфиденциальность, несанкционированный доступ к вашим подключениям.
На повседневном бытовом уровне это чаще всего проявляется в утечке интернет-трафика. Злоумышленники подключаются к вашей сети и используют бесплатно ваш лимит интернет-трафика, за который вы платите ежемесячно. Как правило, подключаются к беспроводной сети WiFi, и никаких чужих проводов при этом не видно. Как же узнать, кто вообще подключён к вашему роутеру, и если подключены чужие, то как их отключить и не дать пользоваться этой брешью в дальнейшем?
Откуда берутся «чужие» и чем это грозит
Когда к вашей сети несанкционированно подключились чужие, это однозначно приведёт к падению скорости интернета, ведь канал теперь приходится делить между всеми, а его ширина не бесконечна. Медленнее будут загружаться страницы, потоковое видео будет тормозить, в общем приятного мало. Кроме того, злоумышленники могут с помощью особых программ-снифферов перехватывать ваши данные, которые вы отправляете в интернет.
Несанкционированное подключение является следствием пренебрежения защитой своей сети, когда вообще не ставится пароль или же выставляется защита начального уровня – шифрование WEP. Что делать? Для начала необходимо выяснить, кто подключён к сети (к роутеру), затем заблокировать всех чужих пользователей, а потом создать серьёзную защиту вашей сети.
Ищем «чужие» подключения
Проверка домашней сети на предмет дополнительных подключений – процедура несложная, с ней справится даже неподготовленный пользователь. Достаточно выполнить несколько действий, но для начала следует посчитать, сколько ваших устройств должно быть подключено к роутеру, начиная с вашего компьютера, планшета, смартфона до принтера и, возможно, телевизора. Желательно для чистой проверки отключить все устройства, оставив только ваш главный компьютер (ноутбук), чтобы было, на чём проверять.
Теперь смотрим свой IP, а также МАС-адрес с помощью командной строки. Для этого необходимо сделать:
Далее заходим в админпанель роутера (адрес и данные для входа написаны на корпусе роутера). Зайдя в настройки, ищем раздел со статистикой или «клиенты сети». Также раздел может называться «беспроводной режим». В этом разделе отображены все IP, которые подключены к роутеру Ростелекома. Просто сверяем свой IP с теми, которые подключены, и все несовпадающие – это и есть чужие подключившиеся.
Если нашлись сторонние пользователи, то следует сразу сменить пароль, причём в этот раз нужно выбрать более надёжный вариант. Кроме того, следует сменить пароль и в админпанели самого роутера. По умолчанию обычно ставится admin, его нужно заменить своим. Это сразу отсечёт всех нежелательных «пассажиров». Иногда такая процедура помогает ненадолго, если злоумышленник использует специальные программы для взлома. В этом случае можно применить более надёжный способ – фильтровать по MAC-адресу. В настройках роутера вы разрешаете доступ только «своим» адресам, любой другой автоматически будет блокироваться, даже если он узнает пароль.
Анализ подключений на разных роутерах
У всех роутеры (маршрутизаторы) разные, и общая инструкция некоторым новичкам покажется недостаточной, поэтому рассмотрим порядок действий с разными моделями устройств Ростелекома.
Роутеры D-Link
Устройства данного производителя имеют один интерфейс, поэтому инструкция актуальна для любых моделей. Итак, в адресной строке набираем «192.168.0.1», авторизуемся в панели роутера. Желательно сразу кликнуть на расширенные настройки (в нижней части окна). Далее переходим в «Статус» «Клиент WiFi» «Станционный список». Как только отыщется постороннее подключение, жмём рядом с ним «Разъединить». Затем по описанной выше схеме – меняем пароли.
TP-Link
Здесь также набираем в адресной строке IP роутера «192.168.1.1», авторизуемся, ищем в меню пункт Wireless statistics. На этой странице отобразится полный список устройств, которые используют беспроводную сеть. При обнаружении «пассажиров», меняем пароли.
Адрес админпанели такой же, как у устройств TP-Link. Сразу после авторизации вы попадаете в главное окно, где будут отображены все устройства, подключённые к беспроводной сети. Можно нажать «Клиенты», чтобы изучить список подробно, с адресами и прочими атрибутами.
Существуют и специализированные утилиты, позволяющие быстро отследить все подключения и выявить сторонних пользователей. Единственным недостатком таких утилит является отсутствие русификации интерфейса.
Как запретить доступ
Желательно создать белый список MAC-адресов, которые имеют ваши устройства. Тогда сторонний пользователь даже не сможет попробовать подобрать пароль, да он ему и не поможет.
Также обязательно нужно сменить пароли на WiFi и админпанели своего роутера. Забытый пароль всегда можно сбросить до заводского, так что не бойтесь ставить сложный.
Как определить, кто подключился к моему Wi-Fi

Признаки несанкционированных подключений
Первый признак того, что к сети подключился какой-то «гость», — это падение скорости. Выражается это самыми разными способами, но чаще всего:
Вышеуказанные ситуации самые типичные. По ним проще всего понять, что кто-то подключен к нашему wifi. И к провайдерам нередко обращаются именно с подобными жалобами. А на месте — в 75% случаев — мастер узнает, что к сети подключилась пара-тройка соседей. И дабы избежать дальнейших неприятностей рассмотрим, что следует делать в ситуации, когда появилось подозрение о «паразитах» в сети.
Как узнать, кто подключен к моему wifi
Точно узнать, кто сейчас подключен к wifi роутеру, довольно просто. Для этого существует несколько вариантов действий. Узнать, кто подключился к сети, поможет программа, разработанная специально для таких целей. Точно также можно узнать, кто подключился к wi-fi с помощью панели управления роутером.
Оба способа хороши и верны. Программа, например, позволяет узнать, что кто-то присоединился к сети только что. А веб-интерфейс маршрутизатора не только «видит» подключенный девайс, но еще и способен заблокировать посторонним доступ навсегда.
Обзор подключенных устройств в настройках роутера
Итак, первый способ узнать, что кто-то подключен к wi-fi роутеру, заключается в просмотре панели управления самого роутера. Для этого потребуется сделать лишь несколько кликов и знать некоторые элементарные вещи:

В конкретном примере легко узнать, что один пользователь подключен к сети по кабелю. Об этом говорит AP-UP-статус. Следовательно, это и есть ПК, с которого производится попытка выяснить, кто в данный момент подключен к «вай-фай». И, собственно, посмотрев на число подсоединений с таким статусом, готов ответ на вопрос, как узнать, сколько устройств подключено к сети в момент, когда производится просмотр. С ноутбуками несколько сложнее, потому что они оказываются в одной категории со смартфонами. Для определения этих устройств потребуется непосредственный доступ к ним. Но определить «свои» и «чужие» гаджеты немного проще, для этого отключить соединение на «своих». В результате в сети останутся только «чужие» гаджеты и тот, с которого производится просмотр.
Достаточно посмотреть МАС-адрес девайса, чтобы сопоставить его с ответом от интерфейса маршрутизатора. И если они совпадают, значит, устройство находится в сети на законных основаниях. Это лишь первый способ просмотреть устройства. Есть и другие варианты узнать, кто «сидит» на нашем роутере.
Программы для просмотра списка подключенных к Wi-Fi устройств
Естественно, кроме способа определить, кто подключается к wi-fi с помощью панели управления вашим роутером, существует и возможность сделать это посредством программы. Для этого существуют разработки как для ПК, так и для телефона. Но речь пойдет только о ПК-программах. Их несколько видов, но все работают по общему принципу. Происходит обращение к роутеру, откуда и берется информация. То есть, программа для просмотра подключенных устройств проделывает операции из списка выше, избавляя пользователя от лишних действий.
Soft Perfect Wi-Fi Guard
Данная прога служит для просмотра подключенных к роутеру устройств, первая в своем роде. Когда речь заходит про Wi-Fi Guard, следует помнить, что ее разработчики-пионеры решили исключить роутер из просмотра списка активных подключений. С этим и связана простота интерфейса и функционала. Возможности быстро отключить пользователя в программе нет. Зато присутствует звуковой сигнал, оповещающий об активном подключении. Правда, для того, чтобы узнать, что только что «лишний» подключился к сети, необходимо держать программу фоновым процессом. Она сворачивается в трей, откуда и проводит мониторинг.
Wireless Network Watcher
От предыдущего варианта, по сути, не отличается. Выполняет ту же функцию: программа используется, чтобы узнать, кто еще подключен к моему wifi роутеру. Также позволяет уведомить о новых подключениях в момент, когда они устанавливаются. Следует отметить, что разработка данной программы ведется и в данный момент времени. Поэтому первым отличием является интерфейс, адаптированный под свежие версии ОС Windows. Увы, Network Watcher пока еще не «умеет» разрывать активные соединения. Хотя эта функция заявлена как разрабатываемая. Вполне возможно, что в скором времени Network Watcher будет добавлен в программу. А пока что есть возможность узнать, кто подключается к wi fi во время ее работы. Присутствует функция ведения лога и вывода перечня устройств, подключавшихся за время работы программы.
Отключение посторонних устройств от «вай-фай»
После того, как удалось узнать, кто подключен к моему WiFi, следует идти дальше. Теперь предстоит принять меры, не навредив остальным пользователям, подключенным к сети. Или иметь возможность свободно к ней подсоединяться. В теории все выглядит просто: достаточно отключить устройство. Но на практике этого недостаточно. Ведь банальное отсоединение позволит стороннему «клиенту» снова подключиться к сети почти сразу же. А значит, потребуется более радикальное решение.
При разборе вопроса, как определить, кто подключается к нашей сети, уже рассматривалась панель управления роутером. Но она служит не только для того, чтобы посмотреть активные подключения на компьютере. Также с помощью веб-интерфейса (это, по сути, одно и то же) возможно произвести изменения в настройках роутера. Это позволит узнать и посмотреть, кто подключен к сети, а также заблокировать для «левых» пользователей дальнейший доступ. Необходимо сделать следующие шаги:
После такой настройки нежелательного абонента удается мгновенно отключить от wi-fi. Конечно, этот способ весьма сложный и проще поменять пароль. Но это не знвчит, что «халявщик» не способен узнать новый и подключиться снова.
В целом способ с запретом доступа несовершенен. Если просто поменять МАС-адрес, есть вероятность снова оказаться подключенным в чужую сеть. А значит, следует идти дальше. И следующим логичным действием является смена пароля беспроводной сети. И это подводит к следующему вопросу.
Как защитить свою «вай-фай»-сеть от взлома
На самом деле защититься довольно легко. Достаточно иметь надежный пароль, а в идеале еще и менять его с некоторой периодичностью, что обеспечит высокую безопасность. Смена пароля помогает в том случае, если кому-то удалось узнать старый пароль и подключиться, используя код. После смены пароля любой подсоединенный пользователь потеряет связь, пока не введет новый пароль. В каком-то смысле это решение является более быстрым способом защиты своего «вайфая», чем блокировка по МАС-адресу.
Рекомендуется менять пароль раз в полгода. Такая периодичность не позволяет слишком активно пользоваться бесплатным интернетом тем, кто смог каким-то образом узнать нужные данные.
Как подшутить над любителями «халявы»
После того, как получилось посмотреть, кто подключен к моему wifi, можно прибегнуть и к нестандартному решению. Пользователя реально наказать забавным, но необычным способом. И от предыдущих он отличается тем, что не запретит доступ к сети, но сделает его невыносимо мучительным.
Речь о том, что создается правило, когда мы не отключаем чужеродные устройства, а сильно ограничиваем для них скорость доступа. Правда, доступность этой функции зависит от модели роутера. В примерах выше показана модель, «не умеющая» это делать. Но самые распространенные, вроде TL-WR740n и RT-N10E, имеют подобную опцию, и ее настройка находится там же, где и фильтрация МАС-адресов. В результате человек, сумевший узнать пароль от сети, пожалеет о подключении. Ведь неприятно узнать, что ты, хитрый, подключенный к соседскому wifi, можешь пользоваться интернетом на скорости 5 кб/с. Не всегда стоит отключать любителей бесплатной «приманки», иногда требуется поступить жестоко и сделать так, чтобы сыр действительно лежал в мышеловке…
Как посмотреть, кто подключен к моему Wi-Fi?
Беспроводной Интернет пользуется огромной популярностью благодаря очевидным удобствам — имея роутер, можно обеспечить доступ к сети Сразу для нескольких компьютеров, ноутбуков, смартфонов. Но иногда к Wi-Fi подключаются посторонние устройства, и владельцы маршрутизатора не по своей воле делятся трафиком с неизвестными гостями. В таких случаях необходимо выявить нежелательных пользователей и заблокировать их гаджеты в домашней сети.
Признаки стороннего подключения к Wi-Fi
Понять, что к вашему Wi-Fi подключились посторонние устройства, можно по следующим признакам:
На заметку: узнайте, как подключить вай-фай на ноутбуке, чтобы воспользоваться беспроводным Интернетом.
Как проверить кто подключен к моему Wi-Fi?
Рассмотрим доступные способы.
Через настройки роутера
Проверить, сколько устройств подключено к Wi-Fi, можно без помощи сторонних программ. Эта информация отображается в панели управления роутера, вход в которую осуществляется через любой браузер. Чтобы увидеть список гаджетов, подключенных к вашей домашней сети, необходимо:
Используя меню настроек, перейти в раздел (в зависимости от модели маршрутизатора):
На заметку: если ваш ноутбук не подключается к Wi-Fi, узнайте, как исправить неполадку самостоятельно.
В программе Wireless Network Watcher
Wireless Network Watcher — это бесплатная утилита, которая сканирует беспроводную сеть в режиме реального времени и предоставляет данные о всех найденных устройствах.
Как пользоваться программой:
Как заблокировать неизвестные устройства?
Самый простой способ избавиться от неизвестных устройств в домашней сети — сменить пароль на Wi-Fi. При изменении ключа безопасности все гаджеты будут отключены от беспроводного Интернета, а для повторного подключения понадобится ввести новый код, который будете знать только вы.
Если вы хотите навсегда заблокировать определенное устройство, чтобы с него нельзя было войти в сеть, даже зная пароль, вам нужно выполнить следующие действия:
На заметку: если вы собираетесь купить новый маршрутизатор, узнайте, как правильно выбрать роутер для квартиры и дома.
Как обезопасить свое подключение Wi-Fi?
Чтобы обезопасить свое подключение вай фай, следуйте простым советам:
На заметку: узнайте, как раздать Wi-Fi с телефона, чтобы поделиться Интернетом с другими пользователями.
Подводим итоги
Посмотреть, кто подключен к вашему вай-фаю, можно на странице настроек роутера, а также при помощи специальных программ — «Wireless Network Watcher», «Soft Perfect Wi-Fi Guard» и т.д. Блокировка нежелательных устройств осуществляется по MAC-адресу через панель управления маршрутизатора. Для защиты домашней беспроводной сети рекомендуется регулярно менять пароль подключения к роутеру.
Как выяснить, кто подключается к сети Wi-Fi без разрешения
В этом руководстве мы объясним, как узнать, подключается ли кто-либо к домашней или офисной сети Wi-Fi и использует ли подключение к Интернету без нашего ведома.
Если скорость соединения внезапно замедлилась или вы подозреваете, что кто-то крадет сетевое соединение, у Вас есть несколько способов проверить, не подключен ли злоумышленник к модему/маршрутизатору.
Чтобы выяснить, кто подключается к сети Wi-Fi без разрешения, мы можем использовать компьютер или мобильное устройство (смартфон или планшет).
Как узнать, кто подключен к сети Wi-Fi с помощью компьютера
Используя компьютер, мы можем выяснить, подключен ли злоумышленник к нашей сети двумя различными способами. Войдите в интерфейс маршрутизатора для просмотра подключенных устройств или установите сетевой сканер.
Если вы не знаете, что такое маршрутизатор, или не знаете, как получить к нему доступ, мы рекомендуем воспользоваться вторым способом.
Просмотр устройств, подключенных к роутеру
Давайте посмотрим, как узнать, кто подключается к сети Wi-Fi без разрешения, проверив устройства, подключенные к маршрутизатору.
Поскольку каждая модель маршрутизатора на рынке имеет свой собственный графический интерфейс и своё собственное меню, невозможно описать общую процедуру, которой необходимо следовать. В большинстве случаев список подключенных клиентов можно найти в разделе «Подключенные клиенты», «Подключенные устройства», «Карта сети» или «Локальная сеть».
Определите устройства, подключенные к маршрутизатору
Теперь вы должны определить, принадлежат ли отображаемые устройства вам или нет.
Если в списке только одно устройство, то можно быть уверенным, что ни один незнакомец не использует нашу сеть. Это связано с тем, что указанное устройство будет тем компьютером, который мы используем.
Однако, такая ситуация встречается редко. В большинстве случаев мы также найдем другие устройства, такие как смартфоны, планшеты, принтеры Wi-Fi или умные телевизоры.
Для каждого устройства будет указан используемый IP-адрес и, в большинстве случаев, MAC-адрес. Эта информация может помочь определить, принадлежат ли подключенные устройства вам.
Если вы не можете определить устройства с помощью отображаемой информации, то можете действовать другим образом.
Важно: чтобы узнать, подключается ли кто-то к сети Wi-Fi без разрешения, следует проверить список подключенных устройств несколько раз в течение дня и в последующие дни. Это связано с тем, что возможный злоумышленник может не подключиться во время просмотра сети. В качестве альтернативы мы можем посмотреть журнал активности маршрутизатора для просмотра журналов доступа.
Используйте сетевой сканер
Давайте посмотрим, как узнать, подключается ли кто-либо к сети Wi-Fi без разрешения с помощью Wireless Network Watcher.
Wireless Network Watcher – бесплатная утилита, способная сканировать беспроводные сети и просматривать список всех подключенных устройств. Он может использоваться во всех операционных системах Microsoft и позволяет сканировать даже небольшие проводные сети.
Скачайте и запустите Wireless Network Watcher
Прежде всего, нам необходимо скачать и установить утилиту. Зайдите на официальный веб-сайт Wireless Network Watcher. Нажмите Download Wireless Network Watcher with full install/uninstall support (wnetwatcher_setup.exe) (внизу страницы перед разделом «Языков»).
После завершения загрузки запустите файл для установки программы.
Изучите сеть
Определите подключенные устройства
Чтобы выяснить, кто подключается к сети Wi-Fi без разрешения, мы должны определить подключенные устройства, чтобы понять, принадлежат они нам или нет.
Если в списке только два устройства, можно быть уверенным, что никто не использует нашу сеть. Это связано с тем, что первое устройство в списке будет маршрутизатором, а второе – используемым компьютером.
Однако, такая ситуация встречается редко. В большинстве случаев вы также найдёте другие устройства, такие как смартфоны, планшеты, принтеры Wi-Fi или умные телевизоры.
Для каждого устройства отображается ряд информации, которая может помочь идентифицировать его, например, IP-адрес, имя, MAC-адрес и производитель.
Значение собранной информации
Давайте теперь посмотрим, что обозначают записи для идентифицированных устройств.
Если вы не можете определить устройство с помощью отображаемой информации, можно действовать следующим образом:
Как узнать, кто подключен к сети Wi-Fi с помощью смартфона
Приведенное ниже руководство может быть использовано на всех устройствах Android, iPhone, iPad.
Подключите мобильное устройство к сети Wi-Fi, которую хотите проверить. Теперь вам нужно скачать и установить сетевой сканер. Его можно найти в официальном магазине приложений для вашего устройства.
Значение отображаемой информации
При первом запуске Fing сканирует сеть, к которой мы подключены, и отображает список всех обнаруженных устройств.
Следующая информация отображается для каждого устройства:
Первое устройство, показанное в списке, – это используемый маршрутизатор.
Что делать, если кто-то крадёт интернет-соединение
Важное замечание: следующие изменения должны быть внесены в панель управления модемного маршрутизатора.