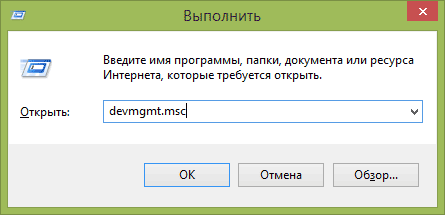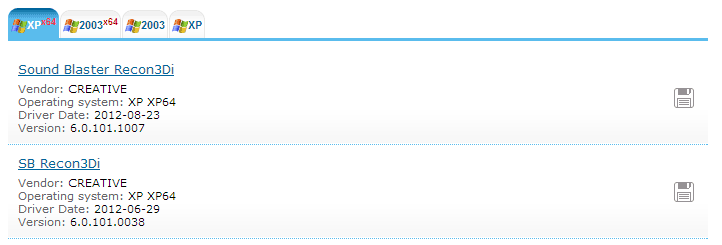как узнать что за драйвер не установлен
Как найти и установить драйвер для неизвестного устройства

С появлением Windows 8/10 подключать новое оборудование к компьютеру стало гораздо быстрее, так как для большинства из них — драйверы устанавливаются сразу же автоматически, как только вы подключили устройство к USB-порту.
Если зайти в диспетчер устройств — то напротив этого оборудования будет гореть желтый восклицательный знак. В этой статье хочу рассмотреть несколько способов, как можно исправить эту ситуацию.
Существенно облегчить жизнь могут утилиты для автоматического поиска и обновления драйверов. О лучших из них я рассказывал здесь — https://ocomp.info/update-drivers.html
Поиск и установка драйвера
Как узнать, для какого оборудования нет драйверов:
Диспетчер устройств — неизвестное устройство — свойства
Кстати, обратите внимание на строку с аппаратным ID — это часто нужно при поиска драйвера по его коду (об это далее в статье) ;
Установка драйвера из папки, с диска или из интернета:
— либо автоматический поиск в интернете, скачивание и его установка (в этом случае вам вообще ничего ненужно делать — все сделает сама Windows. Правда, во многих случаях — это не срабатывает);
— либо выполнить поиск драйвера на этом компьютере (т.е. самому указать, где лежит драйвер, в какой папке).
Выбор варианта обновления
Поиск драйверов на этом компьютере
«Ручной» поиск драйвера по его коду:
Свойства неизвестного устройства
Копируем ID устройства
Кстати, на скриншоте ниже показан пример поиска драйвера по ID оборудованию на известном сайте DevID (достаточно, скопировать строку с VID/PID и вставить ее в поле найти: среди найденных результатов выберите драйвер под свою ОС Windows, см. ниже).
На сим у меня всё, надеюсь проблем с поиском не возникнет.
Статья откорректирована: 11.01.2019
Как определить неизвестные устройства в Windows
В этой инструкции вы найдете подробное объяснение, как найти необходимый драйвер, скачать и установить его на компьютер. Я рассмотрю два способа — как установить драйвер неизвестного устройства вручную (рекомендую этот вариант) и автоматическую его установку. Чаще всего ситуация с неизвестным устройством возникает на ноутбуках и моноблоках, ввиду того, что на них используются специфические комплектующие.
Как определить, какой драйвер необходим и скачать его вручную
Главная задача — узнать, какой именно драйвер требуется для неизвестного устройства. Для этого потребуется выполнить следующее:
Зайдите в диспетчер устройств Windows — нажать клавиши Windows + R на клавиатуре и ввести devmgmt.msc (также для Вас ТОП полезных команд для Windows 7, 8)
В ИД оборудования неизвестного устройства самое главное, что нас интересует — это параметры VEN (производитель, Vendor) и DEV (устройство, Device). То есть, из скриншота, получаем VEN_1102&DEV_0011, остальная информация при поиске драйвера нам не потребуется.
После этого, вооружившись этой информацией отправляемся на сайт devid.info и вводим эту строчку в поле для поиска.
В результате у нас будет информация:
Помимо этого, вы увидите ссылки, позволяющие скачать драйвер, но я советую закачивать его с официального веб-сайта производителя (кроме всего прочего в результатах поиска может не быть драйверов для Windows 8 и Windows 7). Чтобы достичь желаемого результата достаточно использовать в поиске Google или Yandex производителя и название вашего оборудования либо просто зайти на официальный веб-сайт.
Автоматическая установка драйвера неизвестного устройства
Если первый вариант кажется вам не подходящим, то вы сможете скачать драйвера неизвестных устройств и установить их в автоматически, с помощью драйвер паков. Для некоторых моделей ноутбуков, моноблоков и просто комплектующих может не сработать, тем не менее, в большинстве случаев инсталяция проходит удачно.
Устранение проблем с неизвестными устройствами в диспетчере устройств Windows ХР
Версия данной статьи для Microsoft Windows 2000: 244601.
ВВЕДЕНИЕ
Диспетчер устройств выводит на экран список всех устройств, установленных на компьютере под управлением Windows XP. При просмотре информации об устройствах можно встретить устройства, обозначенные как Неизвестное устройство с желтым вопросительным знаком перед этим названием. Выяснить причину появления неизвестного устройства бывает трудно, поскольку на нее мало указаний. В этой статье рассматриваются возможные причины появления неизвестных устройств в диспетчере устройств.
Дополнительная информация
Наиболее частой причиной появления пункта Неизвестное устройство в диспетчере устройств является наличие неправильно работающего устройства. Для устранения данной проблемы получите обновленный драйвер устройства.
Способ 1. Центр обновления Windows
Посетите следующий веб-сайт Майкрософт, чтобы автоматически проверить наличие обновленного драйвера для устройства. Установите все рекомендованные драйверы.
Способ 2. Скачайте и установите последнюю версию драйвера из Интернета.
Если при скачивании драйвера из Интернета предлагается несколько версий для Windows, выберите предназначенную для Windows XP. Воспользуйтесь одним из следующих вариантов.
Если устройство поставлялось вместе с компьютером, посетите веб-сайт производителя компьютера.
Если устройство было установлено после приобретения компьютера, посетите веб-сайт производителя устройства.
Если на веб-сайте производителя компьютера нет обновленного драйвера для предустановленного устройства, посетите веб-сайт производителя устройства.
На веб-сайте производителя откройте раздел Драйверы или Загрузка и найдите название устройства. Загрузите и установите версию драйвера для Windows XP.
Раздел для опытных пользователей
Этот раздел предназначен для опытных пользователей. Если дополнительные способы устранения неполадок слишком сложны, можно обратиться за помощью к специалисту или в службу поддержки. Дополнительные сведения о том, как это сделать, см. на веб-сайте корпорации Майкрософт по следующему адресу:
Причины появления неизвестных устройств в диспетчере устройств
Для устройства не установлен драйвер. Если драйвер устройства недоступен, диспетчер устройств относит его к категории неопознанных и помещает в папку Другие устройства. Наиболее часто это происходит со сложными и составными устройствами, работающими в стандартах USB (Universal Serial Bus) и IEEE 1394 (Institute of Electrical and Electronics Engineering). Следует учесть, что состояние Код ошибки 1 или Код ошибки 10 при просмотре свойств устройства в диспетчере устройств может просто не отображаться.
Примечание. Большинство устройств в стандартах USB и IEEE 1394 работают правильно без установки дополнительных драйверов, так как эти устройства включаются и настраиваются с помощью общих драйверов Windows для этих типов шин. Однако если устройство не попадает ни в один из определенных для Windows и поддерживаемых системой классов, ему требуется отдельный драйвер. Если шина не может определить тип устройства, оно автоматически рассматривается как составное и именно так отображается в диспетчере устройств.
Используется драйвер устройства, предназначенный для Microsoft Windows 98 или Microsoft Windows 95. Использование в Windows XP драйверов виртуальных устройств (VXD), общих для Windows 98 или Windows 95, невозможно. При попытке установить их на компьютер под управлением Windows XP устройство может опознаваться диспетчером устройств как неизвестное. Обычно это происходит, когда производитель драйвера недостаточно четко проводит границу между двумя драйверами либо предполагает, что Windows XP может использовать VXD-файлы, предназначенные для Windows 98 и Windows 95.
Неопознанный код устройства. Любое аппаратное устройство имеет особый идентификатор, используемый в технологии Plug and Play. Этот идентификатор может включать несколько компонентов, в том числе код изготовителя, код устройства, код подсистемы, код поставщика подсистемы, код версии и т. п. Если код устройства отсутствует или не распознается компьютером с Windows XP, диспетчер устройств может отображать это устройство как неизвестное.
Примечание. Подобные устройства могут создаваться программами, которым требуются виртуальные завязки на аппаратные компоненты. К другому классу устройств, часто отображаемых в диспетчере устройств как неопознанные, относятся преобразователи стандартов и типов шин, например драйверы, позволяющие параллельному порту эмулировать шину SCSI или ATAPI.
Неисправное оборудование или микропрограммная прошивка. Возможны случаи, когда устройство отображается в диспетчере устройств как Неизвестное устройство из-за неисправности оборудования или микропрограммного обеспечения. Драйверы устройств, созданных программным образом, не возвращают код устройства, и стандартного способа их установки просто не существует. Некоторые изготовители устанавливают подобные устройства с помощью пакета InstallShield или схожими способами. Следует учесть, что программное обеспечение, установленное прочими методами, не всегда удаляется полностью при удалении устройства в диспетчере устройств. Поэтому чтобы проверить, все ли было удалено целиком, необходимо проверить содержание реестра.
Устранение неполадок для опытных пользователей
Устранение неполадок программного обеспечения
Существует несколько способов проверки того, было ли неопознанное устройство создано чисто программным способом.
Запуск компьютера в безопасном режиме
Одним из самых простых, хотя не самым надежным способом определить, создано ли неизвестное устройство программным обеспечением, является запуск компьютера в безопасном режиме.
Для запуска компьютера в безопасном режиме нажмите клавишу F8 после перезапуска компьютера. В Меню дополнительных вариантов загрузки Windows с помощью клавиш со стрелками выберите пункт Безопасный режим и нажмите клавишу ENTER. Если неопознанное устройство после загрузки системы в списке диспетчера устройств не обнаруживается, оно, скорее всего, не является аппаратным.
Проверка папки «Автозагрузка»
Если предполагается, что причиной появления неизвестного устройства является определенная программа, просмотрите папку «Автозагрузка», чтобы узнать, какие программы запускаются при запуске компьютера. Папка «Автозагрузка» находится на компьютере по этому пути ( C — диск, на котором установлена система Windows, а профиль_пользователя — профиль текущего пользователя):
C:\Documents and Settings\ профиль_пользователя\Главное меню\Программы.
Воспользуйтесь программой «Сведения о системе»
Программа «Сведения о системе» может использоваться для определения причины появления неизвестного устройства.
Для использования программы «Сведения о системе» с целью просмотра списка программ, запускаемых при старте компьютера, выполните следующие действия:
Выберите в меню Пуск пункт Выполнить, введите команду msinfo32 и нажмите кнопку ОК.
Раскройте узел Программная среда и дважды щелкните пункт Автоматически загружаемые программы.
На экран будет выведен список программ, запускаемых при старте компьютера.
Просмотрите журнал событий в поисках ошибок, связанных с этими программами. Если в журнале обнаружится событие, связанное с одной из программ, удалите эту программу. Учтите, что если программа создает неизвестное устройство, это не обязательно означает, что программа не работает, если ее запуск не зависит от этого устройства.
Для использования средства «Сведения о системе» с целью просмотра списка устройств с неполадками выполните описанные ниже действия.
Выберите в меню Пуск пункт Выполнить, введите команду msinfo32 и нажмите кнопку ОК.
Разверните узел Компоненты и дважды щелкните пункт Устройства с неполадками.
В области сведений будет выведен список имеющих неполадки устройств, установленных на компьютере.
Столбец Устройство содержит общие имена устройств или связанных с ними драйверов.
Столбец Код устройства PNP содержит связанные с устройством коды, такие, как PCI ID, ISA ID и коды всех прочих шин, либо сообщение о том, что код неизвестен.
Столбец Код ошибки содержит код ошибки, связанный с конкретной проблемой. Код ошибки часто позволяет выяснить причину появления неопознанного устройства. Например, сообщению «Неверный или отсутствующий драйвер устройства» могут соответствовать три вида записей в папке Устройства с неполадками, в зависимости от типа устройства.
Имя устройства | PCI\VEN_00000&DEV_0000&SUBSYS_00000000&REV_00\0&0000 | Код ошибки
Неверный или несовместимый драйвер устройства:
Имя устройства | ROOT\UNKNOWN\0000
Просмотрите файл Setupapi.log
Если устройство имеет понятное имя, для определения причины возникновения неизвестного устройства воспользуйтесь сведениями, содержащимися в файле Setupapi.log. По умолчанию файл Setupapi.log находится в папке %SystemRoot%.
Иногда имя устройства может только вводить в заблуждение. Например, в диспетчере устройств устройство может числиться как последовательное, не имея при этом никакого отношения к последовательному порту. Подобные вещи происходят, когда доступна только часть кода Plug and Play, и диспетчер устройств классифицирует устройство неправильно. Такая интерпретация может происходить из-за совместимого идентификатора устройства. И снова чтобы устранить ошибку, необходимо найти неправильно работающую программу запуска.
Следует учесть, что удаление устройства из диспетчера устройств не будет работать, если устройство создается программным способом. Необходимо удалить программу и перезагрузить компьютер. Если неизвестное устройство после перезапуска компьютера по-прежнему присутствует в диспетчере устройств, обратитесь в службу поддержки пользователей Майкрософт.
Устранение неполадок оборудования
Чтобы установить причину появления неизвестного устройства, воспользуйтесь одним из указанных ниже способов.
Удалите аппаратные устройства из компьютера
Удаляйте устройства из компьютера по одному до тех пор, пока неопознанное устройство не исчезнет из списка. Следует учесть, что данный способ может оказаться довольно медленным и он не всегда надежен.
Убедитесь, что драйвер устройства имеет цифровую подпись
Если при установке драйвера устройства Windows обнаружит, что драйвер не имеет цифровой подписи, на экране может появиться предупреждающее сообщение с возможностью прекратить или продолжить установку. Это сообщение выводится только в том случае, если в настройках компьютера включен режим вывода предупреждений о попытках установки драйверов устройств, не имеющих цифровой подписи.
Примечание. Драйвер устройства, имеющий цифровую подпись, тоже может распознаваться диспетчером устройств как неизвестное устройство.
Дополнительные сведения о подписи драйверов Windows см. на веб-сайте Майкрософт по адресу:
Можно заблокировать установку драйверов, не имеющих цифровой подписи. Этот подход используется для предотвращения умышленных попыток дестабилизировать работу компьютера. Для этого выполните следующие действия:
Нажмите кнопку Пуск, выберите пункт Выполнить, введите в поле Открыть команду control sysdm.cpl и нажмите кнопку OK.
Откройте вкладку Оборудование.
В разделе Драйверы нажмите кнопку Подписывание драйверов и выберите Блокировать — запретить установку неподписанного драйвера программного обеспечения.
Дважды нажмите кнопку ОК.
Существует несколько способов вывести список установленных на компьютере драйверов устройств, не имеющих цифровой подписи.
Просмотрите файл Setupapi.log
Просмотрите записи, похожие на:
Файл (C:\Windows\inf\ntapm.inf) не имеет цифровой подписи, дата драйвера будет проигнорирована.
Установка раздела epatapi_inst из каталога C:\documents and settings\ имя_пользователя\Мои документы\parallel port test drivers\epatapnt.inf
Неподписанный или неправильно подписанный драйвер (C:\documents and settings\ имя_пользователя\Мои документы\тестовые драйверы параллельного порта\epatapnt.inf) установлен для параллельного адаптера ATAPI. Ошибка 0xe000022f: Сторонний INF-файл не содержит данных цифровой подписи.
Копирование файла C:\documents and settings\ имя_пользователя\Мои документы\тестовые драйверы параллельного порта\epatapnt.mpd в C:\Windows\System32\DRIVERS\epatapnt.mpd.
Неподписанный или неправильно подписанный драйвер (C:\documents and settings\ имя_пользователя\Мои документы\тестовые драйверы параллельного порта\epatapnt.mpd) установлен для параллельного адаптера ATAPI. Ошибка 0xe000022f: Сторонний INF-файл не содержит данных цифровой подписи.
Воспользуйтесь средством проверки подписи файла
Средство проверки подписи файла создает файл со списком всех установленных на компьютере неподписанных драйверов Этот файл имеет имя Sigverif.txt и находится в папке %SystemRoot%. Для просмотра этого файла можно использовать любой текстовый редактор (например, «Блокнот»). Чтобы просмотреть список всех установленных на компьютере неподписанных драйверов с помощью средства проверки подписи файла, выполните следующие действия.
Нажмите кнопку Пуск, выберите команду Выполнить, введите командную строку sigverif и нажмите кнопку ОК.
Нажмите кнопку Дополнительно, а затем выберите Искать другие файлы, не подписанные цифровой подписью на вкладке Поиск.
Установите флажок включая подпапки и нажмите кнопку Обзор.
Найдите и выберите папку %SystemRoot%\System32\Drivers, дважды нажмите кнопку OK, после чего нажмите кнопку Начать.
Просмотрите список и узнайте у производителей драйверов, как получить обновленные драйверы, имеющие цифровую подпись.
USB-устройства, отвечающие ранним версиям спецификации USB, могут порождать в списке вторичные устройства-призраки, появляющиеся, когда основное устройство подключено, и исчезающие при его отключении. Также, само по себе устройство может работать правильно, однако порождать в списке ни с чем не связанное неопознанное устройство. Обычно это вызвано устаревшим или неправильно сконфигурированным микропрограммным обеспечением. В этом случае следует обратиться к изготовителю за обновленной версией микропрограммной прошивки.
Устройства-призраки могут возникать при установке вручную драйвера к устройству Plug and Play, которое было опознано компьютером и драйверы к которому уже установлены. Эту проблему можно разрешить, удалив устройство-призрак.
Подобные проблемы и их решение: советы для опытных пользователей
Дополнительные сведения об использовании диспетчера устройств для управления устройствами в Windows XP см. в следующих статьях базы знаний Майкрософт:
283658 Как осуществлять управление устройствами в операционной системе Microsoft Windows XP
307970 Как выполнить настройку устройств с помощью диспетчера устройств в Microsoft Windows XP
304514 Настройка диспетчера устройств для получения подробных сведений об устройствах (Эта ссылка может указывать на содержимое полностью или частично на английском языке.)
310126 Устранение конфликтов устройств с помощью диспетчера устройств
283361 В списке диспетчера устройств Microsoft Windows XP отображается удаленное устройство
310123 Разъяснение кодов ошибок, о которых сообщает диспетчер устройств в Microsoft Windows XP Professional
Дополнительные сведения о средстве «Сведения о системе» см. в следующих статьях базы знаний Майкрософт:
308549 Описание средства «Сведения о системе» в Windows XP (Msinfo32.exe)
300887 Использование параметров командной строки при запуске средства «Сведения о системе» (MSINFO32) (Эта ссылка может указывать на содержимое полностью или частично на английском языке.)
Дополнительные сведения об устранении неполадок с помощью средства Msconfig см. в следующих статьях базы знаний Майкрософт.
310560 Устранение ошибок в конфигурации Windows XP с помощью программы настройки системы
Если с помощью этих статей решить проблему не удается или возникают неполадки, отличные от описанных в данной статье, дополнительные сведения можно получить путем поиска по базе знаний Майкрософт. Чтобы выполнить поиск в базе знаний корпорации Майкрософт, перейдите по следующему адресу:
http://support.microsoft.com/?ln=ruЗатем введите в поле поиска текст полученного сообщения об ошибке или описание проблемы.
В этой статье упоминаются программы сторонних производителей. Корпорация Майкрософт не дает никаких подразумеваемых и прочих гарантий относительно работы или надежности этих продуктов.
Драйвер устройства не установлен или оборудование работает неправильно после установки пакета обновления для Windows Vista.
Эта статья предназначена для начинающих пользователей компьютера и пользователей среднего уровня.
Проблема
Устройство работает неправильно после установки пакета обновления для Windows Vista на компьютере с операционной системой Windows Vista. Кроме того, при открытии диспетчера устройств возле имени устройства может отображаться восклицательный знак.
Решение
Возможно, драйвер устройства не установлен или установлен неправильно. Выполните следующие действия, чтобы определить, можно ли обнаружить устройство с помощью диспетчера устройств, а также установить или переустановить драйвер устройства:
Шаг 1. Убедитесь, что драйвер устройства можно найти с помощью диспетчера устройств
Нажмите кнопку Продолжить. Откроется диалоговое окно Диспетчер устройств.
При получении запроса на ввод пароля администратора или на подтверждение введите пароль или нажмите кнопку Продолжить.
В списке устройств выберите тип устройства, а затем найдите устройство, которое не работает.
Если возле имени неисправного устройства отображается значок с восклицательным знаком, значит диспетчеру устройств не удалось обнаружить драйвер устройства. Перейдите к шагу 3 — «Обновление драйвера устройства с помощью Центра обновления Windows».
Если возле имени неисправного устройства отображается значок с восклицательным знаком, перейдите к шагу 2 — «Удаление и переустановка драйверов устройства».
Закройте диспетчер устройств.
Шаг 2. Удалите и переустановите драйверы устройства
Если возле имени устройства не отображается значок с восклицательным знаком, но устройство работает неправильно, удалите и переустановите драйверы устройства вручную. Для этого выполните следующие действия:
Нажмите кнопку Продолжить. Откроется диалоговое окно Диспетчер устройств.
При получении запроса на ввод пароля администратора или на подтверждение введите пароль или нажмите кнопку Продолжить.
В списке устройств выберите тип устройства, а затем найдите устройство, которое не работает.
Щелкните устройство правой кнопкой мыши и выберите пункт Свойства.
Откройте вкладку Драйвер.
Нажмите кнопку Удалить.
В диалоговом окне Диспетчер устройств откройте меню Действие и нажмите кнопку Обновить конфигурацию оборудования.
Может появиться сообщение о том, что Windows необходимо установить драйвер неизвестного устройства. В таком случае нажмите Найти и установить драйвер программного обеспечения (рекомендуется).
Также может появится сообщение о том, что выполняется установка устройства, а также о том, что удаленное устройство отображается в списке диспетчера устройств.
Примечание. Если сообщение не появляется или устройство не установлено, перейдите к шагу 3 — «Обновление драйвера устройства с помощью Центра обновления Windows».
Если устройство установлено и работает правильно, значит проблема решена. Если устройство установлено, но работает неправильно, перейдите к разделу «Дальнейшие действия».
Шаг 3. Обновите драйвер устройства с помощью Центра обновления Windows
Примечание. Чтобы использовать Центр обновления Windows, необходимо войти в систему Windows с учетной записью администратора. Чтобы проверить, что вход в систему Windows выполнен с учетной записью администратора, посетите веб-сайт корпорации Майкрософт по такому адресу:
http://support.microsoft.com/gp/admin?ln=ruВыполните следующие действия, чтобы найти драйвер устройства с помощью Центра обновления Windows:
При получении запроса на ввод пароля администратора или на подтверждение введите пароль или нажмите кнопку Продолжить.
Нажмите кнопку Проверка обновлений.
Чтобы определить, доступны ли обновления для драйверов, выберите Просмотр доступных обновлений.
Если есть доступные обновления, щелкните нужный драйвер и нажмите кнопку Установить.
При получении запроса на ввод пароля администратора или на подтверждение введите пароль или нажмите кнопку Продолжить.
Если Центру обновления Windows не удалось найти драйвер устройства, обратитесь к производителю устройства, чтобы скачать последнюю версию драйвера для Windows Vista. Информацию о том, как это сделать, см. в разделе «Дополнительные сведения».
Если предложенные способы не помогли устранить проблему, перейдите к разделу «Дальнейшие действия».
ДАЛЬНЕЙШИЕ ДЕЙСТВИЯ
Если ни один из предложенных способов не помог решить проблему, попросите о помощи знакомого специалиста или обратитесь к производителю устройства. Для поиска других решений проблемы можно использовать веб-сайт службы поддержки корпорации Майкрософт. Ниже перечислены некоторые услуги, доступные на веб-сайте службы поддержки Майкрософт.
База знаний с возможностью поиска. Поиск технических сведений и рекомендаций по использованию продуктов Майкрософт.
Центры решений. Список часто задаваемых вопросов и советов службы поддержки.
Другие виды поддержки. Задайте вопрос в Интернете, обратитесь в службу технической поддержки Майкрософт или отправьте свой отзыв.
Если после посещения этих веб-сайтов корпорации Майкрософт остались проблемы, или на веб-сайте службы поддержки корпорации Майкрософт отсутствуют необходимые решения, обратитесь в службу поддержки по следующей ссылке:
Дополнительная информация
Контактные данные поставщиков оборудования и программного обеспечения см. в таких статьях базы знаний Майкрософт:
65416 Список адресов сторонних поставщиков оборудования и программного обеспечения, A — K
60781 Список адресов сторонних поставщиков оборудования и программного обеспечения, L — Р
60782 Список адресов сторонних поставщиков оборудования и программного обеспечения, Q — ZКорпорация Майкрософт предоставляет контактные данные сторонних производителей, чтобы помочь пользователям в получении необходимой технической поддержки. Эти данные могут быть изменены без предварительного уведомления. Корпорация Майкрософт не гарантирует правильность приведенных контактных данных сторонних производителей.
Дополнительные сведения об устранении неполадок со звуком, которые могут возникнуть после установки пакета обновления 1 (SP1) для Windows Vista, см. в такой статье базы знаний Майкрософт:
948481 После установки пакета обновления 1 (SP1) для Windows Vista возникают проблемы со звуком
Для получения помощи в решении проблем с устройствами в Windows Vista посетите следующую веб-страницу Майкрософт: