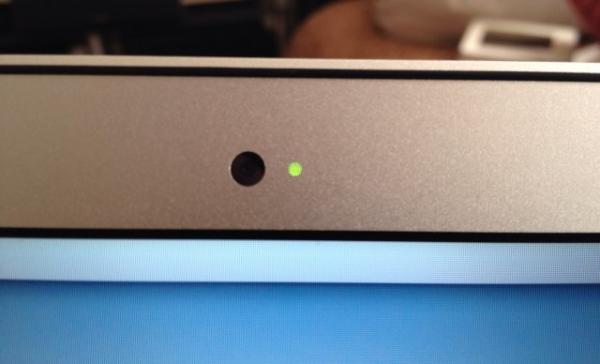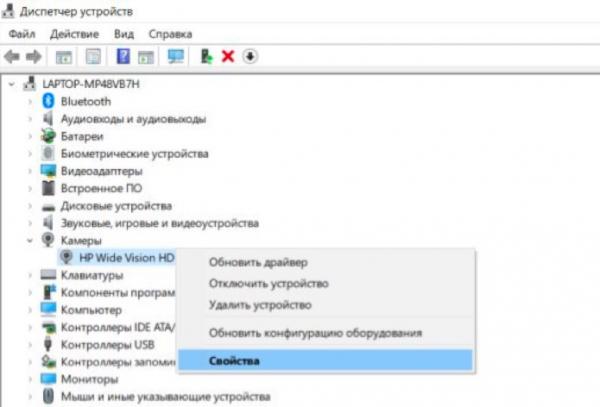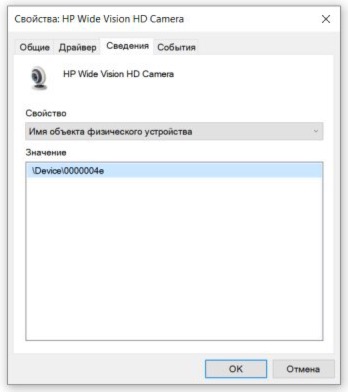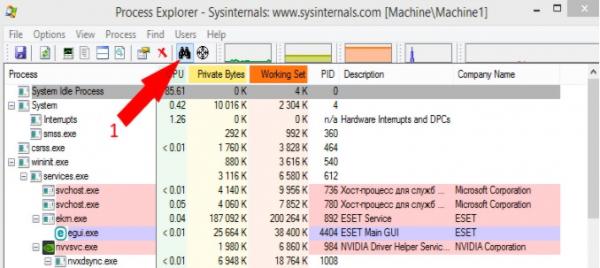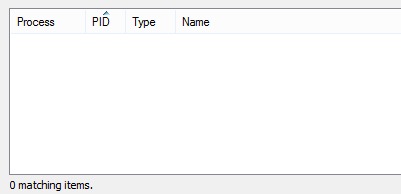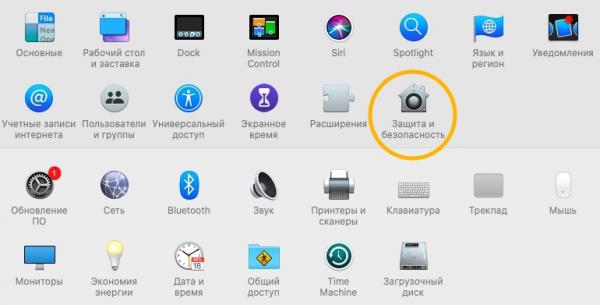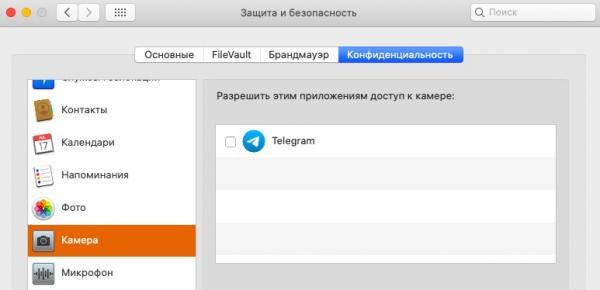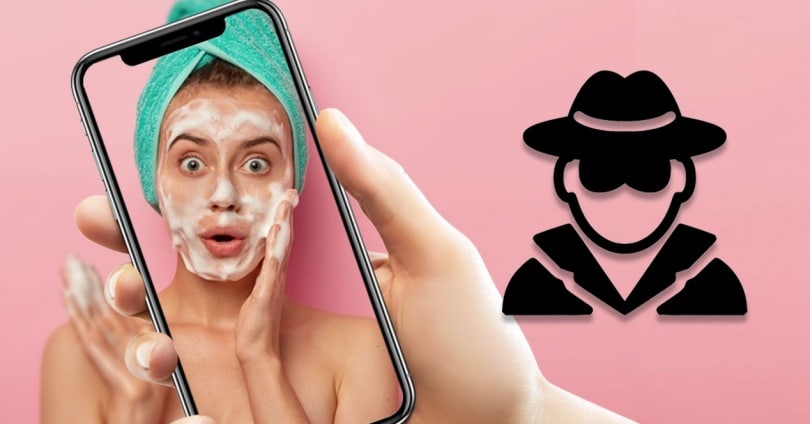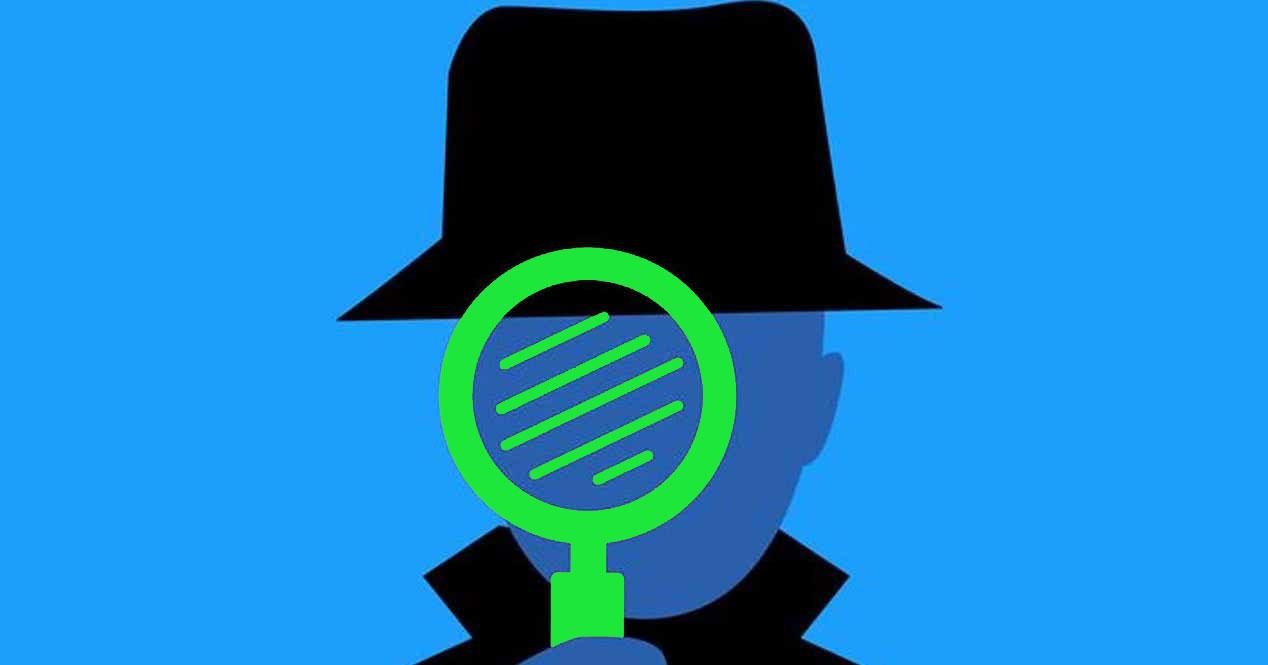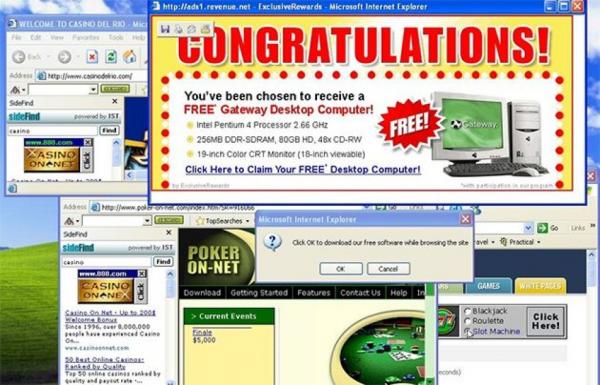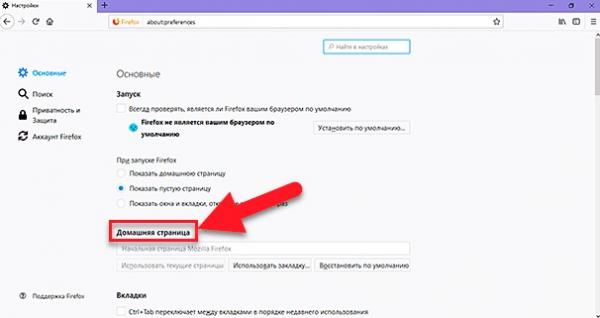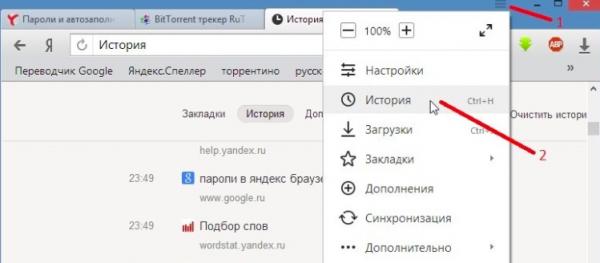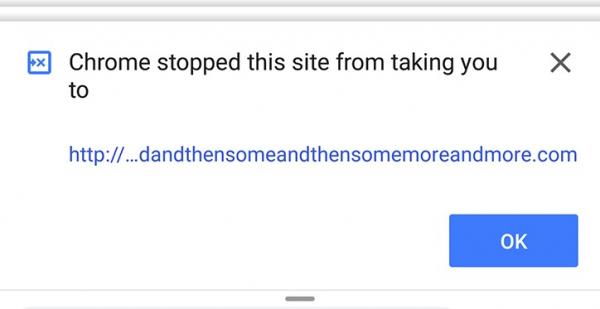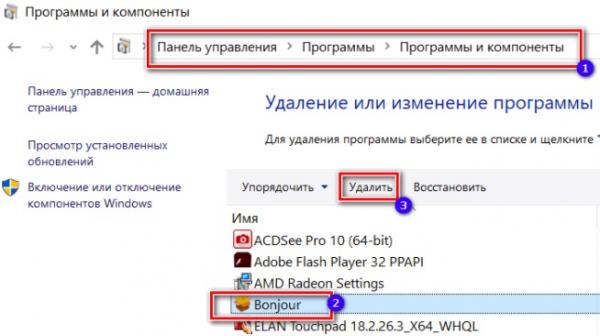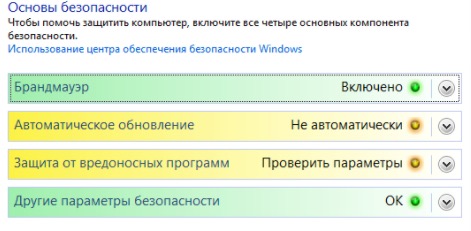как узнать что за тобой следят через веб камеру
Кто незаметно смотрит на вас через веб-камеру. Проверяем, кому доступны ваши устройства — и отключаем доступ
Если вам кажется, что кто-то следит за вами через ваш компьютер, переживать из-за этого не стоит. Достаточно проверить, у кого есть доступ к веб-камере, клавиатуре и другим устройствам. И, если подозрения подтвердились, решить эту проблему.
В XXI веке ощущение, что за вами подсматривают, усилилось. Если раньше люди боялись соседей с биноклями, фургонов у забора и искали в телефонах прослушку, то теперь слежку можно вести прямо через ПК.
Разумеется, засечь шпионские программы и вирусы не очень сложно. Достаточно обратить внимание на список установленных приложений, заряд батареи, мигание индикаторов и другие детали. Советуют специалисты и обратить внимание на веб-камеру: если огонёк загорелся (хотя бы на секунду), значит, вас снимают.
Вот только на деле заметить, что камера работает, не так уж просто. Во-первых, индикатор может просто перегореть. А во-вторых, иногда вебка снимает и с выключенным диодом. Всё зависит от работы конкретной камеры, и иногда лампочку можно отключить программно.
Например, в 2013 году исследователи из Университета Джона Хопкинса выяснили, что на макбуке можно отключить индикатор веб-камеры и снимать видео без ведома пользователя — причём делается это даже через приложение без root-прав (прав администратора).
Тогда речь шла о старых моделях ноутбуков, но стоит учитывать, что и на новых устройствах могут найтись свои уязвимости. К счастью, проверить, кто пользуется вашей веб-камерой или, например, считывает всё, что вы печатаете на клавиатуре, можно, и не глядя на световые индикаторы.
Как проверить веб-камеру в Windows
Если вы работаете на компьютере или ноутбуке с операционной системой Windows, выяснить, через какой софт хакеры могут манипулировать вашей веб-камерой, довольно просто. Для начала вам нужно узнать данные самой камеры.
1. Перейдите в меню «Пуск», «Панель управления», «Оборудование и звук» и «Диспетчер устройств».
2. В разделе «Камеры» выберите ваше устройство, кликните на него правой кнопкой мыши и выберите «Свойства».
3. Там нужно перейти на вкладку «Сведения», а в списке выбрать «Имя объекта физического устройства» — кликаем по названию правой кнопкой и копируем.
Теперь у вас есть имя вашей камеры — осталось пробить его в специальной программе, которая показывает все процессы, связанные с тем или иным устройством. Для этого можно воспользоваться Process Explorer.
Это бесплатная официальная программа для Microsoft Windows, и скачать её можно с официального сайта Microsoft. По сути, программа работает как диспетчер задач Windows, но выдаёт куда больше подробностей о том, что и как работает у вас на ПК.
1. Скачайте Process Explorer, распакуйте архив и запустите файл procexp.exe.
2. Для начала нужно принять пользовательское соглашение (желательно внимательно читать подобные вещи).
3. Перед вами откроется главное окно. В нём нужно кликнуть на иконку бинокля («Поиск»).
4. В появившемся окне нужно вставить в поле поиска скопированное вами ранее имя физического устройства и нажать на Search.
5. Если поиск ничего не выдаст, значит, вашу веб-камеру не используют никакие программы и процессы.
6. В списке могут оказаться и привычные приложения — например, камеру может использовать Skype. А вот если вы видите процесс, которого не запускали, его нужно остановить и просканировать компьютер антивирусом.
Подобную проверку можно провести с любым устройством в вашей системе. Достаточно скопировать имя камеры, клавиатуры или микрофона в свойствах в «Диспетчере устройств» и пробить его в Process Explorer.
Кроме того, если вы переживаете, что кто-то может на вас посмотреть, можно купить специальную шторку для камеры, которая будет закрывать её, пока вы не общаетесь по видеосвязи.
Как проверить камеру на Mac OS
Если вы пользуетесь устройством от Apple, то сильно переживать насчёт взлома камеры не стоит. Создатели ноутбуков MacBook, MacBook Air или MacBook Pro утверждают, что в случае с современными моделями, слежка за вами почти невозможна. По их словам, при использовании камеры FaceTime всегда загорается светодиодный индикатор.
Так или иначе, на Mac OS тоже можно проверить, какие приложения на вашем устройстве получили доступ к камере и используют её. Список программ с доступом к веб-камере можно посмотреть в настройках макбука.
1. Заходим в «Системные настройки» и выбираем раздел «Защита и безопасность».
2. Во вкладке «Конфиденциальность» в левой колонке нужно выбрать пункт «Камера». Справа появятся все программы, которые получили доступ к веб-камере или запрашивают его.
Кстати, если пользователи ноутбуков других производителей смело заклеивают камеру или приделывают к ней специальные шторки, то Apple просит своих клиентов отказаться от такой практики.
Современные ноутбуки MacBook спроектированы с минимальным зазором между клавиатурой и дисплеем. При закрытии макбука накладка может оказать слишком сильную нагрузку на камеру и сломать её. К тому же, она может блокировать работу датчиков регулировки цветового баланса TrueTone и автоподстройки яркости, которые находятся около камеры.
Если пользователь всё же хочет физически закрыть камеру, в Apple советуют использовать для этого совсем небольшую наклейку толщиной до 0,1 миллиметра, которая не перекрывает другие датчики и не оставит следов клея.
А ещё стоит помнить, что доступ к вашим данным можно получить не только через ПК, но и через смартфон. Так, если у вас Android, ваши перемещения и даже разговоры хранятся у Google: просмотреть их легко, а вот полностью отключить слежку — не очень.
Владельцам айфонов тоже стоит проверить, каким приложениям они дают доступ к камере, микрофону и геолокации. Иногда личную информацию лучше оставить при себе, и для этого стоит пошагово пройтись по пунктам в настройках.
Как проверить веб-камеру на предмет взломов: чек-лист из 7 пунктов
Если злоумышленник получит доступ к веб-камере и начнет шпионить за вами, у вас может возникнуть много неприятностей.
Автор: Neeraj Chand
Веб-камера – одно из самых распространенных и важных устройств, которое может использоваться для различных задач. С другой стороны, этот девайс представляет собой наиболее серьезную угрозу вашей личной жизни. Если злоумышленник получит доступ к веб-камере и начнет шпионить за вами, у вас может возникнуть много неприятностей.
Однако хорошая новость в том, что управлять камерой удаленно очень сложно так, чтобы никто не догадался. Ниже приведено семь способов, позволяющих проверить ваше устройство на предмет взлома и внешнего управления.
1. Обратите внимание на индикатор
Небольшой красный/зеленый/голубой индикатор рядом с объективом сигнализирует о том, происходит ли сейчас запись видео. Когда камера не работает, индикатор должен быть выключен. Если лампочка мигает, и вы не используете камеру, значит, у кого-то еще есть доступ к вашему устройству.
Если мерцание происходит постоянно, значит, камера записывает видео. В обоих случаях, устройство, скорее всего, находится под внешним управлением.
Иногда индикатор перестает работать, и владелец не особо заботится о починке. Однако отсутствие рабочего индикатора повышает риск того, что кто-то будет использовать устройство без вашего ведома, а вы не сможете заметить ничего подозрительного.
2. Проверьте созданные файлы
Если кто-то использует вашу камеру для записи видео, непременно должны появиться видео или аудио файлы, которые вы не создавали. Если в папке с записями присутствуют файлы, о которых вам ничего не известно, скорее всего, эти файлы созданы злоумышленником во время несанкционированного использования камеры.
3. Проверьте используемые приложения
Иногда веб-камера может находиться под управлением неизвестного приложения. Подобные ситуации возникают в случае, если вы загрузили вредоносную программу, которая перехватила контроль над устройством. Чтобы разобраться, попробуйте включить камеру.
Если появилось сообщение, что девайс уже используется, значит, устройство находится под контролем приложения. В общем, нужно проверить все приложения, у которых есть доступ к камере.
4. Воспользуйтесь сканером вредоносов
Теперь пришло время разобраться более конкретно с теми приложениями, которые используют веб-камеру, при помощи сканера вредоносов. Нужно сделать следующее:
Загрузить компьютер в безопасном режиме, когда остаются работать только самые необходимые драйвера и программы. В Windows 10 попасть в безопасный режим можно попасть, если напечатать в поиске команду msconfig и нажать Enter.
Откроется панель с системной конфигурацией, где вы можете зайти в опции загрузки и выбрать безопасный режим. Система окажется в безопасном режиме после перезагрузки.
Как только компьютер оказался в безопасном режиме вначале удалите все временные и другие ненужные файлы, чтобы ускорить сканирование.
Запустите любой антивирус, которым вы пользуйтесь, чтобы проверить систему на предмет присутствия вредоносов.
Иногда антивирусная программа не обнаружит ничего. В этом случае можно попробовать сканер, встроенный в браузер Google Chrome, у которого часто базы новее.
5. Проверьте камеру на предмет аномального поведения
С каждым днем веб-камеры становятся все более функциональнее. Например, могут двигаться из стороны в сторону, для увеличения угла обзора, или иметь встроенный микрофон и колонки и, по сути, выступают в качестве телефона.
Кроме того, камеры могут подстраивать линзы, чтобы улучшить разрешение. Если вы заметили, что девайс делает что-то из вышеперечисленного, когда вы не работаете с устройством, вполне вероятно, есть удаленное управление.
Обращайте внимание на любые мелочи. Если устройство повернулось или издает подозрительный шум, скорее всего, имеет место быть взлом.
6. Проверьте настройки безопасности веб-камеры
Вы можете использовать веб-камеру для наблюдения за домом при условии, что настройки не были скомпрометированы. Если в настройках безопасности вы обнаружили нечто похожее на то, что показано ниже, есть повод призадуматься:
Пароль стал стандартным.
Вы не можете менять настройки.
Фаервол, защищающий веб-камеру, отключен.
Имя пользователя административной учетной записи изменено.
Совсем нелишним будет проверить и другие настройки на предмет изменений.
7. Проверьте интенсивность трафика
Потоки данных в сети могут многое рассказать о том, насколько интенсивно используется интернет. Неожиданные всплески сетевого трафика могут являться сигналом о том, что данные передаются без вашего ведома.
Подобную проверку можно сделать в Диспетчере задач.
Например, в Windows 10 воспользуйтесь вкладкой Журнал приложений в Диспетчере задач, чтобы посмотреть, какие приложения используют сеть. Здесь можно отследить, отсылает ли данные веб-камера (или любое неизвестное) приложение. В случае обнаружения подозрительного приложения воспользуйтесь утилитой для отслеживания и удаления вредоносов.
Следите за вашей веб-камерой
Веб-камера предназначена для отслеживания окружающего пространства, но и сама также нуждается в присмотре. В случае любой подозрительной активности сразу же нужно проверить, не взломано ли ваше устройство.
Теперь вы знаете, на что обращать внимание, чтобы вовремя обнаружить и разобраться с этой проблемой. В крайнем случае, если вы до конца не уверены, что устройство не находится под внешним управлением и не заражено вирусами, можно рассмотреть вариант с покупкой новой низкобюджетной веб-камеры.
Как узнать, шпионит ли за вами мобильная камера?
Можете ли вы шпионить за мной с помощью камеры мобильного телефона?
Сегодня есть даже разные шпионские программы разработан специально для взломать камеру мобильного устройства без пользователь понимает это. Это вдвойне плохая новость, поскольку, с одной стороны, подтверждено, что почти любой может получить доступ, чтобы увидеть нас через камеру телефона, и, с другой стороны, что технические возможности, необходимые для взлома телефона жертвы и использования его компонентов, чтобы знать то, что мы делаем, резко сократилось.
Как они могут шпионить за нами?
К счастью, не у всех есть доступ к этим инструментам, но это правда, что появляется все больше и больше программных продуктов, которые могут снимать фотографии, записывать видео или аудио с помощью камеры телефона (с передней или задней стороны, либо с обеих сторон одновременно. То же время).
Шпионское ПО например, FlexiSPY будет записывать видео без ведома жертвы. Затем видео можно загрузить прямо в онлайн-базу данных, и они даже могут транслировать наш телефонный сигнал в прямом и прямом эфире.
Проверьте, не шпионят ли за вами
Довольно сложно узнайте, шпионят ли они за вами с помощью мобильной камеры но, к счастью, по мере того, как методы вторжения в нашу частную жизнь растут, количество решений от разработчиков приложений и крупных компаний увеличивается.
Методы, используемые для взлома и установки вредоносного или шпионского ПО, которое может управлять камерой или микрофоном телефона, нелегко обнаружить, но, как правило, они вводятся через загрузку файла из неизвестного места. Вы скачали приложение сомнительного происхождения и начинаете сомневаться?
К сожалению, антивирус для Android не совсем надежно обнаруживать эти вторжения, но если ваш смартфон начинает вести себя странно, вполне вероятно, что они так или иначе шпионят за вами. Если аккумулятор слишком нагревается без каких-либо действий, и он ненормально изнашивается, это может быть ключом к обнаружению возможных вредоносных приложений. Точно так же высокое потребление мобильных данных может означать, что кто-то отправляет файлы с вашего мобильного телефона на сервер.
Используйте это приложение, чтобы сохранять спокойствие
Сама программа Access Dots не запрашивает доступ к камере или микрофону, она бесплатна для загрузки и будет видна даже на экране блокировки. Он совместим с Android 7.0. Вы можете получить доступ к журналу доступа из главного экрана конфигурации приложения.
Ключ в разрешениях
На последних версиях телефонов Android вы можете проверить, какие приложения имеют доступ к микрофону и камере, в настройках> приложения> разрешения. Если ваше устройство было взломано или установлено вредоносное ПО, которое может шпионить за вы можете найти его здесь.
Существуют приложения для фотографий или социальные сети, которым явно необходим доступ к компоненту. Но имеет ли смысл, чтобы приложение для фонарика требовало доступа к камере? А музыкальный плеер? Очевидно нет.
Как этого избежать?
Android это открытая платформа, имеющая Гугл игры Защитите среди его основных инструментов, отвечающих за анализ всех приложений, которые мы загружаем из магазина приложений. Но открытость подразумевает, что мы можем устанавливать приложения из других источников, кроме Play Store, если это разрешено в настройках безопасности. Установка приложений неизвестного происхождения является основной точкой входа для этих шпионских программ, поэтому мы всегда рекомендуем не устанавливать ничего из-за пределов Play Store, если вы не сделаете это с полным осознанием и под свою ответственность.
Если вы все еще опасаетесь, что ваш мобильный телефон может содержать какое-то программное обеспечение, которое подразумевает, что они используют камеру для слежки за вами, вы всегда можете вернуть мобильный телефон в его заводское состояние, исключив любое возможное вредоносное приложение. Сделайте это из Восстановление и Восстановите настройки вашего телефона, сначала сделав резервную копию вашего содержимого, так как этот процесс удаляет фотографии, приложения, видео, файлы и все виды элементов, которые присутствуют в памяти мобильного телефона.
Как понять, что за вами следят через ваш компьютер. Смотрим на батарею, проверяем веб-камеру — и не паникуем
За пользователями ПК довольно легко следить — но и раскрыть такую слежку не так уж сложно. Чтобы засечь шпионов в вашем компьютере, достаточно свериться с десятком простых пунктов. Например, присмотреться к тому, как ваше устройство держит заряд и мигает лампочками.
Наверняка иногда вам кажется, что с вашим компьютером что-то неладно: то ли на рабочем столе что-то изменилось, то ли батарея разряжается быстрее, чем раньше. Разумеется, часто речь идёт о лёгкой степени паранойи (насмотрятся своих детективов и переживают почём зря), но иногда в вашем ПК действительно кто-то живёт.
Самое время определить, есть ли на вашем устройстве шпионские программы и не перехватил ли кто-то управление. Вот 10 признаков того, что вам не повезло.
1. ПК быстро разряжается
Если на вашем устройстве в фоновом режиме работает какое-то программное обеспечение, о котором вы не знаете, оно использует мощность его центрального процессора. Среди таким программ могут быть шпионские или вредоносные программы.
Кроме того, ваш ноутбук может быстро терять заряд, если он заражён вирусом или кто-то майнит на нём криптовалюту без вашего ведома. Из-за этого ноутбуки разряжаются быстрее, чем обычно.
Впрочем, майнеры чаще используют мощность графического процессора, поэтому засечь их может быть не так легко.
2. ПК медленно работает
Если ваш компьютер довольно новый, но внезапно начал работать гораздо медленее, чем раньше, это тоже может вызывать подозрения. Такое замедлениие может быть вызвано заражением вредоносной программой, такой как компьютерный червь или троянский конь.
Чаще всего такие программы попадают на компьютер, замаскировавшись под легальное ПО и потребляют много ресурсов процессора.
Но тревожиться о вирусах и шпионах только из-за медленной работы компьютера не стоит. В наши дни даже обычный браузер использует максимум доступной памяти, а Windows постоянно автоматически обновляется сама собой. На фоне всех этих процессов троян заметить сложно, зато майнеров — можно.
3. Появляется много всплывающих окон
Если по всему экрану вы видите всплывающие окна и плагины, это может значить, что вы заразили ПК рекламным вирусом.
Правда, зачастую это просто рекламные и фишинговые окна, от которых можно избавиться при помощи программ и расширений вроде AdBlock.
4. Программы часто «вылетают»
Если у вас на ПК часто зависают или аварийно завершают работу программы, это тоже может быть связано с проделками хакеров. Дело в том, что некоторые системы для сбора информации встраиваются в код программ и могут тормозить их работу.
К тому же, проблемы с «крашами» могут вызывать компьютерные черви, которые сейчас, к счастью, уже не очень-то популярны у злоумышленников.
5. Веб-камера сама начинает запись
Если вы заметили, что ваша огонёк у вашей веб-камеры или микрофона загорелся и запись началась сама собой, это особый повод для тревоги. Таким образом злоумышленники могут не просто украсть ваши данные, но и получить образец вашего голоса, сохранить фото и видео с вами.
Тут есть своя проблема. Часто заметить то, как камера или микрофон начали запись, просто невозможно: всё происходит скрытно. Поэтому если вы действительно переживаете, что кто-то запишет вас без спроса, стоит заклеить камеру или обзавестись шторкой для веб-камеры. А микрофон включать только при необходимости.
6. Лампочка мигает
Помимо индикатора работы веб-камеры на ноутбуках могут быть и другие «огоньки». Например, лампочки могут отображать отправку и получение данных с компьютера и на компьютер.
Если кто-то ещё получил доступ к вашему устройству, вы можете заметить, что индикатор отправки и получения мигает, даже если вы никому ничего не отправляете и вообще не пользуетесь интернетом. Это может значить, что вирус или шпионское ПО выгружает данные с вашего компьютера без вашего ведома.
7. Домашняя страница выглядит не так, как обычно
Ещё один тревожный знак — домашняя страница вашего браузера. В наши дни для многих пользователей это уже и не показатель: для них интернет начинается со встроенной страницы с ссылками.
Но если вы по старинке используете одну и ту же заданную вами же домашнюю страницу, стоит напрячься, если она отличается от того, что вы привыкли видеть. Это может значить, что ваш компьютер заражён и перенаправляет вас не на те сайты, которые вы хотели бы видеть.
8. В истории браузера что-то не то
Иногда стоит проверить историю своего браузера и посмотреть, все ли сайты в этом списке вам знакомы. Скорее всего, вы не найдёте ничего особенного.
Но если в истории окажутся страницы, на которые вы точно не заходили, это может быть признаком того, на что вам нужно обратить внимание. Подозрительная активность браузера может означать, что кто-то пытался получить доступ к вашим данным.
9. Автоматическое перенаправление
Если вы что-то ищете в Google и он перенаправляет вас на незнакомый и подозрительный сайт вместо того, чтобы показать результаты поиска, это проблема. То же относится и к случаям, когда вы пытаетесь зайти на привычную страницу, но в браузере открывается совсем другое окно.
В этом случае стоит проверить расширения вашего браузера и удалить те, которые вам не нужны или которые вы вообще не устанавливали сами.
10. На ПК появились новые программы
Один из наиболее распространённых способов следить за вами через компьютер — использование вредоносных программ. Поэтому стоит изредка заглядывать в список программ, установленных на вашем ПК, сортируя их по дате добавления. Если вы видите что-то новенькое, чего вы сами никогда не скачивали, стоит погуглить, что это такое.
Если программа не сертифицирована и не нужна для правильного функционирования вашего ПК, её и все относящиеся к ней папки и файлы нужно удалить. И обязательно проверить компьютер с помощью антивируса.
Как обезопасить себя и свой ПК?
Правила безопасности в интернете очень простые — но почему-то к ним прислушиваются не все. Так, многие пользователи не решаются обновлять систему вовремя, хотя это и есть основной залог безопасности. С каждым обновлением ваш компьютер больше «узнаёт» об опасностях и учится им противостоять.
Кроме того, стоит избегать подозрительных сайтов, не открывать электронные письма от незнакомых отправителей и не переходить по ссылкам, не зная, куда именно они ведут.
Кроме того, специалисты советуют установить надёжную антивирусную программу и регулярно проверять компьютер с её помощью.
В общем и целом, если на ПК стоит Windows 10 и у вас нет привычки заходить на странные сайты и скачивать пиратские программы, то не стоит так уж переживать. В новых операционных системах как правило встроены неплохие антивирусы, защитники и брандмауэры, главное — не отключать их и давать системе вовремя обновляться.
Кстати, следить за вами могут не только мошенники, но и корпорации — и это тоже не очень здорово. Во-первых, через них ваши данные может увидеть кое-кто ещё (привет, ФСБ), а во-вторых — вас замучают рекламой.
Поэтому самое время разобраться ещё и со смартфоном. Ведь, если у вас Android, то ваши данные хранятся у Google: от маршрутов до разговоров, которые можно прослушать на соответствующей странице.
А владельцам айфонов тем более стоит заглянуть в настройки. Далеко не всем приложениям нужен тот доступ, который вы выбирали по умолчанию. А ещё стоит решить, отправлять ли ваши беседы с Siri посторонним людям для анализа (да, это тоже нужно настроить вручную).