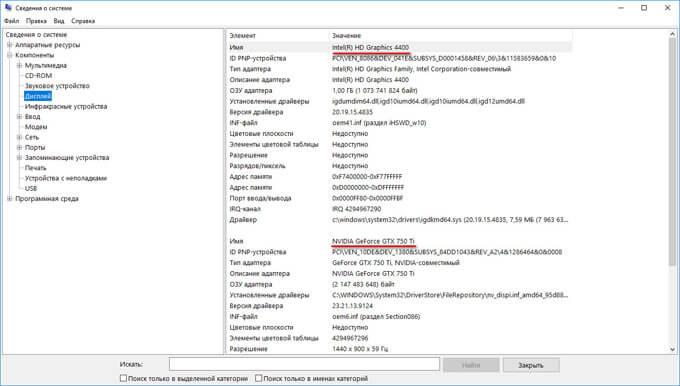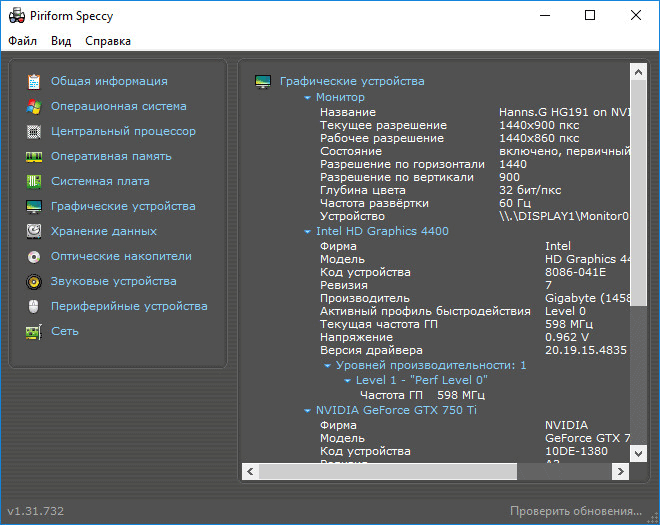как узнать что за видеокарта по внешнему виду
Как узнать модель и характеристики видеокарты
В данной статье показаны действия, с помощью которых можно узнать модель и характеристики видеокарты.
Для того чтобы получить информацию о модели и характеристиках видеокарты установленной в компьютере существуют различные способы. Сделать это можно с помощью встроенных в операционную систему инструментов, а также утилит сторонних разработчиков.
Далее в статье будут рассмотрены несколько способов получения информации о модели и характеристиках графического адаптера установленного в компьютере.
Как узнать модель и характеристики видеокарты используя свойства графического адаптера
Чтобы узнать модель и характеристики видеокарты используя окно свойств графического адаптера, последовательно откройте: Параметры Windows ➯ Система ➯ Дисплей.
В правой части окна нажмите на ссылку Свойства графического адаптера
В окне свойств адаптера вы увидите сведения об адаптере: тип адаптера, тип микросхем, видеопамять.
Как узнать модель и характеристики видеокарты используя средство диагностики «DirectX»
Встроенное в операционную систему Windows средство диагностики DirectX позволяет узнать модель и характеристики графического адаптера установленного в компьютере.
Чтобы запустить средство диагностики «DirectX», нажмите сочетание клавиш 
После запуска средства диагностики выберите вкладку Экран.
Здесь вы увидите информацию о графическом видеоадаптере: название, изготовитель, тип микросхем, видеопамять, сведения о драйверах.
Как узнать модель и характеристики видеокарты используя утилиту «Сведения о системе» (msinfo32)
С помощью утилиты «Сведения о системе», можно узнать модель и характеристики видеокарты. Данная утилита относится к средствам администрирования Windows.
Чтобы запустить утилиту, нажмите сочетание клавиш 
В окне «Сведения о системе» выберите Компоненты ➯ Мультимедиа ➯ Дисплей
В правой части окна вы увидите различную информацию о видеоадаптере.
Стоит отметить то, что утилита Сведения о системе (msinfo32) не правильно отображает сведения о видеопамяти, если её больше 2ГБ.
Как узнать модель видеокарты используя «Диспетчер устройств»
Используя диспетчер устройств можно узнать модель видеоадаптера.
В диспетчере устройств раскройте пункт Видеоадаптеры, здесь вы увидите название модели видеокарты установленной в компьютере или ноутбуке.
Если драйвер видеокарты не установлен, то вместо названия модели видеокарты будет отображаться Базовый видеоадаптер (Майкрософт)
В случае если драйвер видеокарты не установлен, то можно узнать модель используя ИД оборудования. Для этого нажмите правой кнопкой мыши на неопределенном графическом адаптере и в появившемся контекстном меню выберите пункт Свойства.
После этого зайдите на сайт
driverslab.ru или
devid.info/ru и в вставьте скопированный идентификатор оборудования в поисковую строку на сайте.
Также, чтобы узнать модель видеокарты по идентификатору оборудования, можно использовать поиск в google или яндекс
Как узнать модель и характеристики видеокарты используя утилиту «GPU-Z»
Чтобы узнать модель и характеристики видеокарты, можно воспользоваться утилитой «GPU-Z». Данная утилита абсолютно бесплатная и не требует установки.
Скачать GPU-Z можно на официальном сайте ➯
www.techpowerup.com/download/techpowerup-gpu-z/ или на сайте ➯
http://cpuz.ru/gpuz_download.htm на котором представлены русскоязычные версии утилиты.
Запустив утилиту, Вы увидите подробную информацию о видеоадаптере, графическом процессоре и его характеристиках.
Как узнать модель и характеристики видеокарты используя утилиту «Speccy»
Также, узнать модель и характеристики видеокарты можно используя утилиту «Speccy». Утилита «Speccy» предоставляет детальную информацию о системе и устройствах установленных в компьютере.
Скачать бесплатную портативную версию утилиты можно по ссылке
https://www.ccleaner.com/speccy/download/portable
Как узнать модель и характеристики видеокарты в командной строке
Узнать информацию о характеристиках видеокарты можно в консоли командной строки, используя команды инструментария управления Windows (wmic).
Чтобы узнать модель видеокарты, выполните команду:
wmic path win32_VideoController get name
Чтобы узнать идентификатор оборудования, выполните команду:
wmic path win32_VideoController get PNPDeviceID
Чтобы узнать версию драйвера видеокарты, выполните команду:
wmic path win32_VideoController get DriverVersion
Как узнать модель и характеристики видеокарты используя Windows PowerShell
Получить информацию о параметрах видеокарты, установленной в компьютере, можно используя Windows PowerShell. Сделать это можно с помощью объекта «Win32_VideoController».
Чтобы узнать модель видеокарты, выполните команду:
Get-WmiObject Win32_VideoController | Format-List Name
Чтобы узнать идентификатор оборудования, выполните команду:
Get-WmiObject Win32_VideoController | Format-List PNPDeviceID
Чтобы узнать версию драйвера видеокарты, выполните команду:
Get-WmiObject Win32_VideoController | Format-List DriverVersion
Чтобы отобразить все свойства, выполните команду:
Get-WmiObject Win32_VideoController | Format-List *
Рассмотренные выше способы помогут Вам узнать модель и характеристики видеокарты, установленной в компьютере или ноутбуке.
Узнаем производителя видеокарты: разные способы
Всем привет! Сегодня обсудим, как определить производителя видеокарты на компьютере или ноутбуке, можно ли это сделать не открывая корпус, как узнать нужные данные на Windows 10 или Windows 7. Как узнать тип установленной видеопамяти, читайте в этом посте (скоро на блоге).
Как определить модель чипа по внешнему виду
Открывать крышку системного блока или разбирать корпус ноутбука необязательно. Если это дискретный видеоадаптер, бренд и модель могут быть отдельно указаны в гарантийном талоне. Справедливо для случаев, если компьютер собран в том магазине, где вы его купили.
Также вам могли дать упаковку от видеоадаптера, на котором указано, например, Sapphire Nvidia GeForce GTX 1060 Ti, где «Сапфир» — производитель самого устройства, Нвидиа — производитель графического чипа, а GTX — его серия, а далее идет модель.
По серийному номеру, который здесь же указан, на сайте компании-изготовителя можно уточнить прочие детали о «железке», вплоть до даты изготовления. Однако учитывайте, что доступ к этим данным предоставляют не все производители.
И конечно, еще данные представлены на сайте продавца. Там эта информация указывается обязательно.
Как найти бренд GPU средствами Windows
Прибегать к командной строке, вводя команду cmd, необязательно — все можно узнать через Диспетчер устройств. Для его запуска нажмите кнопку «Пуск» и в строке поиска наберите devmgmt.msc. Нужная вам деталь расположена в разделе «Видеоадаптеры».
Обратите внимание! В этом режиме отображения можно узнать только производителя графического чипа, а не конкретно видеокарты!
Чтобы узнать больше подробностей о детали, кликните по нему ПКС и выберите «Свойства». Во вкладке «Сведения» найдите ID оборудования. Скопируйте любое из отображаемых значений и введите его в поисковик. В первой же ссылке будет указана ссылка на производителя и модель оборудования.
Использование сервисных утилит
Существует ряд программ, которые считывают информацию об оборудовании со встроенных датчиков. К сожалению, производителя видеоадаптера таким способом узнать не всегда получается, но бренд графического процессора, АМД или Нвидиа, отображается корректно. 
Также модель графического адаптера отображается в любой утилите для его разгона, например Riva Tuner, MSI Afterburner; ASUS GPU Tweak, EVGA Precision или Sapphire TriXX.
О том, важно ли обновлять драйвера видеокарты и что это дает, можно почитать здесь. Подписывайтесь на меня в социальных сетях, чтобы не пропустить уведомления о новых публикациях. До скорой встречи!
10 способов определить название своей видеокарты
Информация о модели видеокарты, установленной в компьютере или ноутбуке может нам понадобиться по многим причинам, но в основном это необходимость подобрать правильную версию драйверов для их обновления. Далее я подробно расскажу о наиболее простых способах о том, как узнать какая видеокарта у вас стоит.
Определяем видеокарту без программ
Стикер со штрихкодом, серийным номером и кратким названием видеокарты в моем случае находился на торце коробки. Так же он может располагаться и сзади нее.
Информации о производителе и кратком названии модели более чем достаточно для поиска драйверов или других целей.
На примере слева имеется целых две наклейки касающихся видеокарты, но ни одна из них не несет достаточной информации для определения своей модели. Можем только узнать, что производитель корпорация NVIDIA.
Справа одна наклейка, но по ней все ясно, что в ноутбуке установлена видеокарта NVIDIA GeForce GT610.
Так же модель установленного видеадаптера можно узнать по точному названию ноутбука на сайте производителя. Название можно посмотреть на стикере, с нижней стороны устройства.
Как посмотреть видеокарту на Windows 10, 7, XP
Узнать свою видеокарту с помощью средств самой операционной системы просто, но есть в этом очень большой минус — вы не сможете определить установленную видеоплату, если у вас не стоят драйвера на нее. Windows установит стандартный драйвер, но тип и название видеокарты не покажет. Ниже на изображениях это прекрасно продемонстрировано.
Если драйвера корректно установлены, то видим такую картинку ⇒
Как узнать свою видеокарту на Windows 10 пошагово
Так же можно нажав правую кнопку мыши по рабочему столу, вызвать меню, в котором перейти по вкладке. Либо панель управления NVIDIA либо Radeon. Они идентичны по функционалу.
Посмотреть свою видеокарту с помощью программ
Различного стороннего ПО, способного определить и показать какая видеокарта стоит на компе, очень много. Ниже приведу примеры на 3-х самых популярных и дам небольшой список менее известных.
Самая ходовая, простая в использовании, информативная и бесплатная утилитка. Для решения вашей проблемы ее более чем достаточно. Посмотреть в ней можно много всего, но нас интересует вкладка «Graphics».
Это уже более специализированный софт, конкретно заточенный для работы с графическими процессорами. Программка может показать все необходимые вам данные по видеокарте. Так же вы можете воспользоваться встроенным функционалом для сохранения скриншота с вашими данными, нажав соответствующую иконку в верху справа.
AIDA64
Это целый комплекс, который позволяет узнать о программной и аппаратной начинке компьютера абсолютно все. Есть различные версии этой программы. Наиболее функциональная, это экстремальная, я же пользуюсь инженерной. Все версии аида64 платные, но есть 30 дней условно-бесплатного использования. Для нас этого достаточно. Ниже показано, как посмотреть свою видеокарту в данной программе.
Советую всем скачивать так называемые «portable» версии программ. Они не требуют инсталяции и не засоряют компьютер. Ниже ссылочки на перечисленные выше программы.
Пара программ, которые помогут узнать видеокарту:
Ну вот мы и разобрали, где посмотреть свою видеокарту, будь то персональный компьютер или ноутбук. Все просто и во многих случаях вам даже не придется устанавливать стороннее ПО. Возможно стоит еще упомянуть такую программу, как EVEREST (сейчас ее заменила AIDA).
Она часто устанавливалась на ноутбуки и компьютеры, и возможно у многих стоит, но ее последнее обновление было в 2016 году. Так что актуальность данных под вопросом. На самом деле, способов узнать какая видеокарта стоит в ноутбуке или компе еще больше, но я показал самые доступные и понятные из них. Буду рад, если вы оставите свое мнение, как положительное, так и отрицательное.
Как узнать какая видеокарта стоит на компьютере — 10 способов.
Многие пользователи сталкиваются с необходимостью узнать, какая видеокарта стоит на компьютере или на ноутбуке. Видеокарта (видеоадаптер, графический ускоритель, графический адаптер, графическая плата, графическая карта) — устройство для вывода на монитор графических образов из памяти компьютера.
Видеокарты отличаются по типу: дискретные и встроенные, существуют гибридные решения. Дискретная видеокарта, наиболее мощный тип графического адаптера, подключается к материнской плате, при необходимости, может быть заменена другой графической платой. На некоторых ноутбуках дискретные карты распаяны на материнской плате, поэтому заменить их не представляется возможным.
Встроенная графика интегрирована в материнскую плату, она находится на одном чипе с центральным процессором или сделана в виде отдельного чипа. В этом случае, заменить встроенную графическую карту не получиться, для этого придется менять все оборудование.
Для чего потребуются сведения о видеокарте, о модели видеоадаптера и его характеристиках? Пользователю необходимо знать модель видеокарты в некоторых случаях:
Если встает вопрос, как узнать какая видеокарта стоит на ноутбуке или на стационарном компьютере, то многие пользователи затрудняются с ответом.
Самый простой вариант — посмотреть визуально на видеокарту. Для этого придется открыть корпус системного блока десктопа (настольного компьютера) и покопаться в его внутренностях. В случае с ноутбуком, разборка корпуса устройства — не самый лучший вариант.
Если видеокарта покупалась отдельно в коробке, а затем была установлена на ПК, можно узнать марку и основные характеристики видеокарты по сведениям на коробке изделия. Часть видеокарт продают в простой упаковке (более дешевый OEM вариант), поэтому узнать параметры графической карты не представляется возможным. Поэтому, мы обратимся к другим способам получения информации о видеокарте.
Как посмотреть видеокарту на Windows? В статье мы рассмотрим общие способы, как узнать какая видеокарта стоит на ПК, с помощью средств системы (утилита «Сведения о системе», DxDiag, получение сведений о параметрах экрана), или при помощи сторонних программ (GPU-Z, Speccy, AIDA64, SIW). Вы найдете отдельные инструкции, как узнать, какая видеокарта установлена, в разных версиях операционной системы Windows (Windows 10, Windows 8.1, Windows 8, Windows 7).
С помощью некоторых способов можно определить только модель видеокарты. Зная модель, о дальнейших сведениях про конкретный видеоадаптер можно узнать из интернета. Другие способы предоставят пользователю подробные сведения о графическом адаптере.
Как узнать какая видеокарта стоит в Диспетчере устройств
Универсальный способ, работающий во всех версиях Windows: получение сведений о видеокарте в Диспетчере устройств. Если вы не знаете, как запустить Диспетчер устройств в операционной системе, прочитайте эту статью, в которой рассказано о 10 способах открытия Диспетчера устройств.
Выполните следующие действия:
На этом изображении видно, что на моем компьютере установлены два видеоадаптера: дискретная видеокарта NVIDIA GeForce GTX 750 Ti и встроенная графическая карта Intel
Далее по модели видеокарты, с помощью поиска в интернете, вы сможете получить исчерпывающие сведения о характеристиках устройства. Для установки драйверов, войдите на официальный сайт производителя графического адаптера (NVIDIA, AMD или Intel), а затем выберите и скачайте оттуда подходящий драйвер.
Как посмотреть какая видеокарта с помощью параметров экрана
Как посмотреть название видеокарты? Есть простой способ, которым можно воспользоваться в разных версиях Виндовс. В параметрах дисплея отображается информация о модели видеокарты.
В операционной системе Windows 10 выполните следующее:
В операционной системе Windows 8.1 или Windows 8 проделайте последовательные шаги:
В операционной системе Windows 7 сделайте следующее:
Как посмотреть модель видеокарты с помощью DxDiag
Системное средство DxDiag предназначено для получения информации об аппаратном оборудовании компьютера, которая требуется для устранения проблем с видео или звуком на компьютере. С помощью DxDiag можно получить данные о видеокарте.
Выполните следующие шаги:
Как посмотреть видеокарту на Windows 10
В операционной системе Windows 10 можно узнать, какая видеокарта установлена на компьютере, с помощью встроенного средства системы. Системное средство предоставляет подробные сведения о системе: об аппаратных ресурсах, компонентах и программной среде.
В Windows 10 выполните следующее:
Как посмотреть видеокарту на Windows 7
Посмотреть данные о видеокарте на компьютере в Windows 7 можно, выполнив следующее:
Как посмотреть видеокарту на Windows 8 (Windows 8.1)
В операционных системах Windows 8.1 и Windows 8 имеется аналогичное средство, предоставляющее сведения об аппаратных ресурсах компьютера.
Пройдите следующие шаги:
Как узнать установленную видеокарту в GPU-Z
Бесплатная специализированная программа GPU-Z предназначена для показа подробных сведений о видеокарте.
Запустите программу GPU-Z на компьютере (приложение не требует установки). Программа отобразит в своем окне полную информацию о видеокарте. Различные сведения о графической плате доступны во вкладках главного окна приложения.
Как получить сведения о видеокарте в Speccy
Бесплатная программа Speccy показывает подробную информацию обо всех аппаратных компонентах компьютера.
В главном окне Speccy откройте раздел «Графические устройства». Здесь, кроме сведений о мониторе, вы увидите данные об установленной на компьютере видеокарте.
Как посмотреть параметры видеокарты в AIDA64
Программа AIDA64 является, пожалуй, самым мощным приложением отображающим информацию об аппаратном и программном обеспечении компьютера.
После запуска, в главном окне программы AIDA64 пройдите в раздел «Отображение», выберите «Графический процессор», а затем получите исчерпывающие данные о видеокарте.
Как узнать свою видеокарту в SIW
Программа SIW (System Information for Windows), ближайший конкурент AIDA64, информирует пользователя о программном обеспечении и оборудовании компьютера. Приложение предоставляет всесторонние сведения о ПК.
В окне программы SIW войдите в раздел «Оборудование», откройте «Видео». В правой части окна появится информация о видео адаптере компьютера.
Заключение
В случае необходимости, пользователь может получить сведения о модели и характеристиках видеокарты, установленной на компьютере. Необходимые сведения можно узнать при помощи средств операционной системы Windows, или при помощи сторонних специализированных программ.
Как узнать какая у меня видеокарта: определение модели для поиска драйверов
Подскажите, как узнать какая у меня видеокарта установлена на компьютере?
Просто игра не грузится и выдаёт ошибку, а я хочу обновить драйвера. Пробовал зайти в диспетчер устройств, но там пишет, что установлен стандартный видеоконтроллер VGA.
Доброго времени суток!
Первое, что приходит нам ум — это открыть системный блок и посмотреть визуально, что за видеокарта установлена в ПК. 👀
Ниже в статье приведу несколько способов, как, не открывая и не разбирая системный блок (ноутбук), можно узнать модель видеокарты и найти для нее драйвера.
Возможно вам пригодятся лучшие программы для авто-обновления драйверов (в том числе видеокарты).
(они автоматически определят модель вашей карты, версию ОС, найдут и обновят драйвер. Необходим доступ к интернету)
Узнаем модель видеокарты без разборки устройства
Способ №1: с помощью утилит HWiNFO, AIDA 64 и пр.
Один из самых простых способов узнать модель процессора, видеокарты, ОС Windows и пр. параметры и характеристики компьютера — это воспользоваться специальными утилитами. Что касается определения модели видеокарты — рекомендую остановить свой взор на HWiNFO или AIDA 64.
👉 В помощь!
Лучшие утилиты для просмотра характеристик компьютера.
Например, после запуска утилиты HWiNFO — вы сразу же увидите окно, в котором:
Зная все эти данные — теперь можно легко найти драйвер для устройства и установить (обновить) его. В общем-то, ничего сложного. 👌
Примечание : если у вас в ноутбуке 2 видеокарты (встроенная и дискретная) — обратите внимание, что в верхней части окна в HWiNFO есть картинка с производителем видеокарты, а под ней переключатель «GPU #1». С помощью него можете узнать модель и встроенной и дискретной видеокарт.
Далее обратите внимание на строку «Видеоадаптер» (на скрине ниже она выделена желтым) — это и есть точная модель вашей видеокарты.
Способ №2: по уникальным идентификаторам VID и PID (VEN и DEV)
Поэтому, приведу в этой статье достаточно универсальный способ, как можно найти драйвер для любого незнакомого Windows устройства.
Суть в том, что у каждой железки есть свои уникальные идентификаторы, которыми их маркируют производители (речь идет о VID и PID (или VEN и DEV, что идентично)).
VID — это идентификатор производителя, а PID — это идентификатор устройства производителя. Таким образом, у каждой железки свои VID и PID, зная которые, можно определить модель и найти для нее драйвера.
Как узнать VID и PID у видеокарты
Как открыть диспетчер устройств
В диспетчере устройств ваша видеокарта может называться по-разному, ниже пару примеров:
Как может называться видеокарта в диспетчере устройств
👉 Можете воспользоваться:
Способ №3: с помощью DxDiag, сведений о системе и диспетчера устройств
Есть еще несколько способов, как можно узнать модель видеокарты (я их все объединил в один, т.к. они сработают, если у вас уже есть какой-то драйвер в системе, и вы хотите его заменить). В иных случаях, скорее всего, Вы ничего о своей железке не узнаете. 👀
DxDiag (Средство диагностики DirectX)
Во вкладках «Экран» и «Преобразователь» можно узнать модель видеокарт, установленных в ноутбуке (ПК). Информативно и быстро.
Средство диагностики DirectX
Сведения о системе (msinfo32)
Сведения о системе (дисплей)
Чтобы открыть 👉 диспетчер устройств, используйте команду devmgmt.msc в строке «открыть» (чтобы ее вызвать — нажмите Win+R).
Видеоадаптеры (диспетчер устройств)
Надеюсь, дал исчерпывающий ответ на вопрос.