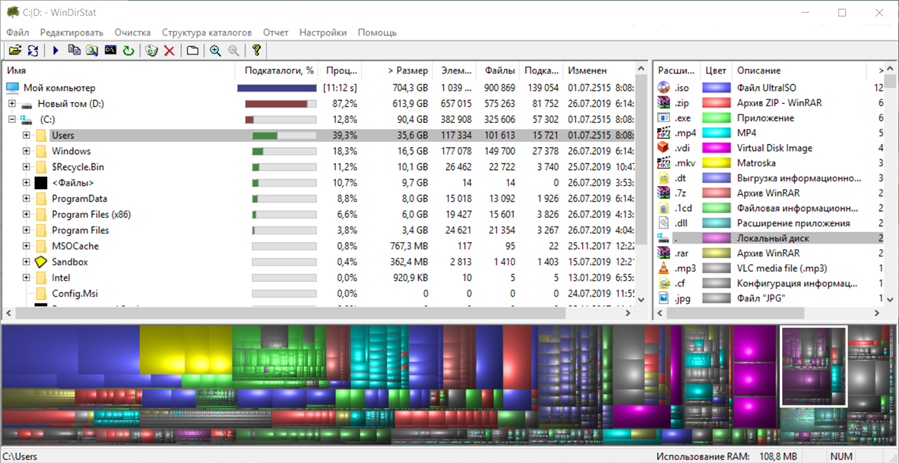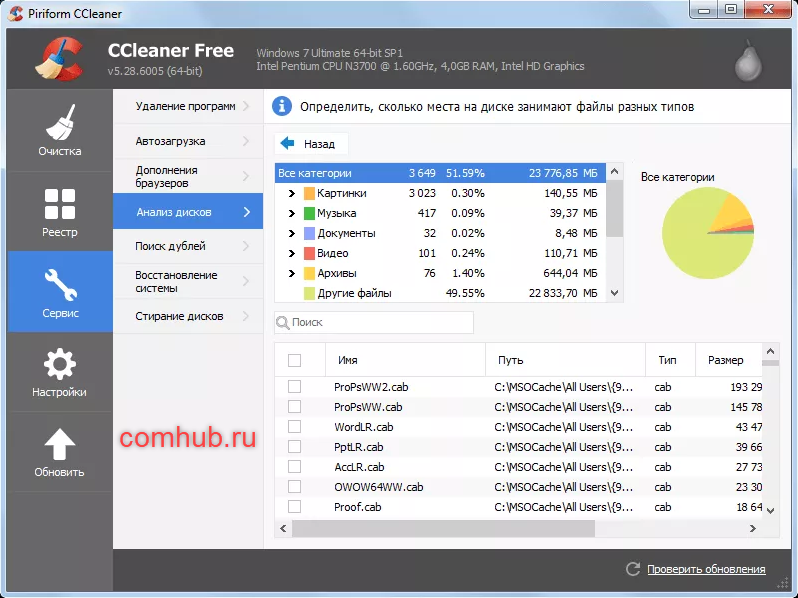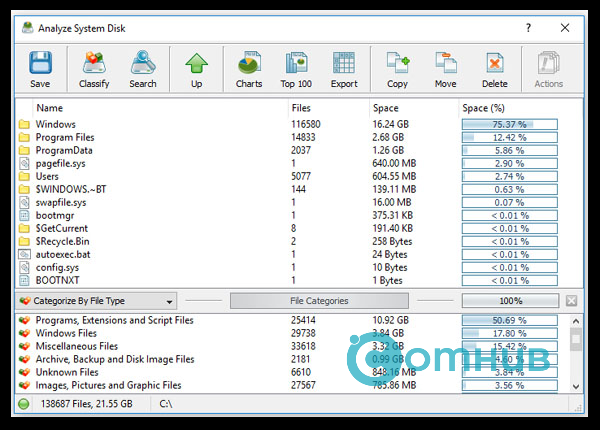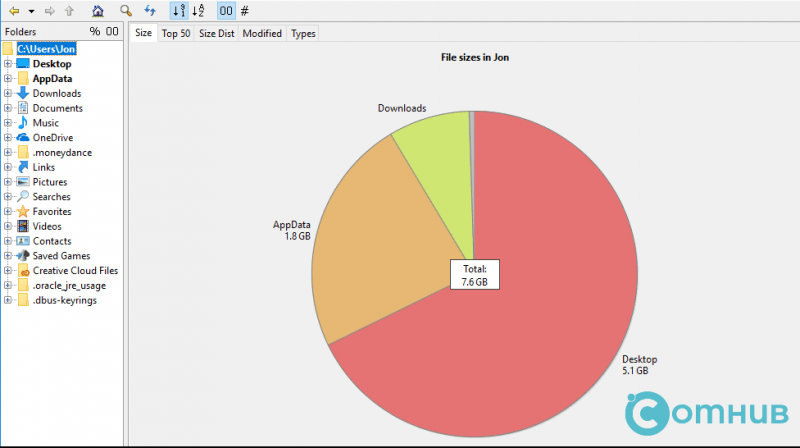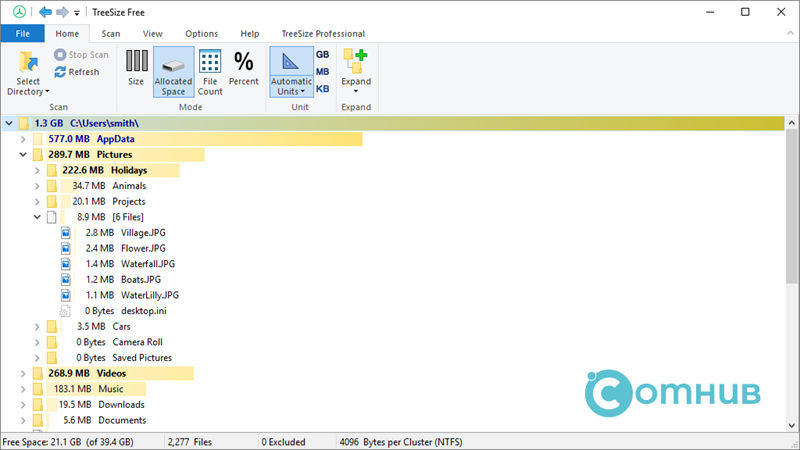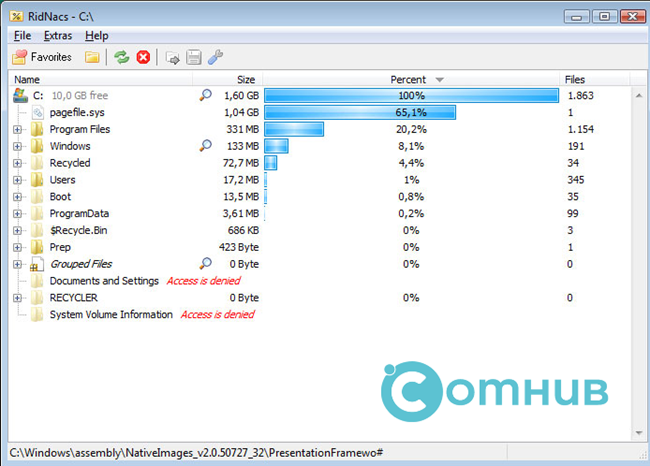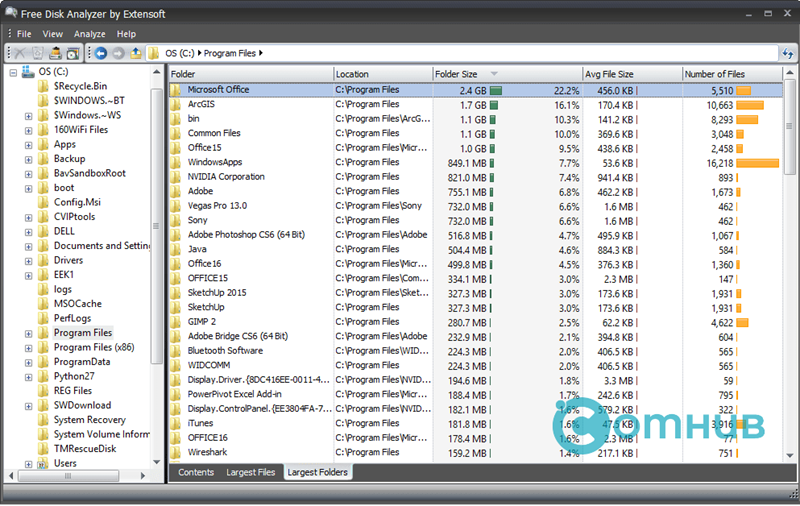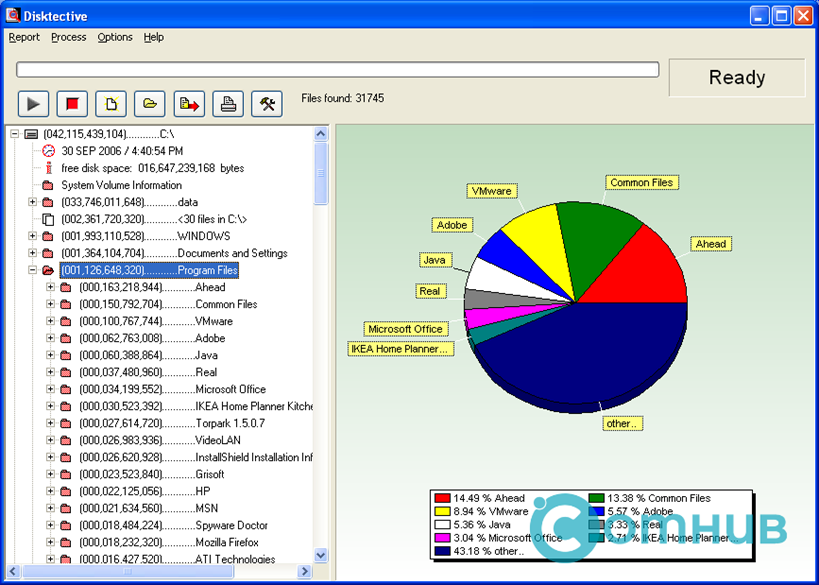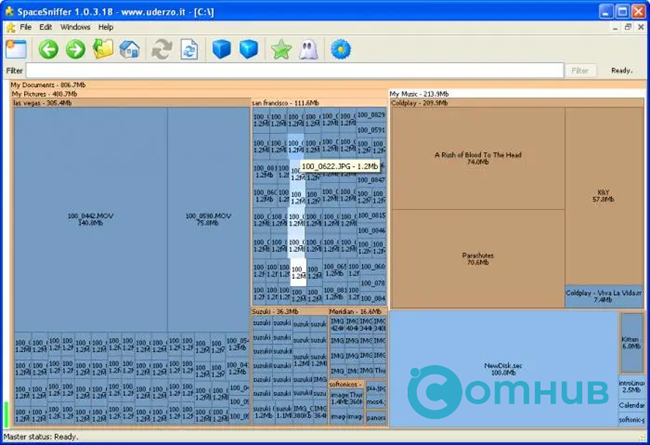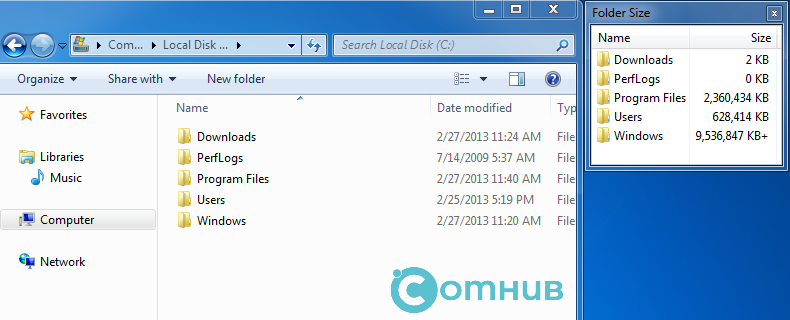как узнать что заниматься место на диске с
Как узнать что занимает место на диске — 10 программ
Вы никогда не задумывались, чем забит ваш жесткий диск? Средство анализа дискового пространства, иногда называемое анализатором хранилища — это программа, специально разработанная для того, чтобы рассказать вам об этом.
Конечно, вы можете легко проверить, сколько свободного места на диске из Windows, но понимание того, что занимает больше всего места, совершенно другое дело — то, с чем может помочь анализатор дискового пространства.
Эти программы выполняют сканирование и интерпретацию всего, что занимает место на диске, например, сохраненных файлов, видео, установочных файлов программы — всего — и затем предоставляют вам один или несколько отчетов, которые помогают четко определить, что занимает все ваше пространство хранения.
Если ваш жесткий диск (или флэш-диск, или внешний диск, и т. д.) переполнился, и вы не совсем уверены, почему, один из этих полностью бесплатных инструментов анализатора дискового пространства действительно пригодится.
WinDirStat
Что нам нравится
Что нам не нравится
Обзор WinDirStat
Я считаю WinDirStat программой анализа дискового пространства номер один, потому что она проста в использовании и полна чрезвычайно полезных функций, которые обязательно помогут вам освободить дисковое пространство.
В эту программу включена возможность создавать свои собственные команды очистки. Эти команды могут быть использованы из программного обеспечения в любое время для быстрого выполнения действий, таких как перемещение файлов с жесткого диска или удаление файлов определенного расширения, которые находятся в выбранной вами папке.
Вы также можете одновременно сканировать различные жесткие диски и папки, а также видеть, какие типы файлов занимают больше всего места, и оба из них являются довольно уникальными функциями, отсутствующими во всех этих анализаторах использования дисков.
CCleaner
Что нам нравится
Обзор CCleaner
CCleaner, разработанный Piriform, является еще одним инструментом анализа размера файлов, предназначенным для очистки вашего диска. В отличие от других, он доступен в разных версиях, включая бесплатную и две платные версии. Платные версии — Professional и Professional Plus. Бесплатная версия CCleaner поможет вам закрепить компьютер и защитить конфиденциальность. Кроме того, следующие две версии последовательно добавляют больше возможностей.
Disk Savvy
Что нам нравится
Что нам не нравится
Обзор
Вы можете анализировать внутренние и внешние жесткие диски, выполнять поиск по результатам, удалять файлы из программы и группировать файлы по расширению, чтобы увидеть, какие типы файлов используют больше всего памяти.
Еще одна полезная функция — возможность увидеть список 100 самых больших файлов или папок. Вы даже можете экспортировать список на свой компьютер, чтобы просмотреть их позже.
Также доступна профессиональная версия Disk Savvy, но бесплатная версия кажется идеальной на 100%. Вы можете установить Disk Savvy на Windows 10 через Windows XP, а также на Windows Server 2016/2012/2008/2003.
JDiskReport
Что нам нравится
Что нам не нравится
Обзор JDiskReport
JDiskReport — показывает, как файлы используют хранилище в виде списка, как в проводнике, круговой диаграмме или гистограмме.
Визуальное представление об использовании диска может помочь вам быстро понять, как файлы и папки ведут себя по отношению к доступному пространству.
С одной стороны программы JDiskReport вы найдете папки, которые были отсканированы, а справа — способы анализа этих данных. Перейдите по ссылке ниже, чтобы увидеть мой обзор для конкретных деталей того, что я имею в виду.
К сожалению, вы не можете удалять файлы из программы, и время, необходимое для сканирования жесткого диска, кажется медленнее, чем у некоторых других приложений в этом списке.
Пользователи Windows, Linux и Mac могут использовать JDiskReport.
TreeSize Free
Что нам нравится
Что нам не нравится
Обзор TreeSize Free
Упомянутые выше программы полезны по-разному, потому что они предоставляют уникальную возможность взглянуть на данные. TreeSize Free не очень полезен в этом смысле, но он, безусловно, предоставляет функцию, отсутствующую в Windows Explorer.
Без такой программы, как TreeSize Free, у вас нет простого способа узнать, какие файлы и папки занимают все пространство на диске. После установки этой программы определить, какие папки являются самыми большими и какие файлы среди них занимают большую часть пространства, так же просто, как открыть папки.
Если вы найдете какие-то папки или файлы, которые вам больше не нужны, вы можете легко удалить их из программы, чтобы мгновенно освободить это место на устройстве.
Вы можете получить портативную версию, которая работает на внешних жестких дисках, флэш-накопителях и т. Д., Не устанавливая ее на компьютер. Только Windows может запустить TreeSize Free.
RidNacs
Что нам нравится
Что нам не нравится
Обзор RidNacs
RidNacs предназначен для ОС Windows и на самом деле очень похож на TreeSize Free, но просто не имеет всех кнопок, которые могут оттолкнуть вас от его использования. Его ясный и простой дизайн делает его более привлекательным для использования.
Вы можете сканировать как одну папку с RidNacs, так и целые жесткие диски. Это важная функция в программе анализатора диска, потому что сканирование всего жесткого диска может занять много времени, когда вам просто нужно просмотреть информацию для одной папки.
Функциональность RidNacs очень проста, поэтому вы точно знаете, как ее использовать с самого начала. Просто откройте папки, как в Windows Explorer, чтобы увидеть самые большие папки / файлы, перечисленные сверху вниз.
Из-за своей простоты RidNacs включает в себя только основные функции, необходимые для того, что должен иметь дисковый анализатор, но, очевидно, не обладает всеми функциями, которые вы найдете в более продвинутой программе, такой как WinDirStat, описанной выше.
Extensoft’s Free Disk Analyzer
Что нам нравится
Что нам не нравится
Обзор Free Disk Analyzer
Free Disk Analyzer — действительно отличный анализатор свободного дискового пространства. Прежде всего, мне нравится это из-за того, насколько простой и знакомый интерфейс, но есть также некоторые действительно полезные настройки, которые я хочу упомянуть.
Одна опция заставляет программу искать файлы, только если они больше 50 МБ. Если вы не собираетесь удалять файлы меньшего размера, вы можете существенно очистить список результатов, включив это.
Также есть опция фильтрации, так что вместо каждого отдельного типа файлов отображаются только музыка, видео, документы, архивные файлы и т. Д. Это полезно, если вы знаете, что, например, видео занимают больше всего памяти — поиск только по ним экономит время, просматривая другие типы файлов.
Вкладки «Самые большие файлы» и « Самые большие папки» в нижней части программы Free Disk Analyzer предоставляют быстрый способ просмотреть все ресурсы хранилища в папке (и ее подпапках), которую вы просматриваете. Вы можете отсортировать папки по размеру и расположению, а также по среднему размеру файла в этой папке плюс количество файлов, содержащихся в папке.
Хотя вы не можете экспортировать результаты в файл, как позволяет большинство анализаторов дискового пространства, я все же настоятельно рекомендую взглянуть на программу Extensoft, прежде чем переходить к другим приложениям в этом списке.
Бесплатный анализатор дисков доступен только для пользователей Windows.
Disktective
Что нам нравится
Что нам не нравится
Обзор Disktective
Disktective — это еще один анализатор свободного дискового пространства для Windows. Это полностью портативное устройство, занимающее менее 1 МБ дискового пространства, поэтому вы можете легко носить его с собой на флэш-накопитель.
Каждый раз, когда открывается Disktective, он сразу же спрашивает, какой каталог вы хотите отсканировать. Вы можете выбрать любую папку на любом подключенном жестком диске, включая съемные, а также все жесткие диски.
Левая часть программы показывает размеры папок и файлов на привычном для Windows Explorer-подобном экране, а правая часть отображает круговую диаграмму, чтобы вы могли визуализировать использование диска каждой папкой.
Disktective достаточно прост в использовании для всех, но есть множество вещей, которые мне не нравятся: функция экспорта в HTML не создает очень легко читаемый файл, вы не можете удалять или открывать папки / файлы изнутри программы, а размерные единицы являются статическими, то есть все они представлены в байтах, килобайтах или мегабайтах (что бы вы ни выбрали).
SpaceSniffer
Что нам нравится
Что нам не нравится
Большинство из нас привыкли просматривать данные на наших компьютерах в виде списка, где мы открываем папки, чтобы увидеть файлы внутри. SpaceSniffer работает аналогично, но не в
таким же образом, так что может потребоваться некоторое привыкание, прежде чем вы освоитесь с этим.
Изображение здесь сразу показывает, как SpaceSniffer визуализирует использование дискового пространства. Он использует блоки разных размеров для демонстрации больших папок / файлов по сравнению с более мелкими, где коричневые прямоугольники — это папки, а синие — файлы (вы можете изменить эти цвета).
Программа позволяет экспортировать результаты в файл TXT или файл снимка SpaceSniffer (SNS), чтобы вы могли загрузить его на другой компьютер или в более позднее время и увидеть все те же результаты — это действительно удобно, если вы помогая кому-то еще анализировать свои данные.
Если щелкнуть правой кнопкой мыши любую папку или файл в SpaceSniffer, откроется то же меню, которое вы видите в проводнике Windows. Это означает, что вы можете копировать, удалять и т. Д. Функция фильтрации позволяет искать результаты по типу файла, размеру и / или дате.
Я добавил SpaceSniffer в этот список, потому что он отличается от большинства других анализаторов дискового пространства, поэтому вы можете обнаружить, что его уникальная перспектива помогает вам быстро найти то, что занимает все пространство памяти.
Folder Size
Что нам нравится
Что нам не нравится
Folder Size — самая простая программа из всего этого списка, потому что она практически не имеет интерфейса.
Этот анализатор дискового пространства полезен, потому что Проводник Windows не предоставляет вам размер папки, которую вы просматриваете, а только размер файлов. Размер папки показывает небольшое дополнительное окно, которое показывает размер каждой папки.
В этом окне вы сортируете папки по размеру, чтобы легко увидеть, какие из них используют самый большой объем хранилища. Размер папки имеет некоторые параметры, которые вы можете изменить, например отключить его для приводов CD / DVD, съемного хранилища или сетевых ресурсов.
Беглый взгляд на изображение размера папки показывает, что он не похож на другое программное обеспечение сверху. Если вам не нужны графики, фильтры и расширенные функции, но вы просто хотите сортировать папки по размеру, тогда эта программа подойдет.
Куда пропадает место на диске «C:\»
Помогите определиться с одной проблемой: у меня каждый день все меньше и меньше свободного места на системном диске, где установлена Windows 10 (локальный диск C:\).
Можно ли как-то ограничить аппетиты моей системы, и вообще, как узнать, куда пропадает место на диске, есть ли специальные утилиты для этого. Заранее благодарю!
Доброго времени суток!
Знакомая проблема. Смотришь сегодня на жестком диске пропало 2 ГБ, завтра — еще 2-3 ГБ, через недельку — нет уже 10 ГБ. Невольно начинаешь задумываться, а что будет через месяц — вообще свободного места не останется? 👀
Наверное, стоит сразу сказать, что подобное редко происходит из-за вирусов, чаще — из-за определенных настроек самой ОС Windows: избыточного количества точек восстановления, из-за кэша браузеров, различного «мусора», который скапливается на системном разделе. В этой статье расскажу, как от всего этого «добра» избавиться и освободить место на диске.
Защита системы (может отнять до десятков ГБ)
По умолчанию в системе Windows включено создание точек восстановления (кроме, пожалуй, Windows 10, да и то зависит от версии ОС).
Так вот, эти точки восстановления могут отнять до 12% места на жестком диске (причем, на каждом его разделе!). Согласитесь, если у вас системный раздел жесткого диска с Windows, скажем, на 200 ГБ — то отдавать примерно 25 ГБ на точки восстановления — слишком уж много?!
Примечание : я не призываю совсем работать без точек восстановления, но поубавить пыл ОС вполне можно. Тем более, важно не количество точек — а их качество.
Система и безопасность — система
После откройте откройте вкладку «Защита системы» (скрин ниже 👇).
Далее выберите свой жесткий диск в разделе «Доступные диски» и нажмите кнопку «Настроить» ( примечание : напротив вашего системного диска «C:\» — будет гореть значок Windows 
Защита системы — настроить
Затем передвиньте ползунок и ограничьте используемой дисковое пространство для защиты системы (если используете сторонние программы для бэкапа — можно вообще отключить всю эту защиту).
Отключить систему защиты
Примечание : кстати, под ползунком, регулирующим использование диска, есть кнопка для удаления старых точек восстановления. Можете воспользоваться ей для очистки и высвобождения места на жестком диске.
Скопление временных и мусорных файлов. Чистка диска
Как бы вы аккуратны не были — со временем, на любом жестком диске начинает скапливаться разного рода «мусор»: файлы от старых удаленных приложений, временные файлы, использовавшиеся в процессе установки, кэш браузеров, пустые папки, неверные ярлыки и т.д.
Всё это «добро», со временем, начинает серьезно сказываться на производительности вашей системы в целом.
👉 Наиболее качественную очистку Windows от мусора обеспечивают спец. утилиты:
Очистка диска от мусора / Утилита «Ускоритель компьютера»
👉 Впрочем, в Windows есть и свой инструмент для чистки диска. Для его запуска нужно сначала открыть «Этот компьютер» («Мой компьютер»), после перейти в свойства нужного диска и нажать кнопку «Очистка диска» (см. скриншот ниже 👇).
Свойства. Очистка диска
Далее подождать несколько секунд, пока идет анализ высвобождаемого места на диске.
Затем указать галочками на против данных, которые вы разрешаете программе очистить на вашем диске. Например, файлы журнала установки, временные файлы интернета, автономные веб-странички и пр.
Выбор, что очищать: какие файл удалять
На мой скромный взгляд, одна из лучших в своем роде — это 👉 Advanced System Care (даже в бесплатном варианте своей работы).
Например, во время анализа моего диска в Windows (во время написания статьи) — эта утилита нашла аж 16 ГБ мусорных файлов!
Кроме этого проверяются элементы загрузки, проблемы конфиденциальности, ошибки ярлыков, вредоносное ПО, проверяется системный реестр. В общем, настоящий комбайн!
Файл подкачки и файл для гибернации (hiberfil.sys)
Про файл подкачки (pagefile.sys)
Чем больше программ вы запускаете (и чем они требовательнее) — тем больше оперативной памяти они потребуют.
Наступает такой момент, когда оперативная память занята, а требуется еще «кусок места». Чтобы не зависнуть — Windows использует место на жестком диске, куда отправляются наименее активные и нужные данные.
Используется для этого специальный файл — называют его файл подкачки (сумбурно объяснил, но думаю широкой аудитории будет понятно).
Так вот, по сути этот файл нужен для расширения вашей оперативной памяти. Этот файл, обычно, раза в 2 больше, чем размер вашей ОЗУ. Таким образом, этот файл может отнять значительное место на диске.
Как проверить сколько занимает места файл подкачки и как его настроить
Дополнительные параметры системы
Затем во вкладке «Дополнительно» откройте параметры быстродействия (см. скриншот ниже 👇).
Далее рекомендую поставить ползунок для оптимальной работы программ, и нажать по кнопке «Изменить» для настройки размера виртуальной памяти (это и есть файл подкачки).
Изменить размер виртуальной памяти
Правда, иногда система чересчур уж больно много отнимает места — в этом случае выставите объем в 1,5-2 раза больше, чем размер вашей ОЗУ. Этого места будет достаточно для нормальной работы Windows.
Автоматический объем файла подкачки
Примечание : многие ошибочно полагают, что чем больше места они отведут под виртуальную память — тем быстрее будет работать их ПК. Это настоящее заблуждение!
Дело в том, что скорость считывания информации с жесткого диска намного меньше, чем с оперативной памяти. Поэтому файл подкачки используется для приложений, которые в данный момент не используются вами.
Про файл для гибернации и спящего режима (hiberfil.sys)
Чтобы быстро «пробудить» компьютер и начать с ним работу — есть спец. режим гибернации (в нем все содержимое оперативной памяти записывается в спец. файл hiberfil.sys, который расположен на системном диске).
Благодаря этому, после включения ПК — он за считанные секунды может всё восстановить из этого файла и вернуть компьютер в прежнее состояние, как будто его и не выключали.
Но за все приходится «платить» — файл hiberfil.sys занимает достаточно много свободного места на диске. Если вы не пользуетесь этим режимом выключения ПК — то его можно «удалить».
Анализ занятого места на диске: как найти большие файлы и папки
Вот бывает уже все выполнил: очистил Windows от мусора, проверил все файлы и папки вручную, посмотрел установленные программы и игры — но ничего подозрительного нет, а место свободного мало (оно куда-то пропало, но вот куда?)!
В этом случае можно воспользоваться 👉 специальными утилитами, которые помогут построить диаграмму занятого мета на диске, и вы визуально и быстро сможете найти наиболее большие папки и файлы. Ну а уж с найденными папками сможете решить сами, что делать: удалять или оставить.
На мой скромный взгляд, весьма неплохая утилита для этого дела — WinDirStat (👇).
Простая и удобная утилита для оценки занятого и свободного места на жестком диске. Приложение в считанные минуты построит Вам удобную диаграмму, по которой можно быстро найти файлы и папки, занимающие значительное место (всё то, о чем вы давно забыли, или даже не знали!).
Что еще подкупает в программе: так это встроенный инструмент удаления папок и файлов. Только будьте осторожны: утилита видит скрытые и системные файлы, и вы можете легко удалить нужные для работы системы данные. Прежде, чем удалить тот или иной файл — узнайте о нём!
В качестве примера, приведу скрин моего проанализированного диска.
Разумеется, анализ лучше всего начинать с самых больших областей диаграммы.
На этом у меня все, надеюсь на вашем жестком диске перестало быть тесно и появилось свободное место!
Первая публикация: 19.05.2017
А для недобука со старенькой, но лицензионной XP Ваши советы актуальны?
В целом да (только некоторые элементы будут не в тех местах).
Ну думаю: место для 1-2 точек восстановления лучше оставить, как и копию Windows после установки.
Если папка \Windows\Installer\ стала не приличных размеров и «Очистка диска» не помогает уменьшить её, то нужно: снести пакет Мicrosoft Office, перезагрузиться, выполнить «Очистку диска», перезагрузиться, установить заново пакет Мicrosoft Office.
Ещё может уменьшаться место из-за установленного антивируса Kaspersky Lab. Также достаточно снести антивирус, перезагрузиться и установить заново, если в этом имеет смысл и имеется лицензионный ключ.
Есть и другие папки, куда система помещает exe-программы при установке (типа Download). Они в разных местах бывают, в директориях Windows и профилях пользователя. Поэтому тут точно советовать не могу, где их найти.
Но через чистильщики их не видно.
Еще очень много места съедает браузер.
В папке \Chrome\User Data\Media Cache и \Chrome\User Data\PepperFlash могут валяться целые фильмы которые вы смотрели онлайн.
***
И еще, у меня однажды была установлена Acronis True Image, и вот она поедала место со страшной силой, так как был какой-то баг и она не работала (а место поедала и клепала файлы, делая ненужные бекапы, кое-как его потом удалил).
Всё это хорошо, но я пользуюсь только программами Reg Organizer и Kerish Doktor. Правда они платные, но зато никаких проблем не бывает.
Доброго дня.
Знаком с данным софтом, неплохой выбор.