как узнать данные своего компьютера windows 7
Как посмотреть характеристики компьютера на windows 7
Друзья привет! Сегодня я расскажу вам о том, как посмотреть характеристики компьютера на windows 7. Пост небольшой и в принципе здесь ничего интересного. Я думаю все знают и понимают как получить нужные сведения о своём компьютере. Конкретно в этом посте я рассмотрю все стандартные способы получения характеристик компьютера с системой windows 7, хотя они подойдут и для других. Ну что, приступим?
1. Окно «Система»
Что вы сможете узнать? Сможете узнать наименование процессора, который установлен в вашем системном блоке. Объем оперативной памяти, она же ОЗУ. Тип системы 32-х или 64-х битная, а также разрядность процессора соответственно. Об этом кстати я недавно накатал пост, ссылку я выделил. Далее идут прочие характеристики, основные я перечислил. Так как же все таки открыть окно «Система»? Данная информация приведена ниже, которая состоит из нескольких способов. Вы можете воспользоваться любым из них и посмотреть характеристики вашего компьютера.
Первый: я думаю абсолютно у всех присутствует ярлык «Мой компьютер» на рабочем столе. При помощи него можно буквально в 3-5 секунд открыть окно «Система» и узнать некоторые характеристики. Для этого нажмите по нему правой кнопкой мыши, тем самым вызвав контекстное меню. Затем нажмите «Свойства» и воля все получилось!
Кстати говоря, если ярлык создан искусственно, то запустится не то окно, которое хотелось бы увидеть. Как определить? Определяется просто, если у ярлыка есть реально значок ярлыка, то увы ничего не выйдет. Если ярлык отображается как *.exe файлы, то все выйдет. Чтобы создать такой ярлык не ярлык, воспользуйтесь четвертым способом. Там я немного описал что да как делается.
Второй: открыть можно при помощи «Панели управления». Панель управления можно открыть несколькими способами. К примеру через меню «Пуск» или ввести команду control в cmd. После открытия необходимо нажать на «Система и безопасность» и кликнуть на «Система». Это если у вас отображение в виде «Категорий», а вот если «Крупные» или «Мелкие» значки, то сразу найдите и кликните по «Система». Таким образом вы откроете окно свойств.
Третий: Через поиск в «Пуске». Откройте и напишите слово «Система» и выберите необходимый результат поиска.
Четвертый: Снова через меню «Пуск». Необходимо открыть и кликнуть правой кнопкой мыши по слову «Компьютер» и выбрать «Свойства». Кстати там есть пунктик «Отображать на рабочем столе», если ярлык «Мой компьютер» создан искусственно, то кликните. На рабочем столе появится новый значок, а старый можно удалить. Эта та самая информация, которую я пообещал еще в первом пункте.
2. Диспетчер устройств
Как запустить? Это уже почти риторический вопрос, поскольку я на него ответил еще в первом пункте. То есть вам потребуется открытое окно «Система» в котором слева нужно нажать на ссылку «Диспетчер устройств». Также можно открыть при помощи меню «Пуск» введя в поиск «Диспетчер устройств». Еще данный компонент запускается при помощи команды mmc devmgmt.msc в cmd или в «Выполнить» (Win + R).
3. Сведения о системе
Сведения о системе — это компонент windows (msinfo32.exe), который включает сведения о программном обеспечении (драйвера включительно) и компонентах системы. Также можно увидеть информацию о конфигурации оборудования.
Как запустить? Отвечаю. Как всегда через меню «Пуск» вбив в строке поиска «Сведения о системе». Через командную строку набрав команду msinfo32 или в «Выполнить» (Win + R) вбив туда ту же команду.
4. Средство диагностики DirectX
Тоже неплохой вариант, а главное стандартный. Что означает стандартный? Я часто употребляю это слово. Если речь идет о windows, то стандартный значит уже имеющийся. В данном случае это касается программ. Они уже имеются и не нужно никуда лезть в интернет и что-то качать.
Так как запустить? Очень просто! В командной строке она же cmd или в «Выполнить» (Win + R). Команда для запуска: dxdiag. Расписывать о том, какие сведения можно получить я не стану, так как на скриншоте, который выше все видно. К тому же вы и сами можете забежать и посмотреть туда.
5. При помощи сторонних программ и не только
Данный вариант мне нравится больше так как он дает более качественный результат. Те способы, что были выше тоже могут пригодится. Например если нужно посмотреть характеристики компьютера на рабочем месте вашей работы, а программ под рукой нет. Хотя кто мешает заранее скачать portable версию какой-нибудь программы и закинуть ее на флешку для дальнейшего использования. Тоже не плохой вариант, но я думаю, что никто с собой накопители не таскает. Хотя если работа требует то тут конечно да, а вот если нет, то не думаю.
Рассказывать о той или иной программе я не стану. Уже махнул рукой, ибо проще дать ссылку. Поэтому кому интересно, то смотрите здесь. Там я рассмотрел 3 программы, а именно: Aida64, Speccy, CPU-Z. Хотя рассмотрел грубовато сказано, скорее упомянул о них и привел ссылки для скачивания. Переходите по ссылке, которую я указал чуть выше в этом абзаце. Вы попадете сразу туда куда надо и спускаться по статье не будет необходимости. Откроется то, что нужно.
Есть еще один способ раздобыть информацию, но только конкретно о windows 7. Выделять целый пункт я на него не стал, так как тут информации всего ничего. В общем запустите командную строку (cmd.exe) и введите туда вот эту команду: systeminfo. Результат я заскринил, смотрим ниже. Возможно кому-нибудь это пригодиться.
На этом я закончу свой пост. Спасибо что дочитали до конца. Если у вас возникли какие-либо вопросы или хотите что-то дополнить, то обязательно пишите в комментариях. Без ответа никто не останется. Если не хотите пропускать новостишки моего блога, то можете подписаться на него.
Dadaviz
Заглянуть под капот «семёрки»: как узнать характеристики компьютера и системы в Windows 7
Обладатели персональных компьютеров иногда напоминают увлечённых автолюбителей. Они любят хвастаться ретивостью своих «железных коней», их экстремальными возможностями, обсуждать и сравнивать такие типовые характеристики, как: скорость, мощность, объём. Пользователь со стажем способен определить большинство параметров встретившегося ему экземпляра ПК уже при беглом осмотре. А что же делать новичку, впервые заглянувшему «под капот» своей пусть электронно-вычислительной, но машины?
Для чего необходимо знать параметры своего ПК
Будь вы гик, геймер или обычный человек, который только совсем недавно познакомился с миром персональных компьютеров, знание основных параметров и характеристик своей ПЭВМ может существенно облегчить жизнь. Эта информация:
Видео: как узнать, пойдёт ли игра на ПК
«Железо» и его главные параметры
Чтобы понимать, что ПК функционирует в оптимальном режиме, а параметры центрального процессора и оперативного запоминающего устройства корректно настроены, важно уметь находить и анализировать основные характеристики аппаратной части компьютера, а знание MAC-адреса сетевого адаптера может быть весьма кстати при обращении в службу техподдержки интернет-провайдера.
Процессор и материнская плата
Минимальную информацию о «сердце» любого компьютера и объёме оперативной памяти в Windows 7 можно получить, вызвав окно свойств системы. Для этого:
Ещё быстрее открыть окно свойств системы можно, нажав комбинацию клавиш Win + Pause.
Видео: как открыть свойства системы в Windows 7
Параметры оперативной памяти (ОЗУ) и версия BIOS
Гораздо больше технической информации содержится в BIOS (или UEFI).
В BIOS (или UEFI) можно найти подробные данные о тактовой частоте ЦП, его множителе, параметрах электрического напряжения, уровне температуры самого процессора и материнской платы. В этом же разделе представлена информация о частоте оперативной памяти ПК, количестве модулей ОЗУ, их типах и режиме работы. Опытные пользователи могут не только изучить приведённые характеристики, но и попытаться настроить их под свои нужды, например, с целью разгона процессора и памяти.
Чтобы попасть в BIOS, необходимо сразу после старта загрузки ПК многократно нажимать кнопку Del (или F2) на клавиатуре.
Самым же удобным способом получения информации о центральном процессоре и оперативной памяти компьютера является использование специальной утилиты CPU-Z. Она не занимает много места на диске, может работать без инсталляции и при этом постоянно обновляется, чтобы всегда поддерживать самые новые и свежие чипы и платы.
CPU-Z имеет как 32-, так и 64-разрядные версии. Кроме данных о центральном чипе, утилита позволяет получить исчерпывающую информацию о следующих компонентах:
Начиная с версии 1.73 в программе появилась возможность проводить тест производительности и стресс-тест процессоров CPUID Benchmark. Свежую версию утилиты CPU-Z вы всегда найдёте на сайте CPUID.
Параметры сетевого адаптера и тип интернет-соединения
Для начала стоит определить, какой именно сетевой адаптер используется в вашем компьютере. Для этого выполните следующие действия:
Чтобы определить тип вашего текущего интернет-соединения, сделайте следующее:
Аналогичную информацию можно получить, если в уже упомянутом разделе «Сеть и Интернет» выбрать пункт «Центр управления сетями и общим доступом» и в меню слева дважды кликнуть по ссылке «Изменение параметров адаптера». В наглядном виде вам будут представлены данные обо всех сетевых соединениях, с указанием того, в каком состоянии (подключено/отключено) они находятся в данный момент.
Определение MAC-адреса сетевого адаптера
Если щёлкнуть по активному подключению правой кнопкой и выбрать пункт меню «Состояние», то откроется окно, содержащее основную информацию об активном сетевом соединении. Здесь вы можете посмотреть значения входящего и исходящего трафика, время с начала подключения, его скорость, а также уровень сигнала Wi-Fi, если речь идёт о беспроводном способе подключения.
Нажав на кнопку «Сведения…», вы получите возможность узнать такие дополнительные данные о вашем активном соединение, как:
Сводную информацию по сетевым подключениям можно получить, выполнив команду ipconfig /all. Для этого выполните следующее:
Информация о видео- и звуковой карте ПК
Как было отмечено выше, базовую информацию о графической карте компьютера можно получить с помощью утилиты CPU-Z.
Чтобы иметь более подробную информацию как о видеоустройстве, так и об остальных комплектующих, потребуется скачать более универсальное решение. Среди многообразия хороших, но платных программ по сбору информации об оборудовании ПК (Everest, AIDA64, SIW) выделяется бесплатная утилита HWiNFO.
Её можно скачать как в виде инсталлятора, так и в качестве портативной версии. Версии утилиты HWiNFO32 и HWiNFO64 предназначены соответственно для 32- и 64-разрядных операционных систем.
С помощью данной программы вы без труда опознаете свои мультимедиа-устройства, получите информацию о том, какие для них установлены драйверы. Кроме этого, утилита HWiNFO покажет объём памяти графической карты, частоту, на которой работает видеопамять, частоту самого GPU, а для звуковой платы — тип используемого аудиокодека.
Узнать версию драйвера графической или звуковой карты можно посредством «Диспетчера устройств» Windows 7. Для этого:
Видео: как узнать характеристики ПК в Windows 7 при помощи стандартных средств и программы Everest
Что надо знать про Windows 7
Знать основные параметры своей операционной системы надо хотя для того, чтобы чётко представлять, какое программное обеспечение сможет безошибочно работать на компьютере, а какому стоит поискать альтернативу, удовлетворяющую требованиям системы.
Вам не удастся запустить Adobe Photoshop (64-bit) на Windows 7 Starter Edition, потому что эта редакция не имеет 64-битной версии. Также не получится в этой версии Windows 7 воспроизвести с помощью штатных средств такие популярные форматы видео/аудио, как H.264, MPEG-2, AAC.
Редакция и разрядность операционной системы
Данные о редакции и разрядности Windows 7 можно получить из окна «О системе». Чтобы его открыть, нажмите Win + Pause.
Узнать, какая именно версия ОС установлена на ПК, можно и при помощи рекомендованной ранее утилиты HWiNFO.
Дата установки ОС и время работы компьютера
Для получения более полных сведений о системе рекомендуется выполнить команду systeminfo. Для этого:
После ввода команды вы увидите не только правильное название системы, но и дату её установки, время последней загрузки (сколько работает компьютер с момента крайнего старта Windows), тип системы, код продукта и другую полезную информацию. К сожалению, просмотреть лицензионный ключ активации Windows таким образом не удастся.
Серийный номер Windows 7
Дело в том, что данный 25-значный код (ключ) формата XXXXX-XXXXX-XXXXX-XXXXX-XXXXX хранится в реестре Windows в зашифрованном двоичном виде.
Для извлечения и просмотра такого ключа потребуется установить стороннее программное обеспечение, такое как Everest или Keyfinder. Программа Keyfinder, помимо того, что имеет бесплатную версию, позволит просмотреть ключи лицензий не только для Windows и Microsoft Office, но и ещё более чем к трём сотням программ.
Однако, если вы не хотите возиться со скачиванием и установкой лишнего ПО, есть ещё один простой способ узнать ключ активации вашей версии Windows 7. Для этого потребуется в приложении «Блокнот» (или любом текстовом редакторе) написать код VB скрипта, который позволит вытащить и расшифровать данные из реестра.
Иногда эти способы могут показать вам лицензионный ключ вида BBBBB-BBBBB-BBBBB-BBBBB-BBBBB. Это означает, что ваша ОС активирована корпоративным MAK или VLK ключом, которые не хранятся в самой системе.
Если вы приобрели бывший в употреблении компьютер и на нём отсутствует наклейка Microsoft с фирменной голограммой от кромки до кромки, стоит убедиться в том, что вам досталась лицензионная, а не пиратская версия ОС. Для этого необходимо перейти на сайт Microsoft, установить программное обеспечение, необходимое для проверки валидности лицензии, и выполнить проверку ОС. В том случае, если компоненты лицензирования повреждены, программа поможет их восстановить, а также будет периодически осуществлять проверки подлинности Windows, запущенной на вашем компьютере.
Видео: как проверить подлинность Windows 7
Определение версии наиболее важного системного ПО
Для полноценной работы на современных компьютерах должен быть установлен набор специализированного ПО, который позволит успешно функционировать многим сторонним программам и сервисам. Важно уметь определять версии установленных пакетов и поддерживать их актуальность в случае необходимости.
DirectX
Для стабильной работы программ и безотказного запуска сложных современных игр и веб-приложений крайне необходимо, чтобы на компьютере присутствовал набор специального ПО DirectX, первым названием которого было Windows Game SDK.
Раньше разработчики игр комплектовали дистрибутивы своих программных продуктов установщиком DirectX, но сейчас он включён в стандартный набор ПО Windows. Для того чтобы проверить версию DirectX на вашем компьютере, выполните следующее:
Если DxDiag запускается в первый раз, то появится сообщение, в котором программа спросит разрешения проверять наличие цифровых подписей у драйверов.

После этого откроется основное окно, в котором вы увидите версию DirectX на ПК.
Строго говоря, это значение не установленного DirectX, а той версии библиотеки, которая активна и задействована при работе с интерфейсом системы. При этом в современных Windows могут отсутствовать многие старые библиотеки DirectX версий 9 и 10.
Если какая-нибудь игра при запуске сообщает, что в системе отсутствуют файлы типа d3dx9_43.dll или xinput1_3.dll, значит, для её нормальной работы необходимо скачать и установить одну из старых версий DirectX (в данном случае, DirectX 9). Скачать его можно с официального сайта Microsoft.
Видео: что такое DirectX
Microsoft NET Framework
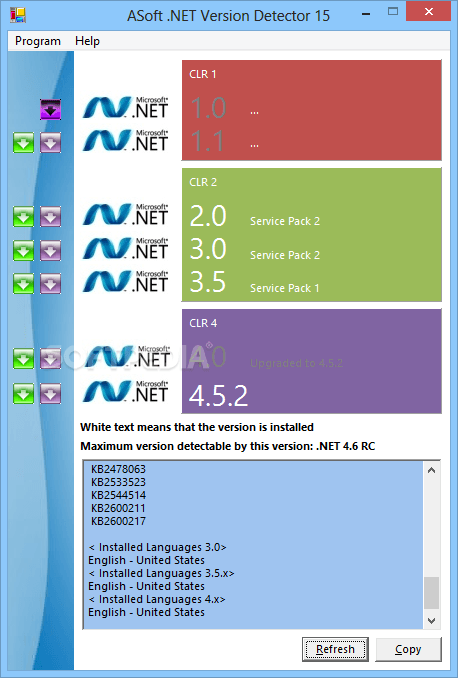
Аналогичным образом на вашем компьютере могут не выполняться программы и не открываться сайты, работающие на платформе Java, если вы не установили соответствующий пакет.
Рекомендуется всегда инсталлировать этот дистрибутив сразу после переустановки операционной системы. В последующем Java будет сама автоматически проверять наличие новых версий и производить обновление, согласно установленному расписанию. Однако вы всегда сможете скачать свежий дистрибутив вручную с официального сайта.
Чтобы проверить, какая версия Java установлена на ПК и есть ли смысл качать новый дистрибутив с сайта, необходимо выполнить следующие действия:
Результат может быть различен:
Также вы всегда можете проверить актуальность версии Java онлайн, но стоит помнить, что браузер Firefox, начиная с версии 52 (март 2017), ограничил поддержку подключаемых модулей, поэтому модуль Java в нём не выполняется. В таком случае, для поиска установленной версии Java рекомендуется воспользоваться «Панелью управления Java».
Чтобы узнать версию пакета Java, можно также воспользоваться пунктом «About Java» в меню «Пуск» Windows. Для этого выполните следующие действия:
Третьим способом определения всех инсталлированых в системе версий Java является изучение окна «Программы и компоненты». Для его вызова:
Разобраться с характеристиками Windows 7 не сложнее, чем водить Ауди А7. Ведь в этой операционной системе, как и в люксовом авто, всё сделано для удобства и комфорта её обладателя. А если даже штатные средства диагностики окажутся бессильны, на выручку всегда готовы прийти разработчики прикладного ПО и специализированные сайты в интернете.
Как узнать комплектующие компьютера на windows 7. Как узнать параметры своего компьютера
Планируете приобрести новый компьютер или ноутбук (обратите внимание на индекс производительности, о нем пойдет речь ниже);
— модернизируете компьютер, меняете устаревшие или сломавшиеся составляющие;
— устанавливаете или обновляете драйвера;
— хотите разобраться в причинах зависания компьютера;
— покупаете новую игру и сомневаетесь, будет ли она работать на вашем компьютере;
— хотите похвастаться перед друзьями своим новым приобретением или просто знаниями в этой области.
Все характеристики можно узнать использовав дополнительные программы или с помощью средств Windows. Необходимо учесть, что при использовании дополнительных программ их нужно найти, скачать, возможно устанавить, при этом многие программы платные, поэтому рекомендую научиться использовать стандартные средства Windows с их помощью можно получить все основные характеристики компьютера/ ноутбука.
Узнать характеристики компьютера\ ноутбука с помощью средств Windows.
Если вы опытный пользователь Windows и хотели бы получить более подробную информацию о начинке компьютера, для этого нужно зайти в Диспетчер задач, для этого нажимаете «Пуск- Панель управления- Диспетчер устройств».
Здесь можно узнать много информации, такую как модель материнской платы, тип процессора, версия BIOS, объём оперативной памяти и многое другое касающееся не только железа но и программной начинки.
Узнать характеристики компьютера\ ноутбука с помощью сторонних программ.
Так же можно воспользоваться условно бесплатными программами сторонних производителей, например ASTRA32.
Откроется окно программы ASTRA32, в котором все характеристики вашего компьютера или ноутбука.
В этой статье я описал различные способы узнать характеристики «железа» компьютера/ ноутбука, начиная от простого и заканчивая самыми информативными способами.
Естественно каждый компьютер имеет очень большую ценность для своего владельца. И это не зависит от того какие у него общие параметры и мощность, но конечно же приходит тот момент, когда нужно в своём любимом помощнике разобраться в настройках и его основных характеристиках.
А всё это происходит из-за того что в какой то момент может, к примеру, появиться желание купить и установить какую-нибудь новомодную игрушку. И для этой игрушки будут определенные необходимые параметры или так называемые Windows, и следует понять, подойдёт ли она для компьютера или же нужно будет установить что-нибудь попроще, или же обновить существующую конфигурацию оборудования.
Ну в общем для того, чтобы узнать основные свойства и параметры своего компьютера, не нужно копаться во всевозможной документации, которая к нему прилагалась или же исследовать большое количество страниц в сети Интернет. В настоящий момент всё стало намного проще, так как эти параметры можно посмотреть непосредственно на компьютере, а именно в характеристиках Windows.
Свойства, которые можно просмотреть внутри компьютера
Как уже было указанно ранее, все необходимые характеристики можно просмотреть непосредственно в своём любимом «друге», к которому есть постоянный доступ.
При этом обязательно следует обратить свое внимание на блок «Система», так как в данном разделе можно узнать всё о процессоре, системе, то, каким количеством ОЗУ наделён компьютер, а также индекс Windows.
То есть, если говорить просто, то последний показатель будет указывать на, то, как происходит работа компьютера, например, чем будет выше последний показатель, тем быстрее будет происходить работа, и соответственно, тем большей производительностью будет обладать вам ПК.

Внешние программы
Можно конечно же пользоваться и внешними программами, которые устанавливаются на компьютер, для того чтобы можно было производить постоянный контроль за Windows. То есть можно установить специальные гаджеты для Windows 7, которые в настоящее время довольно распространены и многообразны.
Бывают, конечно, случаи когда при помощи перечисленных действий не удаётся просмотреть интересующую информацию по Windows. Тогда можно применить разнообразные программы, которые за короткий срок предоставят максимальное количество необходимой информации о характеристиках и параметрах, которые можно будет просмотреть с лёгкостью.
Благодаря данным советам каждый сможет найти соответствующие необходимые характеристики, свойства и параметры своего Windows и без труда их посмотреть.
Узнать характеристики компьютера можно посредством специальных утилит, коих выпущено предостаточно или средствами операционной системы Windows.
Средства операционной системы
Для того, чтобы посмотреть важнейшие характеристики компьютера на Windows, воспользуемся простейшим методом, который предлагают разработчики с корпорации Microsoft. Это информационное окно «Свойства системы», вызываемое тремя путями:
Если иконки визуализируются в виде крупных значков, тогда идем в «Система и безопасность, где запускаем «Система».
Правда, кроме модели и частоты центрального процессора и объема оперативной памяти компьютера здесь не приводятся больше никакие его характеристики.
Служебное приложение «Сведения о системе»
Очередной метод узнать параметры компьютера, применимый для Windows 7 и XP – использование возможностей приложения под названием «Сведения о системе».
Как и в результатах предыдущего метода, здесь содержатся данные про ключевые характеристика Windows.
Это же окно открывается посредством использования поисковой строки «Пуска», куда вводим одно из ключевых слов для поиска, например, «сведения», или в каталоге «Стандартные» в том же меню.
Используем командную строку
Запускаем командную консоль посредством использования поисковой строки «Пуска» или окна «Выполнить». В любом случае, универсальным решением будет выполнение команды «cmd». Затем в появившемся окне с черным фоном вводим «systeminfo» и жмем «Enter».
Спустя несколько секунд, необходимых на сканирование, отобразятся основные характеристики компьютера.
Вариант, как и все предшествующие, позволяет узнать параметры компьютера как с Windows 7-10, так и с устаревшей Windows XP.
Инструмент диагностики Direct
Данный метод узнать характеристики ноутбука больше нацелен на предоставление сведений о мультимедийных возможностях компьютера с операционкой Windows.
Сторонние приложения
Узнать подробности об аппаратном обеспечении компьютера или ноутбука помогут бесплатные приложения. К ним относятся Aida (бывший Everest – он тоже сгодится), Speccy, HWInfo, PC Wizard, CPU-Z и иные комплексные решения подобных проблем.
Работать с программами очень просто: запускаем и ждем до нескольких десятков секунд, пока софт проведет опрос всех датчиков. После этого в главном окно сможете узнать важнейшие детали аппаратного обеспечения своего компьютера. Перемещаясь по вкладкам, сможете ознакомиться более подробно с параметрами и режимами работы различных компонентов, в том числе и программных.
В CPU-Z, например, информация о каждом элементе скрывается во вкладках, а не иерархическом меню.
(Visited 1 954 times, 1 visits today)
Многие пользователи, например при покупке техники б/у, задаются вопросом о том, как узнать характеристики железа компьютера или ноутбука, чтобы не попасть впросак. Делается это достаточно просто с использованием нескольких основных методов, которые пригодятся любому юзеру вне зависимости от ситуации.
Как на Windows 7 посмотреть параметры компьютера: простейший метод
За основу возьмем систему Windows 7, хотя в данном случае и по большому счету это особой роли не играет.
Итак, в разрешении вопроса о том, как можно посмотреть на Windows 7, самым простым и доступным любому пользователю методом является использование меню, которое вызывается правым кликом на значке компьютера. Здесь можно увидеть оперативной памяти и установленной модификации операционной системы.
Если требуется оценить дисковое пространство, нет ничего проще, чем зайти в стандартный «Проводник», где тем же правым кликом на литере диска или раздела вызвать соответствующее меню. Но это только начальные сведения.
Где посмотреть параметры компьютера на Windows 7 в «Панели управления»?
Продублировать просмотр можно и в «Панели управления», вызвав ее из начального меню пуска или через консоль «Выполнить» (Win + R) командой Control (она работает на всех Windows-системах).
Здесь нужно обратиться к разделу «Системы и безопасности», где и будут представлены искомые параметры. Правда, если посмотреть на все эти характеристики внимательнее, нетрудно заметить, что это то же самое меню, которое вызывалось в первом случае.
Как узнать характеристики установленных устройств в BIOS
Если не брать в расчет ОС, то вопрос о том, как узнать параметры компьютера на Windows 7 или на любой другой платформе, можно решить простейшим входом в первичную систему ввода/вывода BIOS.
Здесь будут указаны основные характеристики всех устройств, имеющихся на компьютере, даже если они находятся в деактивированном виде.
Системная информация
Как в Windows 7 еще одним способом, чтобы получить максимально подробную информацию?
Для этого нужно воспользоваться сведениями о системе. Вызывать этот раздел можно из той же «Панели управления», но проще всего ввести в меню «Выполнить» строку msinfo32. Здесь уже будут указаны не только параметры основных устройств, но и версии BIOS, SMBIOS, название компьютера, папки назначения системы, драйверов и т. д.
Определение параметров в «Диспетчере устройств»
Если же и такой вариант пользователю по каким-либо причинам не подходит, проблема того, как на Windows 7 посмотреть параметры компьютера, решается путем вызова «Диспетчера устройств». Доступ к нему опять же можно получить через стандартную «Панель управления», но еще проще ввести команду devmgmt.msc в консоли «Выполнить».
А здесь информация уже группируется по типу устройств и установленных драйверов. Кстати сказать, именно здесь можно отследить устройства, с которыми наблюдаются проблемы, просмотреть все сведения об установленных драйверах и их файлах, переустановить проблемные компоненты и т. д. Для просмотра всех компонентов, имеющихся в компьютерной системе, в меню вида нужно использовать строку отображения скрытых устройств.
DirectX
Еще одна методика разрешения вопроса о том, как на Windows 7 посмотреть параметры компьютера, состоит в использовании диалогового окна моста DirectX, о котором большинство юзеров то ли забывает, то ли не знает вообще.
Для входа используется команда dxdiag в том же меню «Выполнить», после чего пользователь попадает в главное информационное окно. Подход хорош тем, что здесь можно не только узнать основные параметры компонентов системы, но и провести ряд тестов (например, можно проверить графический ускоритель по параметрам 3D или GPU).
Сторонние утилиты
Наконец, если все вышеописанные варианты юзеру не нравятся, можно воспользоваться помощью специализированных программных продуктов, которые разрабатывались именно для получения системной информации о любом компьютерном устройстве.
Среди них особо стоит отметить программы вроде Everest, CPU-Z и их аналоги. Что самое интересное, многие утилиты этого класса способны еще и отслеживать, скажем, температурные показатели центрального процессора или процессорной системы видеокарты, регулировать обороты вентиляторов, установленных в кулерах, отслеживать занятость оперативной памяти и т. д. А некоторые вообще могут разгонять железо, что очень часто используется оверлокерами, которые не хотят вмешиваться в работу установленных устройств физическими методами, а используют для этого исключительно программные продукты.
Заключение
Или решили Вы перейти на новую операционную систему Windows 10, однако не знаете будет ли она работать стабильно на Вашем компьютере. В таком случае нужно сравнить свои параметры с системными требованиями Windows. Давайте же приступим!
Узнаем общие сведения о системе и компьютере
Для просмотра информации о операционной системе, пользователе, процессоре и объеме оперативной памяти достаточно зайти в окно Системы. В Windows 10 или 8 нажмем правой кнопкой мыши по меню Пуск и выберем пункт «Система»,
Откроется окно, где будет отображаться основная информация о компьютере.
Если у Вас Windows 7, то нажмите на рабочем столе по значку «Компьютер» правой кнопкой мыши и выберете «Свойства»,
После откроется такое же окно, где Вы сможете увидеть инфу о процессоре, оперативе, системе, пользователе.
Просматриваем информацию, используя средство диагностики DirectX
В операционной системе Windows есть интересное окошко под названием Средство диагностики DirectX, где можно найти много полезной информации о системе и ПК. Чтобы вызвать это окно нажмем Win + R и вобьем команду dxdiag
После этого откроется окно Средство диагностики DirectX,
Как видите, отображается некоторая информация. Если выбрать вкладку «Экран», то можно увидеть параметры своей видеокарты, более того можно произвести диагностику видеоадаптера и других устройств DirectX.
Узнаем параметры системы в командной строке
В открывшемся окне вбиваем команду systeminfo и наживаем Ввод,
Как видно, откроется основная информация о Вашем компьютере, вплоть до того когда была установлена операционная система, сколько сетевых адаптеров стоит, тип системы, имя пользователя и многое другое. Данные действия можно сделать не только в Windows 10, но и в предыдущих релизах (8, 7, XP).
Просмотр сведений о компьютере с помощью программы AIDA64
Существуют специальные сторонние программы, которые предназначены для определения железа (параметров) компьютера. Помню, была когда то незаменимая программа Everest для показа подробнейшей информации ПК, которой не было равных. А потом, я так понял, владельцы утилиты поменялись и появилась дополненная программа с именем AIDA64. Как раньше, так и сейчас программа отображает самую подробную инфу о каждой железке Вашего компьютера. Давайте скачаем софтину по адресу http://www.aida64.ru/download
Программа скачается, после устанавливаем ее. Сперва выберем язык а после нажимаем все время Далее. Если Вы все оставили по умолчанию, то ярлык AIDA64 покажется на рабочем столе.
Открываем и сразу же выскочит окошко, где нас предупредят о 30-ти дневной бесплатной версии программы. Здесь же можно ввести лицензионный ключ, если имеется.
Вы только присмотритесь сколько подробнейшей инфы за каждое устройство компьютера Вы сможете просмотреть.
Надеюсь, инструкция была полезной для Вас. Спасибо за внимание!












































