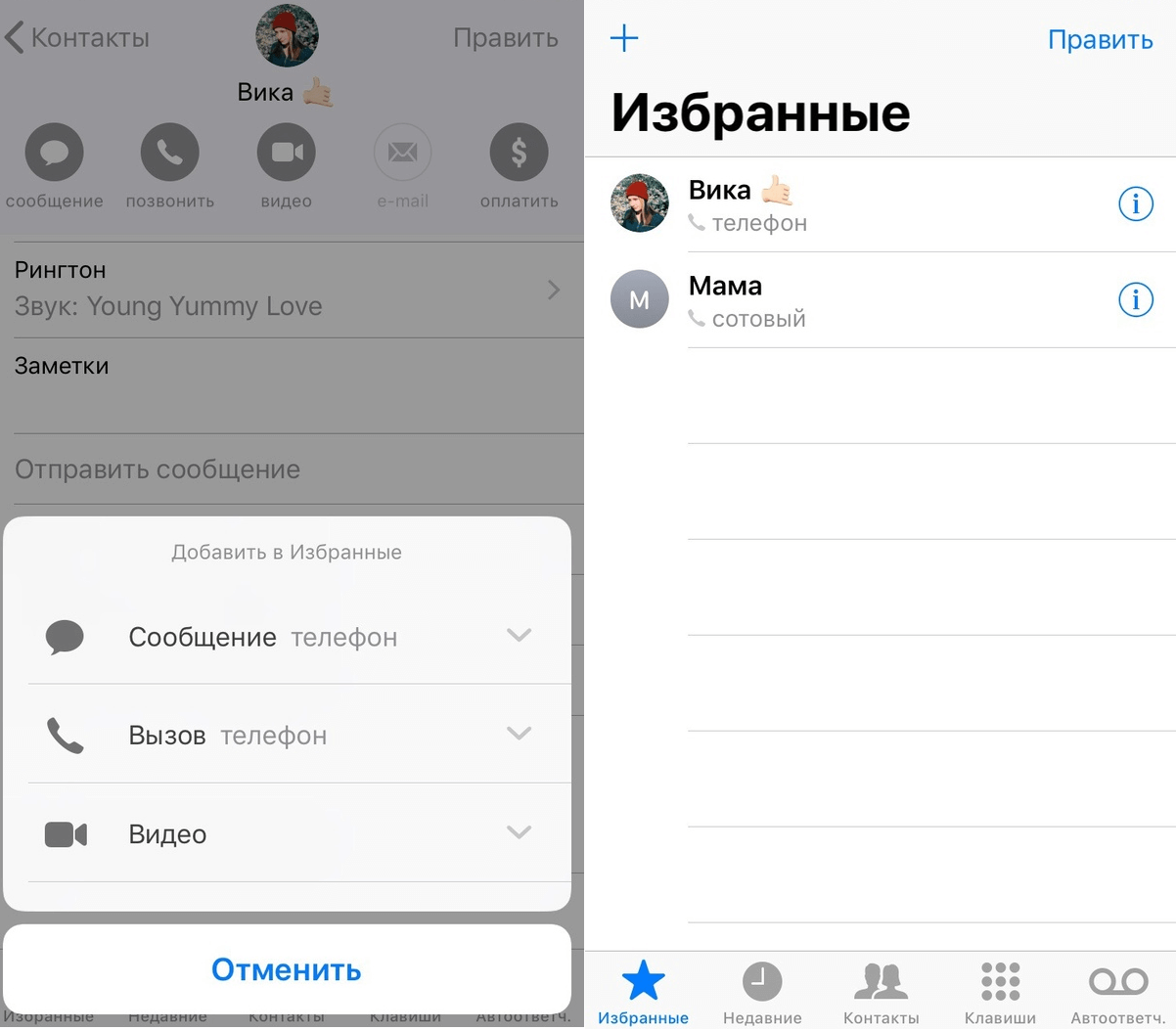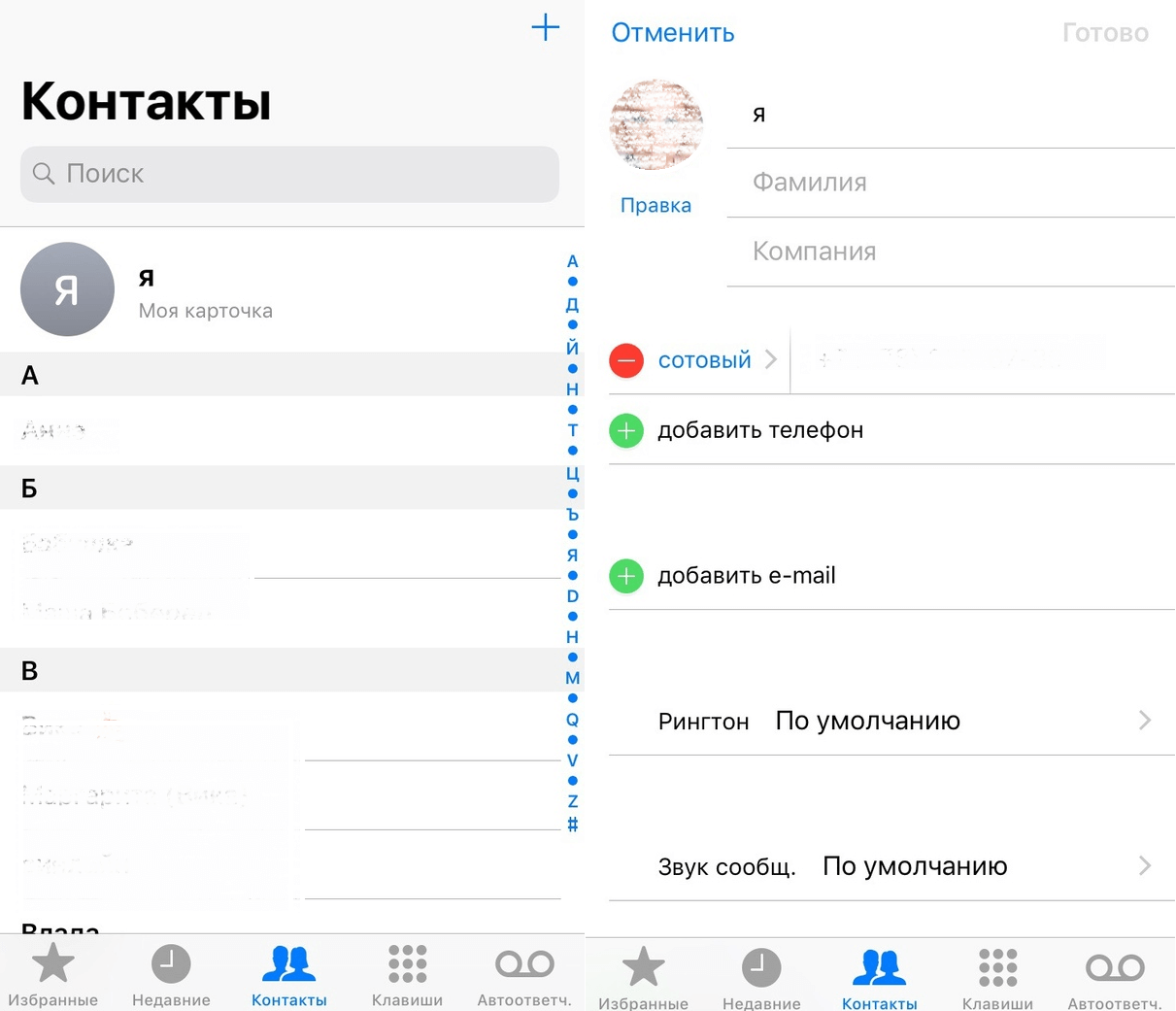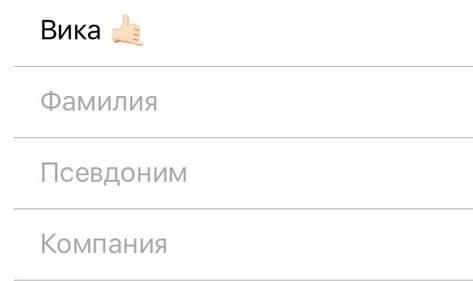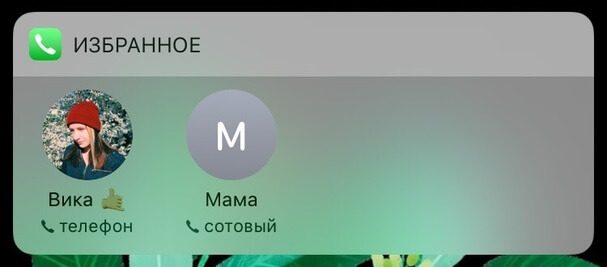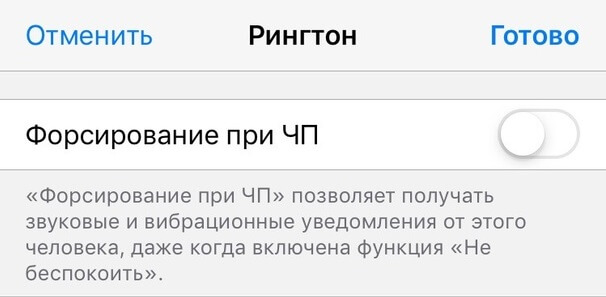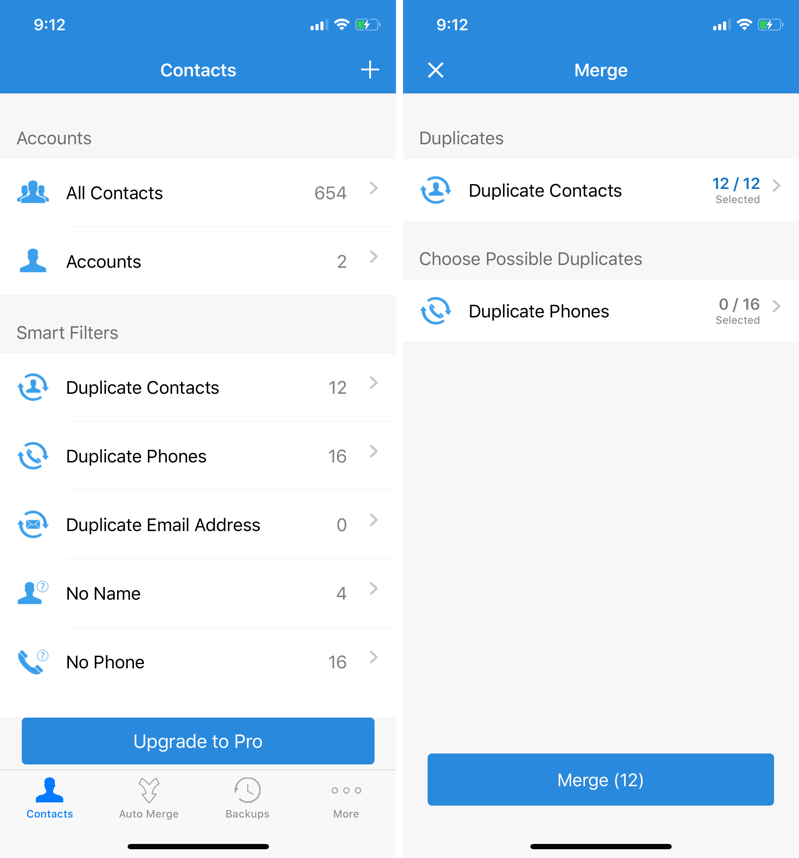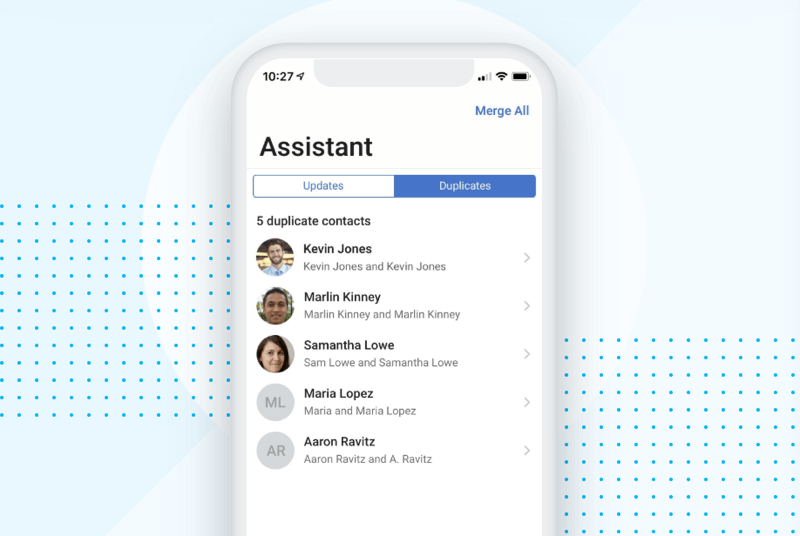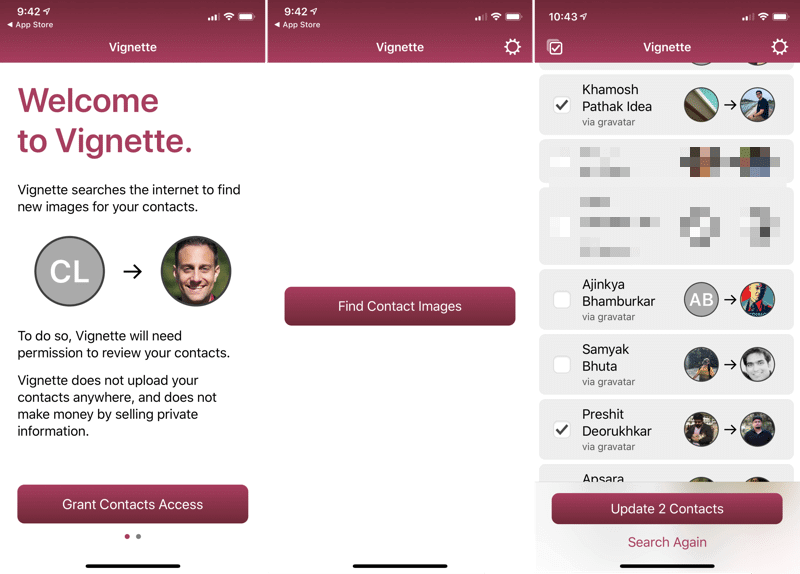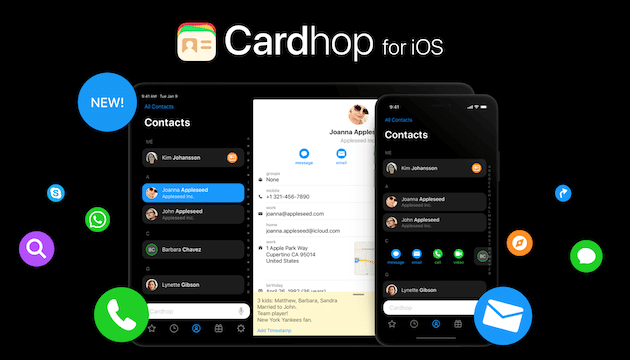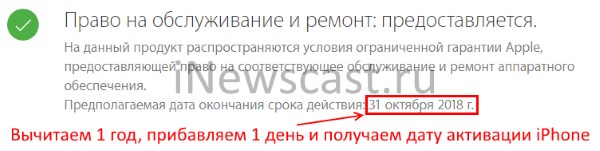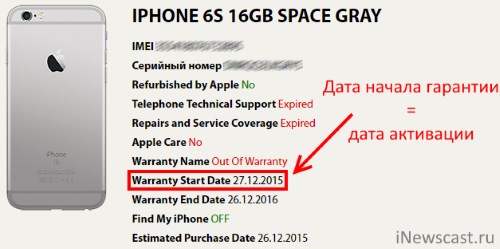как узнать дату создания контакта на айфоне
10 полезных советов для приложения Контакты на iPhone
Даже в век социальных сетей большинство коммуникаций происходит через телефонные звонки, сообщения и электронные письма. Особенно если вы используете свой iPhone для работы. Всё это объединяет ваша контактная книжка. Вряд ли вы обращаете много внимания на приложение Контакты, но есть много способов сделать его полезнее. Мы расскажем как.
1. Синхронизуйте контакты через Google
Вас не бесит, когда кто-то у себя на страничке постит сообщение о том, что они потеряли все номера, поскольку их телефон украден, сломан или потерян? В таких случаях люди просят всех знакомых присылать им свои номера по новой. Вряд ли вы хотите оказаться на их месте, ведь процесс восстановления очень долгий, и не все откликнутся на просьбу.
Есть простое решение. Вы можете синхронизовать все свои контакты через Google или iCloud. Мы советуем использовать Google, ведь так удобнее управлять своими контактами онлайн, а ещё вы сможете получить к ним доступ через смартфон с Android или ПК с Windows.
Процесс очень простой. Вам нужно включить синхронизацию Google и активировать опцию Контакты. Всё остальное будет происходить автоматически. Все контакты будут загружены на облако, а позже туда же будут добавляться и новые контакты.
Чтобы включить синхронизацию, зайдите в Настройки > Пароли и учётные записи > Добавить учётную запись > Google и добавьте свой аккаунт Gmail. После этого выберите его и нажмите на переключатель рядом с Контакты.
2. Используйте секцию Избранные
Чтобы упростить свою контактную книжку, стоит начать использовать секцию Избранные в приложении Телефон. У неё есть несколько преимуществ. Во-первых, через неё вы будете получать быстрый доступ к самым частым и важным контактам. Кроме того, избранные контакты являются исключениями при работе режима Не беспокоить.
Откройте приложение Телефон и снизу выберите вкладку Избранные. Теперь нажмите «+» в левом верхнем углу, найдите контакт и выберите его. Вы можете добавить в избранное вызов данному контакту или отправку сообщения. Также можно сначала выбрать контакт, а затем нажать Добавить в Избранные. Повторите этот процесс для всех свои важных контактов.
3. Создайте несколько контактных карточек для себя
Откройте приложение Телефон и выберите вкладку Контакты. Вверху будет ваша контактная карточка. Выберите её и добавьте все свои важные детали. Лучше всего заполнить все пункты. Добавьте свой адрес, почтовый ящик, альтернативные номера и т.п. Вы сможете отправлять эту карточку другим людям, что очень удобно.
Вы можете создать несколько таких карточек. Нажмите «+», чтобы добавить другую версию своей карточки. Вы можете использовать другое фото и меньше личных деталей. К примеру, можно создать карточку для работы и более персональную карточку.
4. Добавляйте псевдонимы для Siri
Звонить людям с помощью Siri очень удобно, когда всё работает как надо. Вы можете попросить Siri набрать кого-то или отправить сообщение. Однако Siri не всегда идеально различает имена. К счастью, есть ещё и псевдонимы.
Откройте контакт и на странице редактирования добавьте поле Псевдоним. Вы можете добавить простые короткие псевдонимы для самых важных контактов, чтобы Siri могла их различать.
5. Добавьте избранные контакты в виджеты
Когда вы настроите секцию Избранные, вы сможете добавить свои важные контакты прямо в виджеты и звонить им с экрана блокировки. Откройте экран с виджетами, пролистайте вниз и нажмите кнопку Изменить. Затем добавьте виджет «Избранные». Теперь у вас есть быстрый доступ к своим избранным контактам.
6. Настройте форсирование при ЧП
Если вы часто используете режим Не беспокоить, то вам нужно настроить функцию Форсирование при ЧП. По сути она добавляет контакты в исключения и пропускает звонки от них, когда режим активен. Вы можете добавить в качестве исключений и избранные контакты.
Выберите нужный контакт, нажмите Править в правом верхнем углу, выберите Рингтон и включите опцию Форсирование при ЧП.
7. Сохраняйте копии всех контактов
Если вы не хотите использовать синхронизацию Google или iCloud, но хотите сохранить резервную копию своих контактов, можно использовать для этого приложение Contacts Backup. Копию можно отправить на свой почтовый ящик или загрузить в Dropbox или на Google Диск.
Приложение очень простое. Откройте его и нажмите кнопку Backup. Бесплатная версия может сохранить до 500 контактов. Чтобы убрать лимит, придётся купить версию «Pro».
8. Объединяйте дублированные контакты
Если вы давно не занимались своей контактной книгой, но меняли устройства или сервисы синхронизации, скорее всего, у вас есть дублированные контакты. Ничего плохого в этом нет, но они занимают лишнюю память и засоряют контакты. Вы можете легко с ними расправиться.
Для этого есть приложение Contact Cleanup. откройте его, предоставьте доступ к контактам и нажмите «Duplicate Contacts», чтобы увидеть список дублированных контактов. После этого вы можете объединить дублированные контакты в один. Процесс можно и автоматизировать, чтобы не открывать каждый контакт.
9. Улучшите свои контакты с приложением Contacts+
Contacts+ – сторонняя контактная книжка. Она как Evernote в сравнении с приложением Заметки. В приложении много дополнительных функций, которых нет в стандартных Контактах. Вы можете импортировать все свои контакты через учётную запись Google.
Вы можете сканировать визитки для создания контактов. Все ваши данные синхронизируются на всех устройствах. Есть и отличные функции организации. Вы можете добавлять теги и создавать подборки контактов.
Лучшая функция приложения – Automatic Contact Enrichment. Она автоматически находить фото профиля для контакта, его социальные сети и другую информацию. Допустим, у вас есть только почтовый ящик человека. С помощью функции вы можете найти его фото, профили в социальных сетях и др. Это отличная функция для работы.
Скачать: Contacts+
10. Легко добавляйте недостающие фото профилей
Мы уже писали о приложении Vignette, но напомним о нём ещё раз. Это приложение автоматически находит фотографии людей в ваших контактах и добавляет их как фото профиля. Всё это делается абсолютно конфиденциально. Вам не нужно регистрироваться, а контакты не синхронизуются ни с каким сервисом.
Приложение использует социальные сети для поиска фотографий. Функция сканирования бесплатная, но для установки фото профиля нужно будет заплатить.
Скачать: Vignette
Бонус: Cardhop
Cardhop – относительно новый менеджер контактов. Интерфейс проще стандартного, но функций доступно больше. Что самое лучшее, вы можете просто ввести имя человека, его номер и почтовый ящик, а приложение само создаст и сохранит контакт, заполнив соответствующие пункты.
Строка поиска используется не только для поиска, но и для создания новых контактов, что очень удобно. Carhop – не очень популярное приложение, но оно содержит много полезных функций.
Как проверить, сколько iPhone лет?
время чтения: 5 минут
Даже не используясь, техника разрушается от внешней среды. Поэтому выгоднее покупать максимально новые модели устройств. Давайте все же выясним, как проверить сколько Айфону лет, установив год выпуска.
Шаг 1: смотрим серийный номер iPhone
Именно в серийном номере (СН) зашифрована вся полезная информация. Если быть точнее, то она хранится на сайте производителя, куда вы введете СН. Ссылка на ресурс будет указана в следующем разделе, рассказывающем, как проверить дату выпуска iPhone. Инструкция ниже актуальна для смартфонов и планшетов. Как раз на примере iPad мы и разберем все функции, т. к. пункты в меню у этих аппаратов называются одинаково.
Для начала перейдите в настройки, после чего посетите раздел «Основные». Здесь найдите строчку «Об этом устройстве»:
Тут получится посмотреть и модель. Она подписана в заводском формате, но если ее ввести в поисковик, то вы увидите, что это за аппарат. Для нашей же цели отыщите строчку «Серийный номер», а после скопируйте ее или перепишите:
СН Айфона, дату выпуска, которого мы выясняем, можно получить и через iTunes. Войдите в сервис, выберите устройство и посетите вкладку «Обзор». Тут будет необходимая информация:
Помните и тот факт, что у каждого электронного устройства серийный номер, с помощью которого можно проверить Айфон, какого года выпуска он, указывается на коробке. Выглядит он следующим образом:
Как видите, во всех разделах размещен и IMEI. Он также подходит для наших целей. Его переписать проще, т. к. составлена строчка исключительно из цифр. На этом манипуляции с телефоном и его программными внутренностями заканчиваются. Перейдем к основной части.
Полезно знать: в серийном номере гаджетов от Apple нет буквы O. Вместо нее исключительно цифра 0. Это сделано, чтобы пользователи не путались при вводе.
Шаг 2: узнаем дату выпуска iPhone
Чтобы проверить год выпускай Айфона, перейдите на этот сайт. Здесь необходимо ввести полученный СН в соответствующую строку. Убедитесь, что над ней выбрана категория Apple (стоит по умолчанию):
После этого появится развернутое окно с информацией. Здесь вы видите модель, а также 2 нужных нам пункта. Тут удастся проверить год выпускай Айфона. Возраст и страна производства написаны здесь же. Взгляните подробнее:
Оригинальный ли у меня аппарат? Если устройство отображается после ввода серийного номер по ссылке выше, то оно настоящее, т. к. ресурс подключен к базе данных Apple. Мы рассказали, как проверить iPhone на подлинность в отдельном материале.
Узнаем, использовался ли «Айфон» ранее
Как проверить возраст «Айфона» мы выяснили. Вот только он не говорит о том, что прибор не включали. В магазине могли сбросить настройки смартфона, после чего он визуально выглядит, как новый. Для достижения цели нам необходимо взять все тот же серийный номер iPhone, а после перейти на официальную страницу Apple. Здесь вновь вводим в первое окошко СН, а во второе капчу.
Если проверочный код написать неправильно, то вместо привычного сообщения об ошибке, вы можете попасть на страницу, сообщающую о запрете доступа к данным аппарата. Не переживайте. Просто вернитесь и повторите ввод. Когда вы успешно войдете, то увидите запрос об активации. Он появится, только если аппарат новый. Вот так будет выглядеть информация на экране никогда не использовавшегося телефона от Apple:
В противном случае вы сможете лицезреть, сколько осталось до конца гарантии, а также прочую информацию. Проверить дату производства iPhone на официальном сайте невозможно. Кстати, этот метод также подходит для определения подлинности, т. к. отображаются лишь официальные номера.
Тут есть проблема — китайские фирмы, выпускающие контрафактные устройства, могут писать на коробке и даже в меню гаджета, серийники от официально выпущенных приборов. На старых моделях, вы сможете исключить факт подделки, сравнив срок выпуска и дату активации. Однако это не всегда работает на новых позициях, т. к. оригинал попросту могли еще не купить. Поэтому приобретать аппараты лучше в магазинах, которым вы доверяете.
Подводя итог
Это вся информация о том, как проверить, какого года Айфон. Больше тут добавить нечего. Просто находите серийный номер и вводите его на указанном выше сайте, а после читайте.
Помните, что в течение 14 дней с момента получения товара от продавца, вы вольны вернуть его, вне зависимости от причины. Смартфон не понравился — отправьте его обратно. Некоторые магазины упорно отказываются возвращать деньги, ссылаясь на внутренние устои, предлагая обмен. Но вы вправе запросить финансы. Покупайте в надежных местах.
Как узнать дату активации iPhone? 2 лучших способа!
Всем решительный привет! Что такое дата активации iPhone? Фактически — это дата первого полноценного включения и регистрации устройства на серверах компании Apple. Сразу же после этого момента практически всегда (есть нюансы — подробности здесь) начинается отсчет гарантийного срока и телефон становится хоть немного, но уже б/у.
Зачем вообще узнавать эту самую дату?
Первое, что приходит в голову — ради проверки iPhone при покупке. Ведь если нам говорят что телефон новый (не бит, не крашен, только куплен), а дата активации у него была больше года назад, то это, мягко говоря, вранье. А мы же не хотим быть обманутыми и потратить деньги впустую? Нет!
Поэтому давайте разбираться: как проверить когда в первый раз был активирован iPhone? Раз, два, три. Поехали же!:)
Для проверки нам обязательно понадобится IMEI. Первый раз слышите об этом и не знаете где его подсмотреть? Вот подробнейшая инструкция про серийный номер iPhone.
А теперь точно поехали!
Способ 1. Узнать дату активации можно на официальном сайте Apple
На самом деле, компания Apple «большой молодец» — на ее официальном сайте есть очень хороший инструмент для проверки любых «яблочных» устройств.
Как им пользоваться?
Открываем страницу «Проверка права на обслуживание и поддержку» — вот ссылка.
Появляется окно с результатами. Нас интересует строчка — «право на обслуживание и ремонт». А в ней, в свою очередь, предполагаемая дата окончания срока действия.
Как видно на картинке, в данном конкретном примере — это 31 октября 2018 года. Так вот, чтобы высчитать точную дату активации, нужно от этого срока отнять 1 год и прибавить 1 день.
В итоге, получаем что iPhone из этого примера был впервые полностью включен и зарегистрирован на серверах Apple — 1 ноября 2017 года.
Я думаю, смысл понятен — если есть вопросы, пишите в комментариях:)
Однако, при проверке вы можете столкнуться и с другими результатами (все возможные варианты варианты — в этой статье), но нас интересуют только два:
Если в первом случае все ясно — нужно просто порадоваться новому iPhone, то что делать во втором? Ведь дата активации больше года назад — это слишком расплывчатые данные, хотелось бы конкретики! Их есть у меня…
Способ 2. Альтернативные сайты для проверки
Их еще называют «чекерами». В чем их плюсы? В том, что они дают намного больше информации чем официальный сайт Apple (например, где и когда куплено устройство) и хранят эти данные на протяжении намного большего времени. Минусы тоже есть — это все-таки не официальный инструмент со всеми вытекающими отсюда последствиями.
Ну да ладно, переходим к проверке. Использовать будем один из самых известных и популярных сайтов-чекеров.
Примечание 1. Что приятно, сайт выдает еще массу другой, не менее полезной дополнительной информации об устройстве.
Примечание 2. Я не имею никакого отношения к рассматриваемому ресурсу для проверки iPhone. Но это так, на всякий случай:)
Примечание 3 (2019 год). К сожалению, ресурс стал платным. Впрочем, судя по комментариям:
Итак, возвращаясь к моей проверке — как видите, прошло достаточно много времени с момента первого включения. Практически два года. Поэтому если вам предлагают купить что-то подобное и называют это новым или «восстановленным» устройством, лучше отказаться от покупки — вас просто пытаются обмануть.
Как найти недавно добавленный контакт?
Недавно я встретил кого-то и заставил их ввести свою информацию в мои контакты. Я был очень занят в течение нескольких дней и не мог связаться с ними. Теперь я не могу вспомнить их имя. Есть ли способ просмотреть самые последние дополнения к моему списку контактов?
На iPhone вы можете загрузить несколько различных приложений.
Тот, который я нашел, был бесплатным, быстрым и простым названием « Последние контакты » Кайла Горлика.
На Android также есть несколько приложений, но я сам их не пробовал.
Я открыл бесплатное приложение под названием iContacts + (есть несколько таких приложений, я просто схватил первое, что не выглядело слишком ужасно). Это позволило мне найти самое последнее дополнение.
Я сделал приложение, чтобы увидеть недавно добавленные контакты. Это не бесплатно, но, помимо других, у него есть виджет.
Встроенное приложение «Контакты» не обеспечивает удобный поиск в «последних». Это приложение очень простое и подходит для большинства пользователей, но, как вы уже испытали, если вам нужно что-то более продвинутое, это не сработает. Вы можете попробовать выполнить поиск в Spotlight по тому месту, в котором вы были, или компании, в которой работает этот человек, любой мелочью, которую они могли добавить к своему контакту на вашем iPhone.
Если ни один из этих подходов не работает, и вы не хотите джейлбрейка, чтобы получить доступ к базе данных «Контакты», вы можете попробовать пройти через каждое имя один за другим, пока не увидите его. Он медленный и раздражающий, но он работает.
Recents – это еще один, который доступен на iPhone, который я нахожу привлекательным. Он также хорошо изучен с 4.5 / 5 звездами от 14 рецензентов. У меня лично не было причин попробовать это.
Я добавляю свои контакты в созданную группу I, называемую «последние контакты», а затем удаляю их после синхронизации с базами данных Salesforce или помещаю их в информацию, необходимую для их вызова. Его обходной способ, отличный от приложения, но работает для меня.
Контакты по созданию приложения из appstore – это все, что вам нужно.
Как отсортировать контакты по дате создания или дате изменения в iOS Контакты или OS X Контакты 7.x?
Есть ли способ просмотреть или экспортировать дату, когда контакт был создан или изменен в iOS 7 и / или приложении «Контакты» (версия 7.1) при просмотре с Mac?
Этот один набор данных чрезвычайно помог бы вывести и синхронизировать даже в более ручном режиме.
После того, как вы выкапываете немного в БД Контакты, я нашел.
Как уже говорилось @grgarside, БД находится в
AddressBook-v22.abcddb – это файл SQLite DB с 24 таблицами (в моем случае). Самым важным является ZABCDRECORD который содержит (помимо прочего) имя, фамилию и дату создания контакта (но также изменения и т. Д.).
В вашем случае две интересные колонки:
Используя sqlite вы можете сортировать его так:
sqlite3 AddressBook-v22.abcddb «select ZFirstName, ZLastName from ZABCDRECORD order by ZMODIFICATIONDATE»
Он выведет имя FirstName / LastName, отсортированное по дате изменения.
База данных контактов хранится в одной базе данных SQLite3. Вы можете найти свое здесь …
Это можно экспортировать, используя
Поскольку результат – это один файл, а созданные или измененные даты не хранятся в моей базе данных, единственный способ сортировки по дате – сравнение различных версий файла.
Вы можете использовать Time Machine для захвата более старых версий файла и FileMerge (инструмента разработчика) или другого инструмента сравнения, такого как Kaleidoscope, для сравнения результата.
Если вы хотите просмотреть свою базу данных iOS, выполните джейлбрейк или синхронизируйте свои контакты с вашим Mac.
Для справки, если вы хотите увидеть базы данных SQLite, которые используют приложения, найдите приложение в Finder (
Если вы решите остаться со сценариями, может быть, кто-то другой может предоставить специфику, но я считаю, что вы могли бы создать сценарий, который не только скопировал контакты – я предлагаю – только чтение, но затем вставьте их в Числа или эквивалент. Тогда у вас также будет возможность сортировать по столбцу.