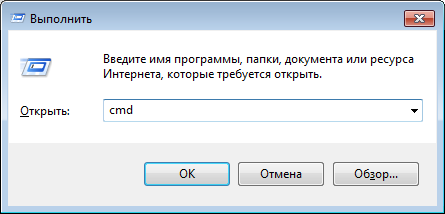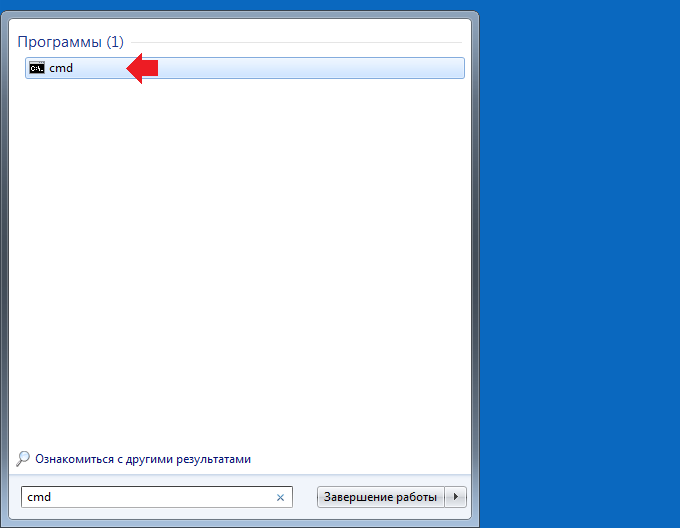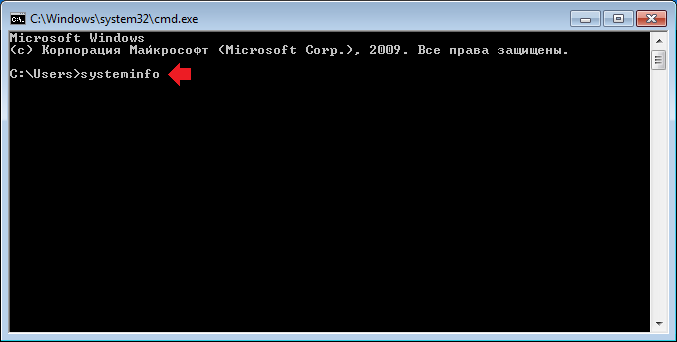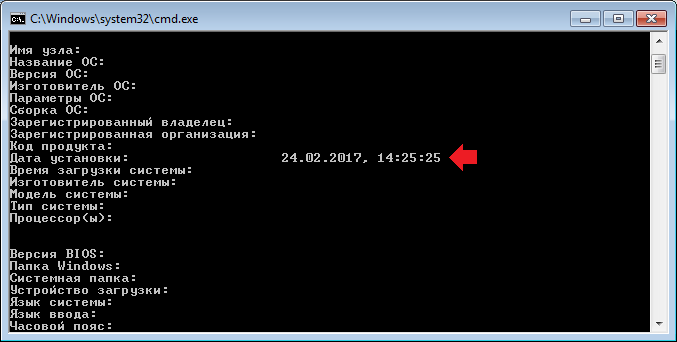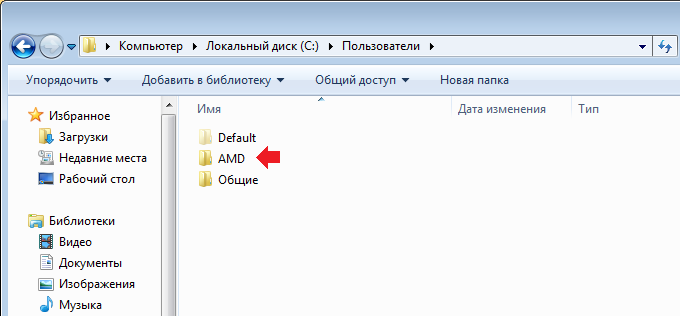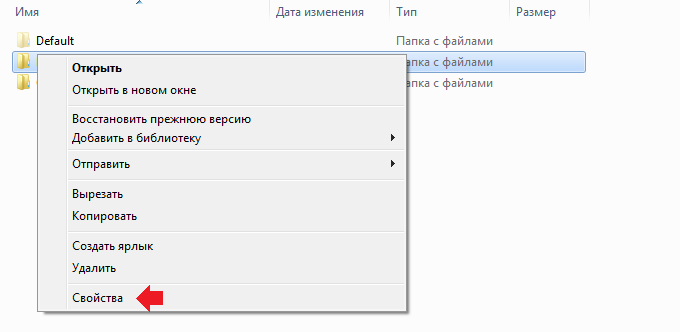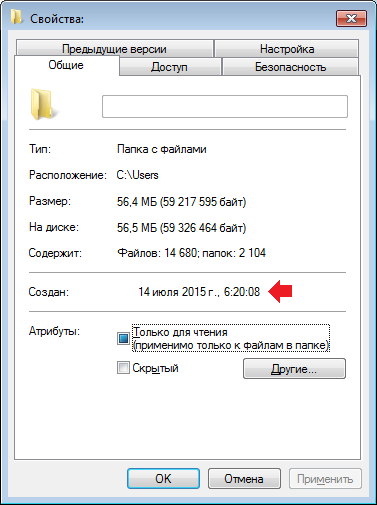как узнать дату создания учетной записи windows
Как найти дату создания учетной записи локального пользователя?
Я хотел бы получить дату создания учетной записи локального пользователя (Win 7, если это имеет значение). Я посмотрел на следующие объекты WMI (и Google, конечно):
Возвращаемые объекты NetworkLoginProfile имеют время последнего входа в систему, но не дату создания. Проверка Date Created свойства их папки профиля просто дает дату, когда папка была создана, не обязательно сама учетная запись.
Данные находятся в SAM, но, по-видимому, Microsoft не документирует их публично, и я не нахожу официальный API для их получения. Из исходного кода chntpw утилиты видно, что значение хранится в разделе реестра «F» для каждой учетной записи. Quoth исходный код:
Инструмент судебной экспертизы, вероятно, не то, что вам нужно, но похоже, что Microsoft не делает его легким.
Без этого вы можете приблизиться, проверив дату создания в кусте реестра пользователя, ntuser.dat файле, папке профиля пользователя и т. Д., Но, как упоминалось в комментариях, это верно только в отношении первого входа пользователя в систему, поскольку именно тогда эти вещи созданы.
К сожалению для вас, это случай «если вы не регистрировали его, то эта информация не существует».
Я собирался дать вам сценарий POC PowerShell для извлечения и анализа времени создания, но я понял, что chntpw логика неверна. Значение, которое он называет временем создания, фактически является последним установленным временем пароля, хотя эти значения одинаковы при первоначальном создании учетной записи. Смотрите здесь для исчерпывающего описания SAM.
Если вы хотите использовать больше встроенных инструментов, вот серия статей для сценаристов, объясняющих, как с помощью PowerShell:
Как узнать, кто и когда создал пользователя в Active Directory?
В этой статье мы рассмотрим: как узнать дату создания пользователя в Active Directory; как с помощью PowerShell получить из журнала событий контроллера домена информацию о том, кто создал аккаунт пользователя и время последнего входа пользователя в домен. Такие задачи часто возникают при аудите учетных записей пользователей в Active Directory, поиске и удалении неиспользуемых объектов, или сборе статистики.
Как узнать дату создания пользователя в Active Directory?
Вы можете получить дату созданию любого объекта Active Directory (пользователя, компьютера или группы) через графическую консоль ADUC (не забудьте включить опцию Advanced Features в меню View).
Это же значение можно получить из встроенного редактора атрибутов AD (атрибут whenCreated).
Чтобы получить дату создания аккаунта пользователя через PowerShell, воспользуйтесь командлетом Get-ADUser из модуля AD PowerShell:
Get-ADUser a.novak –properties name,whencreated|select name,whencreated
Получить список пользователей, недавно созданных в Active Directory с помощью PowerShell
С помощью простого PowerShell скрипта вы можете вывести список пользователей, созданных недавно в Active Directory. Для этого нужно с помощью командлета Get-ADUser выбрать всех пользователей и отфильтровать их по значению атрибута whencreated. Например, следующий PowerShell код выведет пользователей, созданных в Active Directory за последние 24 часа:
В этом примере список учетных записей AD сохраняется в CSV файл с текущей датой в качестве имени. С помощью планировщика Windows вы можете настроить ежедневный запуска такого скрипта. В результате в указанном каталоге будут накапливаться файлы, содержащие информацию о дате создания новых учетных записей. В отчет можно добавить любые другие атрибуты пользователя из Active Directory (см. статью об использовании Get-ADUser).
Как узнать, кто создал пользователя в Active Directory?
Если в вашем домене Active Directory несколько администраторов, или вы делегировали в AD права на создание и редактирование учетных записей пользователей другим сотрудникам (например, отделу кадров), вам может понадобится информация о том, что именно создал в Active Directory определенный аккаунт пользователя. Эту информацию можно получить из журналов безопасности контроллеров домена Active Directory.
Когда вы создаете нового пользователя в домене, в журнале безопасности контроллера домена (только того DC, на котором создавалась учетная запись) появляется событие с кодом EvenId 4720 от источника User Account Management (на DC должна быть включена политика аудита Audit account management в политике Default Domain Controller Policy).
В описании этого события содержится строка A user account was created. В поле Subject указана учетная запись, под которой была создана новая учетка пользователя AD (выделена на скриншоте ниже). Имя нового пользователя указано в поле New Account.

Можно экспортировать содержимое отчета в CSV файл:
Но чаще всего приходится проверять журналы события на всех контроллерах домена. Список всех DC можно получить с помощью командлета Get-ADDomainController. Затем останется проверить на каждом из них событие 4720 и создать результирующий отчет:
Для получения информации о дате создания пользователя в Azure AD через PowerShell можно использовать такой метод.
Как узнать дату установки Windows 7 или 10?
Если взять социальные сети, то чаще всего узнать дату создания страницы пользователя невозможно, либо сложно — приходится прибегать к различным необычным решениям. Почему некоторые социальные сети скрывают точное время создания аккаунта, сказать сложно. То ли дело операционная система Windows — здесь данные находятся в открытом доступе, нужно лишь знать, как до них добраться. Сейчас все расскажем и покажем.
Первый способ
Начнем с самого простого способа.
Нажмите Win+R, что бы появилось окно «Выполнить». В него введите команду cmd — для того, чтобы открылась командная строка. Затем нажмите ОК.
Если у вас на клавиатуре нет клавиши Win, не беда — нажмите на кнопку «Пуск» и введите команду cmd в окне «Найти программы и файлы».
Затем нажмите на пункт cmd.
Командная строка открылась. Введите команду systeminfo, как показано на скриншоте, после чего нажмите клавишу Enter на клавиатуре.
Некоторое время система будет собирать данные о системе, а затем покажет вам различную информацию. Среди этой информации вам нужно найти пункт «Дата установки», напротив которого будет указана точная дата установки операционной системы Windows.
Для удобства мы удалили со скриншота другие данные, кроме нужной информации.
Второй способ
Указанный выше способ самый простой. Есть другой метод, с помощью которого вы узнаете дату установки ОС, но он не всегда верный. Почему? Для этого метода используется проверка даты создания папки пользователя. Если папка пользователя не была удалена с момента установки Windows, все хорошо. Если же папка удалялась, тогда, увы, вы сможете узреть лишь дату повторного создания папки пользователя.
Как это работает? Откройте папку с пользователями по адресу C:\Users («Локальный диск С» — «Пользователи»). Обратите внимание, что в вашем случае может использоваться другой диск.
Кликните на папку пользователя, затем нажмите на правую кнопку мыши и выберите пункт «Свойства».
Посмотрите на подраздел «Создан» — здесь указана дата создания профиля и, скорее всего, дата установки Windows.
Уважаемые пользователи! Если наш сайт вам помог или что-то в нем не понравилось, будем рады, если вы оставите комментарий. Заранее большое спасибо.
Как узнать дату и время, когда была установлена Windows
Здравствуйте уважаемые читатели блога compconfig.ru
. Сегодня я хочу рассказать вам, как можно узнать дату установки Windows.
Зачем это нужно? Допустим, вы покупаете новый компьютер или ноутбук по объявлению, у знакомых или вам привозят его из-за границы. Без наличия документов вы можете проверить действительно ли он новый, посмотрев, когда была произведена инсталляция ОС. Хотя это будет иметь смысл, только если продавец не переустанавливал систему.
Также узнать дату установки Windows может понадобиться, если вы периодически переустанавливаете систему с целью ее очистки. Поэтому, чтобы не запоминать или не записывать когда вы последний раз делали переустановку, достаточно просто посмотреть эту информацию в самом компьютере.
Ну и наконец, вами может двигать обычное любопытство.
И так, давайте рассмотрим несколько способов, как можно узнать кода была установлена система:
Консольная утилита SystemInfo
Начнём из простейшего способа, не требующего загрузки приложений и плясок с бубном.
1. Откройте командную строку с привилегиями администратора: через контекстное меню Пуска либо командой «cmd».
2. Введите и выполните «systeminfo».
После получения системной информации пролистайте список отображаемых сведений почти в самый верх. Нужные данные находятся в строке «Дата установки». Чуть выше можно посмотреть какой установлен билд, а ниже время старта текущей сессии.
Избежать поиска нужной строчки поможет команда «systeminfo | find «Дата установки»». Из всего перечня отображаемой информации она выведет на дисплей только нужную строку.







Как узнать дату и время, когда была установлена Windows
Здравствуйте уважаемые читатели блога compconfig.ru
. Сегодня я хочу рассказать вам, как можно узнать дату установки Windows.
Зачем это нужно? Допустим, вы покупаете новый компьютер или ноутбук по объявлению, у знакомых или вам привозят его из-за границы. Без наличия документов вы можете проверить действительно ли он новый, посмотрев, когда была произведена инсталляция ОС. Хотя это будет иметь смысл, только если продавец не переустанавливал систему.
Также узнать дату установки Windows может понадобиться, если вы периодически переустанавливаете систему с целью ее очистки. Поэтому, чтобы не запоминать или не записывать когда вы последний раз делали переустановку, достаточно просто посмотреть эту информацию в самом компьютере.
Ну и наконец, вами может двигать обычное любопытство.
И так, давайте рассмотрим несколько способов, как можно узнать кода была установлена система:
Через свойства папки
Для каждой папки можно посмотреть время ее создания. Поэтому, используя эту возможность, можно посмотреть, когда был создан каталог Windows, а это, в свою очередь, и будет временем инсталляции системы. Для этого:
В этом способе есть один недостаток. Дело в том, что, начиная с Windows Vista, Microsoft изменила метод установки системы и теперь при инсталляции файлы извлекаются из образа установочного диска. Т.е. в окне свойств директории Windows будет показаны не дата и время инсталляции ОС, а когда был создан образ для установочного диска.
Wmic.exe
Информационная текстовая утилита, также собирающая и выводящая на дисплей ряд сведений о компьютере. Для её запуска и получения нужных данных (в нашем случае время и дата инсталляции ОС) выполните «wmic os get installdate» в командной строке.
4 первые цифры – год, затем месяц и число установки, три следующие пары цифр – часы, минуты и секунды завершения процесса.


Проводник
Способ весьма неточный и подходит он не для всех, но имеет место быть. Актуален только для пользователей, которые работают из-под созданной во время установки учетной записи либо не удаляли её.
Откройте «Свойства» каталога с названием учётной записи по пути C:\Users. Дата его создания равна времени завершения инсталляции операционной системы. Точность составляет несколько минут, которые прошли от момента завершения инсталляции и перезагрузки готового к эксплуатации ПК.
Вам могут пригодиться следующие инструкции: «Различные способы установки».
Содержание:

Нажмите на клавиатуре комбинацию клавиш Win + X и в открывшемся контекстном меню выберите пункт Командная строка (администратор).

В открывшемся окне введите команду:
И нажмите клавишу Enter
По прошествии короткого времени отобразится дата установки операционной системы Windows.
Проведите аналогичные шаги, что описаны в первом способе, только в окне командной строки введите следующую команду:

В итоге отобразится дата установки, читать которую следует следующим образом: год, месяц, день, час, минута, секунда.

Откройте поиск Windows и введите Windows PowerShell. После чего запустите отобразившееся приложение.

В открывшемся окне введите следующую команду:
И нажмите Enter
В результате отобразится искомая дата.
Этот способ поможет узнать дату установки Windows 10, на которую устанавливалось «крупное» обновление.
Оный основан на просмотре даты создания (в момент установки системы) одной из системных папок, и которая не меняется ни при каких обстоятельствах. Данной инструкции посвящён отдельный материал «Узнаём истинную дату установки Windows 10 даже после обновления».
Редактор системного реестра
Ещё более странный способ, но о нём также упомянем, хотя практической пользы от него нет вообще.
Как создать загрузочную флешку в Ultraiso с образом Windows 10
Какими способами включить Центр обновления в Windows 10
Как после установки новой версии удалить старую Windows 10?
Куда скачиваются и где хранятся обновления Windows 10




Дополнительная информация
Одна из самых простых таких программ, на русском языке — Speccy, скриншот которой вы можете видеть ниже, но хватает и других. Вполне возможно, что одна из них уже и без того установлена на вашем компьютере.
На этом всё. Кстати, будет интересно, если вы поделитесь в комментариях, для чего вам потребовалось получить информацию о времени установки системы на компьютер.
А вдруг и это будет интересно:
Почему бы не подписаться?
Рассылка новых, иногда интересных и полезных, материалов сайта remontka.pro. Никакой рекламы и бесплатная компьютерная помощь подписчикам от автора. Другие способы подписки (ВК, Одноклассники, Телеграм, Facebook, Twitter, Youtube, Яндекс.Дзен)
Добрый день, Дмитрий! Ради любопытства узнал дату установки системы через Speccy. Так вот — серийный номер, который эта программа показывает, отличается от того серийного номера, который есть у Windows на самом деле.
Здравствуйте. Просто серийный номер и ключ продукта (который, думаю, вы подразумевали) — это разные вещи.
Здравствуйте. В первую очередь проверьте, включены ли функции виртуализации в биос. Затем посмотрите по этой статье: technet.microsoft.com/ru-ru/library/cc742454(v=ws.11).aspx
Действительно, главной движущей силой выступило любопытство. Мне очень стало интересно проверить — совпадет ли время, высчитанное из цифры в реестре с реальным временем установки. Как ни странно, минуты с секундами совпали точь-в-точь, а вот с часами возникла проблема, пришлось выяснять почему так.
А… точно. Там же от 0 часов по UTC секунды идут
Способ с редактором реестра рассмешил, хочешь узнать дату — высчитай. А вообще прикольный сайт. Спасибо его автору. Легко и интересно читается.
А мне дата установки Windows 10 понадобилась, чтобы не пропустить период в один месяц, когда я смогу откатиться на Windows 7. В десятке есть такая возможность, но только в течение одного месяца. Так как, в Windows 10, я не смог изменить цвет открывающихся окон с белого на серый, то буду возвращаться на семёрку — там такая возможность есть. Может быть, кому-то это не важно, но я уже так привык — чтобы цвет окна (или листа в текстовом редакторе) был серым. Потому что, от резкого перехода от белого фона окна (не рабочего стола, а окна) до черного шрифта текста, утомляет глаза
PowerShell
1. Запустите PowerShell от имени Администратора.
2. Перейдите в корень системного тома командой:
Появится строка с удобно представленной для восприятия информацией, в отличие от реестра и командной строки.
Краткий итог
Как видите, узнать дату установки операционной системы Windows не составляет особого труда. Надеюсь, что полученная информация окажется для вас полезной и решит все поставленные задачи.
Иногда хочется владеть информацией о том, когда была установлена операционная система. Практической пользы от неё нет, но ради удовлетворения любопытства либо похвастаться: «У меня операционная система 7 месяцев и 18 дней работает, и не сбоит». Сегодня рассмотрим, как узнать дату установки Windows 10 при помощи системных инструментов (команд) и стороннего программного обеспечения.
Как узнать дату и время, когда была установлена Windows
Здравствуйте уважаемые читатели блога compconfig.ru. Сегодня я хочу рассказать вам, как можно узнать дату установки Windows.
Зачем это нужно? Допустим, вы покупаете новый компьютер или ноутбук по объявлению, у знакомых или вам привозят его из-за границы. Без наличия документов вы можете проверить действительно ли он новый, посмотрев, когда была произведена инсталляция ОС. Хотя это будет иметь смысл, только если продавец не переустанавливал систему.
Также узнать дату установки Windows может понадобиться, если вы периодически переустанавливаете систему с целью ее очистки. Поэтому, чтобы не запоминать или не записывать когда вы последний раз делали переустановку, достаточно просто посмотреть эту информацию в самом компьютере.
Ну и наконец, вами может двигать обычное любопытство.
И так, давайте рассмотрим несколько способов, как можно узнать кода была установлена система:
Через свойства папки
Для каждой папки можно посмотреть время ее создания. Поэтому, используя эту возможность, можно посмотреть, когда был создан каталог Windows, а это, в свою очередь, и будет временем инсталляции системы. Для этого:
В этом способе есть один недостаток. Дело в том, что, начиная с Windows Vista, Microsoft изменила метод установки системы и теперь при инсталляции файлы извлекаются из образа установочного диска. Т.е. в окне свойств директории Windows будет показаны не дата и время инсталляции ОС, а когда был создан образ для установочного диска.
Как же быть пользователям Vista и более поздних версий? Есть выход. Дело в том, что время создания можно посмотреть для любой папки на компьютере. Т.е. нужно найти каталоги, которые создавались не путем извлечения из образа установочного диска, а были созданы обычным способом во время инсталляции ОС или сразу после ее окончания. Таких папок можно найти много, но самым простым примером будет директория учетной записи пользователя, созданного при установке (при условии, что он не был удален). Она находится диске C в папке Пользователи.
Нажимаем на папке пользователя правой кнопкой мыши, выбираем пункт Свойства и смотрим, когда она была создана. В данном примере — это пользователь с именем user. На вашем компьютере может быть несколько папок разных пользователей. Смотрите, какая из них самая старшая.
С помощью команды SystemInfo
Описанный выше метод не позволяет точно определить дату установки, а также может вызвать определенные сложности, если у вас установлена более поздняя система, чем XP.
Но существует более точный способ узнать дату установки Windows с помощью команды SystemInfo:
Чтобы не искать в списке нужную строку, можно запустить SystemInfo со следующими параметрами:
SystemInfo | find /i «дата»
В результате выполнения команды будут найдены строки, содержащие слово «дата». В нашем случае будет найдена одна строка «Дата установки», которая нам и нужна.
Используя команду WMIC
Существует еще одна команда, с помощью которой можно определить когда была установлена система: WMIC (Windows Management Instrumentation Command-line).
WMIC OS GET installdate
В результате выполнения команды будут показаны искомые данные в формате: ГодМесяцЧислоЧасыМинутыСекунды
В нашем примере: 2013 – год, 10 – месяц, 17 – число, 07 – часы, 36 – минуты, 46 – секунды.
С помощью редактора реестра
Этот способ несколько сложнее, чем предыдущие, но, как говорится, мы не ищем легких путей, поэтому рассмотрим его тоже:
1. Запускаем окно «Выполнить» (сочетание клавиш Windows+R), затем вводим regedit и нажимаем клавишу Enter.
2. После запуска окна редактора реестра, переходим в дереве папок слева к следующему разделу:
3. В правой части окна нужно найти параметр с именем “InstallDate”
4. Этот параметр содержит количество секунд, прошедших с 1 января 1970 года по дату инсталляции системы. Так что, если хотите, можете потратить немного времени и узнать необходимую информацию. Но, я думаю, в этом нет никакого смысла, и данный способ описан только для общего развития.
На этом все. Теперь, я думаю, вы сможете легко узнать дату установки Windows, выбрав оптимальный для себя способ.