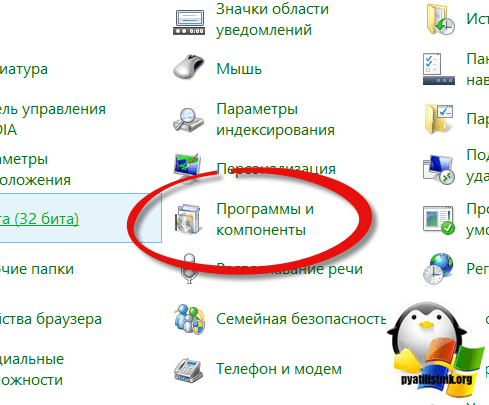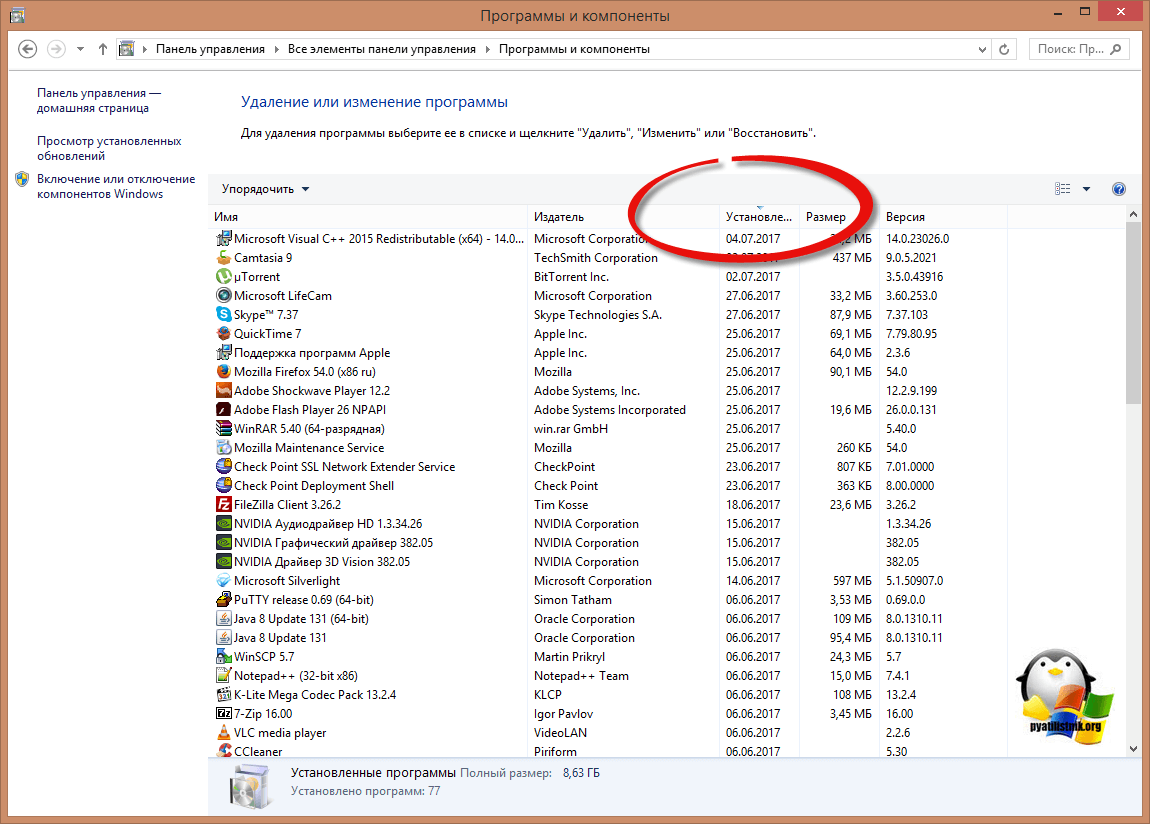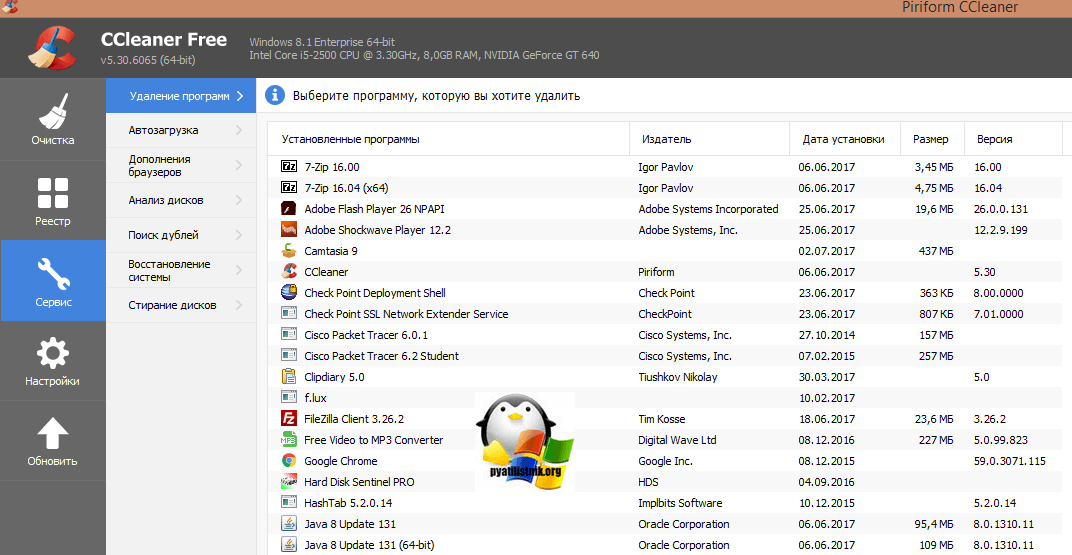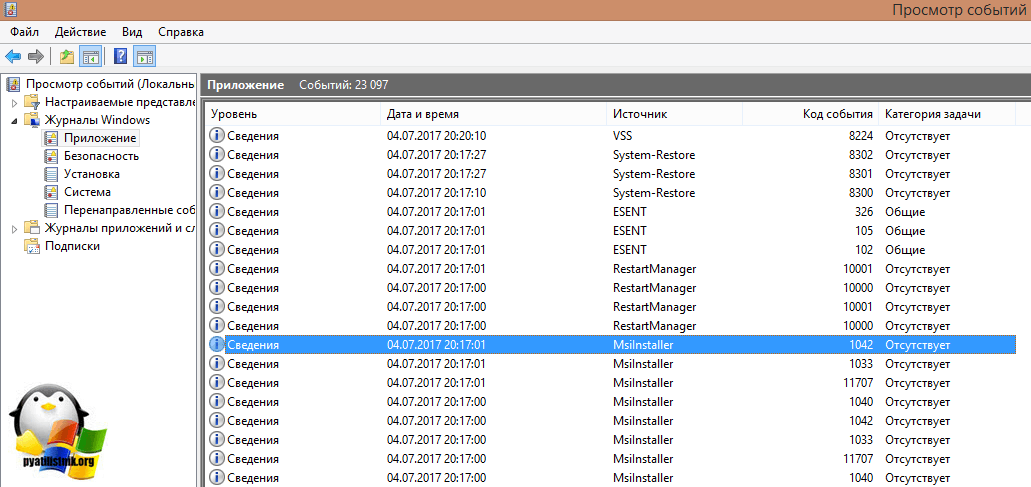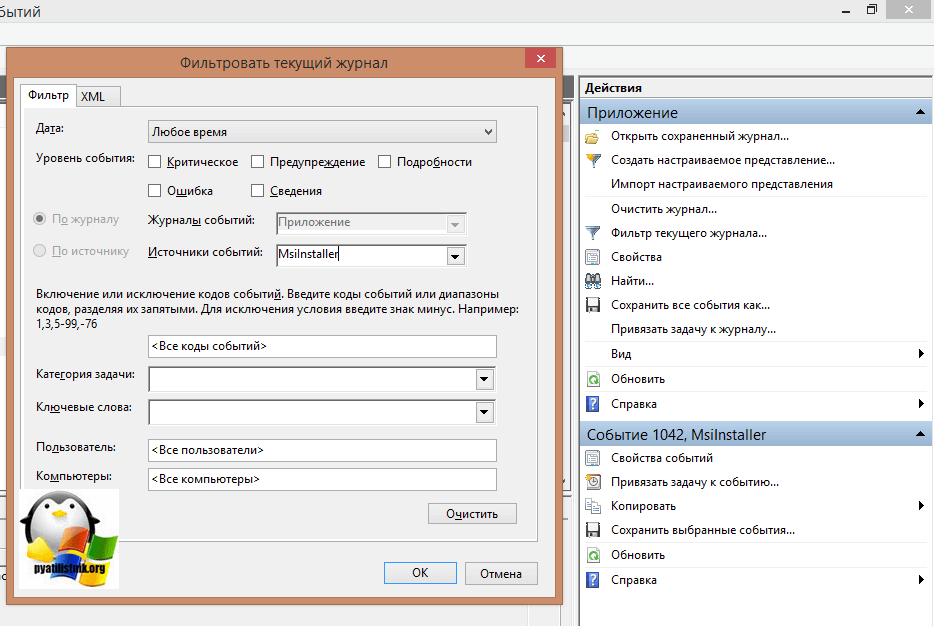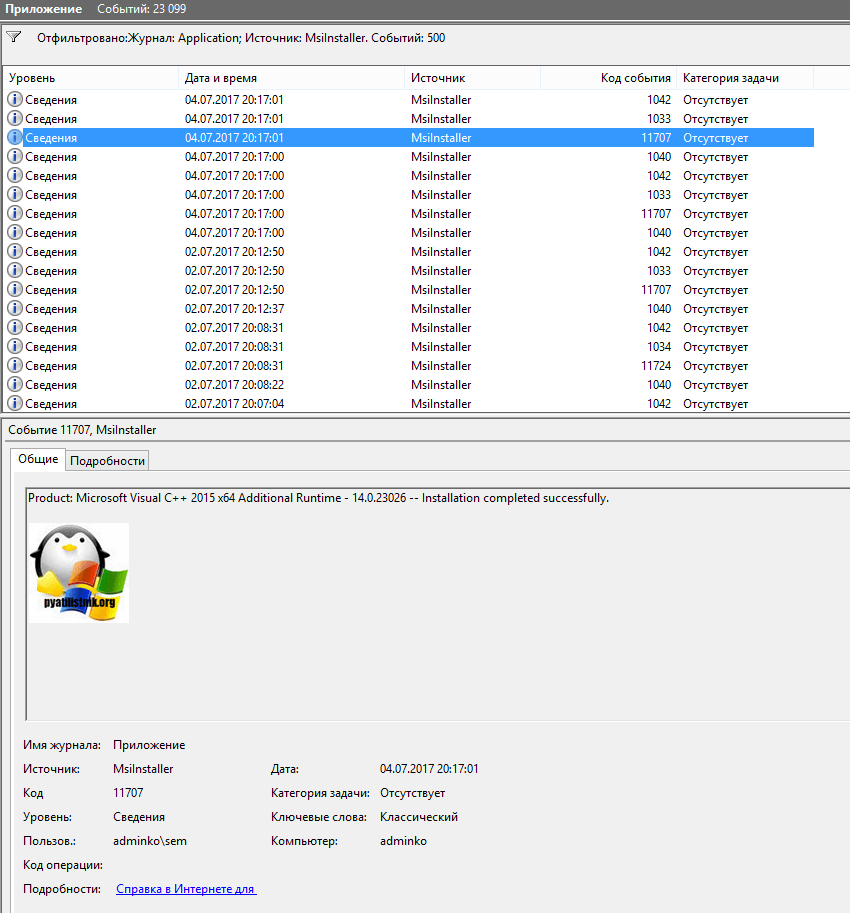как узнать дату установки программы на компьютер
Как узнать дату установки программы на компьютер
Добрый день уважаемые читатели и гости блога, в прошлый раз я вам рассказал, как определяется дата установки системы, сегодня же хочу показать, каким образом вы можете определить дату установки программ в Windows. Иногда бывают случаи, когда требуется узнать, кто именно инсталлировал, тот или иной софт, особенно если он не согласован по вашим стандартам на работе, так как чаще всего все отвечают не знаю или не я, а после фактов и логов уже не отмажешься или же вы заразили ваш компьютер, вирусом, который накачал вам левых программ, захламившим вашу операционную систему.
Методы получения даты установки программ
Программы и компоненты
Все ниже описанные действия, будут актуальны в любой версии Windows. Откройте «Панель управления > Программы и компоненты»
В открывшемся окне найдите нужную вам программу, в столбце «Установлено» вы увидите нужную вам дату, если щелкнуть по столбцу сверху, то у вас будет все отфильтровано по дате.
Через утилиту Ccleaner
Через просмотр событий
Все события происходящие в Windows, записываются в логи просмотра событий. Нажмите WIN+R и введите eventvwr.msc
В открывшемся окне «Просмотр событий» перейдите в пункт «Приложение»
В правой части, найдите пункт «Фильтр текущего журнала». В окне «Фильтровать текущий журнал», выберите источник событий Msinstaller.
В итоге вы получите список событий, по которому можете узнать кто и когда устанавливал программное обеспечение. В моем примере вы видите событие с кодом 11707, рассказывающее о установке Microsoft Visual C++ и видно, что его устанавливал пользователь sem.
Уверен, что данные методы по узнаванию даты установки программ и утилит вам пригодятся и вы сами сможете применить их на своей практике.
Популярные Похожие записи:
5 Responses to Дата установки программы в Windows
интересно,а как можно изменить дату установки программы? а то очень надо
Реестр Windows, все берется из него.
А где именно и как подскажи
Для каждой программы он свой, например у вас есть программа teamviwer, то заходите в реестр и ищите по нему данное слово.
1\\AppData\\Local\\Temp\\VCRedist\\VCRedist_2012_x86_False\\11.0.60610.1\\Minimum\\» ;Источник установки
«ModifyPath»=hex(2):4d,00,73,00,69,00,45,00,78,00,65,00,63,00,2e,00,65,00,78,\
00,65,00,20,00,2f,00,58,00,7b,00,45,00,37,00,44,00,34,00,45,00,38,00,33,00,\
34,00,2d,00,39,00,33,00,45,00,42,00,2d,00,33,00,35,00,31,00,46,00,2d,00,42,\
00,38,00,46,00,42,00,2d,00,38,00,32,00,43,00,44,00,41,00,45,00,36,00,32,00,\
33,00,30,00,30,00,33,00,7d,00,00,00
«NoModify»=dword:00000001
«Publisher»=»Microsoft Corporation»
«Readme»=»»
«Size»=»»
Как найти дату установки приложения в Windows 10
Сегодня мы рассмотрим как разными способами узнать дату установки приложения в Windows 10.
Найти дату установки приложения в параметрах системы
1. Откройте меню “Пуск” и зайдите в “Параметры”.
2. Зайдите в “Приложения” => “Приложения и возможности” => с правой стороны возле каждого приложения написана дата установки (смотрите рисунок).
Найти дату установки приложения в панели управления
2. Зайдите в “Программы” => “Программы и компоненты”.
3. Напротив каждого приложения в колонке “Установка” есть дата установки (смотрите рисунок).
Посмотреть дату установки приложения в PowerShell
2. Вставьте команду Get-ItemProperty hklm:\SOFTWARE\Microsoft\Windows\CurrentVersion\Uninstall\* | select-object DisplayName, InstallDate и нажмите Enter.
3. Если у вас 64-х разрядная Windows, введите еще команду Get-ItemProperty hklm:\SOFTWARE\WOW6432Node\Microsoft\Windows\CurrentVersion\Uninstall\* | select-object DisplayName, InstallDate и нажмите Enter.
Посмотреть дату установки программы в Командной строке
2. Введите команду wmic product get Description,InstallDate и нажмите Enter.
Посмотреть дату установки программы в редакторе реестра
1. В строке поиска или в меню “Выполнить” (Win+R) введите команду regedit и нажмите Enter.
2. Перейдите по пути HKEY_LOCAL_MACHINE\SOFTWARE\Microsoft\Windows\CurrentVersion\Uninstall здесь в разделе с именем приложения должен быть параметр InstallDate с датой установки.
Также, если у вас 64х разрядная Windows, часть приложений находится по пути HKEY_LOCAL_MACHINE\SOFTWARE\WOW6432Node\ Microsoft\ Windows\ CurrentVersion\ Uninstall
Найти дату установки приложения из Microsoft Store
1. Откройте Microsoft Store.
2. Справа вверху нажмите на “Подробнее” (три точки) и зайдите в “Моя библиотека”.
3. Во второй колонке вы увидите дату установки приложения.
На сегодня все, если вы знаете другие способы – пишите в комментариях!
Как определить дату установки приложения в Windows 10
Если установленная на ваш компьютер Windows 10 работает достаточно давно, наверняка это будет означать, что за это время вы успели установить немало программ — десктопных и универсальных. Также наверняка вы не помните, когда именно устанавливали то или иное приложение, если только, конечно, не записывали дату инсталляции. Впрочем, это и не нужно, поскольку операционная система сама помнит, когда и что было установлено.
Если нужно узнать, когда была установлена программа, можно спросить об этом у Windows 10, причем разными способами.
В приложении Параметры
Это самый очевидный способ получить дату установки программного обеспечения.
Откройте приложение Параметры и зайдите в раздел «Приложения».
Данный раздел содержит список универсальных и десктопных программ, в котором напротив каждого элемента указана дата установки соответствующего приложения.
Из апплета «Программы и компоненты»
Дату установки десктопных программ можно получить из интерфейса апплета «Программы и компоненты».
Запустите его командой appwiz.cpl и посмотрите на колонку «Установлено», в которой будут указаны даты инсталляции программ.
Правда, здесь нужно учитывать один момент.
Если приложение обновлялось, дата установки может быть заменена датой обновления.
Магазин Windows
Откройте Магазин и выберите в главном меню опцию «Моя библиотека».
Слева нажмите «Все принадлежащие».
И выберите в меню «Установлено».
В редакторе реестра
Дату установки десктопных программ можно подсмотреть в реестре, развернув ключ:
HKLM\SOFTWARE\Microsoft\Windows\CurrentVersion\Uninstall
HKLM\SOFTWARE\WOW6432Node\Microsoft\Windows\CurrentVersion\Uninstall
Если приложение 64-битное. Каждый вложенный в Uninstall подраздел соответствует какой-то программе, какой именно, указано в параметре DisplayName.
Дату же установки хранит параметр InstallDate, указана она в формате Год-Месяц-Число.
К сожалению, не все приложения при установке записывают свои данные в реестр в полном объеме, поэтому параметра DisplayName в каком-то конкретном случае может и не быть.
С помощью PowerShell и командной строки
Получить дату установки ПО можно с помощью консолей PowerShell и CMD.
Этот способ равнозначен просмотру даты установки в реестре, разница лишь в том, что данные выводятся в окно консоли.
Для получение даты в PowerShell выполняем указанную на скриншоте команду.
Get-ItemProperty hklm:\SOFTWARE\Microsoft\Windows\CurrentVersion\Uninstall\* | select-object DisplayName, InstallDate
Обратите внимание, что источником выборки служит ключ реестра, тот самый, к которому мы обращались, когда получали дату установки предыдущим способом.
В классической командной строке команда получения даты установки приложений выглядит иначе — wmic product get Description,InstallDate
В CCleaner
Вы увидите список всех установленных на вашем компьютере компонентов, десктопных и универсальных программ, в котором напротив каждого приложения будет указана дата его инсталляции.
Но, как и в случае с апплетом «Программы и компоненты», дата установки обновленной программы будет соответствовать дате установки апдейта.
Два простых способа узнать дату установки программы
Начинающие пользователи Windows 7 и 8 иногда интересуются, каким образом можно узнать, когда именно на компьютер было установлено то или иное приложение. Сразу стоит сказать, что в этом нет ничего сложного.
В отличие от пользователя операционная система прекрасно помнит момент, когда было установлено программное обеспечение не только из свободных источников, но и из Магазина Windows. Узнать когда было установлено десктопное приложение приложение можно двумя способами.
Если у вас не получается отыскать нужную директорию (такое бывает), кликните по ярлыку программы правой клавишей мыши, выберите свойства и скопируйте точный путь к папке. Да, когда перейдете в папку с программами не забудьте переключиться на вид “Таблица”, иначе дат вы не увидите.
Справа от папки с программой вы увидите колонку с датами изменения. Если вы ранее не вносили каких-либо изменений в папки с программами, то есть не модифицировали файлов, не создавали вложенных папок, не копировали сторонних объектов, к примеру патчей, то дату изменения вполне можно считать датой установки.
А теперь что касается приложений, установленных через Магазин Windows. Для того чтобы узнать дату инсталляции такой программы, откройте Магазин, кликните правой клавишей мыши по пустому пространству и в выпадающей панели (в верхней части) экрана выберите “Мои приложения”. При этом откроется окно со всеми установленными программами. Здесь вы может увидеть название, статус приложения, и, конечно же, дату его установки.
Как посмотреть последние действия пользователя на Windows ПК
Ниже мы разберем основные методы просмотра последних событий на компьютере, а также расскажем про следы, которые оставляет после себя каждый пользователь Windows.
Содержание:
Операционная система Windows и многие программы, работающие в ней, оставляют после себя множество следов, при помощи которых можно определить, что происходило с компьютером во время отсутствия пользователя. Данное руководство поможет выявить куда заходили, что смотрели, какие программы запускались и какие файлы изменялись при несанкционированном доступе к Вашей системе.
Просмотр последних действий является комплексной мерой, требующей поочередной проверки отдельных элементов системы и программного обеспечения, где могли остаться следы после доступа к ПК третьих лиц.
История браузера
Первым делом следует проверить историю Вашего интернет-обозревателя, где всегда сохраняются адреса сайтов, на которые был совершен переход с браузера.
История браузера должна проверяться первым делом, поскольку с его помощью можно получить данные для входа в социальные сети, банковские аккаунты, учетные записи онлайн-сервисов цифровой дистрибуции (к примеру, Steam, Origin, Epic Games Store и т.д.) и другие сервисы, откуда злоумышленники могут получить данные платежных карт и другую материальную выгоду.
Чтобы просмотреть историю браузера Google Chrome, достаточно открыть интернет-обозреватель и нажать комбинацию клавиш Ctrl+H, либо ввести в поисковую строку путь «chrome://history/» или нажать по иконке трех точек в правом верхнем углу и в открывшемся меню выбрать пункт «История».
В открывшемся окне можно просмотреть дату, время и посещенные ресурсы, по которым можно определить, что искали третьи лица при несанкционированном доступе к ПК.
Если Вы обнаружили, что история браузера была очищена, хотя Вы этого не делали, это означает, что во время несанкционированного доступа кто-то пытался скрыть следы работы за компьютером.
В таком случае следует воспользоваться нашим руководством «Как восстановить историю браузера после очистки», где можно узнать про восстановление и просмотр истории во всех популярных браузерах.
Помимо истории, браузер Google сохраняет многие действия, совершенные в сети с компьютера, в специальном разделе «Мои действия», где можно более детально просмотреть вводившиеся поисковые запросы, просмотренные видеоролики на YouTube и другую информацию.
Для перехода в меню «Мои действия», достаточно скопировать и вставить в адресную строку ссылку https://myaccount.google.com/activitycontrols, после чего выбрать требуемый пункт (к примеру, выберем пункт «История приложений и веб-поиска», но также здесь можно просмотреть историю местоположений, история просмотров и поисков YouTube, данные с синхронизированных устройств и т.д.) и нажать по кнопке «Управление историей».
В открывшемся окне можно детально ознакомиться со всеми действиями, просмотрами и введенными поисковыми запросами, которые были совершены в ближайшее время.
Просмотр измененных файлов
Ознакомившись с историей в браузере следует приступить к выявлению действий, которые были совершены непосредственно с компьютером и личной информацией.
Чтобы просмотреть файлы, документы и другие данные, подвергнувшиеся изменению при несанкционированном доступе следует воспользоваться функцией просмотра именных файлов.
Чтобы сделать это необходимо:
Шаг 1. Нажимаем правой кнопкой мыши по «Пуск» и в открывшемся меню выбираем пункт «Выполнить». В строке открывшегося окна вводим команду «recent» и подтверждаем действие «Ок».
Шаг 2. В открывшемся окне можно обнаружить последние файлы, фотографии, документы и другие данные с которыми выполнялись какие-либо действия, а также точную дату их изменения.
Стоит отметить, что «подкованные» злоумышленники могут удалить все данные из этой папки, но это станет явным следом деятельности третьих лиц с системой и информацией.
Поиск удаленных данных в корзине
Если во время несанкционированного доступа к Вашему компьютеру были удалены какие-либо данные, они могли попасть в корзину, где можно посмотреть время удаления, а также быстро восстановить удаленные файлы.
При стандартных настройках интерфейса Windows, корзина всегда располагается на рабочем столе.
Если есть подозрения, что файлы были удалены при несанкционированном доступе, а корзина была очищена, рекомендуем срочно ознакомиться с темой «Как восстановить файлы после удаления в «Корзину» и ее очистки», поскольку если не восстановить данные сразу, в скором времени они могут быть уничтожены из-за перезаписи!
Просмотр папки «Загрузки»
Помимо корзины, обязательно следует посетить папку «Загрузки», поскольку в ней могут содержаться последние данные, скачанные на компьютер из интернета.
Это могут быть и вредоносные программы, и специальные утилиты для слежки, а также другое вредоносное и опасное ПО, способное навредить системе и конфиденциальности пользователя. Проще всего перейти в папку из каталога «Мой компьютер» или «Этот компьютер» в Windows 10.
В открывшемся окне следует внимательно проверить скачанные установочные данные и другие подозрительные файлы. В случае обнаружения таких, следует немедленно их удалить, поскольку запуск исполняемых файлов может привести к заражению.
Просмотр последних установленных программ
Во время несанкционированного доступа к Вашему компьютеру, в систему могли быть установлены сторонние программы, майнеры, рекламные приложения и другое нежелательное ПО, поэтому следует проверить список последних установленных программ.
Чтобы сделать это, следует:
Шаг 1. Нажимаем левой кнопкой мыши по иконке «Поиск» (изображение лупы возле кнопки «Пуск») и вводим в строку фразу «Панель управления», после чего переходим в непосредственно сам пункт «Панель управления».
Шаг 2. Находясь в панели управления, включаем режим отображения «Категория» и нажимаем по пункту «Удаление программы».
Шаг 3. В открывшемся списке нажимаем по графе «Установлено», чтобы выровнять перечень программ по дате установки, после чего внимательно просматриваем все недавно установленные программы на наличие подозрительных.
При обнаружении неизвестных утилит, лучшим решением будет их удаление. Это можно сделать при двойном нажатии левой кнопкой мыши в списке. Важно! В данном окне могут отображаться системные программы и утилиты, поэтому следует знать, что нужно удалить, а что лучше оставить.
Поиск последних запущенных программ
Система Windows также позволяет узнать в какое время и какие программы были запущенны, что поможет лучше понять, что происходило во время несанкционированного доступа.
Чтобы воспользоваться поиском последних запущенных программ необходимо:
Шаг 1. Переходим в каталог «Этот компьютер» и в правом верхнем углу вводим в поиск «.exe» — ключ, который позволит найти все исполняемые файлы на компьютере.
Шаг 2. Нажимаем правой кнопкой мыши по любому из колонок списка и в открывшемся меню выбираем «Сортировка», после чего «Подробнее».
Шаг 3. В открывшемся меню ставим галочку напротив пункта «Дата доступа», что позволит выровнять список по последним запущенным исполнительным файлам программ.
Дополнительные методы выявления последних действий
Помимо вышеописанных способов, опытные пользователи смогут воспользоваться просмотром журналов Windows, которые позволяют найти, когда были запущены различные приложения или, когда выполнялся вход и выход из системы.
Стоит отметить, что журнал событий является средством, предназначенным для системных администраторов, поэтому пользователи, не знающие коды конкретных событий, не смогут найти нужную информацию в журналах.
Помимо вышеописанных способов, можно на постоянной основе пользоваться специальными программами для слежения за компьютером (к примеру: NeoSpy, Snitch, Actual Spy и другие). В данном случае, утилиты будут показывать все действия, произведенные с компьютером в удобном меню и в понятной для любого пользователя форме.
Что делать если в ходе несанкционированного доступа были удалены важные данные?
Если Вы обнаружили, что кто-то намеренно удалил важные данные, фотографии, документы или любую другую информацию с компьютера, рекомендуем немедленно воспользоваться специальной утилитой для восстановления информации RS Partition Recovery.
С её помощью можно быстро вернуть данные, которые были удалены комбинацией клавиш Shift+Delete, отформатированы с носителя, удалены вирусным ПО, или уничтожены в ходе изменения логической структуры носителя.
RS Partition Recovery обладает крайне низкими системными требованиями, что позволяет использовать программу даже на ноутбуках и офисных машинах. Помимо этого, утилита для восстановления данных имеет интуитивно-понятный интерфейс, в котором сможет разобраться абсолютно любой пользователь.
Чтобы вернуть утерянные файлы, достаточно провести быстрое или полное сканирование накопителя. Это поможет выявить недавно удаленные файлы или все данные, возможные для восстановления. Чтобы ознакомиться с другими возможностями и преимуществами работы с RS Partition Recovery, рекомендуем посетить официальную страницу программы.
Часто задаваемые вопросы
Это сильно зависит от емкости вашего жесткого диска и производительности вашего компьютера. В основном, большинство операций восстановления жесткого диска можно выполнить примерно за 3-12 часов для жесткого диска объемом 1 ТБ в обычных условиях.
Если файл не открывается, это означает, что файл был поврежден или испорчен до восстановления.
Используйте функцию «Предварительного просмотра» для оценки качества восстанавливаемого файла.
Когда вы пытаетесь получить доступ к диску, то получаете сообщение диск «X: \ не доступен». или «Вам нужно отформатировать раздел на диске X:», структура каталога вашего диска может быть повреждена. В большинстве случаев данные, вероятно, все еще остаются доступными. Просто запустите программу для восстановления данных и отсканируйте нужный раздел, чтобы вернуть их.
Пожалуйста, используйте бесплатные версии программ, с которыми вы можете проанализировать носитель и просмотреть файлы, доступные для восстановления.
Сохранить их можно после регистрации программы – повторное сканирование для этого не потребуется.