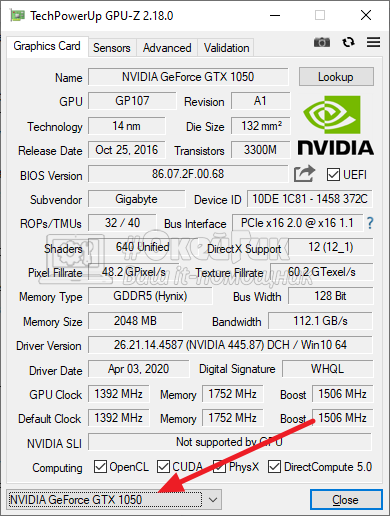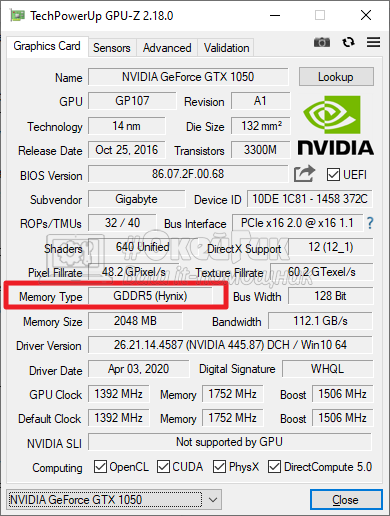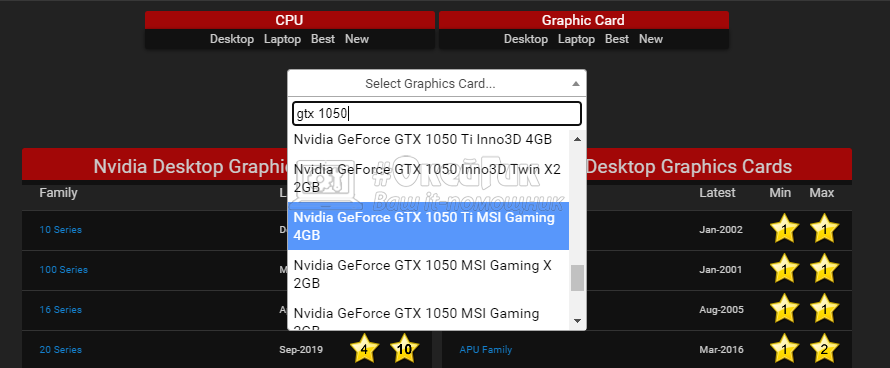как узнать ddr видеокарты
Как узнать тип памяти видеокарты?
От типа видеопамяти зависит не только стоимость видеокарты, но и ее производительность, поэтому перед покупкой новой видеокарты рекомендуется ознакомиться с ее типом видеопамяти. В данной статье описаны основные различия типов памяти, а также методы их определения.
Какие типы видеопамяти существуют?
Большинство современных моделей видеокарт оснащены памятью GDDR5. Данный вид видеопамяти принято считать самым популярным из подтипа оперативной памяти, предназначенной для графических чипов. С его помощью частоту памяти видеоадаптера возможно увеличить в 4 раза, повысив тем самым производительность устройства.
Кроме того, существуют также карточки и с DDR3 памятью. Они используются редко и покупать их не рекомендуется, так как они рассчитаны для использования в качестве стандартной оперативной памяти для компьютера. Большинство производителей видеокарт оснащают свои медленные устройства большим объемом памяти (до 4 Гб). На самом же деле видеоадаптеры на базе DDR3 памяти по производительности в разы уступают своим конкурентам с поддержкой GDDR5. К примеру, карта GDDR5 с 1 Гб памяти способна обогнать по производительности карту DDR3 с 4 Гб памяти!
Еще одна разновидность видеокарт подразумевает использование DDR4 памяти, которая мало чем отличается от DDR3 памяти. Правда, их производительность немного лучше, чем у их предшественников.
Как узнать тип памяти видеокарты?
Чтобы определить тип видеопамяти, потребуется воспользоваться специальными онлайн сервисами или сторонними приложениями, бесплатные версии которых можно без проблем скачать с интернета. Самыми популярными и удобными среди них являются следующие программы:
Легкая и простая программка, которая даже не требует установки. Достаточно скачать небольшой файл, запустив который можно сделать выбор – произвести полную установку приложения или сразу же запустить его упрощенную версию и начать пользоваться им сразу.
• Перейдите на сайт разработчика https://gpuz.site/ и скачайте программу;
• Запустите ее и увидите небольшое меню, в котором будет содержаться множество характеристик;
• В пункте “Memory Type” будет указан тип видеопамяти вашей видеокарты.
Стоит отметить, что если на вашем устройстве несколько видеоадаптеров, то вы можете переключаться между характеристиками всех устройств. Для этого в самом низу меню программы присутствуют соответствующий блок.
Еще одна полезная многофункциональная программа, одной из главных функций которой является определения типа видеопамяти:
Game-debate.com – сервис справочной информации
Полезный сайт, который представляет собой нечто вроде сервиса справочной информации, в базе которого можно отыскать характеристики практически всех существующих моделей видеокарт. Этот метод прекрасно подойдет тем, кто не желает устанавливать на свой ПК сторонний софт:
Перейдите на сайт https://game-debate.com/hardware/index.php?list=gfxDesktop;
Нажмите на “Select Graphics Card…”;
Впишите в появившуюся строку название модели своего видеоадаптера;
• Появится список разновидностей одноименных моделей;
• Выберите свою модель;
• Откроется страница с характеристиками, среди которых будет присутствовать раздел “Memory”;
• В данном разделе, напротив строчки “Memory Type” и будет указан тип видеопамяти.
Как узнать тип памяти видеокарты
Тип установленной в графический адаптер видеопамяти не в последнюю очередь определяет уровень её производительности, а также цену, за которую производитель будет выставлять её на рынок. Прочитав данную статью, вы узнаете, чем разные виды видеопамяти могут друг от друга отличаться. Мельком мы также затронем тему самой памяти и её роли в работе GPU, и самое главное — узнаем каким образом можно просмотреть тип памяти, который установлен в видеокарту, стоящую у вас в системном блоке.
Как узнать тип видеопамяти в видеокарте
На сегодняшний день в подавляющем большинстве видеоадаптеров установлена память типа GDDR5. Этот тип является самым современным из подтипа оперативной памяти для графических чипов и позволяет умножить «реальную» частоту памяти видеокарты в 4 раза, сделав её «эффективной».
Встречаются также и карточки с DDR3-памятью, но это редкость, и покупать их не стоит вовсе, ведь она рассчитана на использование в качестве обычной оперативной памяти для ПК. Часто ушлые производители видеокарт устанавливают большой объём этой медленной памяти в графический адаптер, вплоть до 4 ГБ. При этом на коробке или в рекламе они преподносят сей факт, опустив то, что данная память в разы медленнее GDDR5. По сути, даже карта с 1 ГБ GDDR5 не будет ей уступать в мощности, а скорее всего, обгонит в производительности данного графического монстра, в плохом смысле этого слова.
Логично предположить, что чем больший объём и чем быстрее тактовая частота у памяти, тем эффективнее работает вся графическая подсистема в целом. Ваше устройство сможет обрабатывать больше вершин и пикселей за 1 такт, что выразится в уменьшенной задержке ввода (так называемый input lag), большем фреймрейте и небольшом времени кадра.
Примите во внимание тот факт, что если вы пользуетесь интегрированной графикой, то ваша видеопамять будет браться из числа общей оперативной, которая скорее всего будет типа DDR3 или DDR4 — тип памяти в данном случае зависит от установленного в систему ОЗУ.
Способ 1: TechPowerUp GPU-Z
TechPowerUp GPU-Z — лёгкая программа, которую необязательно даже устанавливать на компьютер. Достаточно будет скачать один файл, который позволит вам сделать выбор — установить программу сейчас или просто открыть её и просмотреть нужные вам данные о вашей видеокарте.
Способ 2: AIDA64
AIDA64 — очень функциональная программа, которая позволит узнать и мониторить каждый параметр вашего компьютера. В этой инструкции будет показано лишь то, как просмотреть нужный нам параметр — тип видеопамяти.
Способ 3: Game-debate.com
Этот сайт содержит в себе список множества видеокарт с перечнем их характеристик. Удобный поиск по названию видеоадаптера сделает этот процесс быстрым и лёгким. Если вы не хотите устанавливать какие-либо программы на компьютер, то этот способ будет в самый раз.
Теперь вы знаете, как просмотреть тип видеопамяти на компьютере и за что этот тип ОЗУ отвечает вообще. Надеемся, что у вас не возникло никаких трудностей во время следования инструкции, и эта статья помогла вам.
Помимо этой статьи, на сайте еще 12232 инструкций.
Добавьте сайт Lumpics.ru в закладки (CTRL+D) и мы точно еще пригодимся вам.
Отблагодарите автора, поделитесь статьей в социальных сетях.
Как узнать тип памяти у видеокарты с помощью GPU-Z
Всего у видеокарт существует несколько типов памяти, имеющие между собой определённые различия. Самым популярным считается GDDR5, так как он имеет наивысшую скорость работы. Именно поэтому данный тип памяти используется на новых видеокартах. Сегодня можно также встретить видеокарты с DDR4, намного реже с DDR3. Данный тип считается устаревшим и неэффективным, поэтому такую память больше не устанавливают на видеоадаптеры. Данная статья поможет вам найти ответ на вопрос о том, как узнать тип памяти видеокарты и как можно провести тест памяти видеокарты.
Скорость и качество работы графической системы зависит от типа памяти. Большая частота позволяет снизить задержку ввода, что увеличивает количество кадров в секунду и делает картинку более плавной.
Обратите внимание! Интегрированная видеокарта не имеет собственной памяти, поэтому использует ОЗУ. В таком случае эффективность такой видеокарты будет существенно ниже.
Самый простой способ определить тип памяти — это использование специальной утилиты GPU-Z, которая помимо типа памяти отображает полную информацию об видеокарте с возможностью проведения измерительных тестов. Программа GPU Z очень проста в использовании, её даже не нужно устанавливать, а лишь скачать и запустить.
Как узнать тип памяти видеокарты в GPU–Z
Обратите внимание! При смене видеокарты в списке она не изменяется в системе, так как это необходимо лишь для вычисления информации об видеоадаптере. Простыми словами переключение не происходит и это никак не повлияет на работу системы.
Помимо просмотра типа памяти можно увидеть и другие показатели, такие как: версия драйвера, размер видеопамяти, частота работы, а также производитель.
В программе также можно посмотреть информацию с датчиков видеокарты, которые обновляются в режиме реального времени. Здесь можно увидеть температуру, скорость вращения кулера, а также другую немаловажную информацию, которая может понадобится при разгоне.
Чем отличается DDR4 от DDR5
Большой разницы между видеокартами с GDDR5 и GDDR4 нет, но она заметна. Особенно это можно увидеть в игре, где на GDDR5 загрузка деталей мира плавней из-за большей скорости считывания информации. Новая технология позволяет быстрее загружать детали игры из памяти, а также быстрее их передавать на графический процессор. Но это не означает что нужно срочно менять видеокарту на более новую с памятью GDDR5. Существует большинство видеокарт с таким типом памяти, которые показывают неплохие результаты в игровых тестированиях. И тип памяти не всегда важен, есть также немало других компонентов, которые играют роль в мощности видеокарты.
DDR5 считается новым поколением видеопамяти, и считается обновленной версией DDR4 с лучшими характеристиками. В процентном соотношении стоимость-эффективность выигрывает новый тип памяти. Он стоит дороже, чем прошлая версия, но даёт значительный прирост кадров в секунду. Поэтому видеопамять такого типа чаще всего устанавливают в видеокарты среднего ценового сегмента для улучшения показателей работы.
Как узнать модель видеокарты, объем и тип ее памяти (+ другие характеристики)
Перед тем, как рассмотреть этот вопрос, я бы хотел обратить ваше внимание, что напрямую производительность видеокарты не зависит от ее объема видеопамяти (можете удостовериться сами, при помощи результатов тестов).
К тому же, компьютерные игры зависят не только от работы видеокарты: не редкость, когда они тормозят из-за «не нормальной» работы жесткого диска. Вообще, про тормоза и лаги в играх у меня на блоге есть отдельная статья. Рекомендую!
Ладно лирики, теперь конкретно по теме вопроса.
Узнаем характеристики видеокарты
В панели управления видеодрайвером
Если у вас установлен родной видеодрайвер вместе с панелью управления графикой — то самый простой и информативный способ узнать всю «подноготную» о видеокарте — это воспользоваться его информационным меню.
Для начала нужно открыть центр управления графикой — для этого, как правило, достаточно кликнуть правой кнопкой мышки по раб. столу / либо найти соответствующий значок в трее / либо найти ссылку в меню ПУСК (см. пример на скрине ниже). 👇
Нет значка видеодрайвера Intel HD, nVidia или AMD Radeon в трее рядом с часами и на рабочем столе. [Что делать?]
Панель Radeon Software
Далее в меню нужно найти раздел «Система» 👇 («Графические процессоры», «Оборудование», «Информация о системе» и пр., в зависимости от модели вашей видеокарты и версии ее драйверов).
Собственно, в этом разделе будет указана:
👉 Примечание: APU — значит, что видеокарта интегрирована в ЦП (их еще называют встроенными). Чтобы узнать точную ее модификацию — откройте спецификацию своего ЦП. Чтобы оценить производительность такой видеокарты — воспользуйтесь рекомендациями из этой заметки.
Раздел «система» — AMD центр управления графикой
С помощью спец. утилит (расширенная информация)
Плюсы способа : покажут информацию, даже если у вас нет драйверов или есть ошибки в Windows; можно узнать гораздо больше информации: тип памяти, точную модель видеокарты, частоты и пр.
Минусы : необходимо загрузить и установить утилиту (правда, их размер совсем небольшой, всего несколько МБ).
Совсем небольшая утилита, но крайне полезная. Позволяет узнать почти все тех. характеристики о процессоре, ОЗУ и видеокарте. На мой взгляд, очень информативная, причем, работает даже в тех случаях, когда остальные программы отказываются или выдают ошибки.
После ее загрузки и запуска, необходимо:
👉 Важно!
Для встроенных видеокарт (в те же ЦП AMD Ryzen, например) — не всегда отображаются развернутые сведения о ней. В этом случае посмотрите модель ЦП, и откройте его спецификацию на офиц. сайте. См. скрин ниже. 👇
Спецификация видеокарты — скрин с офиц. сайта AMD
Speccy
Бесплатная и очень удобная утилита (кстати, от разработчика не менее известной программы для очистки CCleaner).
Позволяет за считанные минуты получить все самое важное: ЦП, ОС, ОЗУ, системную плату, графические устройства, звуковые и оптические устройства, сеть и т.д. Я не раз ее рекомендовал на страничках сайта.
Если этой информации недостаточно, или у вас ничего не отобразилось, откройте вкладку «Графические устройства». Далее вы увидите подробные свойства вашей видеокарты:
AIDA-64
Одна из самых знаменитых утилит для просмотра характеристик компьютера (кстати, заменила когда-то популярный Everest).
Плюсы: очень информативная (можно узнать всю подноготную компьютера). Работает даже, если не установлены драйвера.
С помощью штатных средств в Windows
Диспетчер задач (+ диспетчер устройств)
В современных версиях Windows 10/11 в диспетчере задач (для его вызова исп. сочетание Ctrl+Alt+Del) во вкладке «Производительность» можно найти информация о ЦП и видеокарте. Можно узнать не только модель устройства, но и его загрузку, температуру, версию драйвера, размер памяти и пр. Удобно! 👌
Кстати, если речь идет только о модели видеокарты — то в 👉 диспетчере устройств можно раскрыть вкладку «Видеоадаптеры» и узнать модель видеокарты.
DxDiag (средства диагностики DirectX)
Плюсы способа : ничего не нужно загружать и устанавливать в систему; работает во всех версиях Windows; для просмотра свойств нужно всего 10 сек. времени!
Запускаем средство диагностики DirectX (DxDiag)
msinfo32 (сведения о системе)
В окне «Сведения о системе» необходимо раскрыть вкладку «Компоненты /дисплей» — в ней будет представлена информация о видеокарте. 👇
Сведения о системе, дисплей
CMD (через командную строку)
Сначала необходимо запустить 👉 командную строку от имени администратора, и после скопировать в нее нижеперечисленный список команд. В результате узнаете модель адаптера, объем памяти, версию драйвера, ID.
wmic PATH Win32_videocontroller GET description
wmic PATH Win32_videocontroller GET adapterram
wmic PATH Win32_videocontroller GET driverversion
wmic PATH Win32_videocontroller GET pnpdeviceid
Командная строка (+ комментарии) || Информация по адаптеру
Через параметры и свойства экрана
Плюсы способа : не нужно ничего устанавливать; быстро; минимум «копаний» в железе и ПО.
Минусы : можно ничего не узнать, если у вас в системе не установлены видеодрайвера.
Некоторые меню могут немного различаться, в зависимости от версии Windows (я покажу на примере самой новой Windows 10/11).
Далее необходимо открыть ссылку «Свойства графического адаптера» (см. скрин ниже). В некоторых версиях ОС Windows может быть просто ссылка «Свойства» (в Windows 11 нужно открыть подраздел «Расширенный дисплей», пример ниже).
Свойства граф. адаптера
Собственно, открыв свойства, останется только просмотреть интересующую информацию: модель устройства, сколько памяти доступно, а сколько используется. См. пример ниже. 👇
Как узнать тип памяти видеокарты
Тип памяти видеокарты — один из самых важных параметров, на который нужно обязательно смотреть при выборе платы. От типа памяти сильно зависит производительность GPU, что является главным критерием при выборе видеокарты. Если вы получили плату, но не знаете ее тип памяти, мы поможем определить его при помощи простых инструментов.
Что такое тип памяти видеокарты
Тип памяти (Type Memory) бывает GDDR и DDR. В современных видеокартах используется только GDDR — графическая память с удвоенной скоростью передачи данных.
Память GDDR делится на несколько типов. В зависимости от типа GDDR, сильно отличается ее пропускная способность. Сейчас самые распространенные типы памяти видеокарты — это GDDR3 и GDDR5. Но на рынке можно встретить и все другие вариации памяти — GDDR, GDDR2 и GDDR4.
Стоит отметить, что память GDDR4, которая является более современной, нежели GDDR3, не имеет особой популярности среди производителей. Связано это с тем, что переход от GDDR4 к GDDR5 случился слишком быстро, и технологические мощности многие компании не перестроили с производства памяти GDDR3 на GDDR4. В итоге они сразу перешли на GDDR5, сохранив часть мощностей под производство GDDR3. Тем самым память GDDR4 так и не стала популярной.
Как узнать тип памяти видеокарты
Способов узнать тип памяти видеокарты — немало. Мы рассмотрим два из них — при помощи одного из специальных приложений и при помощи сайта.
При помощи приложения
Запустите приложение для анализа информации о технической составляющей системы. В нашем случае это приложение GPU-Z. Отметим, что конкретно это приложение можно скачать бесплатно с сайта разработчиков.
В нижней части приложения можно переключиться на нужную видеокарту, если их установлено в компьютере несколько штук.
Выбрав нужную видеокарту, узнать тип памяти можно в графе “Memory Type”.
При помощи сайта
Есть множество сайтов, которые содержат в себе информацию обо всех основных видеокартах. Такой сайт дает возможность узнать тип памяти видеокарты, при этом не устанавливая на компьютер дополнительные приложения.
Одним из сайтов, который позволяет узнать тип памяти видеокарты, является Game Debate. Просто перейдите на сайт и введите модель своей видеокарты в соответствующее поле.
Откроется страница с полной информацией о видеокарте. Внизу в таблице можно видеть пункт Memory Type — в нем и можно узнать тип памяти.