как узнать динамический или статический ip адрес роутера
В Чем Разница Между Динамическим IP Адресом и Статическим?
В одной из прошлых статей я наглядно показал и рассказал о таком понятии, как IP адрес. Сегодня копнем эту тему глубже. Думаю, мало кто имеет представление, что такое динамический IP адрес, чем он отличается от статического IP, как узнать, что из них лучше и как поменять динамический на статический на wifi роутере? А также разберемся, какое влияние на работу с интернетом оказывает серый или белый IP адрес.
Что такое динамический IP адрес?
Динамический IP адрес — это такой адрес, который меняется каждый раз при подключению к роутеру или при выходе в интернет.
Внутренний динамический IP адрес
Начнем с простого. Каждый раз, когда ваш компьютер, ноутбук, смартфон, ТВ или любой другой девайс подключается к wifi, роутеру выдает для них отдельный IP адрес. Это своего рода идентификатор устройства в сети. За их раздачу на маршрутизаторе отвечает функция DHCP. И каждый раз, даже когда один и тот же ПК соединяется с сетью, ему выдается разный IP адрес, то есть динамический, постоянно меняющийся от подключения к подключению.
Интернет намного больше и сложнее, чем домашняя сеть, которую мы создаем у себя в квартире. Но суть от этого не меняется. Представим, что провайдер на ваш район сделал один сервер (дома у нас его роль играет роутер). Он имеет выход в интернет, а к нему подключено куча компьютеров пользователей из домов вашего района.
Большинство оборудования современных провайдеров настроено на раздачу ip адресов таким образом, что для выхода в интернет вам достаточно просто воткнуть кабель в розетку сетевой карты компа или ноутбука и открыть браузер. Это значит, что сервер работает в режиме DCHP и у вас динамический IP адрес. То есть только вы подключились, тут же вам присваивается свободное допустимое значение, которое закреплено за вами только на время текущей сессии подключения.
Смена динамического ip адреса происходит либо при переподключении, либо по определенному временному отрезку.
Занимаемый вами адрес освободится и будет присвоен кому-то еще, а вы при следующем заходе на веб-страницу получите новый. Это то же самое, как если бы при каждом новом визите к вам гостя, у вас постоянно менялся номер квартиры, и вам необходимо было бы каждый раз его сообщать заново.
Как настроить динамический IP адрес на роутере?
Из всего этого можно сделать вывод, что настроить динамический IP адрес никаким образом невозможно, так как он присваивается вашему компьютеру в автоматическом режиме. Однако если речь идет о домашней локальной сети, то поменять кое-что можно. А именно диапазон адресов, разрешенных для использования.
Для этого необходимо зайти в настройки своего роутера. Я покажу на примере Keenetic и TP-Link.
Keenetic
В Keenetic открываем раздел «Домашняя сеть» и смотрим на блок «Параметры IP». Включаем здесь DHCP и открываем спойлер «Показать настройки». Здесь можно изменить:
TP-Link
Очень похоже все выглядит и на роутерах TP-Link
Дополнительно также можно указать шлюз (это IP адрес самого роутера) и DNS сервера — по умолчанию здесь значения идентичны.
Внешний IP адрес
Все, о чем говорилось выше, касалось это именно внутреннего динамического сетевого адреса, который был выдан роутером. Но как мы помним, у поставщика интернет услуг есть еще один роутер, к которому подключены все квартиры дома, и у него тоже есть свой IP адрес. А несколько маршрутизаторов с разных домов — еще к одному, районному — и так далее. То есть пока вы выходите в конечном итоге попадете в интернет, то смените свой ай-пи несколько раз, и на выходе будет абсолютно другое значение.
Так вот, это — ваш внешний ip адрес, то есть не вашего ПК, а сервера района, через который вы выходите в интернет. Такой же покажет у Васи из соседнего подъезда, пользующегося услугами того же провайдера.
Чем отличается динамический IP адрес от статического?
Если вы уже дочитали до этого места, то думаю, что сами можете ответить на вопрос, чем отличаются друг от друга динамический и статический IP адреса.
При этом эти адреса также могут быть внутренними — в рамках вашей домашней или локальной сети провайдера. Или внешними — то есть везде в интернете. Внутри «на районе» у вас может быть статический адрес, а в глобальной сети интернет — динамический IP.
Какой тип лучше?
Определить, какой IP адрес лучше, динамический или статический, можно только исходя из ваших потребностей по использованию интернета. Статический нужен только в том случае, если вам необходимо иметь удаленный доступ к своему компьютеру или роутеру. Например, к системе видеонаблюдения или файловому серверу, с которым вы работаете не из дома.
Во всех остальных случаях лучше динамический IP, потому что он дешевле. За постоянный белый адрес в интернете придется доплачивать поставщику услуг кругленькую сумму, так как это совершенно отдельный тариф.
Но чем хорош статический в отличие от динамического IP адреса, так это тем, что вы можете:
В общем, открывается много полезных возможностей, ограниченных лишь вашей фантазией.
Как определить тип адреса вашего компьютера или другого сетевого аппарата. В чем отличия между статическим или динамическим IP-адресами
Во времена Dial-Up-подключений никто не задавался вопросом: как узнать динамический или статический ip-адрес у моего компьютера или другого устройства.
Такие нюансы стали интересовать пользователей сравнительно недавно. Причины ажиотажа по этому поводу носят скорее надуманный характер, так как число пользователей, для которых это действительно существенно, – невелико.
В основном это разработчики и владельцы интернет-сайтов, а также те, кто управляет собственным web-сервером, часто расположенным на домашнем или рабочем компьютере.
Шумиха в массах поднялась после того, как пошли разговоры о том, что один тип адреса якобы безопаснее другого. Можно успокоить читателя.
Для тех, кто захочет вычислить вас по IP, это либо станет непреодолимой проблемой, либо окажется проще простого.
Вторую группу составляют работники спецслужб и профессиональные жулики, готовые выложить кругленькую сумму за подкуп сотрудников вашего провайдера.
Так что в плане персональной безопасности наличие того или иного типа адреса не означает ровным счетом ничего. Ну или почти ничего.

Иногда с частотой подключения вашего устройства к сети, а иногда реже – это зависит от политики, принятой вашим провайдером. Те, кто стремится обеспечить себе инкогнито, мечтают о динамическом адресе, меняющемся как можно чаще.
Считается, что в такой ситуации вычислить вас никак невозможно. Те же, кто хочет организовать собственный веб-сервер, стать самоличным провайдром для собственных порталов или сайтов или просто устроить на своем ПК игровой сервер для себя и своих приятелей – тем просто необходим статический айпишник.
Статический или динамический – решать вам, но статический обычно не бесплатен. Вызвано это тем, что пул таких адресов у вашего провайдера ограничен. И спрос на такой тип IР нередко превышает предложение.
Постоянный адрес хорош тем, что он не меняется со временем и служит таким же точно идентификаторов вашего сервера, как и его доменное имя (если оно вообще есть).
Если у меня IP такого типа, то я могу и вовсе обходиться без доменного имени. На мой сайт смогут заходить просто набирая в адресной строке браузера цифры этого адреса. Это не очень удобно, но возможно.
Как узнать тип моего адреса?
Допустим, вы терзаетесь в сомненьях насчет типа своего адреса и хотите узнать, статический или динамический у вас айпишник. Можно ли это сделать каким-нибудь простым способом? Как узнать, какой IP имеет данное конкретное устройство?
Имеется один очень простой способ определить это – просто позвонить в службу техподдержки вашего провайдера и спросить его об этом напрямую. Вам обязательно ответят правду.

Если с каждыми выполнением этой команды ничего не меняется, то, возможно, у вас статический IP.
А можно поступить и так:
Если прочитанные адреса будут отличаться – у вас точно динамический айпи.
На этом наши советы на тему, как узнать, динамический или статический у вас IP, исчерпались.
Как узнать динамический или статический ip
IP – индивидуальный номер компьютера, который присваивается пользователю при первом подключение к Интернету. Присвоить какой-либо невозможно, а только тот, который является свободным в диапазоне выделенных IP самому провайдеру на момент подключения. В целом, IP – числовая величина, которая является точным адресом компьютера в сети, да и любого другого устройства, Wi-Fi роутера или принтера.
Обладая таковым, компьютер может выполнять подключение к другим устройствам (серверам, компьютерам и т.д.). Это можно охарактеризовать как протокол соединения – Internet Protocol Address. Сам протокол, в свою очередь, может быть следующим:
Отображается как четыре числа, вводимые через точку, в диапазоне от 0 до 255. В качестве примера: 192.168.01.10. Примечательным является то, что такие ячейки уже заканчиваются и являются устаревшими.
Состоит из восьми групп, каждая из которых имеет четыре шестнадцатеричные цифры. Является протоколом нового поколения. В данный момент встречается весьма редко. В качестве примера: 21DA:00D3:0000:2F3B:02AA:00FF:FE28:9C5A.
Если пользователь знает свой айпи, то может легко определить следующие данные:
Это больше общедоступные данные. Стоит также не забывать, что любая история посещения электронных ресурсов записывается самим провайдером. Добиться анонимности нельзя, даже, если использовать инкогнито страницы современных браузеров.
Как узнать реальный IP?
Для этого не требуется обладать какими-либо профессиональными знаниями. Все настолько упрощено, что достаточно зайти на любой ресурс, предварительно подобрав правильную фразу для поискового робота, например: – Какой у меня IP? В конечном итоге, будет предоставлено множество сайтов, на которых отобразится присвоенный ПК «айпишник», а также точное региональное расположение. В некоторых случаях, вместо юридического местонахождения сервера провайдера, может отображаться область, город и улица пользователя.
Помимо определения IP через Интернет, можно воспользоваться командной строкой. Для этого достаточно:
В том случае, если сетевое подключение активно (подключен кабель/роутер/маршрутизатор), буквально за секунду будет отображен реальный IP.
Как узнать динамический или статический ip?
Все неимоверно просто. Помимо упомянутых электронных ресурсов, которые в 70% случаев, смогут определить характер присвоенного айпи, можно и самостоятельно получить такого рода информацию.
Для этого нужно зайти в сетевые параметры и открыть раздел «Свойства». В некоторых операционных системах название последнего раздела может быть другим, например, «Свойства оборудования», как в случае с десятой сборкой Windows, независимо от установленного пакета обновлений. Там будет отображен пункт IPv4-адрес и напротив него текущий айпи, что, в очередной раз, свидетельствует о статическом характере. Если пункт пустой, или вместо этого отображаются ноли, в таком формате – 000.000.0.000, – он динамический. Этот способ подойдет тем, кто в данный момент подключен к Интернету через роутер или модем.
Как определить статический или динамический ip через кабельное подключение?
Все в том же разделе сетевых параметров необходимо открыть вкладку «Интернет», найти пункт «Настройки сетевого адаптера», и уже там правой кнопкой мыши щелкнуть по имеющемуся подключению и выбрать «Свойства». В открывшемся окне имеется много информации, которая, по сути, не нужна.
Исходя из типа протокола IPv4 или IPv6, нужно открыть соответствующую вкладку и ознакомиться с прописанным или отсутствующим «айпишником».
Если в любой из них будут прописаны числа, начиная от IP и заканчивая маской подсети, то компьютеру присвоен постоянный IP. Если в каждой из этих вкладок оказалось пусто или прописаны ноли – непостоянный.
Таким образом, стало ясно, как узнать какой ip статический или динамический. Кардинальной разницы между ними нет, точнее той, которая влияла бы на комфортность времяпровождения пользователя в сети. С технической точки зрения она есть.
Постоянный IP выделяется провайдеру, а ним, в свою очередь, пользователю, если первый имеет крупные сервера и обширную базу клиентов. Посредством такой ячейки пользователь ПК может обратиться к упомянутому в любое удобное для него время и решить возникшие вопросы. Роль человеческого фактора никто не отменял.
Непостоянный, в свою очередь, характеризуется постоянным изменением адреса в сети, непосредственно после каждого обращения или перезагрузки устройства. Исходя из полученной информации, как узнать какой айпи статический или динамический, можно напрямую поинтересоваться у провайдера о периодичности смены адреса в параметрах имеющейся у него базы. Как правило, изменение может происходить от одного раза в день, до сотни раз.
Провайдеры могут предоставлять клиентам возможность покупки временного неизменного адреса. Цену и условия необходимо уточнять в индивидуальном порядке. Если упомянутый осуществляет деятельность в регионе, то цены могут регламентироваться областным управлением.
Что такое выделенный ip?
Вывод
Вышеприведенная информация является развернутой инструкцией, предоставляющей ответ на вопрос: – Как узнать какой айпи статический или динамический на моем компьютере? Погрешности могут касаться исключительно установленных версий операционных систем. Инструкция о том, как узнать айпи динамический или статический не является актуальной для бесплатной платформы Линукс.
Какой тип соединения указать при настройке роутера? Узнаем нужную информацию, которая пригодится в процессе настройки

Сейчас мы по порядку во всем разберемся.
Что будет, если неправильно выбрать тип соединения?
Это самая популярная проблема при настройке роутеров. Интернет работать не будет. Беспроводная сеть появится, но, после подключения к ней, на ваших устройствах интернета не будет. На компьютерах, например, будет статус соединения «Без доступа к интернету». По кабелю, от маршрутизатора, интернет так же не будет работать.
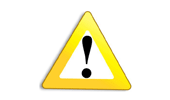
Как узнать технологию соединения, которую использует мой провайдер?
В России, Украине, и наверное в других странах СНГ, чаще всего провайдеры используют такие технологии: Динамический IP, Статический IP, PPPoE, PPTP, L2TP.
Написал уже много, а на главный вопрос, так и не ответил.
Как узнать? Позвоните в поддержку провайдера и спросите. Зайдите на сайт провайдера и найдите там инструкции по настройке оборудования. Или посмотрите в документах, которые вы получили при подключении.
Если будете звонить в поддержку, то спросите еще, делает ли провайдер привязку по MAC адресу, и какое значение MTU, лучше указать в настройках маршрутизатора.
Как правило, эта информация указана в договоре по подключению к интернету.
Есть ли привязка по MAC адресу?
Очень многие провайдеры, привязывают интернет к MAC адресу определенного сетевого устройства. Каждая сетевая карта компьютера, или роутер, имеют свой MAC адрес, и этот адрес прописывается у провайдера.
Если ваш интернет провайдер делает такую привязку, то даже после правильной настройки роутера, интернет работать не будет. Так как скорее всего, у провайдера прописан MAC адрес вашего компьютера, не маршрутизатора.
Что делать в такой ситуации?
Узнать, делается ли привязка по MAC-адресу. Если нет, то никаких дополнительных настроек делать не нужно. Если есть привязка, то в настройках роутера, нужно клонировать MAC адрес. Нужно, что бы на роутере был такой же MAC, как и на компьютере, к которому привязан интернет. В статьях по настройке определенных роутеров, я стараюсь писать, как это сделать.
Залог успешной настройки Wi-Fi роутера:
Это два основные правила. Уделите особое внимание этим двум пунктам, и у вас все получится. Главное, что роутер уже будет раздавать интернет, а там настроить Wi-Fi сеть, установить пароль, и другие функции, вы уже сможете по инструкции для определенного производителя, или модели. Эти инструкции вы можете найти у нас на сайте, или в интернете.
Как определить мой тип подключения к интернету? Диагностика сети при использовании маршрутизатора


При этом, следует понимать, что даже в настолько простых манипуляциях могут возникать некоторые затруднения и ошибки, которые обернутся тем, что даже при подключении кабельного интернета посредством кабеля LAN, устройство не получит доступ ко всемирной паутине.
В статье мы рассмотрим, как можно подключить Интернет через кабель к вашему компьютеру или ноутбуку. Все манипуляции рассматриваются на примере операционной системы Windows 7, но они так же будут справедливы и для более поздних версий.
Что такое динамический IP-адрес, и зачем он нужен?
Прежде чем рассматривать вопрос, что собой представляет настройка динамического IP, следует разобраться, что это, вообще, такое.
Каждый компьютер или мобильное устройство при подключении к Сети, например, через WiFi-роутер или ADSL-модем, как правило, получает адрес автоматически. Если провайдер осуществляет привязку девайса через DHCP-сервер, такой адрес является статическим, то есть неизменяемым.
В противоположность статическим адресам, настройка динамического IP позволяет использовать один адрес в течение определенного промежутка времени подключения (сеанса), после чего он изменяется на другой. Таким образом, с использованием адресов такого типа можно избежать отслеживания компьютеров или мобильных девайсов через интернет-подключение (хотя внешний адрес передающего устройства может оставаться постоянным). Кроме того, для провайдера это открывает широкое поле деятельности, поскольку его адресное пространство может быть ограничено, а при установке динамического IP появляется возможность использования свободных адресов для компьютеров других пользователей.





Самый простой способ
Если прошлый вариант не подошел, а проверять не особо хочется все варианты – звоните своему провайдеру. Уверяю, вам все быстро подскажут, да так, что и глазом моргнуть не успеете как везде появится интернет. Это их услуги, это их работы – они вам обязательно помогут разобраться в вопросе.
Если не любите звонить – посмотрите с того же мобильного сайт провайдера. Обычно там пишут инструкции и дают документацию. Если нет возможности, поднимите договор, там обычно пишут тип соединения и все необходимые данные для его установления.
Настройка динамического IP: предварительные действия в Windows
Но это была теория. Теперь перейдем к практическим действиям. Настройка динамического IP в домашних условиях начинается с установки сетевых параметров Windows.
Первым делом необходимо зайти в раздел управления сетями и общим доступом, который находится в стандартной «Панели управления» (в Windows 10, чтобы не терять время на поиски, ее лучше вызывать из консоли «Выполнить» командой control).
В параметрах выбранного сетевого подключения необходимо найти настройки протокола TCP/IPv4 и перейти к свойствам посредством нажатия соответствующей кнопки. В новом окне настроек нужно убедиться, что получение IP и адресов DNS установлено на автоматическое. Обычно такие параметры применяются по умолчанию, но лучше их проверить, чтобы потом не было проблем.
Домашняя локальная сеть и ее топология
Существует три основные топологии построения локальной сети: шина, кольцо и звезда.
Нас больше интересует топология «звезда», так как устройства домашней локальной сети смогут напрямую (независимо) подключаться к роутеру, что позволит производить обмен данными с любым из участников сети (компьютер, планшет, смартфон).
Динамический IP: настройка роутера
Сначала через любой веб-браузер нужно войти в интерфейс устройства, введя в строке обозревателя адрес роутера, который можно узнать на шильдике, расположенном на обратной стороне устройства (обычно это 192.168.0.1, хотя для других устройств может применяться адрес 192.168.1.1 или какой-либо еще). После этого прописываются логин и пароль, если таковые предусмотрены (чаще всего это admin для обоих полей).
Далее настройка динамического IP производится в разделе WAN, который расположен в основном меню настроек сети (Network) слева. Справа в строке типа подключения Connection Type) из списка выбирается значение «Динамический IP» (Dynamic IP).
После этого в настройках сети используется раздел клонирования Clone), где выбирается клонирование с компьютера. Это нужно для случаев, если у провайдера имеется привязка к статическому IP, о которой было сказано выше. В некоторых устройствах этой серии такая возможность отсутствует, поэтому MAC-адрес придется прописать собственноручно.
Узнать его можно через меню активного сетевого подключения (иконка в системном трее), в котором используется кнопка сведений. Адреса на компьютере и на роутере должны совпадать.
Наконец, в настройках беспроводного подключения на роутере (Wireless Settings) нужно указать следующие параметры:
В принципе, если производится не первоначальная настройка, а только изменение IP, установленные значения для беспроводного подключения можно не менять. Далее просто сохраняем настройки и перегружаем устройство.
В ADSL-модемах D-Link настройка динамического IP практически ничем не отличается. Опять же, в типе подключения выбирается динамический IP, устанавливается порт Internet, обязательно выбирается значение параметра MTU (обычно 1500) и, если требуется, из списка устанавливается MAC-адрес или прописывается вручную.
Настройка видеорегистратора через динамический IP несколько отличается от общепринятых правил. В данном случае сначала придется произвести так называемый (Port Forwarding), поскольку при использовании технологии DynDNS на роутере адрес регистратора необходимо преобразовать в статический. Для упрощения работы можно воспользоваться функцией UPnP, которая обычно имеется в любом маршрутизаторе. И одним из условий можно назвать освобождение который используется для таких типов подключений. Но это уже другой разговор.








Чем отличается соединение PPPoE от PPTP?
Не будем вдаваться в теоретические подробности отличия протоколов соединения PPPoE, PPTP и L2TP. Давайте обозначим лишь конечную важную для пользователя информацию, в чем между ними разница и что лучше.
3аключение
Вот, собственно, и все, что касается основных параметров и настроек динамических адресов. Как можно заметить, сделать это достаточно просто. Однако при установке нужных параметров нужно учитывать тип маршрутизатора, проверить настройки сетевого подключения в опциях операционной системы и, конечно же, корректно ввести данные в поля, обязательные для заполнения.
Проблемы при настройке Wi-Fi роутера.
Итак, вы настроили Ваш беспроводный маршрутизатор, однако почему-то что-то не работает. Постараюсь рассмотреть наиболее часто встречающиеся проблемы с Wi-Fi роутерами и способы их решения. Большинство из описанных проблем в равной степени могут встретиться в Windows 10, 8.1 и Windows 7 и решения будут схожими.
По опыту своей работы, а также по комментариям на этом сайте, могу выделить следующие типичные проблемы, с которыми сталкиваются пользователи, когда, казалось бы, они все настроили точно и согласно всевозможным инструкциям.
Если вспомню о других типичных вещах наподобие вышеуказанных, пополню список, а пока начнем.
Технологии
А все по большей части зависит от технологии провайдера. Эта глава не будет развернуто рассказывать о каждой из них, но кратко пробежится по основным моментам. По этой теме есть интересное видео:
Основные используемые технологии:
WAN разорван или интернет есть только на компьютере
Основной причиной, по которой встречается такая проблема с WiFi роутером — подключенное WAN соединение на компьютере. Смысл настройки и работы беспроводного маршрутизатора заключается в том, что соединение с интернет он будет устанавливать самостоятельно, после чего «раздавать» доступ на другие устройства. Таким образом, если роутер уже настроен, но, при этом соединение Билайн, Ростелеком и др., имеющееся на компьютере, находится в состоянии «подключено», то интернет будет работать только на компьютере, причем роутер в этом практически никакого участия принимать не будет. Кроме этого, роутер не сможет подключить WAN, так как он уже подключен на Вашем компьютере, а большинство провайдеров допускают только одно соединение от одного пользователя в один момент времени. Не знаю, насколько понятно мне удалось объяснить логику, но, даже если и не понятно, просто примите как данность: чтобы все работало, отдельное подключение провайдера на Вашем компьютере должно быть отключено. Подключенным должно быть только соединение по локальной сети, либо, в случае ноутбука и пр. — беспроводное сетевое соединение.


С протоколами «вай-фай» многие наверняка знакомы. У кого-то дома установлен роутер, а кто-то пользуется бесплатными точками входа в общественных местах. «Вай-фаем» покрывают, как правило, труднодоступные для кабельного подключения районы вроде коттеджных посёлков и прочие частные сектора. Для работы оператор устанавливает базовые станции, которые обеспечивают сетью близлежащую площадь в радиусе пяти — десяти километров.
Для подключения необходим специальный приёмник, а если вы находитесь в значительном удалении от базовой станции, то не помешает специальная антенна, усиливающая сигнал.
Невозможно зайти на адрес 192.168.0.1 для настройки роутера
Если Вы столкнулись с тем, что при наборе адреса для доступа к настройкам Вашего маршрутизатора, соответствующая страница не открывается, проделайте следующее.
1) Убедитесь, что в настройках соединения по локальной сети (Ваше прямое подключение к роутеру) установлено: получать IP адрес автоматически, получать адреса DNS автоматически.
UPD: Проверьте, вводите ли Вы этот адрес именно в адресную строку — некоторые пользователи, пытаясь настроить роутер, вводят его в строку поиска, получая в результате что-то вроде «Страница не может быть отображена».
2) Если предыдущий пункт не помог, воспользуйтесь командой выполнить (клавиши Win+R, в Windows 8 можно на экране пуск просто начать набирать слово «Выполнить), введите cmd, нажмите Enter. И в режиме командной строки введите ipconfig. Обратите внимание на значение «Основной шлюз» подключения, используемого для настройки — именно по этому адресу и следует заходить на страницу администрирования роутера. Если этот адрес отличается от стандартного, то, возможно, роутер настраивался ранее для работы в какой-то конкретной сети с определенными требованиями. Можно сбросить его к заводским настройкам. Если же в этом пункте вообще отсутствует какой-либо адрес, то, опять же, попробуйте сбросить роутер. Если не получилось, то можно также попробовать отключить кабель провайдера от роутера, оставив лишь кабель, которым он подключается к ПК — это может решить проблему: произведите необходимые настройки без этого кабеля, а после того, как все будет настроено снова подключите кабель провайдера. Обратите внимание на версию прошивки и, если это актуально — обновите ее. В случае, когда и это не помогает — убедитесь, что для сетевой карты компьютера установлены «правильные» драйвера. В идеале, загрузить их с сайта производителя.
Оптический кабель
Посредством оптического кабеля можно легко получить не только доступ во Всемирную паутину, но и воспользоваться услугами телефонии и телевидения. То есть вместо трёх проложенных кабелей вы получаете один.
В свою очередь, кабельный тип подключения к интернету имеет два варианта работы с сетевыми протоколами – локальный и виртуальный. Рассмотрим их более подробно.
Ноутбук (планшет, другое устройство) не видит WiFi
В этом случае возможны самые разные варианты и все они распространены примерно одинаково. Давайте по порядку.
Если Ваш ноутбук не видит точки доступа, то, прежде всего, проверьте, включен ли в нем беспроводный модуль. Для этого загляните в «Центр управления сетями и общим доступом» — «Параметры адаптера» в Windows 7 и Windows 8, или в Сетевые подключения на Windows XP. Убедитесь, что беспроводное соединение включено. Если выключено (отображается серым цветом), то включите. Возможно, проблема уже решена. Если не включается — посмотрите, есть ли на Вашем ноутбуке аппаратный переключатель для Wi-Fi (на моем Sony Vaio, например, есть).
Едем дальше. Если беспроводное соединение включено, но постоянно пребывает в статусе «Нет подключения», убедитесь, что на Ваш Wi-Fi адаптер установлены те драйвера, которые нужны. Особенно это касается ноутбуков. Многие пользователи, установив программу для автоматического обновления драйверов или имея драйвер, устанавливаемый операционной системой Windows автоматически, считают, что это и есть нужный драйвер. В итоге нередко сталкиваются с проблемами. Нужный драйвер — тот, который находится на сайте производителя Вашего ноутбука и предназначен именно для Вашей модели. В портативных компьютерах часто используется специфичное оборудование и использование драйверов (не только для сетевого оборудования), рекомендованных производителем, позволяет избежать многих проблем.
В случае, если и предыдущий вариант Вам не помог, пробуем зайти в «админку» роутера и немного изменить настройки беспроводной сети. Первое: измените b/g/n на b/g. Заработало? Значит, беспроводный модуль Вашего устройства не поддерживает стандарт 802.11n. Ничего страшного, в большинстве случае, это никак не скажется на скорости доступа к сети. Если не заработало, попробуйте там же вручную указать канал беспроводной сети (обычно стоит «автоматически»).
И ещё один маловероятный, но возможный вариант, с которым мне приходилось сталкиваться трижды, причем два раза — для планшета iPad. Устройство так же отказывалось видеть точку доступа, и решалось это выставлением в роутере региона United States вместо Россия.
Для чего нужно сетевое хранилище или персональное облако?
Сетевое хранилище – это персональное облако в составе вашей домашней локальной сети имеющее большой объем памяти, способное вобрать в себя именно те файлы, которые вам наиболее часто нужны (документы, музыка, графика, видео). Сетевое хранилище, как правило, обладает своей операционной системой на основе Linux-ядра и включает в себя: веб-интерфейс, медиа-центр, менеджер устройств, менеджер удаленного доступа… Если вы обладаете достаточным опытом работы с Linux-системами, вы сможете установить на сетевое хранилище torrent-клиент. Как правило, применяется программа transmission, обладающая удобным веб-интерфейсом, который позволяет управлять задачами скачивания, а сетевое хранилище превращается в автономное устройство по скачиванию информации из сети.
Другие проблемы
При постоянных разрывах соединения при работе, убедитесь в том, что у Вас установлена последняя версия прошивки, если это не так — обновите её. Почитайте форумы: возможно, другие клиенты Вашего провайдера с тем же роутером, что у Вас уже сталкивались с такой проблемой и имеют решения на этот счет.
Для некоторых Интернет-провайдеров доступ к локальным ресурсам, таких как торрент трекеры, игровые сервера и другие, требует настройки статических маршрутов в роутере. Если это так, то информацию о том, как их прописать в роутер вы с огромной вероятностью найдете на форуме компании, предоставляющей Вам доступ в Интернет.
Витая пара
Что касается витой пары, то здесь всё просто. Из распределительной коробки в подъезде проводится витой кабель (медь) и подключается к вашему системному блоку или роутеру. Таким способом подключаются практически все многоэтажные дома. Узнать, какой тип подключения к интернету (кабельный) в этом случае очень просто: если у вас тонкие провода (в сравнении с оптоволокном) и средняя скорость до 100 Мбит/сек., то значит, стоит витая пара. Если шлейф толще и скорость выше, то это — оптоволокно.







