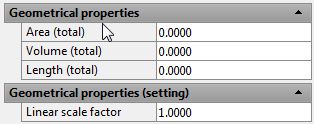как узнать длину нескольких полилиний в автокад
CadSupport
Сумма длин линий и площадей в Автокаде
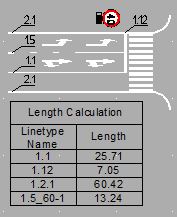
Можно взять отдельные элементы на плане и, заглядывая в их свойства, последовательно сложить длины. Но согласитесь это утомительно, однообразно, и как-то неэффективно.
Можно воспользоваться стандартным инструментом _dataextraction, хотя он настолько универсален, что для решения такой простой задачи пусть и подходит, но результат вы получите не намного быстрее чем складывая вручную. Проще потратить пару минут, и раз и навсегда установить GeomProps.
В целом же, для решения подобных задач я использую прием суммирования длин линий по типу линий. Работает это следующим образом:
Теперь разберемся с каждым пунктом немного подробнее:
1. Как создать свой тип линий в Автокаде?
Это необязательно, но знать полезно.
2. Как получить сумму длин линий
Скачиваем GeomProps, распаковываем, добавляем в автокад с помощью команды _appload, выбрав подходящую версию плагина. Делается это один раз, после чего GeomProps загружается автокадом автоматически. Теперь в стандартных свойствах автокада (ctrl+1) у вас появится новая группа для всех линейных объектов:
Geometrical properties:
Area (total) — сумма площадей выбраных объектов.
Volume (total) — сумма объемов выбраных объектов
Length (total) — сумма длинн выбраных объектов
И еще одно свойство — Linear scale Factor — множитель для всех трёх свойств выше. Т.е. можно домножить например на 0.001 чтобы получить длину в метрах если вы работаете на чертеже в масштабе 1:1.
3. Создадим небольшую ведомость с суммами длин в виде таблицы по типу линий
В этом нам поможет небольшая LISP утилита от Lee-Mac — LenCal калькулятор сумм длин линий.

Чтобы отправить ответ, вы должны войти или зарегистрироваться
Сообщения 10
#1 Тема от Ballack 16 января 2003г. 09:17:25
Нужно измерить длину линии, состоящей из нескольких отрезков, указывая начальную и конечную точки (АCAD2000). Подскажите, плиз!
#2 Ответ от Станислав К 16 января 2003г. 09:48:39
Используйте команду List (Список)
#3 Ответ от VH 16 января 2003г. 10:26:49
То есть: существует полилиния (не набор отрезков? плоская?), сегменты которой линейные (дуговых нет?). Требуется указать начальную точку (где-то «внутри» полилинии? на конце сегмента?) и таким же образом конечную точку. И посчитать длину вдоль полилинии от начальной до конечной точки, так?
#4 Ответ от Vova 17 января 2003г. 06:29:23
Если по простому: накройте все отрезки временной полилинией, возьмите ее длину командой LIST и затем сотрите. Для грубых расчетов идеально. Для точных используйте OSNAP
#5 Ответ от Nikkola 17 января 2003г. 10:22:02
можно ввести команду area «ентер» о
и выделить полилинию.
#6 Ответ от Ballack 20 января 2003г. 10:03:36
To VH
Так, так.
To Vova.
Почему при использоовании List рассчет получается грубым?
#7 Ответ от VH 20 января 2003г. 10:24:13
#8 Ответ от Ballack 20 января 2003г. 11:08:21
То же самое и для множества отрезков тоже нужно.
#9 Ответ от Vova 20 января 2003г. 14:40:57
To Ballack
List выдает, конечно, точный результат. Но чтобы покрыть дуговые объекты полилинией точно, надо предварительно находить их радиус-той же командой Li. Или все время варьировать опциями PL-arc-dir-line. Я применяю этот метод для подсчета общего количества труб заложенных в перекрытии между этажами. Точность для спецификации достаточная.
Несколько способов как узнать длину линии в AutoCAD
В данной статье Вы узнаете несколько способов, как в AutoCAD узнать длину линии.
Хочется подчеркнуть то, что каждый из способов может быть полезным в том или ином случаи. И так, рассмотрим следующие инструменты/способы:
1. Палитра Свойства
Один из самый простых способов, как узнать длину линии (или другой геометрической фигуры) — это воспользоваться палитрой Свойства. Открываем палитру Свойства: Сервис — Палитры — Свойства (или сочетание клавиш Ctrl+1)
Затем, выделяем линию и смотрим в палитре Свойства на пункт Геометрия — Длина
Таким методом, Вы сможете узнать длину не только линии, а и других примитивов AutoCAD: полилинии, дуги, круга, эллипса, прямоугольника, многоугольника. Для данных примитивов, с помощью палитры Свойства, Вы также сможете узнать и другие геометрические характеристики.
2. Режим Динамического ввода
Суть данного способа заключается в том, что при включенном режиме Динамического ввода — выделяем наш отрезок и наводим курсор мышки на ручку (маркер) и появляется сбоку размер данного отрезка
Обязательно должен быть включен режим для Динамического ввода. Включить его можно нажав клавишу F12, или на панели
Если Вы включили данный режим, но всплывающие подсказки размеров нет — значит необходимо поставить следующую галочку: правая кнопка мыши по кнопке динамический ввод — Настройка
в окне Настройка (Режим рисования — Динамический ввод) ставим галочку возле Включить ввод размеров, где возможно
3. Инструмент Измерить
Инструмент Измерить находится по адресу: Главная панель — Утилиты — Измерить. Для того, чтобы узнать длину линии, из списка мы выбираем инструмент Расстояние
Активируем данную команду (кликаем на иконку), потом указываем первую точку — начало нашего отрезка, и вторую точку — конец отрезка
Получаем таким образом длину нашей линии. Как видите, все очень просто.
4. Инструмент Размер
Данный инструмент находится на вкладке ленты Главная — Аннотации
Или, если не скрыта строка меню — Размеры
Выбираем инструмент размер Линейный или Параллельный (Линейным можно измерить вертикально или горизонтально расположенные отрезки (линии). Параллельным — линии расположены под углом) — указываем первую точку (начало) отрезка, потом вторую (конец) и получаем размер Вашего отрезка
Теперь Вы знаете основные способы, как можно узнать длину линии в AutoCAD. Данные способы можно применять в своей работе не только для измерения длины отрезка, а и для других потребностей.
Читая статьи на нашем сайте Вы не только ускорите и оптимизируете свою работу в AutoCAD, но и станете на уровень выше за своих коллег, друзей.
Добавление в чертеж длины полилинии
Господа программисты, нужна ваша помощь.
Мне нужна программа которая делает следующее:
тыркаем в полилинию, затем тыркаем в произвольную точку чертежа и в этой точке создается текст, содержимым которого является длина раннее «тыркнутой» полилинии.
Попытался сам сделать, но на создании текста застопорился, а на эксперименты нет времени.
LISP, C# (ACAD 200[9,12,13,14])
Backend Software Developer
не не
с филдами это процесс долгий и увлекательный
а моя задача быстро пробежаться по нескольким полилиниям и расставить здесь же их длины.
Я начал вот такой код, дошел до создания текста и умер
(defun c
(setq len (vla-get-length (vlax-ename->vla-object (car (entsel)))))
LISP, C# (ACAD 200[9,12,13,14])
Нужна длина только полилинии или еще какие варианты нарисуются?
Какой текст создавать: мульти, простой, на основе уже имеющегося текущего стиля текста?
В общем нужна куча уточнений.
PS: могу попробовать, но быстро не обещаю.
PPS: а, пожоже не у меня одного обед. Пока читал и отвечал уже и прог накидали.
Backend Software Developer
Я вас всех люблю 
Спасибо
LISP, C# (ACAD 200[9,12,13,14])
Backend Software Developer
Из всего кода я понял только строчку (defun c:tlen1 ())
Backend Software Developer
LISP, C# (ACAD 200[9,12,13,14])
Из всего кода я понял только строчку (defun c:tlen1 ())
Тут мои попытки смены владельца в уже существующем поле.
Типа есть полилиния и текст в полем ее длинны. А нужно чтобы в этом текте была длинна другой полилинии.
Есть у меня один вопрос, может кто просветит.
Функция vla-get-length возвращает длину объектов, у которых есть свойство Length. Для регионов, дуг, эллипсов и сплайнов используются другие функции. Не появилось ли случайно в 2007/8 КАДах общей функции для взятия длины объекта?
Полилинии в Автокаде. Всё о полилиниях в AutoCAD.
В этом видео мы поговорим о том, как работать с полилиниями в Автокаде.
Из урока Вы узнаете:
– Что такое полилиния в Автокаде;
– Как работать с полилинией в AutoCAD;
– Как преобразовать отрезок в полилинию;
– Как преобразовать сплайн в полилинию в Автокаде;
– Как объединить полилинии в одну;
– Как задать толщину полилинии в AutoCAD.
Видео версия урока:
Текстовая версия урока:
Привет друзья! Сегодня мы с Вами разберем некоторые аспекты работы с полилиниями в Автокаде!
Но для начала предлагаю воспользоваться справкой Автокада и узнать, что такое “полилиния”!
Итак. Полилиния – это сложный примитив, состоящий из одного или нескольких связанных между собой прямолинейных и дуговых сегментов. Полилиния в Автокаде обрабатывается как единое целое (например, при редактировании или удалении).
Проще говоря, полилиния – это несколько взаимосвязанных между собой отрезков при редактировании которого будет меняться вся цепочка линий. Вот некоторые примеры полилиний в AutoCAD.
Вопрос 1. Как задать толщину полилинии в Автокад?
Шаг 1. Выбираем на вкладке “главная”, в панели “рисование” команду полилиния.
Шаг 2. Важный момент. Задавать параметры для полилинии можно как в самом начале, т.е. до нанесения полилинии на чертеж, так и во время работы с ней.
К примеру, мы начертили несколько сегментов и выбрали в командной строке параметр “полуширина“.
Данные команды можно найти кликнув правой кнопкой мышки и вызвав тем самым контекстное меню.
Шаг 3. Теперь нам нужно задать начальную полуширину, задаемся 50.
Шаг 4. Задаемся конечной полушириной, тоже 50. Затем мы нажимаем “ввод” или “enter” и начинаем чертить уже толстой полилинией как на картинке ниже.
Возможно у Вас возникнет вопрос. “А почему мы задаемся шириной два раза?”
Все дело в том, что мы можем сделать начало отрезка одной толщины, а конец другой толщины и тогда получится этакий конус в итоге. В целом это просто дает больше возможностей, чем если бы мы задавались единой шириной.
Вопрос 2. Как перейти в режим задания дуги?
Полилинию можно чертить не только линейно, т.е. отрезками, но и с помощью дуг!
Шаг 1. Для этого следует выбрать во время работы с полилинией параметр “дуга” в диспетчере команд или нажать правую кнопку мышки и выбрать одноименную команду “дуга”.
Шаг 2. Теперь мы можем наносить полилинию с помощью дуг.
Кроме того, можно строить дугу не через точку, а еще и через центр, радиус и вторую точку.
Шаг 3. Для возвращения в линейный режим, следует выбрать в параметрах соответствующую команду “линейный”.
Вопрос 3. Как завершить построение полилинии в Автокаде?
Для завершения работы с полилинией, следует нажать пробел или enter, еще можно кликнуть правой кнопкой мышки и выбрать команду “ввод”.
Вопрос 4. Как превратить сплайн в полилинию в Автокаде?
Если Вы начертили сплайн и хотите преобразовать его в полилинию, то следует сделать ряд простых шагов.
Шаг 2. После выделения, кликаем правой кнопкой мышки. В контекстном меню нас интересует пункт “сплайн” в дополнительном меню выбираем “преобразовать в полилинию”.
Шаг 3. Теперь следует указать точность от 1 до 99. Точность указываем или около курсора (если включен динамический ввод) или вводим в командную строку значение от 1 до 99..
Обратите пожалуйста внимание, чем больше точность Вы укажите, тем более сглаженной будет сама полилиния и наоборот, если Вы укажите точность 2 или 5, то полилиния будет более ломаной.
Вопрос 5. Как объединить несколько полилиний в Автокаде?
Бывают ситуации, когда требуется объединить несколько полилиний в одну. Для этого требуется сделать ряд простых шагов.
Шаг 1. Выбираем любую полилинию, кликаем правой кнопкой мышки. В контекстном меню идем в пункт “полилиния”, там нас интересует пункт в меню “редактировать полилинию”.
Шаг 2. Выбираем пункт “добавить” и выбираем нужную нам полилинию.
В нашем случае, мы выбираем нижнюю полилинию и затем нажимаем enter два раза. Как видите на последней картинке две полилинии стали одним целым.
Выбираем полилинию, которую мы хотим присоединить.
Выбрали и нажали enter два раза.
Теперь наши полилинии стали единым целым.
Вопрос 6. Как отрезки объединить в полилинию в Автокаде?
Процедура не сильно отличается от предыдущего вопроса. Имея несколько отрезков на чертеже мы можем их преобразовать в одну полилинию. Для этого требуется опять сделать ряд простых шагов.
Шаг 1. Раскрываем панель “редактирования”, нас интересует команда “редактировать полилинию”.
Шаг 2. Далее, выбираем любой из отрезков.
Шаг 3. Программа Автокад просит преобразовать отрезок в “полилинию”, мы соглашаемся и нажимаем enter. Данной процедурой мы преобразовали один из отрезков в полилинию.
Шаг 4. Сейчас нам требуется опять с помощью команды “добавить” выбрать оставшиеся отрезки и затем два раза нажать на enter. Тем самым мы объединили все наши отрезки в одну полилинию.
Выбираем отрезки, которые мы присоединим к нашей созданной полилинии.
Итог наших работ, наши отрезки стали одной полилинией и теперь мы можем задать ей новые параметры, например присвоить единую ширину.
Полилиния является важной частью программы Автокад. Все дело в том, что гораздо удобней редактировать одну полилинию, чем множество отрезков. Поэтому при создании проектов используйте полилини.
А нам этом у нас все! Спасибо большое что дочитали статью до конца! Если есть вопросы, задавайте их в комментариях, мы обязательно ответим!