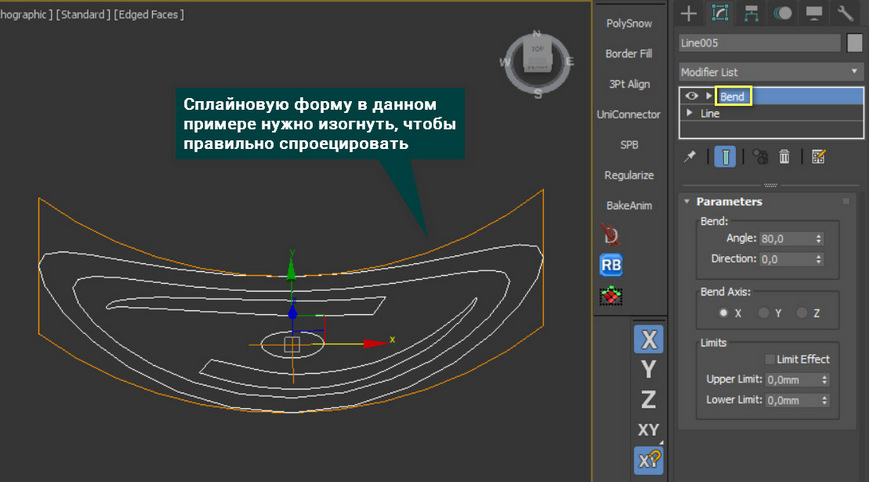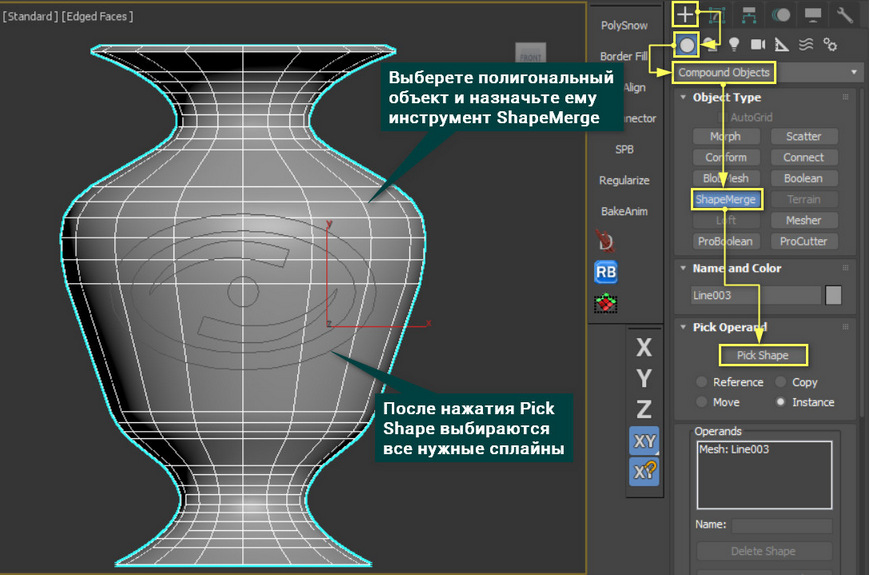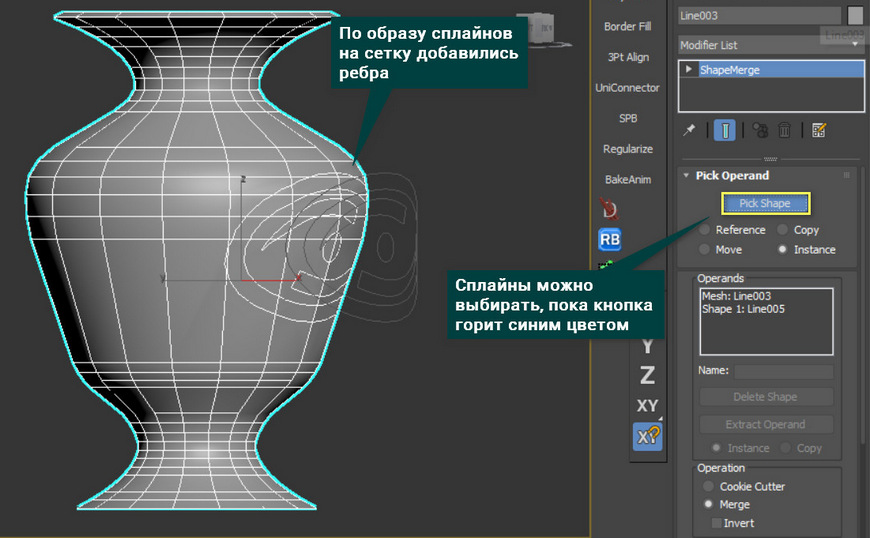как узнать длину сплайна в 3ds max
Как узнать длину сплайна
m_arik
Активный участник
Подскажите пожалуйста, как узнать длину сплайна.
Дело вот в чем: создаем, например, любой изогнутый сплайн, дублируем его, пихаем их в Loft Nurbs и создаем поверхность. Потом на эту поверхность кидаем bitmap’ный материал. Но для того, что бы точно знать размеры битмапной картинки необходимо знать длину сплайна, чтобы материал адекватно распределился по нему.
Раньше как-то приходилось делать банер натянутый на радиальную поверхность. Но там выкручивался при помощи Circle и старой доброй геометрии через углы, длину сектора окружности, когда длину текстуры для банера высчитывал в ручную.
Есть и еще куча моментов когда нужно знать длину сплайна.
Блольше чем уверен, что вопрос этот с длинной бородой, как борода старика Хотабыча. Долго мучил ослика, однако в инете гольняк. Или не там искал?
Может есть какие-нибудь далекие закоулки синьки, где можно подчерпнуть эту информацию или есть плагины?
Владислав (sapiens)
Мастер
cinematek
Пользователь сайта
Владислав (sapiens)
Мастер
cinematek
Пользователь сайта
m_arik
Активный участник
Доброго времени суток. Прочитав первые сообщения (перепалку между дядей Владей и cinematek), смеялся минут пять. Потом чуть ли не всплакнул.
Я далек от 3D Max (пытался изучить, но после синьки он показался мудреным), однако при всем уважении, не может быть такого, что бы MAXON’овцы не предусматрели такой загвоздки. Пытался мурыжить инструмент Measure & Construction в синьке, по аналогу Макса, но не допер.
Буду презнателен, если эта тема не сгинет на страницах форума, а будет дан конкретный ответ. Если «Да», то как, если НЕТ, значит пора писать ноту протеста в MAXON.
Splines в 3ds Max и работа с ними
Для успешного 3D моделирования не всегда обязательно использовать только трехмерные объекты. Множество интересных и сложных объектов проще создавать с помощью сплайнов (Splines). Сплайны — это линии, которые обычно объединяются в плоские геометрические фигуры. Сплайны очень просты в управлении и позволяют легко создавать плоские объекты с множеством искривлений. Причем, плоские объекты легко можно превращать в трехмерные.
1. Примитивы
Для создания сплайнов нужно перейти в Create – Shapes – Splines и выбрать один из существующих примитивов. Примитивы – это готовые геометрические фигуры, состоящие из прямых или кривых. Создавать сплайны рекомендуется из ортогональных проекций (Top, Front, Right и т.д.)
Line – основной примитив, который не имеет четкой формы. Он позволяет вручную создать фигуру любой формы. Причем фигура может быть как замкнутой, так и открытой. Line бывает трех видов: Corner (угловатая), Smooth (сглаженная) и Bezier (Безье).
Линия создается с помощью нажатия ЛКМ в рабочей области. Если нажатие было быстрое, то линия построится в зависимости от настройки Initial Type. Если ЛКМ была зажата на какое-то время, то часть линии построится в соответствии с разделом Drag Type. Линия будет строиться до тех пор, пока не окажется замкнута или пока не будет нажата ПКМ.
Все остальные примитивы замкнуты и имеют четкие параметры для настройки формы.
Rectangle – прямоугольник.
Circle – окружность.
Ellipse – эллипс. Внешне напоминает окружность, но настраивается иначе.
Arc – дуга.
Donut – двойная окружность (пончик, труба).
NGon– многоугольник с изменяемым количеством углов.
Star – звезда с изменяемым количеством исходящих «лучей».
Text – текст, состоящий из контуров различных знаков.
Helix – спираль. Уникальна тем, что среди перечисленных примитивов только она создается одновременно в 3х осях.
Egg – фигура, похожая на Donut, но имеющая форму яйца.
Section – плоскость, которая создает сплайны по форме других объектов. Новые сплайны создаются по форме объекта в зависимости от места пересечения с плоскостью.
2. Изменение объекта
Все сплайны состоят из подобъектов: Vertex (точки) и Segment (сегменты). Для взаимодействия с этими подобъектами необходимо конвертировать примитивы в Editable Spline или использовать модификатор Edit Spline. Для Line это делать не обязательно.
Все точки и сегменты можно перемещать, вращать и масштабировать. Для этого нужно перейти в раздел Selection и выбрать тип подобъектов. Перемещать можно любые подобъекты и в любом количестве. Вращать точки можно только если выбрать две и более. К сегментам это не относится. У масштабирования такие же условия, как у вращения. Вращение и масштабирование могут не работать, если выбрана неверная настройка Use Selection Center. Все данные преобразования можно производить во всех осях.
Interpolation – отвечает за плотность полигонов между точками. Это особенно важно для линий типа Smooth, чтобы при создании объема функцией Rendering, были более гладкими. Изменять плотность можно параметром Steps.
Geometry – раздел с большим набором функций, которой позволяет гибко редактировать один или несколько сплайнов. Значительная часть функций повторяет инструменты полигонального моделирования.
3. Превращение 2D в 3D
Все сплайны можно перевести в трехмерные объекты. Для этого можно воспользоваться модификаторами или задать размеры в разделе Rendering.
1) Модификаторы
Для использования модификаторов объект обязательно должен быть замкнутым. Если он будет открытым, то перестанет отображаться в рабочей области. Если объект состоит из двух непересекающихся закрытых сплайнов (Donut, Egg), то модификаторы будут действовать между линиями.
Edit Poly – превращает пространство внутри сплайнов в полигон. Не зависимо от формы объекта, количества углов и наличия внутренней формы, создастся один полигон. После этого объект можно редактировать методом обычного полигонального моделирования. Таким же образом работает и конвертация в Editable Poly.
Shell – создает из двумерной фигуры объемны объект. В отличие от Edit Poly, сразу создаются боковые и нижние полигоны.
Lathe – превращает незамкнутый сплайн в круговой объект. Иногда для работы функции необходимо сдвинуть ось вращения. Для этого нужно открыть свиток модификатора, выделить Axis и переместить с помощью Select and Move.
После применения модификаторов сплайн превращается в полноценный полигональный объект. А про основы полигонального моделирования вы можете узнать в статье «Введение в полигональное моделирование 3ds Max».
2) Rendering
С помощью этого метода можно создать объем вдоль сплайна. Он может быть круговым (Radial) и прямоугольным (Rectangular). Для этого нужно включить флажки Enable In Renderer (объем виден при рендеринге) и Enable In Viewport (объем виден в рабочей области).
При выборе Radial можно изменять толщину (Thickness), количество граней (Size), угол поворота (Angle).
При выборе Rectangular можно изменять длину (Length), ширину (Width), угол поворота (Angle) и отношение длины к ширине (Aspect).
Сплайны применяются во многих инструментах моделирования. Чтобы получше познакомиться с этим типом объектов, рекомендую к прочтению:
Сплайны – великолепный инструмент для моделирования сильно искривленных объектов. Благодаря им можно моделировать провода, веревки, плинтусы. Некоторые инструмент используют сплайны как вспомогательные объекты для выполнения своих задач. Одним словом, сплайны используются в моделировании повсеместно. Поэтому каждый опытный пользователь 3ds Max просто обязан уметь ими пользоваться.
Repetitor3d.ru
3d графика и дизайн
Сплайновое моделирование в 3ds max
Сплайны — это простые линии, с помощью которых можно создавать контуры объектов. Они не имеют объема и, при стандартных настройках, не отображаются на рендере. Однако, польза от них неоценима: ведь именно они чаще всего служат основой для создания 3d моделей. Как с ними работать: объединять, сглаживать, замыкать, расскажем в нашем новом уроке.
Что такое сплайны
Итак, чтобы лучше понять, что такое сплайны, откроем меню Create и найдем иконку Shapes. В выпадающем меню выберем Spline.
Именно с этого меню начинается любая работа со сплайнами (spline) в 3ds max. Здесь у нас находится целых 12 его вариаций.
Каждая из форм имеет ряд своих настроек: например, прямоугольнику можно задать длину сторон, звезде — количество и глубину лучей. Но именно Line является самым гибким инструментом, так как с помощью него можно построить абсолютно любой контур, на основе которого затем можно выдавить объемную фигуру. Давайте на его примере и разбираться с темой.
Основы сплайнового моделирования
Для начала выберем инструмент линия на панели. Жмем Create/Shapes/Line.
Создадим с помощью него произвольную форму — у меня это будет яблоко. Переходим на плоскость Top. Щелкая левой кнопкой мыши и ставя точки, я не слишком забочусь о правильности контура, так как в дальнейшем я буду его редактировать. Когда последняя точка поставлена, жмем ПКМ, чтобы закончить. Обратите внимание, что контур я замыкать не стала, причем сделала так умышленно. Вот так получилось у меня:
Выделяем сплайн и, для начала, разбираем вкладку Modify, чтобы понять с чем нам работать дальше.
На заметку: чтобы убрать последнюю созданную точку, созданную при моделировании, нажмите Backspace на клавиатуре.
Режимы редактирования
Как и при работе с полигонами, работа со сплайнами имеет несколько режимов редактирования подобъектов. Их можно увидеть в свитке Selection или нажав на плюсик около надписи Line.
Таких режимов у нас три:
Сейчас мы будем работать только с точками — именно этот режим нам подходит лучше всего, потому выбираем режим Vertex.
Точки Vertex и их типы
Очевидный и очень явный недостаток нашей формы — угловатость. Решать проблему будем так. Выделяем точку и жмем на ней ПКМ. Открывается меню настроек. В нем есть очень полезный для нас блок, в котором обозначен тип выделенной точки.
Давайте выделим все наши точки и выберем для них тип Smooth. В режиме Vertex рамкой выделяем все точки (или жмем Ctrl+A)/жмем ПКМ/Smooth.
Форма стала сглаженной, но это еще далеко не то, что надо.
Теперь берем каждую точку и начинаем двигать их вручную, «причесывая» фигуру. Не очень красиво у меня получилось у основания яблочка, явно просится еще по одной точке с каждой стороны.
Как добавить/убрать точку
Для того, чтобы добавить точку на сплайне, нам нужно в режиме вертексов чуть опустить свиток вниз и найти кнопку Refine. А затем просто разместить узлы в нужном нам месте на линии. Сделаем это.
И подправим результат вручную. Получилось вот так:
Если же вы ошиблись и хотите удалить вертекс, просто выделите его и нажмите Del на клавиатуре.
Как объединить узлы
Количество точек нас устраивает, и все они на своих местах. Осталось только одно — замкнуть контур. И сделать это надо обязательно. Ведь из незамкнутого контура не получиться выдавить объемную модель. Чтобы провести объединение наших узлов, делаем так: выбираем один из них, включаем привязку, перетягиваем одну точку на другую, выключаем привязку.
Кстати, в этом месте тип точки можно поставить Corner Bezier.
Как сгладить дуги сплайнов
Еще одна вещь, с которой можно столкнуться при сплайновом моделировании, — это угловатые поверхности дуг. Изначально, при создании контура они могут и не бросаться в глаза, однако, в объеме форма может выглядеть очень грубо, особенно если дуга была сильно изогнутой. Сгладить форму можно, увеличив количество Steps (шагов) в свитке Interpolation.
Как объединить сплайны
Бывает, нужно объединить сплайны между собой. Особенно это удобно в том случае, если к ним будут применяться одинаковые модификаторы — тогда не придется проделывать все действия дважды. Для того, чтобы разобрать это на примере и закрепить предыдущий результат, создадим яблочку листик. Жмем Create/Shapes/Line. Кстати, в свитке внизу можно сразу выбрать тип линии Smooth.
Ставим наши точки и замыкаем первую точку с последней. На вопрос «Close spline?» отвечаем утвердительно.
Чтобы соединить листик и яблочко, выбираем одну из фигур, жмем кнопочку Attach и выбираем то, что хотим присоединить.
Если вы смогли удачно соединить 2 сплайна в один, то при переходе в режим подобъектов хорошо видно, что узлы теперь можно редактировать и на листке, и на самом яблоке.
Как продолжить сплайны
Допустим, вы случайно бросили рисование линии, и хотите ее продолжить, а не стирать и начинать все сначала. На этот случай у нас есть еще одна полезная кнопка. Опять же, давайте на примере: нарисуем половинку контура веточки.
Переходим в режим редактирования Vertex и прокручиваем свиток вниз. Жмем кнопку Insert и продолжаем контур с точки разрыва.
Присоединим веточку с помощью Attach. Готово!
Теперь можно придать форме объем, выдавив поверхность с помощью, например, модификатора Extrude.
Repetitor3d.ru
3d графика и дизайн
10 способов делать замеры в 3ds max
Часто у новичков во время работы над очередным проектом в 3ds max возникает вопрос: как измерить объект? Да, такое часто требуется сделать, особенно если модель должна соответствовать необходимым размерам в тех.задании, а мы, загрузив ее из интернета, не знаем точных размеров. Предлагаю несколько простых способов, как узнать размеры 3d-модели, либо измерить расстояние в 3ds max.
1. Plane. Это самый простой способ измерения размера объекта, либо расстояния как между объектами, так и между подобъектами (вершинами, ребрами и полигонами).
2. Box. Если мы хотим измерить высоту 3d-модели, то здесь используем простой объект Box. Создаем его рядом или на 3d-модели, смотрим на его параметры и затем удаляем его. Такой способ очень удобен для быстрого измерения высоты объектов, начиная от плинтуса в квартире, заканчивая деревьями в саду.
3. Инструмент Tape. Это простая линейка. Если нужно измерить расстояние по вертикали и горизонтали, то подойдет и обычный Plane, но если удаленные объекты находятся на расстоянии по-диагонали, то tape здесь будет как раз кстати.
4. Инструмент Measure. Очень удобный инструмент, который быстро замеряет габариты объекта. выбираем объект или группу объектов, нажимаем кнопку Measure и внизу видим результат. Dimensions — это в переводе с английского «размеры».
5. Измерить угол. Если Вы решили построить дом и нужно замерить угол ската крыши, то здесь очень удобно пользоваться простым цилиндром. На виде спереди или сбоку создаем объект Cylinder, в его параметрах включаем галочку Slice On и начинаем менять параметр Slice From. Можете проверить, поставив значение 30 или 45. Это будет точно 30 или 45 градусов. И Вам не придется прикладывать к экрану школьный транспортир )
6. Длина сплайна. Если Вы создали сплайн и хотите узнать его длину, то используйте наш старый добрый инструмент Measure. Выделите созданный сплайн и нажмите кнопку Measure, здесь Вы увидите раздел Shapes, где и указана длина сплайна Length.
7. Площадь комнаты. Чтобы измерить площадь комнаты, нужно создать на виде сверху сплайн, которые точно повторяет все контуры внутренней части помещения. Затем правой кнопкой мыши преобразуем его в редактируемые полигоны (Editable Poly) и нажимаем кнопку Measure. Surface Area — это площадь вновь созданного объекта, а следовательно и помещения. Измеряется в квадратных метрах (если используете единицы измерения метры).
8. Объем. Объем внутри помещения измеряется аналогично. Создаем по контуру внутренней стены помещения сплайн, затем выдавливаем его на высоту потолка с помощью модификатора Extrude. И снова инструмент Measure. В раделе Objects мы видим строку Volume. Это и есть объем, который измеряется в кубических метрах (если используете единицы измерения метры).
9. Подгонка под человека. Если нужно посмотреть, как 3d-модели выглядят рядом с человеком, то можно создать в сцене простую модель человека с помощью встроенного инструмента Biped. Для этого заходим во вкладку Create, выбираем Systems и кликаем на Biped. Теперь в любой точке сцены, например, рядом с диваном, создаем модель человека, вытягивая его на нужный рост, например, на рост взрослого человека 1,7 м. Так же при необходимости рядом можно создать модель ребенка. Теперь Вы сможете имееть более точное представление о размерах Вашей сцены.
10. Измерение расстояние между объектами. Можно и обойтись Tape. Но если объектов несколько, то удобнее использовать скрипт Владислава Бодюла, который называется Multi Distance Meter. Как он работает, Вы можете увидеть на этой gif-анимации. А скачать данный скрипт можно здесь.
Проецирование сплайнов. ShapeMerge в 3ds Max
Рельефность – важная особенность любого объекта. Но не всегда ее можно сделать правильно, используя только материалы. Чтобы показать сильно выдавленное изображение на предмете, лучше всего использовать геометрию. Если рисунок или форма простые, то их можно повторить с помощью Splines. А для проецирования получившихся линий понадобится инструмент ShapeMerge.
1. Подготовка объектов
Прежде всего нужно создать 2 объекта: предмет, на который наносится изображение, и форма, повторяющая изображение. Предметом может быть любой полигональный объект. В данном случае – ваза. Форма должна быть построена из сплайнов. Поэтому сложные изображения с разной толщиной рельефа и множеством деталей будет непросто воссоздать. Форму лучше всего создавать в ортогональных проекциях (Top, Left, Front и т.д.).
Если рисунок будет проецироваться на кривую поверхность, рекомендуется изогнуть сплайны модификатором Bend.
2. ShapeMerge
Теперь сплайновую форму можно нанести на вазу. Для этого выделите полигональный объект и используйте инструмент Create – Geometry – Compound Objects – ShapeMerge. После назначения инструмента сразу же появится его меню. Нажав кнопку Pick Shape, появится возможность выбирать сплайны.
ShapeMerge не единственный инструмент сплайнового моделирования разделе Compound Objects. Находящийся там инструмент Loft позволяет создавать трехмерный объекты из нескольких сплайнов.
Нажав на сплайн, он сразу же скопируется на сетку объекта. Сплайны будут добавляться, пока нажата кнопка Pick Shape. Каждый новый сплайн будет также проецироваться на геометрию.
3. Настройки
Reference/Copy/Move/Instance – выбор типа проецирования. Copy просто наносит новые ребра. Move наносит новые ребра и удаляет сплайны. Instance и Reference позволяют управлять проекцией через изменение сплайнов.
Изменения воспринимаются на уровне объекта, поэтому инструменты перемещения, вращения и т.д. не сработают. Однако будут работать изменения за счет модификаторов, в том числе Edit Spline.
Operands – список используемых объектов.
Delete shape – удаляет с объекта проекции сплайнов, выбранных в окне Operands.
Extract Operands – создает копию выбранного операнда.
Cookie Cutter – удаляет с объекта спроецированную сетку. Если нажать Invert, то удалится весь объект, кроме новой сетки.
Merge – стандартный режим проецирования, который создает новые ребра.
После проецирования сплайнов объект можно конвертировать в Editable Poly. Настроить проекцию больше не получится. Зато объект можно будет редактировать привычным способом. На образованные новыми ребрами полигоны удобно наносить материал, отличный от основного объекта. В какой-то мере, ShapeMerge даже может заменить модификатор Displace. Но это справедливо только для текста или простых рисунков, т.к. их просто скопировать.