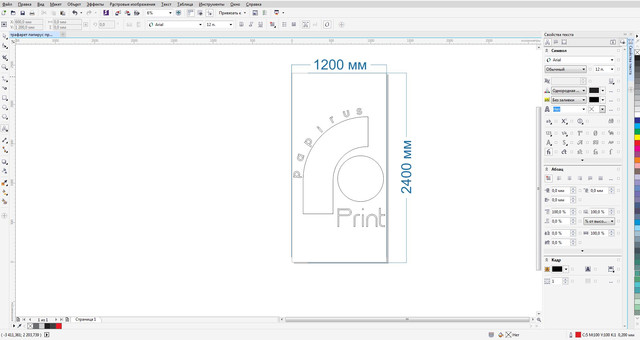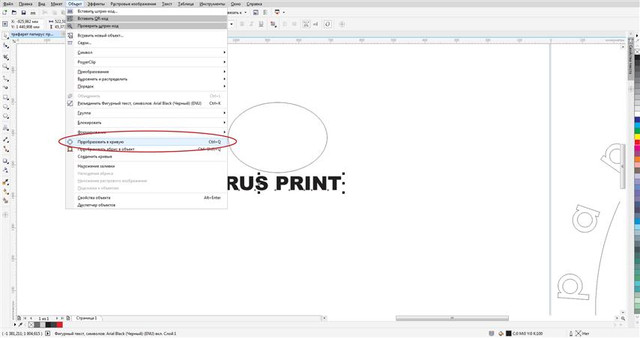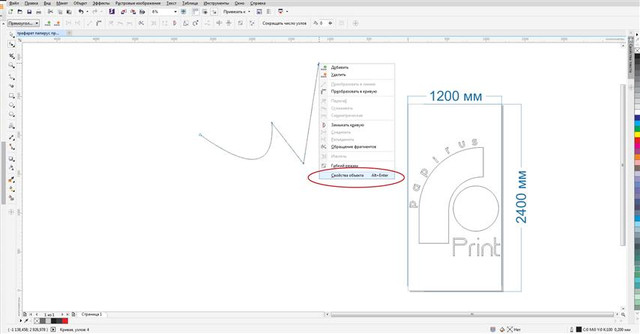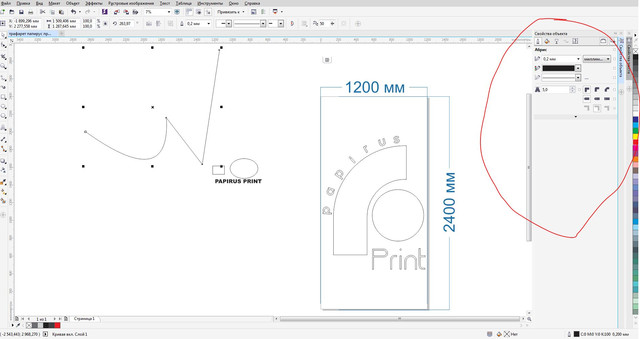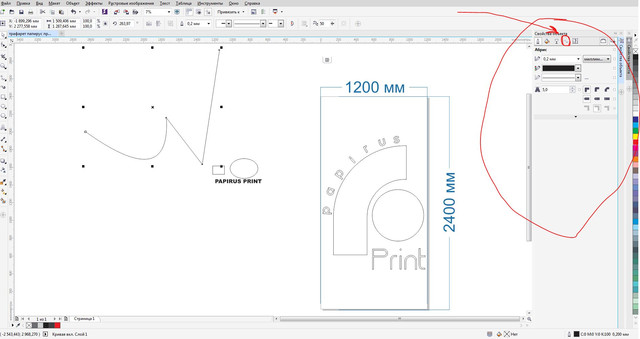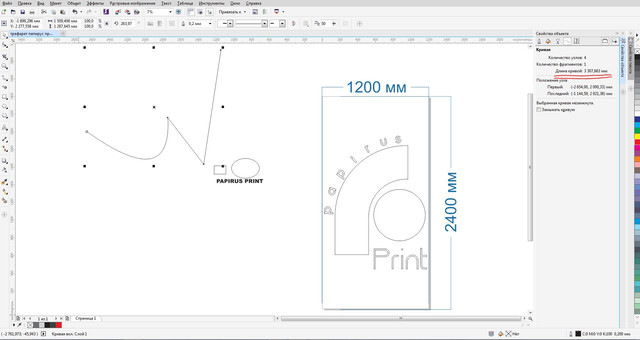как узнать длину всех линий в coreldraw
Макрос расчета длины в CorelDraw
admin 2019-03-10 Инструкции Комментарии к записи Макрос расчета длины в CorelDraw отключены 7,252 Views
В тему лазерной резки. Постоянно обновляемый каталог готовых файлов для лазерной резки https://lasercut.usehelp.org/
Ну а теперь, собственно, перейдем к самому макросу расчета длины в CorelDraw.
Все просто, и главное бесплатно 😉
Для добавления макроса расчета длины линий в корел заходим в Инструменты — Visual Basic — Редактор Visual Basic.
Далее справа ищем GlobalMacros и правой кнопкой кликаем. Выбрать Insert — Module.
Копируем код ниже и вставляем в открывшемся окне добавления Module.
Закрываем и сохраняем.
Далее, открываем рисунок который необходимо посчитать, выделяем необходимые линии (скрипт не посчитает если в рисунке есть сгруппированные элементы, разгруппируйте на рисунке все), заходим в Инструменты — Visual Basic — Воспроизвести. В открывшемся окне ищем новый добавленный модуль и кликаем по нему два раза.
Public Sub MyLength()
ActiveDocument.Unit = cdrMillimeter ‘Указываем по-умолчанию единицу измерения
ActiveDocument.BeginCommandGroup ‘Указываем что отсюда начинается группа программного кода, которая отменяется одним нажатием «отмена»
ActiveSelectionRange.UngroupAll ‘Разгруппировываем выделенные объекты, если таковые есть
ActiveSelectionRange.ConvertToCurves ‘Конвертируем все элементы в кривые, т.к. свойство длины доступно только для кривых
Dim S As Shape
Dim Ln As Double
For Each S In ActiveSelectionRange
Ln = Ln + S.Curve.Length
Next
ActiveDocument.EndCommandGroup ‘Указываем что здесь заказчивается группа наших действий
ActiveDocument.Undo ‘Так как значение суммарной длины уже хранится в переменной Ln, отменяем все сделанные изменения с кривыми до их первоначального состояния
Как в кореле измерить длину линии
admin 2019-03-10 Инструкции Комментарии к записи Макрос расчета длины в CorelDraw отключены 1,202 Views
Related Articles
Скачать Windows AIO
Windows rdp — несколько удаленных пользователей одновременно
Настройка Lasercut 5.3 на примере MPC6525A
В тему лазерной резки. Постоянно обновляемый каталог готовых файлов для лазерной резки https://lasercut.usehelp.org/
Ну а теперь, собственно, перейдем к самому макросу расчета длины в CorelDraw.
Все просто, и главное бесплатно 😉
Для добавления макроса расчета длины линий в корел заходим в Инструменты — Visual Basic — Редактор Visual Basic.
Далее справа ищем GlobalMacros и правой кнопкой кликаем. Выбрать Insert — Module.
Копируем код ниже и вставляем в открывшемся окне добавления Module.
Закрываем и сохраняем.
Далее, открываем рисунок который необходимо посчитать, выделяем необходимые линии (скрипт не посчитает если в рисунке есть сгруппированные элементы, разгруппируйте на рисунке все), заходим в Инструменты — Visual Basic — Воспроизвести. В открывшемся окне ищем новый добавленный модуль и кликаем по нему два раза.
Public Sub MyLength()
ActiveDocument.Unit = cdrMillimeter ‘Указываем по-умолчанию единицу измерения
ActiveDocument.BeginCommandGroup ‘Указываем что отсюда начинается группа программного кода, которая отменяется одним нажатием «отмена»
ActiveSelectionRange.UngroupAll ‘Разгруппировываем выделенные объекты, если таковые есть
ActiveSelectionRange.ConvertToCurves ‘Конвертируем все элементы в кривые, т.к. свойство длины доступно только для кривых
Dim S As Shape
Dim Ln As Double
For Each S In ActiveSelectionRange
Ln = Ln + S.Curve.Length
Next
ActiveDocument.EndCommandGroup ‘Указываем что здесь заказчивается группа наших действий
ActiveDocument.Undo ‘Так как значение суммарной длины уже хранится в переменной Ln, отменяем все сделанные изменения с кривыми до их первоначального состояния
Запускаем CorelDraw (создаем пустой документ). Ищем и нажимаем:
— в меню: Инструменты/Параметры (Tools/Options) или нажимаем Ctrl+J. Откроется окно настроек Корела;
— в открывшемся окне: Рабочее пространство-Настройки-Команды (Workspace-Customization-Commands);
— в раскрывшемся пункте: Макросы (Macros) — найдите в выпадающем списке (вверху возле бинокля);
— в появившемся списке: Perimlength.perimeter_len ;
И вуаля получаем результат 14000мм или 14-м. Тот же результат у нас получился при расчёте стоимости изделия плагином PlotCalc в предыдущей статье.
Цену макрос Pirimiter не считает, но вы и сами легко с этим справитесь умножив длину кривых на стоимость 1м/р нужного вам материала. Например мы режем мангал из стали 3мм при этом 1м/реза у нас стоит 25р ( 14м * 25р = 350р ) к этой сумме добавляем стоимость материала, покраски и других необходимых видов работ. Таким образом мы рассчитываем стоимость готового изделия.
Как измерить длину кривой линии в CorelDraw x7 стандартными инструментами. При резке на лазерном или фрезерном станке для правильного вычисления стоимости резки листового материала необходимо определить длину реза.
Данная статья наглядно объясняет как легко определить суммарную длину всех линий файла для резки.
Файлы для резки на лазерном или фрезерном оборудовании обычно разрабатывают в Corel Draw.
1. Открываем или рисуем произвольный векторный объект, или ряд объектов.
2. Объект должен быть переведен в кривые. Горячая клавиша для перевода в кривые (Ctrl+Q) либо выделив объект выбираем в главном меню вкладку (объект) далее (преобразовать в кривую)
3. Выделяем уже «закривленный» объект, наводим на него мышку, нажимаем правую кнопку мыши для вызова контекстного меню, в выпавшем контекстном меню выбираем пункт «свойства объекта«
либо нажимаем комбинацию горячих клавиш (Alt+Enter)
Справа у нас появляется окно «свойства объекта«
4. В верхней части этого окна нас интересует маленькая кнопочка «Кривая перейти к свойствам кривых«
5. Нажав на нее вы переходите в свойства кривых, где вам показана общая длина кривых выделенного объекта.
Если у вас сложный файл состоящий из множества разных объектов вам необходимо их все выделить и объединить в единый объект с помощью инструмента «объединить«
При этом в свойствах кривых вы сможете увидеть суммарную длину всех линий объекта.
Надеюсь данный метод будет вам полезен для расчета стоимости резки при размещении заказа в нашей компании.
Цены на лазерную и фрезерную резку размещены у нас на сайте по ссылкам ниже.
Как измерить длину кривой в CorelDraw x7
Данная статья наглядно объясняет как легко определить суммарную длину всех линий файла для резки.
Файлы для резки на лазерном или фрезерном оборудовании обычно разрабатывают в Corel Draw.
1. Открываем или рисуем произвольный векторный объект, или ряд объектов.
2. Объект должен быть переведен в кривые. Горячая клавиша для перевода в кривые (Ctrl+Q) либо выделив объект выбираем в главном меню вкладку (объект) далее (преобразовать в кривую)
3. Выделяем уже «закривленный» объект, наводим на него мышку, нажимаем правую кнопку мыши для вызова контекстного меню, в выпавшем контекстном меню выбираем пункт «свойства объекта«
либо нажимаем комбинацию горячих клавиш (Alt+Enter)
Справа у нас появляется окно «свойства объекта«
4. В верхней части этого окна нас интересует маленькая кнопочка «Кривая перейти к свойствам кривых«
5. Нажав на нее вы переходите в свойства кривых, где вам показана общая длина кривых выделенного объекта.
Если у вас сложный файл состоящий из множества разных объектов вам необходимо их все выделить и объединить в единый объект с помощью инструмента «объединить«
При этом в свойствах кривых вы сможете увидеть суммарную длину всех линий объекта.
Надеюсь данный метод будет вам полезен для расчета стоимости резки при размещении заказа в нашей компании.
Цены на лазерную и фрезерную резку размещены у нас на сайте по ссылкам ниже.
Как узнать длину всех линий в coreldraw
Оптимизация карт фигурного раскроя для плоттера перед порезкой: главной функцией программы PlotCalc является автоматическое размещение фигур на пленке (на листе). PlotCalc способен оптимально разместить сотни и даже тысячи фигур всего за несколько секунд одним нажатием на кнопку, включая тексты и др. не менее сложные фигуры. Эта функция программы является наиболее ценной и полезной, поскольку экономится не только время но и уменьшается расход материалов.
Ускорение выборки лишней пленки: помогает быстро и эффективно без ошибок выбирать лишнюю пленку вокруг порезанных элементов. Функция разделяет карту раскроя на зоны добавляя линии так чтобы каждый элемент был разделен пополам.
Измерение длины кривых Безье в CorelDRAW: позволяет вычислять общую длину кривых линий для выделенных фигур в CorelDraw. Эта функция очень пригодится, например, при подсчете стоимости порезки.
Измерение площадей фигур в CorelDRAW: позволяет вычислять общую площадь для выделенных фигур в CorelDraw. Создание схем в масштабе 1:A3, 1:A4, 1:A5: позволяет мгновенно создавать схему выделенного макета в автоматически выбранном масштабе из общепринятых (1:1,1:2,1:5,1:10. ) так чтобы схема поместилась на лист А3, А4 или формата A5.
Подготовка графических фигур к выводу на плоттер: подготавливает графические элементы к выводу на плоттер, убирая заливку, конвертируя все фигуры в кривые и оптимизирует путь ножа плоттера. После порезки программа помечает уже порезанные фигуры, что позволяет быстро ориентироваться при последующих выводах на порезку.
Поиск точек пересечения фигур: функция проверяет выделенные фигуры на пересечения и, при необходимости, показывает все точки в которых линии фигур пересекаются.
Читать ЗДЕСЬ (http://softsearch.ru/programs/189-207-plotcalc-plug-in-coreldraw-download.shtml)
Читать ЗДЕСЬ (http://softsearch.ru/programs/107-393-kal-kuljator-dlja-plottera-download.shtml)
===========================================
Размеры в Coreldraw (работа с инструментом «Размерная линия»)
Размеры в CorelDRAW
(работа с инструментом «Размерная линия»)
«Размерная линия» позволяет автоматически проставлять размеры.
Настройка масштаба Настройки инструмента «Размер» Использование «Диспетчера объектов» при проставлении размеров. Регулировка толщины размерной линии, добавление стрелок на размерную линию. Установка настроек по умолчанию для инструмента «Размер»
Постройте учебный чертёж:
Рис.2 Учебный чертёж. Масштаб 1:8
Приступим к проставлению размеров. Но прежде давайте ознакомимся с настройками инструмента «Размер»
Необходимый нам инструмент находится в самом конце группы инструментов»Свободная форма» См. Рис.3
Управлять настройками инструмента «Размер» возможно как минимум двумя способами. Через «Панель свойств», как только мы взяли инструмент. На панели свойств мы можем настроить такие параметры как, направление размерной линии, стиль размера, точность, единицы измерения, положение текста на размерной линии. см. Рис. 5
Рис. 5
Начнем с настроек толщины размерной линии. Обязательно убедитесь, что у вас не чего не выделено в документе (внимание-это важно), далее нажмите клавишу F12.В появившемся окне «Перо абриса» нажмите ОК. Далее в окне «Перо абриса»установите необходимые вам параметры для размерной линии(толщину, вид стрелок, цвет). См. Рис. 7
Настроим размер шрифта по умолчанию для размерной линии. Для этого возьмите инструмент «Текст»,но не применяйте его и не чего им не выделяйте. Далее сверху на панели свойств установите необходимое начертание, размер.
Установив данные настройки вы увидите следующее диалоговое окно, нажмите ОК. См. Рис.8
Настроим по умолчанию свойства размерной лини (расположение текста, точность, стиль и пр. ) Для этого возьмите инструмент «Размер». Постройте пробную размерную линию. Далее кликните по тексту на размерной линии, тем самым вы откроете прикрепленное окно в правой части программы. Важно! Снимите выделение с размерной линии.
Теперь можно приступить к настройкам. В прикрепленном окне укажите необходимые вам настройки (единицы измерения, точность и др.) и обязательно нажмите кнопку «Установить по умолчанию». См. Рис.9
Внимание! Совет. Прежде чем проставлять размеры я рекомендую зайти в»Диспетчер объектов», создать новый слой для размерных линий. Дело в том, что иногда большое количество размерных линий усложняют чтение чертежа. Создавая размеры на отдельном слое вы сможете оперативно показывать или скрывать отображение размеров.
Приступим непосредственно к использованию инструмента «Размер». Возьмите инструмент, сверху на панели свойств установите тип размерной линии «Автоматический размер», остальные настройки трогать не нужно, так как мы их настроили по умолчанию.
Постройте горизонтальную размерную линию. Для этого наведите, а затем нажмите левую кнопку мыши инструментом по одному краю, измеряемого объекта, далее протяните размерную линю к следующему краю объекта и также кликните левой кнопкой мыши, оттените размерную линию на нужное удаление от объекта.
Обратите свое внимание на то, что если вам понадобится подбравить положение размерной линии, это можно сделать инструментом «Указатель» перемещая текст размера. См. Рис. 11
Примечание. Вы можете создать копию размерной линии не привязанной к объекту, для этого выделите размерную линию и нажмите клавишу (+) на клавиатуре.
Примечание. Дополнительно об инструменте «Размер» вы можете узнать здесь.
Надеюсь урок оказался вам полезен. С уважением, Стругальский Дмитрий.