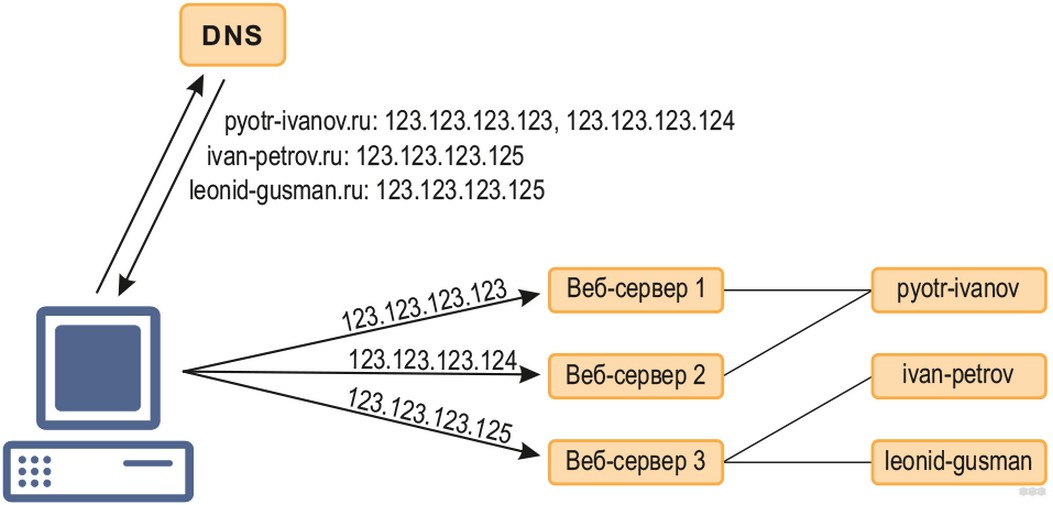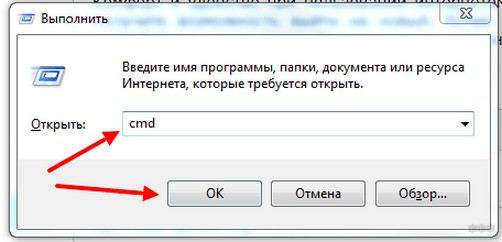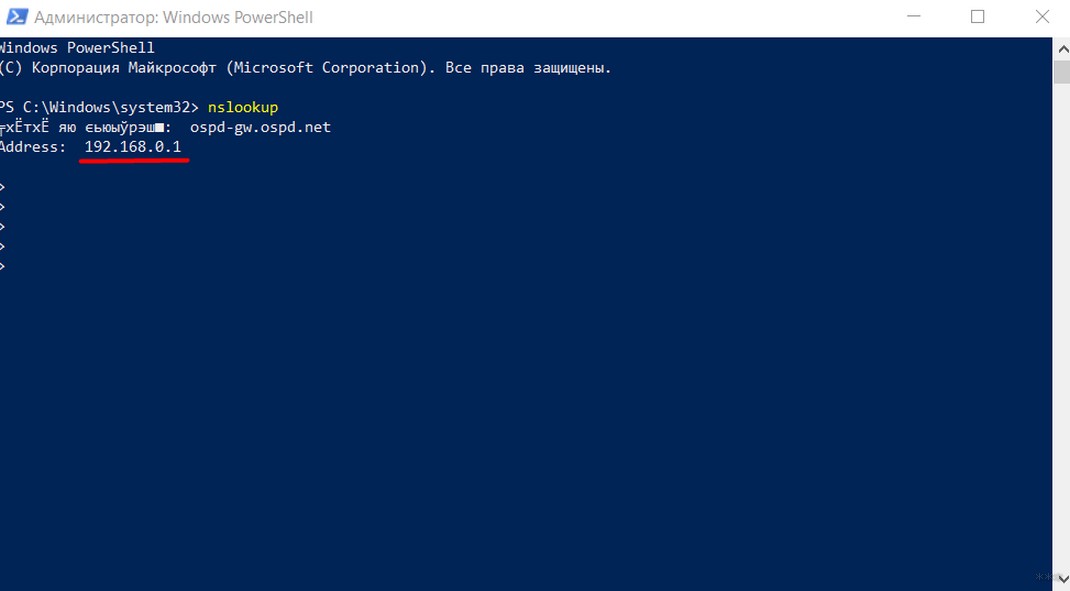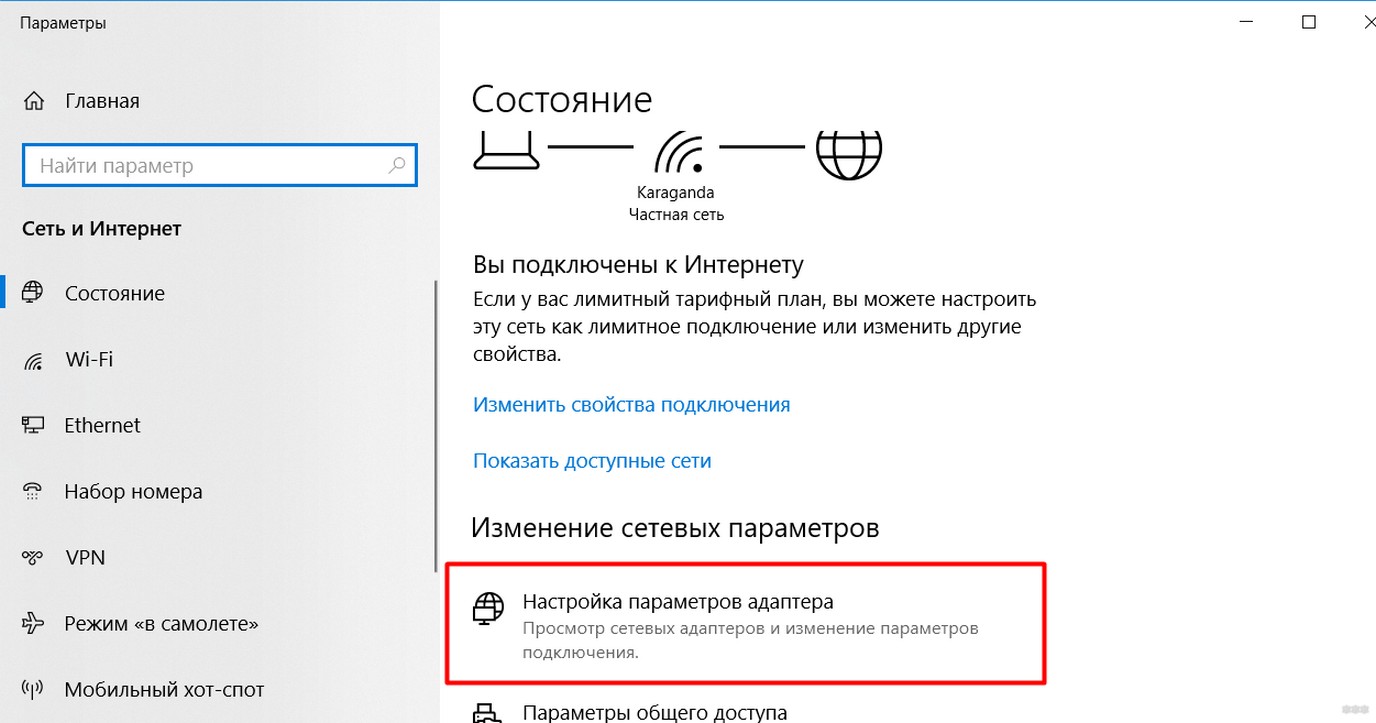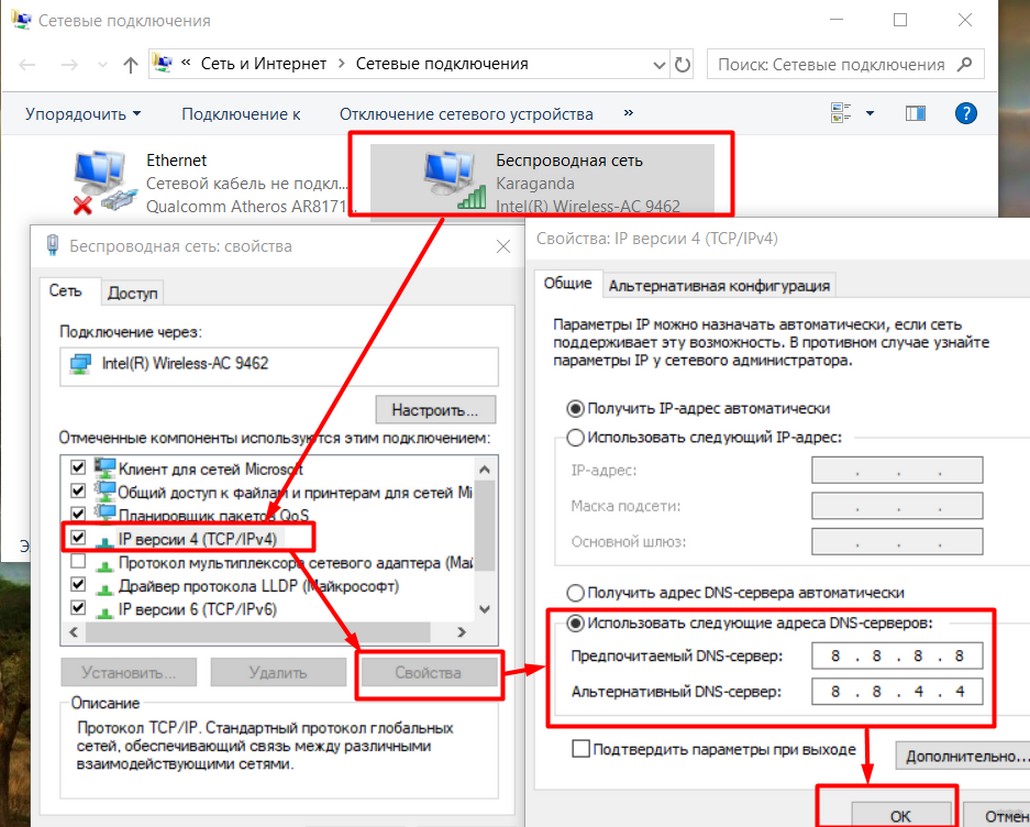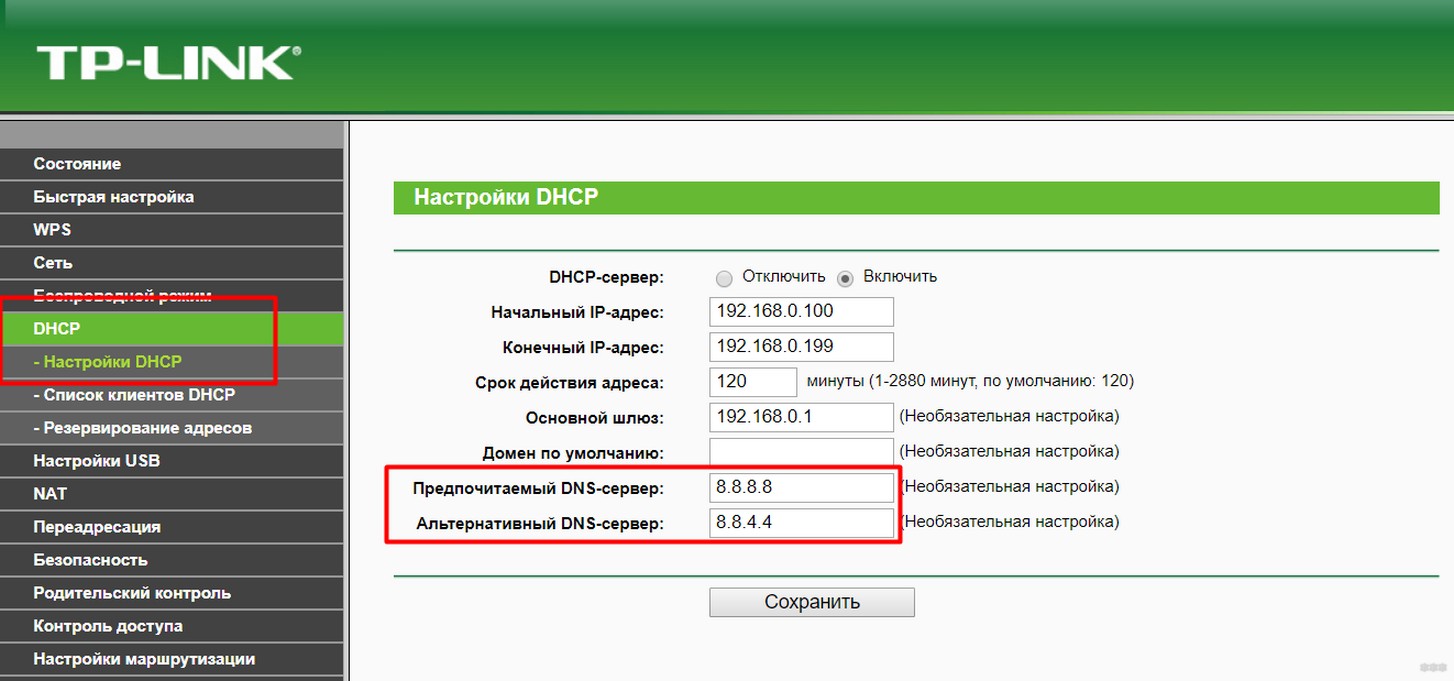как узнать dns сервер роутера
Как узнать dns сервер роутера?
Как узнать свой сервер DNS?
Определение ДНС провайдера из своей сети
Как узнать IP и DNS роутера?
Как можно узнать IP-адрес роутера в Windows:
В появившемся маленьком окошке в строке «Открыть» необходимо прописать команду: «cmd» (без кавычек) и нажать кнопку «ОК». В появившемся окне введите ipconfig и затем нажмите клавишу «Enter». IP-адрес, который показан напротив «Основной шлюз» — адрес вашего роутера.17 мая 2017 г.
Как настроить DNS на роутере TP Link?
Введите адрес DNS-сервера: Перейдите в DHCP > DHCP settings (DHCP > Настройки DHCP), затем введите 8.8.8.8 в поле Primary DNS (Предпочитаемый DNS-сервер), нажмите Save (Сохранить). 8.8.8.8 – это бесплатный и безопасный общедоступный DNS-сервер, предоставляемый Google.
Какой DNS сервер у Ростелекома?
Для памяти адреса DNS Гугла: 8.8.8.8 pri и 8.8.4.4 sec. Адреса DNS Ростелекома (СЗТ): 213.158.0.6 — pri, 212.48.193.36 — sec.
Как узнать DNS сервер Ubuntu?
1. Настройки DNS в системе хранятся в файле /etc/resolv. conf, то есть IP адрес DNS сервера можно узнать просто посмотрев этот файл. Запись может быть только одна или их может быть несколько.
Как настроить сервер DNS на телевизоре?
Как узнать IP адрес точки доступа?
Набрав в командной строке «ipconfig /all», Вы узнаете подробные настройки всех установленных в Вашей системе сетевых адаптеров. Нас интересует тот, который настроен на работу с нашей точкой доступа.
Как узнать IP адрес роутера D Link?
Как узнать IP-адрес роутера TP-Link?
Можно ли узнать ip адрес чужого компьютера?
Откройте CMD: для этого одновременно нажмите [Win] + [R]. В появившемся окне введите «cmd» и подтвердите выбор, нажав на «OK». Теперь введите «ipconfig» в командной строке. Ваш IP-адрес можно найти в поле «IPv4-адрес».
Как отключить Яндекс DNS на роутере?
Отключить Яндекс. DNS на роутере так же просто. Для этого необходимо снять галочку в пункте «Использовать эти DNS сервера» («Use These DNS Servers») и убрать внесённые адреса Яндекса, если там до внесения изменений были прописаны какие-либо сервера, возвращаем те цифры в поля, затем сохраняем параметры.
Что делать если DNS сервер не отвечает Windows 10?
DNS-сервер не отвечает в Windows 10: как исправить?
Как прописать DNS в роутере ASUS?
В адресной строке браузера введите 192.168.1.1 для входа на страницу настроек маршрутизатора. На странице авторизации введите учётные данные: имя пользователя и пароль. Для настроек маршрутизатора по умолчанию имя пользователя/пароль — admin/admin.
Как настроить DNS сервер Ростелеком?
Как настроить сервер DNS?
На вкладке Сеть cвойства подключения, прокрутите вниз и выберите Протокол Интернета версии 4 (TCP/IPv4), нажмите кнопку Свойства. На вкладке «Общие» окна Свойства, в нижней части, выберите Использовать следующие адреса DNS-серверов, а затем введите IP-адреса выбранного DNS-сервиса, Google DNS.
Как узнать IP адрес Ростелекома?
Иногда используется адрес 192.168.1.1. Прежде чем войти в онлайн-интерфейс wi-fi роутера, потребуется ввести пароль. Не паникуйте – доступы для входа почти всегда заданы по умолчанию: login – admin, password – admin. После авторизации вы сможете просмотреть и изменить внутренние настройки маршрутизатора.
Способы определения предпочитаемого DNS-сервера и выбор альтернативного
DNS — аббревиатура, означающая Domain Name System. Это система, хранящая информацию о доменах. Ее наличие облегчает работу с интернетом. Потребителю проще посмотреть и запомнить название сайта, нежели IP-адрес. Предпочитаемый ДНС указывается вручную или автоматически в настройках интернет-подключения.
Как узнать, какой ДНС-сервер предоставляется провайдером
Поставщик услуг всегда имеет несколько серверов: первичный и альтернативный DNS. Они дублируют друг друга для распределения чрезмерной нагрузки.
Для компании собственный ДНС – предпочтительный, поэтому клиента автоматически подключают к нему.
Если читателю понадобилось узнать адрес DNS-сервера, к использованию предлагается несколько способов:
С помощью командной строки компьютера
Для разных версии ОС строка открывается несколькими способами:
В появившемся окне ввести cmd. После чего откроется окошко командной строки, где надо написать ipconfig/all. Приложение отобразит полную информацию, какой предпочитаемый сервер предоставлен рабочей станции.
Другие способы
Альтернативные серверы ДНС
К сожалению, локальные провайдеры не всегда гарантируют 100%-ную работоспособность ДНС-сервера. Чтобы не ждать, пока сервис восстановят, клиент может подстраховаться.
Существует множество альтернатив, подключившись к которым улучшаются стабильность, быстродействие и удобство подсоединения.
Потребитель, возможно, захочет сменить предпочитаемый ДНС по причине территориального ограничения доступа к информации, нестабильной работы сервера или для повышения уровня защиты своего ПК. Предлагается использовать следующие адреса DNS на замену предпочитаемому провайдером:
Выберите наиболее подходящий ДНС (предпочитаемый), настройка параметров подключения пользователя в тупик точно не поставит.
Заключение
Использовать альтернативу предпочитаемому DNS-серверу — самый простой способ увеличить скорость своего интернет-подключения, улучшить безопасность, стабильность, а также убрать недостатки, имеющиеся у аппаратуры провайдера. Именно от пользователя зависит удобство и комфорт применения интернета. Узнать DNS провайдера (предпочитаемый) также не составит труда, используя данную статью.
Как узнать DNS сервер который сейчас используется
Система доменных имен, которую мы называем DNS, является важным процессом, который сопоставляет доменные имена с их правильным IP-адресом. На самом деле это очень важная система, и с помощью DNS мы можем видеть разные веб-страницы в нашем веб-браузере.
Что такое DNS?
Давайте упростим задачу и попробуем понять, что такое DNS. Проще говоря, DNS — это база данных, состоящая из разных доменных имен и IP-адресов. Когда пользователь вводит доменные имена, такие как Google.com или Yahoo.com, DNS-серверы проверяют IP-адрес, с которым были связаны домены.
После сопоставления с IP-адресом он комментирует веб-сервер посещаемого сайта. Однако DNS-серверы не всегда были стабильными, особенно те, которые были назначены интернет-провайдерами. Это наиболее вероятная причина ошибок DNS, которые мы видим при просмотре разных веб-сайтов. В недавней статье мы писали про ТОП публичных 10 DNS серверов — если вы знаете что это такое можете перейти и почитать о них.
Что там по настройке DNS?
Что ж, если вы используете DNS-серверы по умолчанию вашего интернет-провайдера, то скорее всего, вы будете регулярно сталкиваться с ошибками, связанными с DNS. Некоторые из распространенных ошибок DNS включают в себя: сбой интернета, сервер DNS не отвечает, DNS_Probe_Finished_Nxdomain и т. Д.
Почти все проблемы, связанные с DNS, можно решить, выбрав собственный DNS. Существует множество общедоступных DNS-серверов, которые вы можете использовать, например, Google DNS, OpenDNS и т. д. Мы также поделились подробным руководством по переходу на Google DNS, которое вы также можете рассмотреть.
Однако перед переключением DNS-сервера всегда лучше записать текущий DNS-сервер. Итак, ниже мы описали несколько методов, которые помогут вам проверить DNS, который вы используете. Есть несколько способов проверить, какой DNS вы используете. Внимательно следуйте инструкциям, так как мы будем использовать CMD для поиска DNS.
Как проверить DNS в Windows
Теперь в командной строке вам нужно ввести следующую команду
ipconfig /all | findstr /R «DNS Servers»
Эта команда отобразит вам текущий DNS-сервер, который вы используете. Вы также можете использовать другой метод, чтобы узнать DNS-сервер в Windows. Для этого вам необходимо ввести следующую команду, указанную ниже.
nslookup google.com
Вы можете выбрать любой домен сайта вместо Google.com. Команда выведет список текущего DNS-сервера. Теперь вы знаете аж две команды CMD, и можете определить DNS на компьютере с Windows.
Как проверить DNS-сервер — Mac и Linux
Что ж, на компьютерах на базе Mac и Linux вам нужно ввести ту же команду CMD, чтобы узнать, какой DNS-сервер вы используете. Просто введите команду, указанную ниже, чтобы выполнить nslookup на любом веб-сайте.
nslookup google.com
Опять же, вы можете заменить Google.com любым веб-сайтом по вашему выбору. Итак, вот как вы можете проверить DNS-сервер на компьютере Mac и Linux.
Как проверить DNS-сервер на Android
Что касается проверки DNS-сервера на Android, у нас есть множество приложений для сканирования сети в Google Play Store. Вы можете использовать любое приложение сетевого сканера на Android, чтобы узнать, какой DNS-сервер использует ваш Android. Вы можете использовать такие приложения, как Network Info II, которые бесплатны и не показывают рекламы.
В Network Info II вам нужно посмотреть вкладку WiFi, а затем проверить записи DNS1 и DNS2. Это DNS-адреса, которые использует ваш телефон.
Как найти DNS-сервер на iOS
Что ж, как и Android, iOS также имеет множество приложений для сканирования сети для поиска DNS-сервера. Одно из популярных приложений для сканирования сети для iOS известно как Network Analyzer. Network Analyzer для iOS предоставляет много полезной информации о вашей сети Wi-Fi.
Итак, на iOS вы можете использовать Network Analyzer, а затем посмотреть IP-адрес DNS-сервера.
Как узнать DNS-сервер роутера
Ну, для тех, кто не знает, роутер использует DNS-сервер, назначенный интернет-провайдером. Однако это можно изменить, следуя рекомендациям, приведенным в этой статье. В случае, если вы хотите узнать, какой DNS-сервер использует ваш маршрутизатор, перейдите по IP-адресу роутера (192.168.1.1 или 192.168.0.1) и войдите в систему, указав имя пользователя и пароль.
Теперь вы увидите домашнюю страницу маршрутизатора. В зависимости от режима маршрутизатора вам необходимо проверить вкладку «Беспроводная сеть» или «Сеть». Там вы найдете параметры записи DNS 1 и DNS 2. Если вы хотите изменить DNS роутера, там вы можете указать новый адрес DNS.
Узнаем ДНС провайдера: для чего, какие есть возможности
«Как узнать ДНС сервер провайдера,» – такой вопрос иногда может возникнуть как у опытных пользователей, так и у людей, решающих свою проблему с доступом в сеть. Она может возникнуть при необходимости настройки выхода в интернет через внутреннюю сеть, используя конкретный адрес ДНС сервер, а не автоматически определяемый адрес. Обычно это может понадобиться, если постоянно возникают какие-то сложности с динамическим пулом адресов. Такое соединение более стабильно и позволяет настроить DSL доступ без разрывов на линии.
Самым простым вариантом, как узнать DNS провайдера, является звонок в службу поддержки. Операторы обычно сообщают два адреса, которые вы можете внести в настраиваемые параметры сети. Если этого по каким-то причинам нельзя сделать, воспользуйтесь нашими советами, которые размещены ниже.
Совет администратора! Если возникает проблема с доступом в сеть. Возможно, некорректно работает служба определения dns-адресов, в результате вы будете иметь физический выход в сеть, но без выхода в интернет через браузер. Это можно исправить обычной перезагрузкой компьютера, опытные пользователи могут перезапустить службу и восстановить работу сети по http-протоколу.
Принцип действия DNS
Принцип действия DNS (Domain Name Services) хорошо продемонстрирован на иллюстрации. Пользователь отправляет привычное текстовое название сайта и в ответ получает IP-адрес, по которому уже осуществляется доступ к определенному ресурсу. DNS представляет собой глобальную сеть серверов-маршрутизаторов, обеспечивающих последовательное подключение к системе серверов и доступ.
Совет администратора! Обычным пользователям нет необходимости настройки параметров сети и уточнения DNS провайдера и других сайтов. Но для общего развития нужно знать, что каждому текстовому названию сопоставлен определенный IP-адрес, например, 78.1.231.78.
Подмена ДНС – классическая хакерская атака
Опытным пользователям будет интересно ознакомиться со схемой серверов, обеспечивающих доступ в сеть интернет. DNS-сервер, маршрутизирующий трафик пользователя имеется и на стороне вашего провайдера.
Совет администратора! Обратите внимание, что при подмене DNS-сервера возможно подключение к «фейковому» сайту. С помощью подобного интерфейса осуществляется кража паролей и данных кредитных карт. Обычно этот вопрос решается при установке антивирусного программного обеспечения, включающего защиту от подобной «прослушки трафика».
ДНС провайдера
Как мы говорили, для настройки сетевого соединения требуется ДНС адрес провайдера. Обычно их несколько, особенно это касается крупных телекоммуникационных систем, к которым подключается множество пользователей. Обычно в службе поддержки можно узнать первичный и вторичный ДНС, эти сервера дублируют друг друга, когда идет довольно большая нагрузка при подключении пользователей.
Определение ДНС провайдера из своей сети
Проще всего это сделать, когда имеется сеть и выход в интернет, либо то же самое можно сделать от абонента, также обслуживающегося в вашей провайдерской сети. Для этих целей следуйте инструкции:
Этот способ помогает сделать доступ в сеть более устойчивым, фактически вы назначаете постоянный ДНС-сервер с резервным адресом. Оба сервера будут осуществлять маршрутизацию ваших запросов в сети интернет.
Скрины
Примеры показаны на скринах. В первом случае указаны стандартные адреса серверов. Во втором случае резервные и дополнительные. В данном варианте пользователи имеют доступ к трем резервным серверам.
Отчет после запуска команды ipconfig /all с одним днс-зеркалом
Отчет после запуска команды ipconfig /all с двумя днс-зеркалами
Альтернативные способы поиска ДНС-адресов провайдера
Если у вас отсутствует доступ в сеть, служба поддержки не дает прямые DNS-адреса и вы не можете их получить другим способом, постарайтесь поискать через поиск в интернете. Это можно сделать, воспользовавшись поисковой системой и ключевыми словами «ДНС адреса (название вашего провайдера)». В отдельных случаях эта информация может быть размещена на официальном сайте телекоммуникационной компании или в форумах пользователями.
Что такое DNS сервер и их адреса: от теории до тонкой настройки
Приветствую! Сегодня мы обсудим все важные моменты про DNS сервер. От того, что это такое, до настройки и выбора альтернативных DNS. Все по пунктам, понятно как дважды-два от простого советского Ботана с сайта WiFiGid.ru. Рассаживаемся по местам и не забываем пристегнуться!
Если у вас появились вопросы или есть что дополнить – ОБЯЗАТЕЛЬНО напишите в комментарии к этой статье. Вы очень поможете и нам, и другим читателям!
Что такое DNS?
Начинаем с отдаленной теории. Кому это не интересно, переходите в нужную главу ниже – вся настройка и выбор будут там. А здесь мы поговорим про само явление DNS.
DNS – Domain Name System – система доменных имен
Стало страшно? Попробуем запутать еще больше… т.е. распутать. Давайте по пунктам:
DNS сервер как раз и занимается преобразованием доменного имени в IP адрес. Получает буквы – отдает числа.
Чтобы убедиться в таком преобразовании, можно «пингануть» любой сайт:
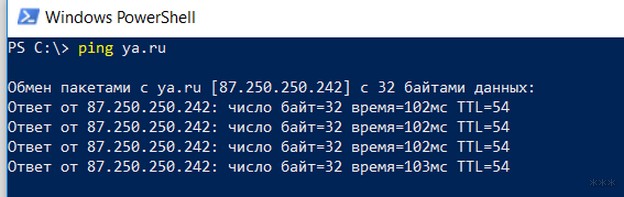
Серверы – теория
Не будем сильно углубляться в архитектуру DNS серверов, но для общего понимания стоит знать:
Как правило, после подключения к интернету при ничегонеделании с настройками вы получите DNS от своего провайдера.
Как узнать текущий?
Прежде чем перейти к установке, возможно понадобится узнать текущий ДНС сервер. Чтобы далее не было вопросов, показываю как это быстро сделать:
В моем случае текущий DNS – 192.168.0.1. Для продвинутых пользователей – это адрес роутера. Все запросы адресуются на него, а уже он отправляет далее (в текущий момент на нем работают гугловские ДНСы).
Провайдер
Разыменовывать сайты через своего провайдера можно, но не всегда это работает как надо. Для обычного домашнего пользователя все может пройти незаметно и всю жизнь, но вот если вы очень плотно работаете с интернетом, беда может наступить негаданно. Мои тезисы по поводу провайдерских серверов:
Итого – все работает, иногда очень долго и хорошо, но есть ведь минусы, которые легко заменить альтернативными DNS.
Альтернативные DNS
В настройках Windows, которые мы будем смотреть ниже, есть поле с альтернативным DNS. Так вот, в том случае речь идет просто о резервном адресе DNS сервера, если основной будет недоступным. В этой же главе «альтернативный» означает лишь то, что он не выдан провайдером.
Вот табличка основных актуальных сейчас DNS:
| Сервис | DNS 1 | DNS 2 |
|---|---|---|
| Google Public DNS | 8.8.8.8 2001:4860:4860::8888 (IPv6) | 8.8.4.4 2001:4860:4860::8844 (IPv6) |
| Open DNS | 208.67.222.222 | 208.67.220.220 |
| Яндекс | 77.88.8.8 77.88.8.88 (без сайтов мошенников) 77.88.8.7 (без сайтов для взрослых) | 77.88.8.1 77.88.8.2 (без сайтов мошенников) 77.88.8.3 (без сайтов для взрослых) |
| DNS WATCH | 82.200.69.80 | 84.200.70.40 |
| Norton Connect Safe | 198.153.192.1 198.153.192.40 (только безопасные сайты) 198.153.192.50 (без порно) 198.153.192.60 (полная безопасность) | 198.153.194.1 198.153.194.40 (только безопасные сайты) 198.153.194.50 (без порно) 198.153.194.60 (полная безопасность) |
| Level 3 DNS | 209.244.0.3 4.2.2.1 4.2.2.3 | 209.244.0.4 4.2.2.2 4.2.2.4 |
| Comodo Secure DNS | 8.26.56.26 | 8.20.247.20 |
| Open NIC DNS | Выбирайте из списка https://servers.opennic.org | Выбирайте из списка https://servers.opennic.org |
Кратко пробегусь по каждому:
Настройка
А теперь покажу, куда нужно вставить эти адреса, чтобы все работало как дорогие швейцарские часы.
Здесь я установил адреса Google – первый и второй (первая и вторая колонка таблицы выше соответственно). Можете сделать так же, а можете поэкспериментировать с другими сервисами.
Эти действия выполняются одинаково на операционных системах Windows 7, Windows 8, Windows 10.
Подобное можно провернуть на каждому устройстве, включая и телефоны (смотрите инструкции по настройкам DNS под свою модель). Один из примеров, сделать возможно:
А лучше все сразу сделать на роутере в настройках DHCP сервера (который занимается раздачей сетевых настроек на подключенные устройства). Тогда все подключенные к нему устройства сразу будут идти через нормальные серверы. На примере TP-Link, под свою модель ищите настройки через поиск на нашем сайте:
Некоторые программы, приложения и мобильные устройства в своих конфигурациях просят поле DNS Address – IP адреса из таблицы выше тоже подойдут.
Возможные ошибки
Нет возможности перечислять все возможные ошибки, связанные с багами ДНС – их можно поискать по названиям на нашем сайте, мы действительно разобрали основные из них. Но суть по решению любой из них очень простая:
Если все совсем плохо и ничего не нашли – пишите комментарий ниже!