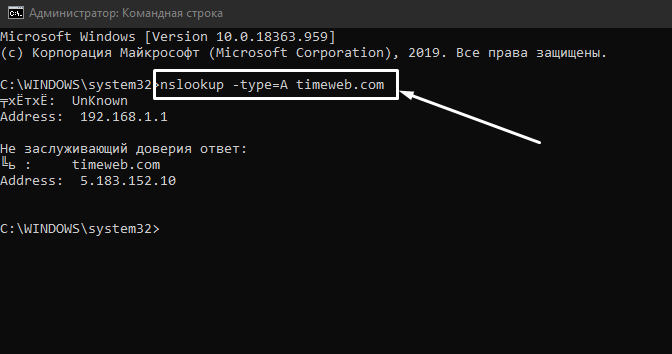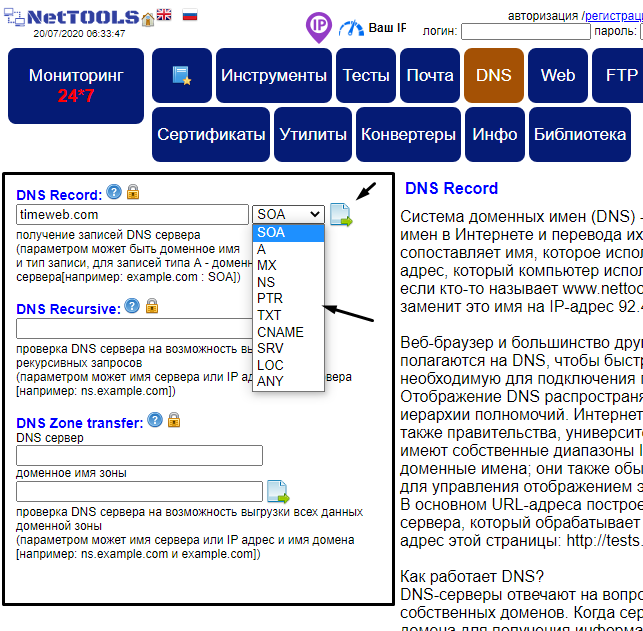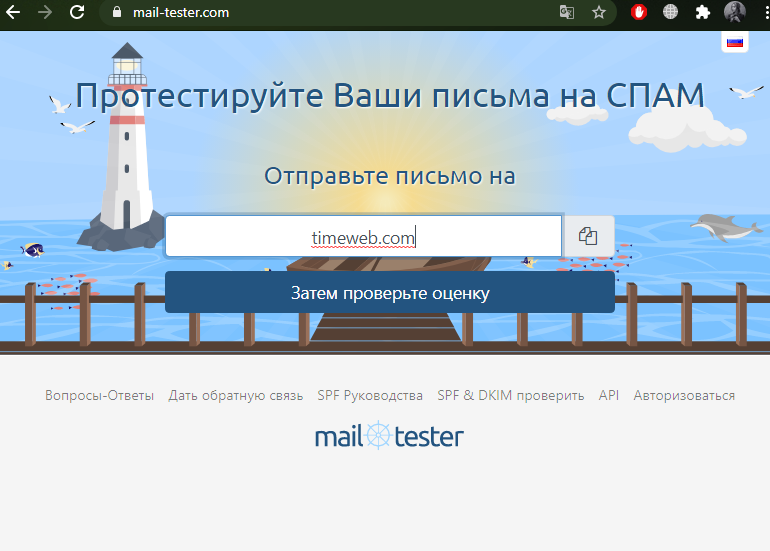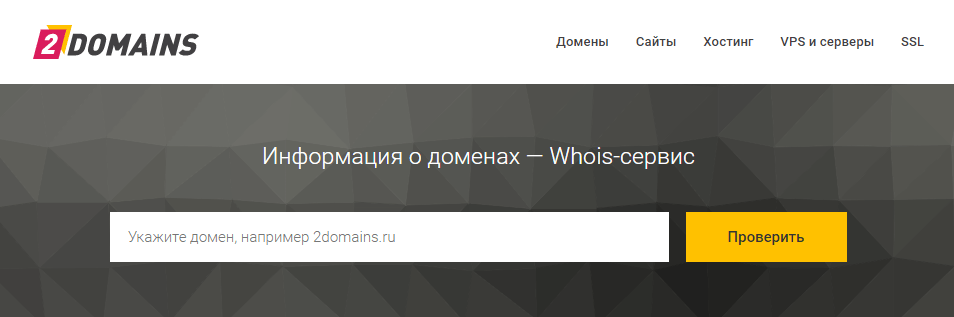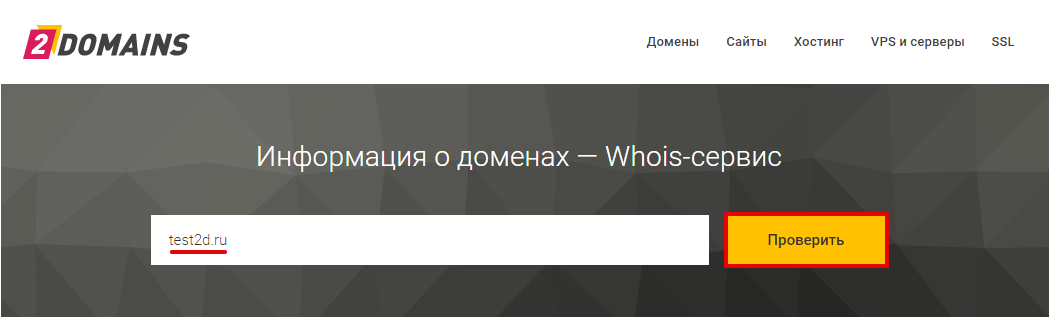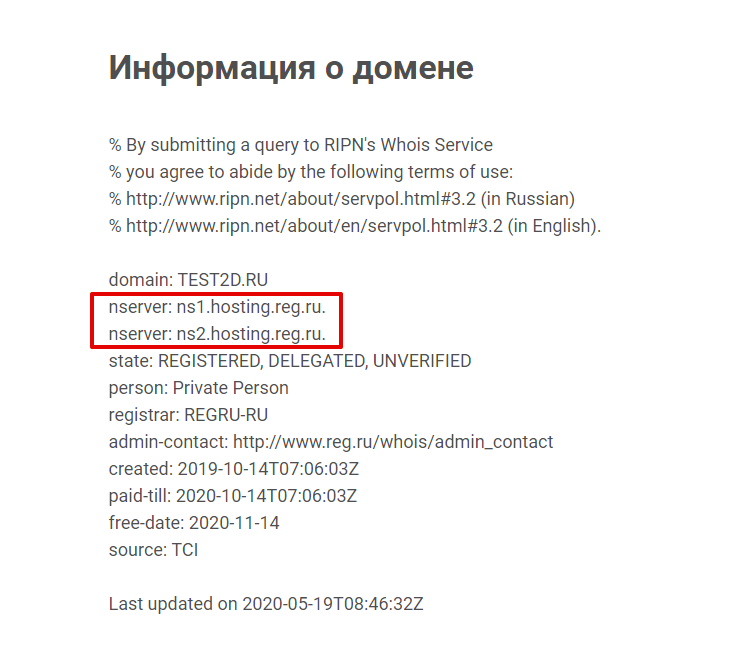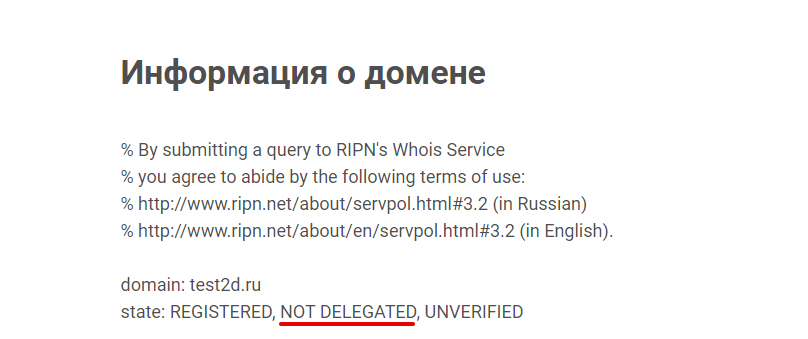как узнать dns сервер сайта
Проверка DNS-записей домена — утилита dig
Узнать свой IP-адрес
Узнать свое расположение по IP
Проверить порт на доступность
Утилита dig позволяет отправлять на DNS-сервер запросы с заданными параметрами, чтобы узнать информацию обо всех или только о некоторых DNS-записях. Аналог dig — утилита nslookup: с её помощью тоже можно проверить DNS-записи домена.
Здесь вы можете воспользоваться онлайн-версией утилиты dig. Для этого достаточно указать нужный домен, а также дополнительные параметры (при необходимости).
— В поле «Домен» введите адрес, для которого вы хотите отобразить DNS-записи. — В выпадающем списке «Тип записи» выберите нужный тип DNS-записи (по умолчанию отображаются все доступные записи). — В поле «DNS сервер» укажите конкретный DNS-сервер, для которого вы хотите проверить DNS-записи (опционально).
Если вы хотите получить подробное отображение пути следования информации в системе DNS, отметьте галочку «С трассировкой». Для отображения информации в текстовом виде отметьте галочку «Текстовый ответ».
Проверка A-записи: чтобы узнать IPv4-адрес домена, в выпадающем списке «Тип записи» выберите «A».
Проверка AAAA-записи: для информации о IPv6-адресе домена в выпадающем списке «Тип записи» выберите «AAAA».
Проверка NS-записи: для получения онлайн-теста DNS-серверов домена в выпадающем списке «Тип записи» выберите «ANY».
Проверка MX-записи: чтобы узнать DNS MX-запись домена, в выпадающем списке «Тип записи» выберите «MX».
Проверка TXT-записи: чтобы посмотреть dig TXT-запись домена, в выпадающем списке «Тип записи» выберите «TXT».
Проверка SOA-записи: для проверки SOA-записи в выпадающем списке «Тип записи» выберите «SOA».
CNAME DNS check — чтобы узнать CNAME-запись домена, в выпадающем списке «Тип записи» выберите «CNAME».
Вам может быть интересно
Сервис проверки DNS-записи домена от REG.RU
Утилита dig (сокращение от «domain information groper») позволяет проверить записи DNS домена. На этой странице вы можете узнать DNS-информацию об ответах серверов имён и отобразить все основные записи домена с помощью онлайн-инструмента dig с простым графическим интерфейсом.
DNS (Domain Name System) — это глобальная система для преобразования доменных имён в IP-адреса сайтов. Когда пользователь пытается получить доступ к веб-адресу, например example.com, его веб-браузер или приложение выполняет запрос к DNS-серверу, передавая ему название сайта (имя хоста). DNS-сервер преобразует имя хоста в числовой IP-адрес (DNS to IP), к которому веб-браузер может подключиться.
Но одному домену могут соответствовать несколько IP-адресов, например один — для сайта, а другой — для почтового сервера. Все взаимосвязи между доменом и IP-адресами прописаны в специальном файле на DNS-сервере — файле DNS-зоны, который содержит различные типы записей.
A-запись — хранит имя хоста и соответствующий ему адрес IPv4.
AAAA-запись — хранит имя хоста и соответствующий ему адрес IPv6.
NS-запись — предоставляет адреса DNS-серверов домена.
MX-запись — указывает SMTP-сервер электронной почты для домена.
TXT-запись — обычно содержит текстовые примечания или машиночитаемые данные, например подтверждение права собственности на сайт, подпись DKIM, идентификацию DMARC и так далее.
SOA-запись — указывает основной DNS-сервер, контактные данные администратора домена, серийный номер файлы DNS-зоны и информацию о частоте запросов, проверяющих обновления DNS-записей.
CNAME-запись — используется для псевдонимов, например, при перенаправлении адреса с «www» на адрес без «www».
Как проверить DNS-запись домена
DNS – распределенная компьютерная система, предоставляющая информацию о доменах. За хранение и передачу данных, а также привязку домена к IP-адресу отвечают ресурсные записи. Любая допущенная ошибка или опечатка не самым положительным образом повлияет на работу домена. Есть огромное количество ресурсных записей, но некоторые из них используются чаще всего.
Я расскажу, какими способами можно проверить каждый тип DNS-записи.
Типы DNS-записей
Функции ресурсных записей – это не только хранение, передача информации и привязка к IP адресу. Они также помогают настроить обработку запросов, перенаправляют их на другие серверы. Вот несколько наиболее важных типов DNS-записей:
Способы проверки DNS-записей домена
А зачем проверять DNS-записи? Ошибки, допущенные в ресурсных записях, приводят к нарушению работоспособности сайта. Даже после внесения всех правок полноценный доступ к сайту появится не сразу, так как изменения, внесенные в ресурсные записи, вступают в силу в течение 72 часов.
Есть множество способов, позволяющих проверить DNS-записи. Можно воспользоваться как специальными командами в системе, так и онлайн-сервисами.
Встроенные в систему службы
Проверка DNS-записей с помощью сторонних сервисов
Еще можно воспользоваться бесплатными онлайн-сервисами для проверки DNS записей.
Заключение
Каждая из предложенных утилит имеет свою особенность. К примеру, некоторые проверяют не все записи, другие же предоставляют более полную информацию о каждом типе. Выбор остается за вами.
Как узнать DNS-серверы домена
В статье мы расскажем, как узнать DNS-серверы вашего домена. Эта информация может понадобиться при настройке сайта.
1. Перейдите на страницу сервиса Whois. Подробнее о том, какие данные можно получить с помощью сервиса, читайте в статье Как узнать хостинг сайта.
2. Введите запрос — имя вашего домена — в поисковую строку и нажмите Проверить. Проверка домена займет несколько секунд.
3. Какие DNS-серверы прописаны для домена, указано в строках «nserver». Как правило, DNS-серверы прописываются парой — основной сервер dns и дополнительный.
Пока для домена не прописаны DNS, сайт будет недоступен. Чтобы сайт можно было увидеть не только на вашем компьютере, но и в сети, пропишите DNS-серверы по инструкции Как указать (изменить) DNS-серверы для домена?
Теперь вы понимаете, как узнать какой DNS-сервер используется для домена, и в будущем легко сможете определять DNS сайта.
Где проверить, у какого хостинг-провайдера находится DNS-сервер, читайте в статье Как узнать хостинг сайта.
Как узнать адрес DNS сервера
Для открытия любой страницы в глобальной сети необходимо в адресной строке интернет-обозревателя напечатать ее доменное наименование. Простые пользователи именуют ее названием интернет-страницы.
Все домены во всемирной паутине имеют конкретный цифровой «Айпи-адрес». Перечни наименований сайтов и их IP хранятся на DNS серверах.
Ниже приведены подробные руководства о том, как узнать DNS не только для подключения ПК к интернету, но и для взаимодействия домена и хостинга для какой-нибудь интернет-страницы.
Методы определения
Чтобы определить свой DNS или если понадобилось выявить DNS провайдера, то для этого существуют различные методы. Рекомендуется воспользоваться следующими 3-мя эффективными методиками:
Методы №1 и №2 целесообразно применять для определения DNS, если имеется исправное подключение к глобальной сети, и оно нормально функционирует. Последний метод можно использовать при отсутствии интернет соединения.
1. С применением функционала командной строки
Итак, пользователям, задавшимся вопросом, как узнать свой либо ДНС провайдера, необходимо выполнить следующие последовательные действия:
1) Через «Пуск» запустить «КС»;
2) В отобразившемся черном окошке напечатать «ipconfig/all» и затем кликнуть «Enter»;
3) Появится подробная информация;

2. Анализ и корректировка параметров соединения
Чтобы решить поставленную задачу, через анализ свойств сети необходимо воспользоваться средствами из панели управления.
Алгоритм последовательности действий следующий:
1) Через меню «Пуск» открыть «Панель управления» и затем, если в ПК установлена ОС ХР, то следует войти в «сетевые подключения», а если «Семерка», то перейти во вкладку «Центр упр.сетями» и открыть «Изменение параметров адаптера»;
2) Далее отобразится перечень подключений, из которого необходимо выделить применяемое и вызвав на нем контекстное меню, кликнуть строчку «Свойства»;

4) В случае выполнения каких-нибудь корректировок, то перед закрытием окна необходимо сохранить изменения.
3. Определяем, связавшись с поставщиком услуг связи
Это можно быстро сделать с помощью трех следующих способов:
1) Открыть официальный ресурс поставщика интернета и прочитать предоставленную информацию с его страницы;
2) Позвонить в службу технической поддержки;
3) Сформировать и отправить заявку на вызов специалиста на месторасположение компьютера пользователя.
Альтернативный вариант через онлайн-сервисы
В интернете значительное число сервисов, позволяющих быстро решить поставленную проблему, например, через «Яндекс». Необходимо просто напечатать в поисковой строке «Как узнать свой ip» или другой требуемый запрос и кликнуть «Найти».
Как узнать DNS сервер который сейчас используется
Система доменных имен, которую мы называем DNS, является важным процессом, который сопоставляет доменные имена с их правильным IP-адресом. На самом деле это очень важная система, и с помощью DNS мы можем видеть разные веб-страницы в нашем веб-браузере.
Что такое DNS?
Давайте упростим задачу и попробуем понять, что такое DNS. Проще говоря, DNS — это база данных, состоящая из разных доменных имен и IP-адресов. Когда пользователь вводит доменные имена, такие как Google.com или Yahoo.com, DNS-серверы проверяют IP-адрес, с которым были связаны домены.
После сопоставления с IP-адресом он комментирует веб-сервер посещаемого сайта. Однако DNS-серверы не всегда были стабильными, особенно те, которые были назначены интернет-провайдерами. Это наиболее вероятная причина ошибок DNS, которые мы видим при просмотре разных веб-сайтов. В недавней статье мы писали про ТОП публичных 10 DNS серверов — если вы знаете что это такое можете перейти и почитать о них.
Что там по настройке DNS?
Что ж, если вы используете DNS-серверы по умолчанию вашего интернет-провайдера, то скорее всего, вы будете регулярно сталкиваться с ошибками, связанными с DNS. Некоторые из распространенных ошибок DNS включают в себя: сбой интернета, сервер DNS не отвечает, DNS_Probe_Finished_Nxdomain и т. Д.
Почти все проблемы, связанные с DNS, можно решить, выбрав собственный DNS. Существует множество общедоступных DNS-серверов, которые вы можете использовать, например, Google DNS, OpenDNS и т. д. Мы также поделились подробным руководством по переходу на Google DNS, которое вы также можете рассмотреть.
Однако перед переключением DNS-сервера всегда лучше записать текущий DNS-сервер. Итак, ниже мы описали несколько методов, которые помогут вам проверить DNS, который вы используете. Есть несколько способов проверить, какой DNS вы используете. Внимательно следуйте инструкциям, так как мы будем использовать CMD для поиска DNS.
Как проверить DNS в Windows
Теперь в командной строке вам нужно ввести следующую команду
ipconfig /all | findstr /R «DNS Servers»
Эта команда отобразит вам текущий DNS-сервер, который вы используете. Вы также можете использовать другой метод, чтобы узнать DNS-сервер в Windows. Для этого вам необходимо ввести следующую команду, указанную ниже.
nslookup google.com
Вы можете выбрать любой домен сайта вместо Google.com. Команда выведет список текущего DNS-сервера. Теперь вы знаете аж две команды CMD, и можете определить DNS на компьютере с Windows.
Как проверить DNS-сервер — Mac и Linux
Что ж, на компьютерах на базе Mac и Linux вам нужно ввести ту же команду CMD, чтобы узнать, какой DNS-сервер вы используете. Просто введите команду, указанную ниже, чтобы выполнить nslookup на любом веб-сайте.
nslookup google.com
Опять же, вы можете заменить Google.com любым веб-сайтом по вашему выбору. Итак, вот как вы можете проверить DNS-сервер на компьютере Mac и Linux.
Как проверить DNS-сервер на Android
Что касается проверки DNS-сервера на Android, у нас есть множество приложений для сканирования сети в Google Play Store. Вы можете использовать любое приложение сетевого сканера на Android, чтобы узнать, какой DNS-сервер использует ваш Android. Вы можете использовать такие приложения, как Network Info II, которые бесплатны и не показывают рекламы.
В Network Info II вам нужно посмотреть вкладку WiFi, а затем проверить записи DNS1 и DNS2. Это DNS-адреса, которые использует ваш телефон.
Как найти DNS-сервер на iOS
Что ж, как и Android, iOS также имеет множество приложений для сканирования сети для поиска DNS-сервера. Одно из популярных приложений для сканирования сети для iOS известно как Network Analyzer. Network Analyzer для iOS предоставляет много полезной информации о вашей сети Wi-Fi.
Итак, на iOS вы можете использовать Network Analyzer, а затем посмотреть IP-адрес DNS-сервера.
Как узнать DNS-сервер роутера
Ну, для тех, кто не знает, роутер использует DNS-сервер, назначенный интернет-провайдером. Однако это можно изменить, следуя рекомендациям, приведенным в этой статье. В случае, если вы хотите узнать, какой DNS-сервер использует ваш маршрутизатор, перейдите по IP-адресу роутера (192.168.1.1 или 192.168.0.1) и войдите в систему, указав имя пользователя и пароль.
Теперь вы увидите домашнюю страницу маршрутизатора. В зависимости от режима маршрутизатора вам необходимо проверить вкладку «Беспроводная сеть» или «Сеть». Там вы найдете параметры записи DNS 1 и DNS 2. Если вы хотите изменить DNS роутера, там вы можете указать новый адрес DNS.