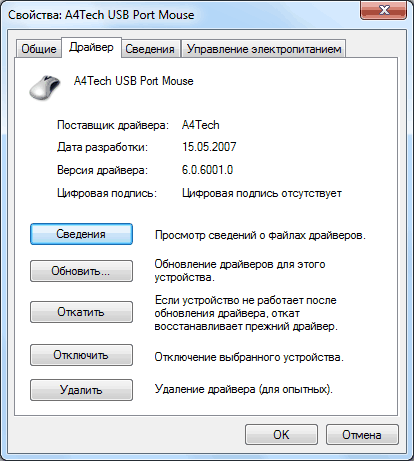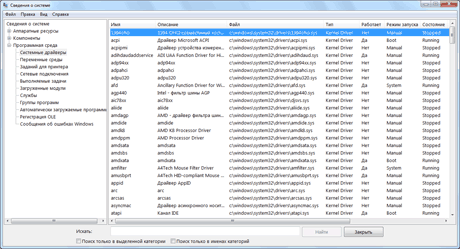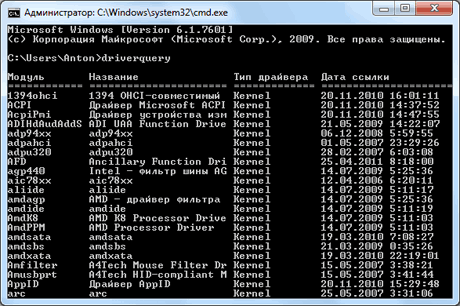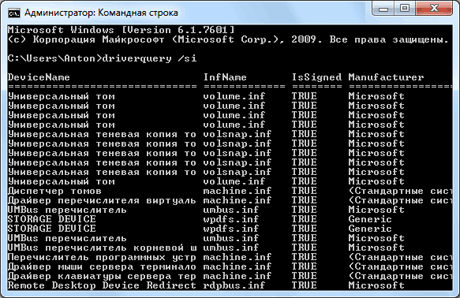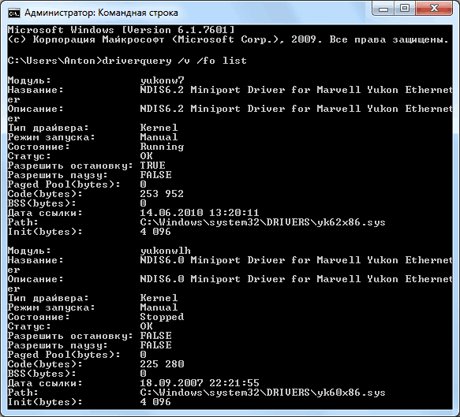как узнать драйвера материнской платы
Как узнать версию драйвера
Для правильной работы устройства, системного или периферийного, нужно установить драйвер. Он должен быть разработан для данного устройства, а также совместим с операционной системой, установленной на компьютере, и не конфликтовать с другими системными драйверами.
Иногда пользователю ПК бывает нужно узнать версию драйвера устройства, установленного на компьютере, или другие сведения о нем. Зачем это может понадобиться? Допустим, вы решили обновить драйвер устройства (например, видеокарты), и вам, перед поиском обновлений в Интернете, нужно точно знать, какая версия драйвера установлена сейчас. Используя сведения о драйвере устройства, вы также сможете легко проверить сайт разработчика на наличие обновлений. О том, как посмотреть сведения о версии драйвера в среде Windows XP и в Windows 7 пойдет речь в этой статье.
Специальные программы
Самый эффективный способ узнать полные сведения о версии драйвера – использовать специальные программы (Everest, ASTRA32, SiSoftware Sandra и др.). В отличие от встроенных средств операционной системы, такие программы дадут намного больше информации о драйверах устройства.
Используем возможности операционной системы
Windows XP, Vista, Winow 7 предоставляет возможность просмотра основных сведений о драйверах устройств. Вот один из способов это сделать:
– нажимаем «Пуск», переходим в «Панель управления» и выбираем из списка «Система»;
– перед нами откроется окно под названием «Свойства системы», в котором открываем вкладку «Оборудование». В этой вкладке нажимаем на кнопку под названием «Диспетчер устройств»;
– откроется новое диалоговое окно, где будет приведен список устройств (в виде дерева) которые установлены и работают на данном компьютере;
– находим нужные нам устройства (например, принтер, модем), нажимаем на знак «+», выбираем модель нужного устройства, вызываем (правой кнопкой мышки) его контекстное меню и выбираем «Свойства»;
– в окне «Свойства» открываем вкладку «Драйвер». Вкладка предоставляет пользователю основную информацию о драйвере устройства: его производителе, версии, дате разработки и т. д. В этой вкладке имеется возможность удалить драйвер или обновить версию. Если после того, как драйвер обновлен, устройство перестало работать или работает неправильно, вы можете удалить обновления, нажав на кнопку «Откатить».
Если нажать на кнопку «Сведения» – для просмотра откроется окно под названием «Сведения о файлах драйверов». Файлы эти хранятся в системных папках Windows.
В Windows 7 для вызова Диспетчера задач нужно нажать «Пуск», дальше в «Диспетчер устройств». После этого, проходим аналогичный путь, как для Windows XP.
Кроме того, есть хорошая возможность посмотреть более подробную информацию о драйверах устройств. Для этого снова выбираем «Пуск», потом «Программы», заходим в «Стандартные», затем в «Служебные» и выбираем «Сведения о системе». Открываем ветку «Программная среда», которая находится в левой части окна, а потом «Подписанные драйверы» («Системные драйверы»). Перед нами появится список драйверов устройств, работающих на компьютере.
(нажмите для увеличения)
Используем командную строку
Информацию о драйверах устройств также можно получить, используя командную строку. Для этого проходим «Пуск» ––> «Выполнить», вводим в строке команду «cmd». После подтверждения откроется командная строка. Здесь, для получения сведений о драйверах, а также их некоторых характеристиках существует команда
Если вам нужно вывести полную информацию о драйверах с наличием подписи, то в консоли нужно ввести команду:
Вывести же неподписанные драйвера можно командой консоли:
| driverquery /v /fo list |
Эта команда выдает и подробную информацию о драйверах.
Также существует команда, которая, собрав информацию о драйверах, сохраняет ее в файле, который открывается программой Microsoft Excel. Для этого вводим в консоли:
Как узнать, установлен ли драйвер для моей материнской платы?
Как узнать, установлен ли драйвер?
Откройте диспетчер устройств и перейдите в раздел «Сетевые адаптеры», затем найдите соответствующий адаптер TP-Link, щелкните его правой кнопкой мыши и выберите «Свойства». Если вы видите «Это устройство работает правильно». в красном поле вы уже успешно установили драйвер.
Драйверы материнской платы устанавливаются автоматически?
Чтобы оборудование работало как можно лучше, Microsoft не заставляет вас устанавливать драйверы от производителя до того, как оборудование заработает. Сама Windows включает драйверы, и новые драйверы могут быть автоматически загружены из Центра обновления Windows.
Как узнать, какая материнская плата установлена?
Чтобы узнать, какая у вас материнская плата, выполните следующие действия:
Как обновить драйверы материнской платы?
Лучшие способы обновления драйверов для видеокарт, материнских плат и всего остального на вашем ПК. Водители иногда ощущают головную боль.
…
Как обновить все остальное
Где Windows 10 устанавливает драйверы?
Обновите драйверы в Windows 10
Какие драйверы установлены на моем компьютере?
Как определить версию драйвера с помощью диспетчера устройств
Windows 10 устанавливает драйверы материнской платы автоматически?
Устанавливает ли Windows 10 драйверы автоматически? Windows 10 автоматически загружает и устанавливает драйверы для ваших устройств при первом их подключении. … Windows 10 также включает драйверы по умолчанию, которые работают универсально, чтобы обеспечить, по крайней мере, успешную работу оборудования.
Когда мне следует устанавливать драйверы материнской платы?
Как только вы войдете в Windows, у вас будет учетная запись пользователя, вы настроите меню «Пуск» и параметры безопасности так, как хотите, а затем вставьте диск с материнской платой для установки драйверов. Затем диск с видеодрайвером, и у вас все должно быть в порядке. Следуя этим драйверам, установите проверку на вирусы.
Стоит ли устанавливать все драйверы материнской платы?
Целесообразно установить эти драйверы и обновить их до последней доступной версии. Без них часто некоторые компоненты не работают должным образом или используют общие драйверы, которые могут вести себя неожиданно или работать хуже.
Как узнать версию BIOS моей материнской платы?
Нажмите «Пуск», выберите «Выполнить» и введите msinfo32. Это вызовет диалоговое окно системной информации Windows. В разделе «Сводная информация о системе» вы должны увидеть пункт под названием «Версия / дата BIOS». Теперь вы знаете текущую версию своего BIOS.
Как вы проверяете блок питания вашего ПК?
Как попасть в БИОС?
Могу ли я установить драйверы материнской платы без компакт-диска?
Просто загрузите драйвер Ethernet / Wi-Fi на USB, если у вас нет подключения (это редко, поскольку сетевые драйверы поставляются с установкой Windows, по крайней мере, общий драйвер, который позволит вам выйти в Интернет). Как только это будет сделано, перейдите на веб-сайты производителей и загрузите последнюю версию драйверов.
Нужно ли обновлять BIOS?
В общем, вам не нужно часто обновлять BIOS. Установка (или «перепрошивка») нового BIOS более опасна, чем обновление простой программы Windows, и если что-то пойдет не так во время процесса, вы можете в конечном итоге сломать свой компьютер.
Моя материнская плата обновлена?
Сначала перейдите на веб-сайт производителя материнской платы и найдите страницу загрузки или поддержки для вашей конкретной модели материнской платы. Вы должны увидеть список доступных версий BIOS с любыми изменениями / исправлениями в каждой из них и датами их выпуска. Загрузите версию, до которой хотите обновить.
Как проверить драйверы материнской платы?
Как мне найти свою материнскую плату в диспетчере устройств?
Как найти материнскую плату в диспетчере устройств?
Как проверить материнскую плату?
Чтобы узнать, какая у вас материнская плата, выполните следующие действия:
Как обновить драйверы материнской платы?
Лучшие способы обновления драйверов для видеокарт, материнских плат и всего остального на вашем ПК.
…
Как обновить все остальное
Как узнать, все ли драйверы установлены?
Разверните ветку для устройства, версию драйвера которого вы хотите проверить. Щелкните устройство правой кнопкой мыши и выберите параметр «Свойства». Щелкните вкладку Драйвер. Проверьте версию установленного драйвера устройства.
На материнской плате хранятся драйверы?
Материнская плата не хранит собственных драйверов, нет. Windows поставляется с набором общих драйверов, и Win 10 особенно хорош в поиске других через Центр обновления Windows, хотя это не исчерпывающий список, поскольку используется слишком много компонентов, чтобы иметь встроенную поддержку для всех.
Как узнать версию BIOS моей материнской платы?
Определение версии BIOS на компьютерах с Windows с помощью меню BIOS
Какие симптомы мертвой материнской платы?
Как я могу проверить, исправна ли моя материнская плата?
Некоторые из симптомов, на которые следует обратить внимание при диагностике неисправной материнской платы, — это невозможность загрузки. Компьютер может начать загружаться, но затем выключится. Участившиеся ошибки Windows или «синие экраны смерти» — это симптомы выхода из строя материнских плат.
Что вызывает мертвую материнскую плату?
От чего умирает материнская плата? Причин выхода из строя материнской платы несколько, но самая распространенная — это перегрев. Тепло со временем изнашивает все аппаратные компоненты, но особенно важно, чтобы оно не повредило материнскую плату, учитывая, что именно там вы подключаете все остальные компоненты.
Могу ли я установить драйверы материнской платы без компакт-диска?
Просто загрузите драйвер Ethernet / Wi-Fi на USB, если у вас нет подключения (это редко, поскольку сетевые драйверы поставляются с установкой Windows, по крайней мере, общий драйвер, который позволит вам выйти в Интернет). Как только это будет сделано, перейдите на веб-сайты производителей и загрузите последнюю версию драйверов.
Драйверы материнской платы обновляются автоматически?
Все происходит автоматически. Даже если вы устанавливаете собственные драйверы оборудования, Windows иногда автоматически перезаписывает их, когда доступна новая версия. … Если вам нужны самые последние драйверы оборудования, обязательно откройте Центр обновления Windows, проверьте наличие обновлений и установите все доступные обновления драйверов оборудования.
Нужно ли мне скачивать все драйверы материнской платы?
Если все работает правильно, вероятно, вам не нужно устанавливать драйверы оборудования. Некоторые производители устройств могут даже рекомендовать не устанавливать свои пакеты драйверов оборудования в современных версиях Windows, таких как Windows 8, поскольку Windows уже включает в себя необходимые драйверы.
Как мне проверить свой графический драйвер?
Чтобы идентифицировать драйвер видеокарты в отчете диагностики DirectX * (DxDiag):
Как мне найти драйвер принтера?
Если у вас нет диска, обычно вы можете найти драйверы на веб-сайте производителя. Драйверы принтера часто находятся в разделе «Загрузки» или «драйверы» на веб-сайте производителя вашего принтера. Загрузите драйвер, а затем дважды щелкните, чтобы запустить файл драйвера.
Стоит ли обновлять драйверы?
Вы всегда должны следить за тем, чтобы драйверы вашего устройства были правильно обновлены. Это не только сохранит ваш компьютер в хорошем рабочем состоянии, но и убережет его от потенциально дорогостоящих проблем в будущем. Пренебрежение обновлением драйверов устройств — частая причина серьезных проблем с компьютером.
Как узнать версию драйвера материнской платы?
Как найти драйвера для материнской платы?
Узнаем производителя и модель материнской платы. Для этого нажимаем клавиши «Win+R» на клавиатуре и в открывшемся окне вводим команду «cmd» для открытия командной строки. Не забываем нажимать «Enter» после ввода каждой команды. В результате вы увидите на экране производителя и модель вашей материнской платы.
Как узнать какой версии у меня чипсет?
Определить, какой чипсет у материнки, нетрудно. Обычно он указывается прямо в названии модели. К примеру, Х или AM4 (А) + номер для AMD, или H, B и Z + номер для Intel. Если же коробки и документации под рукой нет, то узнать чипсет можно через диспетчер задач в Виндовс.
Как узнать версию драйвера?
2. В диспетчере, в списке устройств, открыть раздел «Видеоадаптеры», найти в нем видеокарту, щелкнуть по ней правой кнопкой мышки и в появившемся контекстном меню выбрать пункт «Свойства». 3. В открывшемся окне перейти на вкладку «Драйвер», где и будет отображаться версия драйвера видеокарты.
Как узнать версию драйвера Realtek?
У меня она называется «Realtek Definition Audio». Также здесь вы можете посмотреть подробную информацию о ее драйвере. Для этого щелкните правой мышкой по модели и перейдите в «Свойства». Откройте вкладку «Драйвер», здесь вам нужен пункт «Версия драйвера».
Где узнать какая материнка?
Просмотр в msinfo32 (Сведения о системе)
Как узнать номер PLL чипа?
Способы узнать модель PLL чипа (Clock Generator) на материнской плате ноутбука:
Как узнать какой у меня сокет?
Посмотреть в документах К любой системной плате прилагается инструкция, где есть вся необходимая информация о товаре. В ней или на коробке можно посмотреть, какой сокет стоит на материнке. Кроме того, узнать эту информацию можно в характеристиках на сайте производителя или в магазине, где было куплено устройство.
Как узнать FSB материнской платы?
Коэффициент умножения, на основании которого производится расчет конечной тактовой частоты процессора, методом умножения частоты шины (FSB) на коэффициент (множитель). Например, частота шины (FSB) составляет 200 МГц, а множитель равен 20, получаем тактовую частоту процессора: 200 * 20 = 4 ГГц.
Как узнать какой у тебя драйвер Nvidia?
O: Нажмите правую клавишу мыши на рабочем столе и выберите Панель управления NVIDIA. В меню Панели управления NVIDIA выберите Помощь > Информация о системе. Версия драйвера указана в верхней части окна Детали. Более продвинутые пользователи могут узнать версию драйвера из Мастера управления оборудованием Windows.
Как обновить драйвер видеокарты Nvidia на Windows 10?
Обновление драйвера устройства
Как проверить версию драйвера принтера?
Как узнать версию драйвера принтера в Windows
Как узнать версию драйвера сетевой карты?
Как узнать какой у меня драйвер на звук?
Переходим к проверке звуковой карты
Как узнать драйвера материнской платы
Драйвера — это то, без чего в принципе никакой компьютер не сможет продемонстрировать даже просто удовлетворяющую производительность. Без данного ПО на любой стадии использования ПК будут возникать трудности — от работы до развлечений. Так что важно своевременно обновлять драйвера устройств компьютера. И крайне важно знать, как это лучше всего делать.
Зачем нужны драйвера
Драйвера представляют собой специальное программное обеспечение, открывающее доступ системы к аппаратному обеспечению тех или иных устройств. Драйвера, иными словами, открывают компьютеру возможность использовать те или иные устройства.
Далеко не все оборудование требует драйверов. Значительная часть сторонних устройств, не входящих в спектр основных компонентов, использует технологию Plug-n-Play, позволяющую автоматически настраивать систему для работы с новым подключенным элементом. Больше всего это свойственно для наушников и гарнитур, компьютерных мышек, клавиатур, джойстиков и так далее.
Но здесь тоже есть свои исключения. Например, навороченные экземпляры с нестандартными клавишами или системами ввода (например, дисками-регулировщиками, тачпадами) могут использовать Plug-n-Play и работать в обычном режиме. Однако эти нестандартные системы ввода будут недоступны – для них потребуется дополнительное ПО, которое обычно поставляется в комплекте.
Способ 1: Поиск на официальном сайте производителя
Одним из наиболее функциональных способов самостоятельного обновления драйверов является обновление через материнскую плату, точнее, через сайт ее производителя. Пользователю потребуется обновить драйвера и поставить утилиты на данный центральный компонент, после чего он сможет эффективно взаимодействовать с остальными элементами системы, а также поможет обновить их.
wmic baseboard get Manufacturer
wmic baseboard get product
После каждой из этих команд окно будет выдавать данные. Первая команда отобразит производителя материнской платы, вторая – ее модель.
После этого материнская плата станет эффективно взаимодействовать с другими компонентами системы, что также позволит находить для них необходимые драйверы.
Способ 2: Специализированное ПО
Для тех же, кто не может назвать себя настолько продвинутым пользователем ПК, чтобы идеально знать все устройства, нуждающиеся в драйверах, подойдут специализированные программы. Их на сегодняшний момент очень много. Они разработаны для полной диагностики степени устарелости драйверов, и могут не только продемонстрировать, что требует обновить, но и способны самостоятельно это сделать. Вот некоторые из таких приложений:
Вариант 1: DriverPack Solution
DriverPack Solution является одной из наиболее известных программ по комплексному обновлению драйверов. Выпускается в двух версиях: полная содержит в себе большой пакет драйверов и не нуждается в подключении к интернету для работы, и легкая, которая анализирует и обновляет компьютер в режиме онлайн.
Преимущество программы заключается в том, что она содержит наиболее качественную систему глубокого анализа устройства с последующим обновлением устаревших драйверов. Также полный пакет приложения регулярно обновляется, добавляя в базу данных новейшие драйвера.
Пример использования DriverPack Solution:
Вариант 2: Driver Genius
Driver Genius также является крайне популярной и известной программой для анализа и обновления драйверов. Программа является платной. Бесплатно она может лишь провести диагностику компьютера, и указать, что требуется обновить. А само скачивание и установка – удовольствие, которое доступно за деньги.
Из плюсов программы отмечают глубокое сканирование устройство, после которого предлагается обновить даже те драйвера, о необходимости которых пользователь мог не знать вообще. Из недостатков отмечают платную лицензию и сравнительно медленный темп работы.
Вариант 3: Snappy Driver Installer
Бесплатная программа для анализа и скачивания обновлений драйверов. Среди плюсов обычно отмечают небольшой размер, высокая скорость анализа и обновления. Также SDI имеет два варианта распространения – полный включает в себя пакет драйверов и не требует подключения к интернету, и легкий – для тех, у кого есть стабильное подключение без ограничений. Из минусов – программа обновляет далеко не все драйвера, иногда выдает ошибки в работе.
Кроме того, Snappy Driver Installer нередко по принципу своей работы вызывает подозрение у антивирусных программ, и они блокируют его, как вирус по сбору данных и ПК. Так что лучше всего отключать антивирусы перед использованием. Эта проблема характерна для многих аналогов, но здесь она выражена ярче всего.
Способ 3: Сопутствующее ПО
Некоторые устройства компьютера обладают специальными программами, которые также уведомляют пользователя о наличии обновлений драйверов. Чаще всего это касается видеокарт, дорогих и навороченных сторонних устройств (мышек или клавиатур) с нестандартными системами управления. Само собой, обычно такие программы уведомляют о наличии новых драйверов именно на данное устройство.
Один из примеров – NVIDIA GeForce Experience. Данная программа позволяет оптимизировать компьютерные игры под характеристики конкретного ПК, производить трансляцию игр, и многое другое. А главное – приложение само уведомит игрока о присутствии на сайте разработчика нового драйвера для имеющейся модели видеокарты, самостоятельно скачает и установит его.
О наличии новых драйверов можно узнать в самой программе в соответствующей вкладке «Драйверы».
Здесь при наличии можно произвести скачивание и установку новейших драйверов.
Способ 4: Стороннее ПО
Также нельзя не упомянуть некоторые программы, которые имеют совершенно иное назначение, нежели просто обновление драйверов, но имеют данную функцию в своем арсенале. Как правило, это различные программы для ускорение и оптимизации работы компьютера, очистки памяти, мониторинга и диагностики.
Примером такой программы может служить AIDA64.

В данном приложении можно получить комплексную информацию о каждом устройстве или элементе компьютера. Здесь же можно узнать и о том, насколько устарелый драйвер использует конкретный интересующий компонент системы. Для этого нужно зайти в соответствующий раздел, выбрать нужное устройство и нажать на него.
Во всплывающем меню можно увидеть два варианта для решения проблемы с драйверами. Первый — «загрузка драйвера» — переведет на официальный сайт разработчика данного устройства, где можно произвести загрузку драйвера. Второй — «обновление драйверов» переведет на страницу, где пользователю предложат скачать и использовать приложение DriverAgent от создателей AIDA64. Какой из них выбирать — это решение пользователя.
Способ 5: Обновление драйверов по ID
Данный способ относится к ручным, и также является не самым простым по сравнению с вышеописанными. Суть заключается в том, чтобы узнавать индивидуальный кодовый номер каждого отдельного устройства, и с помощью его находить соответствующие драйвера. Этот метод достаточно трудоемкий и длительный, так что рекомендуется в условиях, когда альтернатива совсем отсутствует.
Способ 6: Обновление через «Диспетчер устройств»
Последним идет способ, являющийся не самым эффективным, но сравнительно простым. Здесь потребуется взаимодействие с каждым компонентом системы в отдельности для дальнейшего обновления драйверов.
Проблема данного метода заключается в том, что работает она не всегда стабильно, особенно если не произошло обновление драйверов и ПО материнской платы из первого пункта. Так что предыдущие способы все-таки эффективнее и предпочтительнее.
Таким образом, мы приходим к тому, что способов обновить драйвера на компьютере очень много. Настоятельно рекомендуется регулярно обновлять систему, поскольку это не только оптимизирует и улучшает работу тех или иных сегментов компьютера, но и в целом значительно продлевает его жизнь.