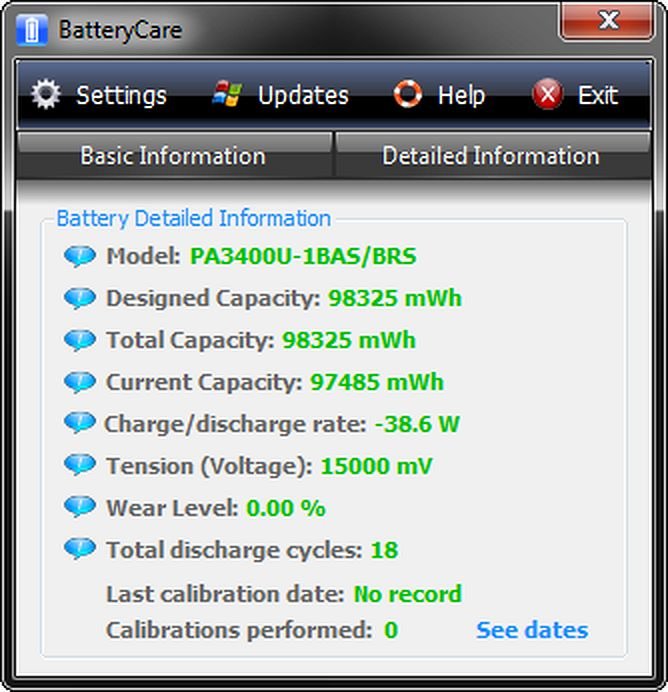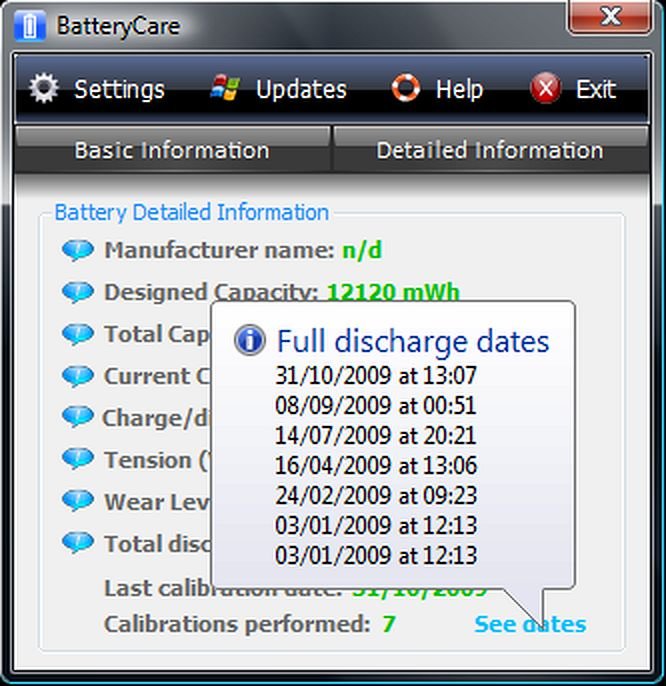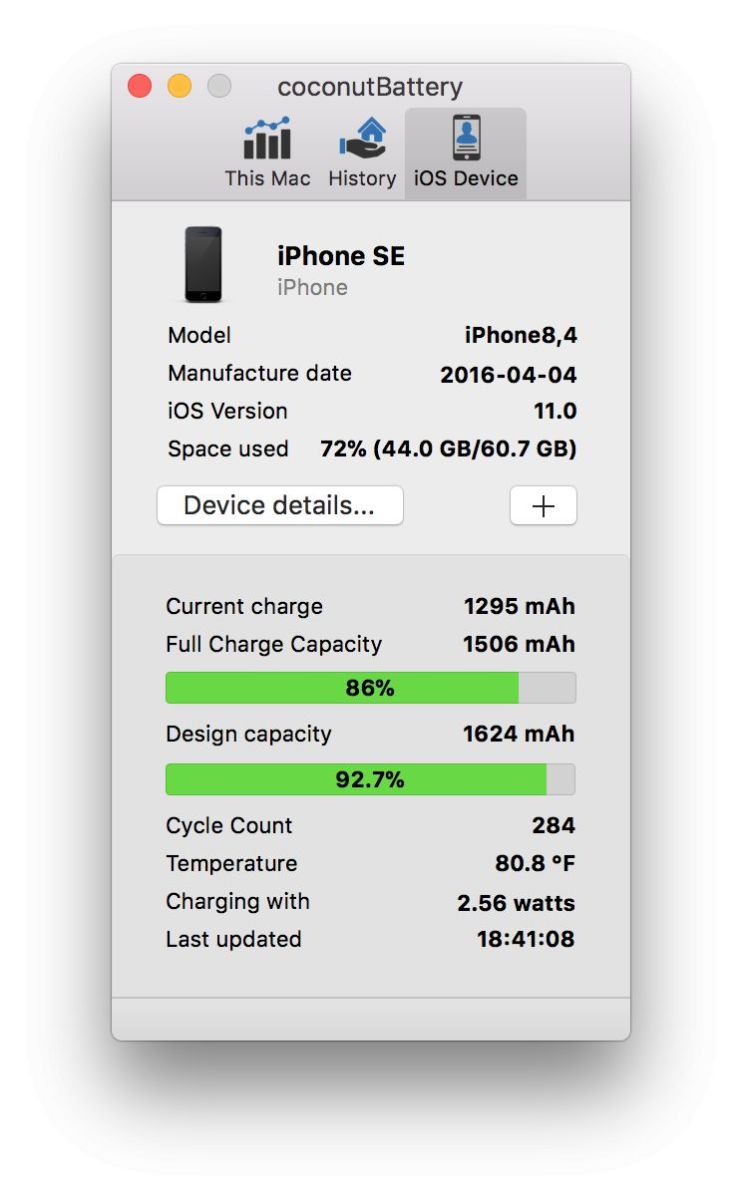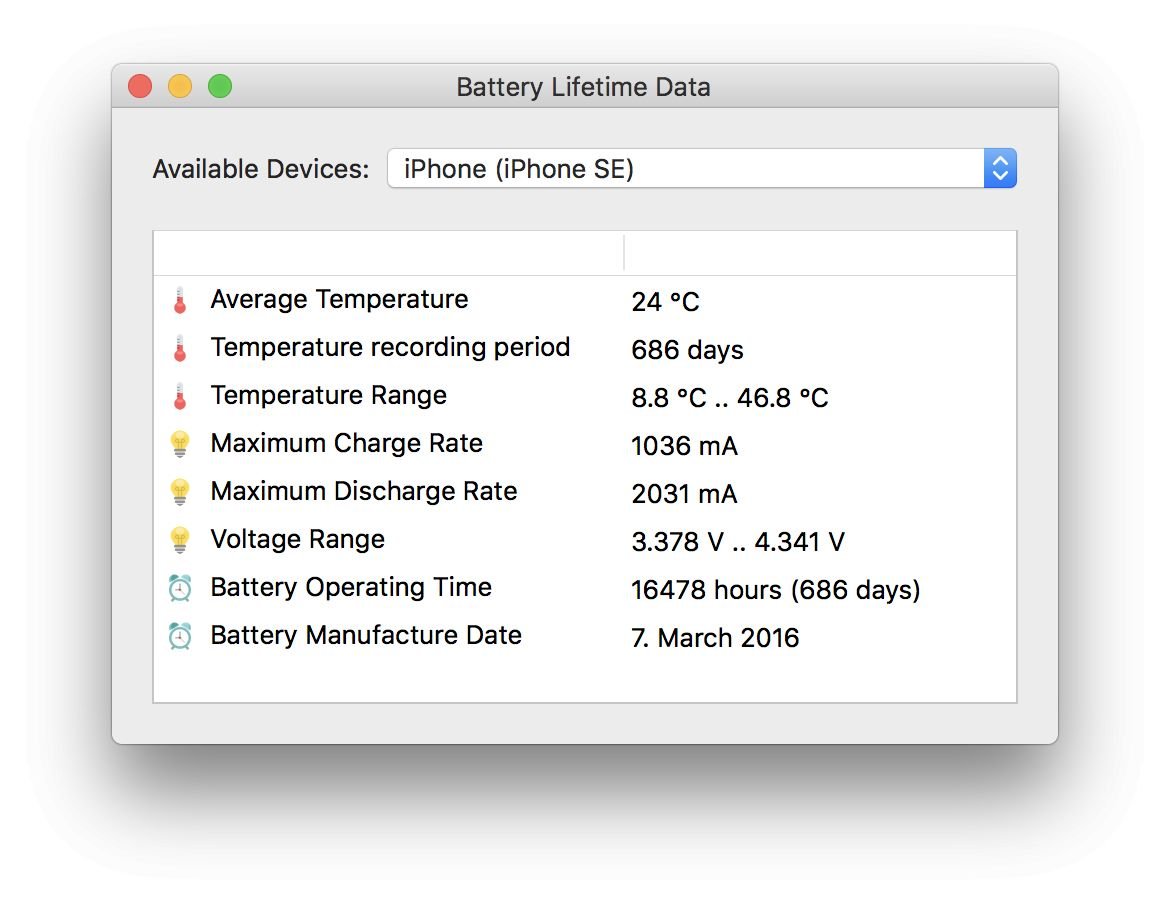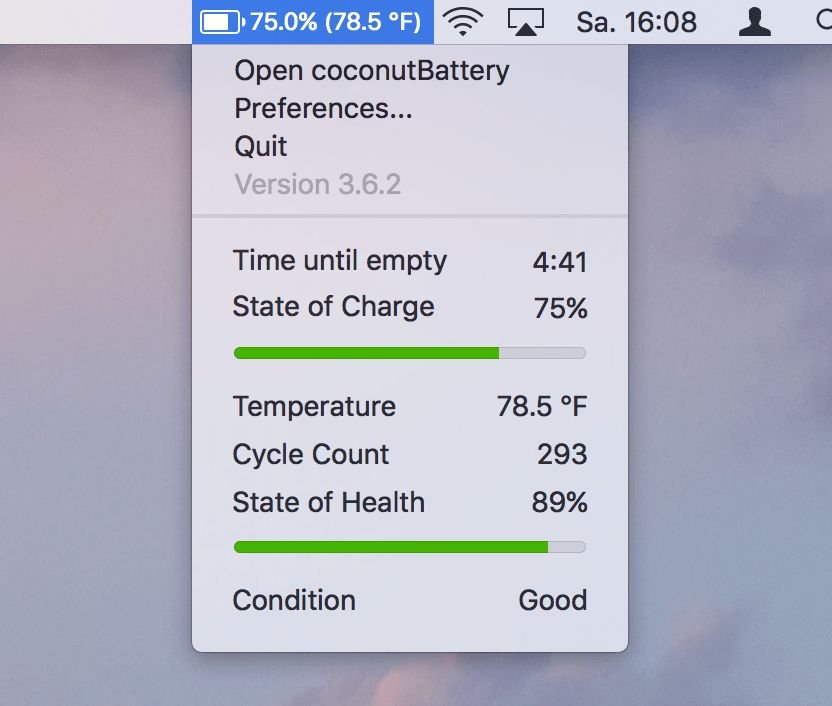как узнать емкость аккумулятора на ноутбуке windows 10
Как узнать состояние аккумулятора ноутбука c Windows 10?
Ноутбуки, лэптопы и другие мобильные компьютеры всех ценовых сегментов по мере использования используют ресурсы батареи. Она в свою очередь теряет часть своей емкости, постепенно уменьшая срок автономной работы. Особенно ей вредит работа на повышенной температуре и глубокая разрядка. Спустя некоторое количество циклов перезарядки, она начинает быстрее разряжаться, а со временем и полностью умирает. Помимо ручного слежения за тем, сколько батарея держит заряд, Windows 10 позволяет составить отчет. С ним очень удобно отслеживать текущее состояние аккумулятора и оценить потребность в ее замене.
Как создать отчет о состоянии батареи в Windows 10?
В Windows 10 есть один полезный инструмент, который создает отчет о состоянии батареи. В него включено много ценных данных для тщательного анализа и полного понимания, в каком положении сейчас находится аккумулятор. Знание текущей точки батареи на всем ее отрезки жизнедеятельности и количество использованных циклов перезарядки со дня изготовления, поможет внести необходимые корректировки в автономное использование ноутбука.
Для того, чтобы создать отчет, нужно провести небольшую подготовку. Заблаговременно рекомендуем:
Степень текущей зарядки батареи не имеет значения.
После выполнения перечисленных операций, запускаем создание отчета:
Открыть файл battery-report.html можно в любом браузере, нажав по нему дважды левой кнопкой мыши.
Как понять состояние батареи из отчета?
После получения автоматически сгенерированного отчета системой Windows, появляется вопрос, как понимать эти данные. Здесь очень много разделов и различных показателей. Мы поможем правильно интерпретировать сведения, рассмотрев все, что в отчете указано.
Совет! Чтобы продлить срок жизни LiON-аккумуляторов, нужно стараться заряжать батарею как можно ближе к концу энергии (на 5-10%) и доводить ее до максимума. Так мы задействуем полный объем активных элементов, не позволяя им застаиваться. Зарядка в случайных точках (30%, 50%, 70% и т. п.) приводит к отмиранию области, которая не используется.
Windows 10 обладает очень ценным инструментом слежения за состоянием батареи. Он работает в фоновом режиме, собирая необходимые данные об использовании аккумулятора, режиме работы с ноутбуком, продолжительности зарядки и т. п. В любой момент система использует эти сведения и подготовит исчерпывающий отчет. Однако стоит понимать, что каждый пользователь может по-разному понимать слово «испорченная» батарея. Кому-то 3 часа автономной работы – очень мало, нужно менять аккумулятор, но многих это устроит. Субъективные факторы нужно оценивать самостоятельно.
Как проверить аккумулятор ноутбука в Windows 10
Как проверить аккумулятор ноутбука в Windows 10
Инструмент «PowerCfg» был представлен еще в Windows 8. Эта функция позволяет получить полную информацию об аккумуляторе ноутбука, включая его оставшуюся емкость и работоспособность.
Генерация отчета о состоянии батареи
1. Откройте терминал: «Пуск» > «Служебные» > «Windows» > «Командная строка». Чтобы запустить терминал от имени администратора, кликните на пункте «Командная строка» правой кнопкой мыши, в выпадающем списке выбрать «Дополнительно», а затем «Запуск от имени администратора».
2. Введите powercfg /batteryreport и нажмите клавишу «Enter».
Просмотр отчета
Читайте также «Как проверить здоровье батареи на Android»
Спасибо, что читаете! Подписывайтесь на мои каналы в Telegram, Яндекс.Мессенджере и Яндекс.Дзен. Только там последние обновления блога и новости мира информационных технологий.
Респект за пост! Спасибо за работу!
Хотите больше постов? Узнавать новости технологий? Читать обзоры на гаджеты? Для всего этого, а также для продвижения сайта, покупки нового дизайна и оплаты хостинга, мне необходима помощь от вас, преданные и благодарные читатели. Подробнее о донатах читайте на специальной странице.
Заранее спасибо! Все собранные средства будут пущены на развитие сайта. Поддержка проекта является подарком владельцу сайта.
партнёры блога
telegram
Реклама
Последние
Рубрики
СЧЕТЧИКИ
РЕКЛАМА И ДОНАТЫ
Социальные сети
©2016-2021 Блог Евгения Левашова. Самое интересное и полезное из мира ИТ. Windows 10, Linux, Android и iOS. Обзоры программ и веб-сервисов. Статьи о мотивации и продуктивности.
Использование материалов разрешается с активной ссылкой на levashove.ru.
Данный блог является личным дневником, содержащим частные мнения автора. В соответствии со статьей 29 Конституции РФ, каждый человек может иметь собственную точку зрения относительно его текстового, графического, аудио и видео наполнения, равно как и высказывать ее в любом формате. Блог не имеет лицензии Министерства культуры и массовых коммуникаций РФ и не является СМИ, а, следовательно, автор не гарантирует предоставления достоверной, не предвзятой и осмысленной информации. Сведения, содержащиеся в этом блоге не имеют никакого юридического смысла и не могут быть использованы в процессе судебного разбирательства. Автор блога не несёт ответственности за содержание комментариев к его записям.
Как узнать уровень заряда батареи на ноутбуке
Чтобы разрядка ноутбука при автономном режиме работы не стала неожиданностью, нужно постоянно следить за уровнем заряда батареи. Сделать это можно с помощью встроенных средств Windows или через специальные утилиты.
Проверка уровня заряда
Чтобы узнать заряд аккумулятора, достаточно посмотреть на область уведомлений. Там должен быть значок, который демонстрирует состояние и режим работы – автономный или от сети. Но если это просто, почему у пользователей возникает вопрос, где искать сведения о зарядке ноутбука?
Иногда значок с панели задач пропадает. Его можно вернуть через панель управления, но есть и другие способы узнать уровень заряда. Например, на Windows 10 можно зайти в раздел «Система» в параметрах и перейти на вкладку «Экономия заряда». Наверху вы увидите уровень и приблизительно оставшееся время.
Щелкнув по ссылке «Использование батареи», вы получите возможность посмотреть, какие приложения потребляют больше всего энергии.
Можно следить за состоянием аккумулятора и временем автономной работы с помощью специальных утилит – BatteryCare, Battery Optimizer, Battery Eater Pro и т.д. Эти программы позволяют оптимизировать работу ноутбука, показывая время автономной работы при разных настройках. Кроме того, некоторые производители встраивают в лэптопы фирменные утилиты, контролирующие работу аккумулятора. Например, на ноутбуках Lenovo за управление электропитанием отвечает программа Energy Management, через которую тоже можно узнать состояние батареи.
Возврат значка заряда
Если в панели уведомлений пропал значок заряда батареи ноутбука, то его можно быстро вернуть, настроив отображение системных иконок. На Windows 8 и 7:
Если на ноутбуке стоит Windows 10, то процедура выполняется иначе:
Просмотр емкости аккумулятора
Если уровень заряда батареи ноутбука резко снижается, и вам не хватает времени автономной работы, то проверьте емкость аккумулятора. Со временем емкость снижается, поэтому даже если значок в области уведомлений показывает уровень заряда батареи 100%, на самом деле аккумулятор может быть заряжен процентов на 50 от изначального объема. Почему так происходит? Виной всему износ батареи ноутбука, которую нужно своевременно менять.
Чтобы узнать емкость аккумулятора ноутбука, воспользуйтесь командной строкой Windows:

Чтобы оценить состояние батареи, сравните расчетную и реальную емкость. Если процент износа составляет больше 50%, то аккумулятор ноутбука следует заменить, так как он уже плохо держит заряд.
Еще один способ узнать степень износа батареи – посмотреть его с помощью программы AIDA64. Эта диагностическая утилита показывает состояние всех компонентов ноутбука, включая емкость и заряд батареи. Поэтому даже если значок аккумулятора пропал, вы можете посмотреть уровень заряда в AIDA64.
Программа AIDA64 предлагает бесплатный демо-доступ на 30 дней. По истечении этого срока необходимо купить лицензию или прекратить использование утилиты.
Настройка электропитания
Если нет возможности заменить аккумулятор, а время автономной работы нужно срочно увеличить, то попробуйте оптимизировать работу компьютера, настроив электропитание. Можно сделать это через панель управления:
На Windows 10 возможностей для настройки еще больше. На вкладке «Экономия заряда» в разделе «Система» параметров Windows можно включить одноименную функцию (доступна только при работе от аккумулятора).
Если вы перейдете в «Параметры экономии», то сможете вручную установить уровень, при котором функция автоматически активируется. Это позволяет серьезно продлить время автономной работы, пусть и с некоторым ограничением производительности ноутбука.
Как узнать емкость батареи ноутбука и оценить ее износ в Windows и Mac OS
Одним из самых больших недостатков современных мобильных устройств, в том числе ноутбуков, смартфонов и планшетов, являются их аккумуляторы. Они слишком быстро разряжаются, слишком быстро изнашиваются, слишком быстро уменьшается максимальная емкость.
Со временем у любого ноутбука или смартфона ввиду постоянной эксплуатации от встроенного аккумулятора его емкость начинает снижаться. Особенно неприятно, когда полностью заряженная батарея заканчивается уже через час работы. CHIP расскажет, как узнать, насколько изношен аккумулятор вашего мобильного устройства и не пора ли его заменять.
Получить информацию о состоянии батареи ноутбука можно как с помощью встроенных средств Windows, так и с помощью сторонних бесплатных утилит. Для начала попробуем обойтись без посторонних инструментов.
Информация о батарее через командную строку
Отключите ноутбук от блока питания. В меню «Пуск» наберите «cmd» и кликните правой кнопкой мыши на появившемся результате поиска, выберите в контекстном меню «Запустить от имени администратора».
Данные о батарее подскажет Battery Care
Небольшая бесплатная утилита Battery Care поможет вам получить практически полную информацию об аккумуляторе вашего ноутбука. Программа почти не нагружает систему и выводит данные в наглядном виде.
Кликните по иконке программы в трее и нажмете на вкладку «Дополнительно». Здесь вы найдете подробную информацию об аккумуляторе. В частности, программа покажет название батареи, заявленную емкость, текущее состояние, износ и т. п.
Программа совершенно бесплатна и регулярно обновляется разработчиками.
Состояние аккумулятора iPhone, iPad и Mac OS
Чтобы проверить аккумулятор iPhone или iPad, до сих пор нужно было обращаться к сотрудникам Genius Bar. Гораздо более быстро и без лишних проблем это поможет сделать бесплатный инструмент coconutBattery для Mac OS. Утилита уже зарекомендовала себя как отличное средство проверки состояния аккумулятора, а также циклов его перезарядки. В настоящее время coconutBattery поддерживает iOS устройства.
Проверка аккумулятора iPhone. Инструмент coconutBattery отображает много полезных сведений об аккумуляторе iPhone
С помощью этого инструмента вы получите подробные сведения не только о состоянии аккумулятора, но и о текущем уровне заряда, максимальной емкости, а также об уже пройденных циклах перезарядки. Благодаря этому вы сможете быстро выявить суть часто встречающихся проблем аккумулятора, например, слишком быструю разрядку.
Как проверить износ батареи ноутбука – проверка аккумулятора
Проверка износа батареи ноутбука осуществляется после определённого момента – когда состояние аккумулятора ухудшается, и он не держит заряд, как раньше.
В данном материале мы подробно рассмотрим основные моменты проверки аккумуляторной батареи ноутбука с помощью встроенных в операционную систему средств и программного обеспечения.
Вообще есть более простой, но затратный способ по проверке состояния аккумулятора. Вам необходимо всего лишь посетить сервисный центр, где мастера проверят батарею на исправность и ее срок жизни. Но этот способ не для нас, поэтому перейдем к тому, что можем осуществить самостоятельно.
Проверка износа батареи ноутбука с помощью командной строки
Емкость аккумулятора ноутбука можно проверить с помощью командной строки. Необходимо ввести всего лишь одну команду, которая сгенерирует файл с подробной информацией о состоянии устройства.
Отметим, что способ работает как на Windows 7, так и на Windows 8 и 10. Приступим.
Начнется процесс трассировки, которые продлится 60 секунд, затем анализ. Если есть проблемы с энергосбережением, командная строка скажет об этом. Высветится количество ошибок, предупреждений и информационных сведений.
Вся эта информация будет сгенерирована в каталоге C:\Users\Имя_ПК\energy-report.html.
Давайте посетим этот раздел и откроем файл energy-report.html. Откроется он в браузере по умолчанию.
В самом вверху указаны сведения о компьютере и операционной системе. У меня это ноутбук HP Pavilion, который я покупал в 2014 году, понятное дело, что спустя практически 5 лет аккумулятор не важно себя чувствует.
Дальше по списку идут результаты анализа. В частности, ошибки, выделенные красным цветом, предупреждения желтого цвета и обычная информация белого цвета, которую можно принять к сведению.
Эти проблемы по-большому счету исправить я не пытался, но вы можете попробовать. Если по каким-то пунктам что-то не понятно, а их довольно много, то скопируйте название ошибки и поищите информацию в интернете.
Что касается емкости аккумулятора, то нужно прокрутить документ вниз и найти раздел «Батарея: Сведения о батареи». Там будут две строчки – расчетная емкость и последняя полная зарядка. У меня почему-то показывает 24154 в обоих пунктах. Это неверно, потому что второй пункт должен быть явно ниже. У вас же может быть иначе.
В данном разделе мы посмотрели только ошибки, связанные с энергопитанием. Теперь, что касается проверки состояния батареи ноутбука, именно приблизительный процент жизни.
Battery Report для проверки износа аккумулятора ноутбука
Итак, следующая команда может помочь нам определить реальную емкость аккумулятора ноутбука. В системе Windows 10 есть такой инструмент – Battery Report. Вот, как им пользоваться:
Теперь нужно посетить каталог с данным файлом и запустить в браузере. Откроется файл с черным фоном. В начале будет описана информация о системе и компьютере, как в первом документе. Дальше интереснее. В разделе Installed batteries нас интересуют следующие пункты:
В области Battery capacity history содержится информация о циклах зарядки, начиная с первого дня после установки windows. Если вы переустановите систему, то эта информация естественно сбросится.
В поле Battery life estimates говорится о времени работы системы от заряженной батарее. Но расчет этот, конечно, не точный. Вдобавок эта информация высвечивается на значке батареи справа внизу.
Вот такая вот интересная утилита в Windows 8 и 10.
Программы для проверки аккумулятора ноутбука
Существует программа для проверки аккумулятора ноутбука. Это встроенное ПО от производителей, которое имеет дополнительные функции для настройки системы. Например, в моделях Lenovo есть приложение «Lenovo Settings», где можно настроить очень много параметров. Есть и раздел «Питание».
В разделе «Питание» имеются сведения о состоянии питания. Насколько заряжен аккумулятор, подключен ли в данный момент адаптер электропитания. Интересующая нас информация, конечно, о емкости при полном заряде и номинальной емкости.
Номинальная емкость отражает показатель состояния батареи еще с завода, а вот емкость при полном заряде может быть меньше. Значит состояние аккумулятора ноутбука постепенно ухудшается.
Battery Care – проверка аккумулятора ноутбука
Помимо встроенных программ, для Windows существую и не официальные приложения от сторонних разработчиков. Как правило, у них есть ряд полезных дополнительных возможностей, связанных с питанием.
Battery Care является бесплатным программным обеспечением, где вы увидите информацию по максимальному заряду, заявленной производителем емкости, текущем заряде, напряжении и износе.
Battery Eater – износ батареи ноутбука
Эту программку так же можно скачать с официального сайта. Устанавливать ничего не нужно – версия Portable.
В разделе «Info» можно сгенерировать отчет, который откроется в окне браузера. Там будет много данных по питанию и износу аккумулятора ноутбука.
Помимо характеристики питания программа показывает сведения о процессоре, оперативной памяти, жестком диске, видеоадаптере и системе.
AIDA64 – проверяет износ батареи ноутбука
Многим известная утилита AIDA64 анализирует ваш компьютер и выдает максимально подробную информацию абсолютно по всем компонентам. Для одноразовой проверки скачайте версию с официального сайта.
Слева раскройте вкладку «Компьютер» и найдите подраздел «Электропитание». Справа выведется куча информации. Чтобы определить износ аккумулятора ноутбука надо смотреть на пункты:
Какие программы на Windows 10 больше всего тратят энергии
На Windows 10 встроено очень много приложений и служб, которые работают в фоновом режиме. Тем самым они тратят драгоценный заряд батареи. Некоторые программы могут не только оценить критерий изношенности аккумулятора в ноутбуке, но и узнать, какие программы тратят заряд.
Одной из таких программ является BATExpert. Она подробно показывает те же самые сведения, что и приложения, которые мы описывали выше. Ну и приложения, которые работают и «жрут» много энергии.
Если у вас Windows 10, то встроенные средства позволяют найти самые «прожорливые» приложения. Вот, что нужно сделать:
Итак, мы рассмотрели кучу способов, способных проверить состояние аккумулятора ноутбука. Эти методы помогут заранее вас принять решения по выбору более нового элемента питания.
Свой аккумулятор я не меняю уже 5-й год, поскольку ноутбуком вне дома я пользуюсь очень редко, и он постоянно подключен к сети. Но другим пользователям, которые постоянно в разъездах или занимаются деятельность, где рядом не всегда есть розетка, можно приобрести дополнительную батарею. А еще можно приобрести повербанк для ноутбука. Сейчас это уже не редкость и есть модели до 50000 mAh.
Делитесь статьей с друзьями и комментируйте.