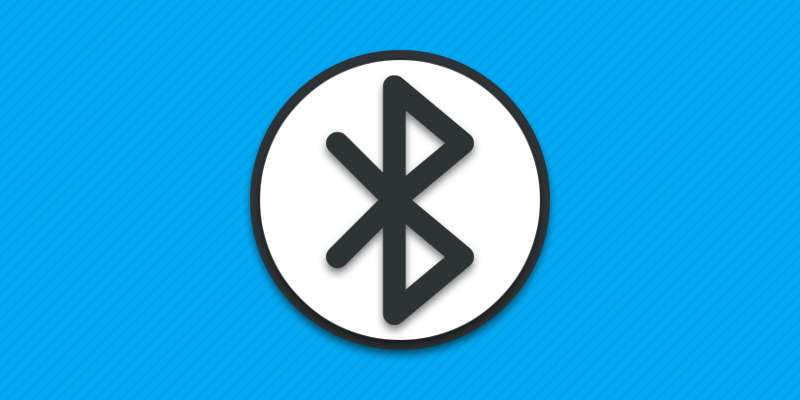как узнать если на компьютере блютуз
Как узнать, есть ли на компьютере/ноутбуке Bluetooth?
Все современные и даже относительно старые (времен Windows XP) ноутбуки комплектуются Bluetooth-модулем. Стационарные компьютеры также могут иметь беспроводные Bluetooth-адаптеры, обычно в виде внешнего устройства. Но в настоящее время системные платы для настольных ПК с Bluetooth-адаптерами встречаются часто.
ПРОВЕРКА наличия Bluetooth на ПК
Самый простой способ проверить наличие Bluetooth-модуля в компьютере — просмотр технической документации к материнской плате или информации о ней на сайте производителя либо в одном из интернет-магазинов. Если никаких документов к системной плате нет, для начала потребуется определить ее модель. Сделать это можно разными способами, например, при помощи стандартного Windows-приложения «Сведения о системе»:

Если компьютер был куплен в собранном виде, может оказаться, что Bluetooth-адаптер подключен к системной плате в виде внешнего устройства. В простейшем случае он подключается в USB-порт. Такие Bluetooth-модули похожи на обычные USB-флешки, но, как правило, они короче. Проверьте заднюю часть системного блока на наличие USB Bluetooth-адаптера, который может выглядеть примерно так:
При продаже компьютеров в собранном виде магазинные специалисты обычно устанавливают беспроводную сетевую плату, совмещающую в себе и Wi-Fi, и Bluetooth-адаптеры. Устанавливается такое устройство в PCIe-слот материнской платы, а выглядит оно примерно так:
Обратите внимание на пару разъемов для установки Wi-Fi-антенн. Если подобная сетевая карта в компьютере есть, в задней части системного блока будут расположены антенны (или два разъема для их установки).
Определяем наличие Bluetooth из Windows
Bluetooth-адаптер определяется операционной системой Windows в качестве радиомодуля или сетевого адаптера при условии, что на компьютер установлены необходимые драйверы, а сам Bluetooth-модуль не был выключен программно. Первым делом стоит просмотреть список устройств, идентифицированных операционной системой. В нем будет присутствовать и информация по Bluetooth-адаптеру:
Что делать, если Bluetooth на компьютере не работает?
Наличие встроенного или внешнего Bluetooth-адаптера еще не означает, что им можно пользоваться. Для этого в системе должен быть установлен драйвер от Bluetooth-модуля, а последний должен быть включен программно.
Если в «Диспетчере устройств» напротив названия Bluetooth-адаптера стоит значок со стрелкой вниз, это означает, что он выключен. Желтый вопросительный или восклицательный знак обычно означает проблемы с драйвером — либо он не установлен, либо некорректно работает. Если устройство выключено, его можно включить из «Диспетчера устройств»: кликните правой кнопкой мыши по названию Bluetooth-модуля, затем выберите пункт «Задействовать»:
В случае с ноутбуками Bluetooth-адаптер также может быть выключен из штатной программы, которая по умолчанию устанавливается еще на этапе производства портативного компьютера. Так выглядит эта программа на ноутбуках производства Lenovo:
Также внимательно осмотрите клавиатуру компьютера. В большинстве случаев на ней присутствует специальная кнопка, включающая/выключающая Bluetooth-модуль (возможно, ее нужно нажимать совместно с клавишей «Fn»).
Проблему с драйвером эффективнее всего решить посредством его переустановки. Можно воспользоваться драйверами, поставляемыми вместе ноутбуком или материнской платой (для стационарных компьютеров). Их также можно скачать с официального сайта производителя ноутбука или системной платы. Но проще всего воспользоваться специальной программой — менеджером драйверов, который сможет скачать и установить нужное для работы Bluetooth-модуля программное обеспечение в автоматическом режиме.
Не исключено, что DriverHub (как и любая аналогичная программа) не сможет решить проблему с Bluetooth-адаптером. Обычно это происходит в случае, если на компьютере уже установлен драйвер, но по каким-либо причинам он не функционирует. В подобной ситуации предварительно его следует удалить, что также можно сделать из «Диспетчера устройств»: кликните правой кнопкой мыши по названию вашего Bluetooth-адаптера и выберите из выпадающего меню пункт «Удалить устройство», после чего согласитесь с удалением:
Остались вопросы, предложения или замечания? Свяжитесь с нами и задайте вопрос.
У вас есть Bluetooth на вашем компьютере? Вот как вы можете проверить
Bluetooth может быть весьма полезен, и многие ПК поставляются со встроенной поддержкой Bluetooth. Иногда пользователи могут даже не знать, что их устройство имеет Bluetooth, и в этой статье мы покажем вам, как проверить, имеет ли ваш компьютер встроенную поддержку Bluetooth.
Bluetooth – это протокол беспроводной технологии для соединения ПК с внешними периферийными устройствами и устройствами. Таким образом, это в основном протокол, который позволяет подключать настольный компьютер или ноутбук с устройствами Bluetooth без каких-либо кабелей. Конечно, вы все равно можете подключить устройства с помощью кабелей; но если ваш ПК с Windows 10 имеет поддержку Bluetooth, вы можете установить для них беспроводное соединение. Если вы обновили ноутбук или рабочий стол Windows 7 до Windows 10, он может не поддерживать Bluetooth; и вот как вы можете проверить, так ли это.
Есть ли на моем компьютере Bluetooth? Вы можете узнать с помощью этих решений
Решение 1 – Проверьте диспетчер устройств
Самый простой способ проверить поддержку Bluetooth – использовать диспетчер устройств. Чтобы проверить, есть ли на вашем ПК Bluetooth, вам нужно сделать следующее:
Решение 2 – Проверьте панель управления
Другой способ, с помощью которого вы можете проверить наличие Bluetooth на вашем устройстве, – это поиск Bluetooth на панели управления. Это довольно просто, и вы можете сделать это, выполнив следующие действия:
Вы должны найти сетевое соединение Bluetooth там. Если вы не можете найти его в списке, значит, ваш ноутбук или настольный компьютер не имеют Bluetooth.
Решение 3 – Проверьте приложение настроек
Если вы не являетесь поклонником Панели управления, вы должны знать, что вы можете проверить наличие Bluetooth в приложении «Настройки» на вашем ПК. Это довольно просто, и вы можете сделать это, выполнив следующие действия:
Те, у кого нет Bluetooth, все равно могут добавить его на свой рабочий стол или ноутбук с помощью USB-ключа Kinivo BTD-400. Вы можете подключить его к USB-разъему на вашем компьютере или ноутбуке Windows 10 и 8 уже должны включать необходимые драйверы Broadcom Bluetooth. Однако вам нужно будет вручную загрузить и установить драйверы для более ранних платформ Windows с веб-сайтов производителей. После этого вы сможете добавлять устройства, щелкнув значок панели задач Bluetooth.
Так вот как проверить, есть ли на вашем ПК с Windows радио Bluetooth. Устройства Bluetooth гораздо более гибкие, поэтому стоит инвестировать в USB-ключ.
Примечание редактора . Это сообщение было первоначально опубликовано в январе 2017 года и с тех пор было обновлено и обновлено для обеспечения свежести, точности и полноты.
Как узнать есть ли блютуз на пк
Последнее обновление: 07/05/2021
Некоторые материнские платы для ПК содержат Bluetooth модуль, что позволяет обойтись без подключения USB или PCI адаптера. В статье вы найдете инструкции, что помогут вас определить наличие или отсутствие Bluetooth модуля в компьютере.
Способы проверки наличия Bluetooth модуля в компьютере
Доступны два способа узнать есть ли блютуз на ПК:
Вариант с проверкой в диспетчере устрйоств актуален, когда компьютер собран и работает. Так же метод не требует искать документацию материнской платы для просмотра детализированной информации на сайте производителя.
Второй вариант больше подойдет пользователям, что только присматриваются к покупке материнской платы или не нашли точную информацию о наличии Bluetooth адаптера в диспетчере устройств.
Инструкция для проверки в диспетчере устройств
Данный метод актуален для Windows 7, 8, 8.1 и 10.
Порядок действий:
Правой кнопкой мышки вызовите контекстное меню на ярлыки «Компьютер».
В списке действий выберите «Свойства».
В следующем окне слева выберите «Диспетчер устройств».
Посмотрите наличие Bluetooth в списке подключенных устройств.
Инструкция для проверки на сайте производителя
Порядок действий:
Как проверить, есть ли Bluetooth на ноутбуке или компьютере и как его найти?
Как только появляется необходимость подключить к ноутбуку (или стационарному компьютеру) какое-то Bluetooth-устройство, то очень часто у пользователей возникает вопрос: где найти Bluetooth на компьютере, и как узнать, есть ли Bluetooth в ноутбуке или ПК. Не все понимают, как работает это подключение, где его искать и как настраивать. По моим наблюдениям, такая проблема чаще всего возникает в Windows 7 и XP. А в Windows 8 и Windows 10 все уже как-то проще и понятнее. А все потому, что более новые версии Windows в большинстве случаев автоматически устанавливают нужные драйвера и Bluetooth работает сразу, что называется «из коробки». Я еще расскажу об этом более подробно.
Как найти Bluetooth на ноутбуке или компьютере?
Способ 1: значок в трее
Практически всегда, когда есть поддержка Bluetooth, установлены драйверы и он работает, то в трее отображается значок 
Если такая иконка есть, то значит все Ok. Нажав на нее можно открыть меню и сразу перейти к подключению устройств по Bluetooth, к передаче/приему файлов, открыть параметры и т. д. Здесь вам могут пригодиться следующие инструкции:
Если иконки Bluetooth в трее вы не обнаружили, то не спешите расстраиваться, возможно, отображение иконки отключено, или ее там нет по какой-то другой причине. Сейчас выясним!
Способ 2: ищем Bluetooth в параметрах и панели управления Windows
В Windows 10:
В Windows 8 (8.1):
В Windows 7:
Есть ли Bluetooth в Windows 7 проверить очень просто.
Способ 3: проверяем наличие Блютуз адаптера в диспетчере устройств Windows
Это универсальный способ для всех версий Windows. Нужно запустить диспетчер устройств. Можетt сделать это любым удобным для вас способом. Например, нажать сочетание клавиш Win+R и выполнить команду mmc devmgmt.msc.
В диспетчере устройств нас интересует вкладка «Bluetooth». В Windows 7 она называется «Радиомодули Bluetooth». Если такая вкладка есть, значит данный модуль установлен и должен работать. Откройте эту вкладку и посмотрите, есть ли там сам адаптер. Выглядит он примерно вот так (в Windows 10) :
Вот еще на примере Windows 7:
Если возле адаптера есть желтый восклицательный знак и в свойствах ошибка (например, код 10 запуск этого устройства невозможен) – переустановите драйвер на Bluetooth.
Если же в диспетчере устройств вообще нет никаких упоминаний Bluetooth, то здесь два варианта:
Самый популярный случай – это когда не установлены драйверы. В таком случае, в диспетчере устройств должны быть неизвестные (другие) устройства. Выглядят они примерно вот так:
Одно из этих неизвестных устройств может быть Bluetooth адаптером, который мы ищем. Нужно просто скачать с сайта производителя ноутбука драйвер на Bluetooth и установить его. Если у вас ПК, значит драйвер нужно качать с сайта производителя самого адаптера, или материнской платы. Больше информации на эту тему смотрите в следующих статьях:
Дополнительная информация
На некоторых моделях ноутбуков, на корпусе могут быть механические переключатели, с помощью которых можно включать и отключать беспроводную связь. Возможно, в том числе и Bluetooth. Проверьте, возможно на вашем ноутбуке есть такой переключатель.
Так же попробуйте сделать это сочетанием клавиш на клавиатуре вашего ноутбука. Для примера, на ноутбуке ASUS:
Бывает, что на ноутбуке установлена специальная утилита для управления беспроводными сетями, или электропитанием. Это фирменные утилиты, которые разработаны производителями ноутбуков. Так вот, Bluetooth может быть отключен в этой утилите, и вы его нигде не сможете найти в системе. Примерно так выглядит эта утилита на ноутбуках Lenovo:
Вот так просто можно проверить и выяснить, есть ли возможность Bluetooth подключения на ноутбуках и компьютерах с установленной Windows. Надеюсь, у вас получилось найти Bluetooth на своем компьютере. Вопросы можете оставлять в комментариях под этой статьей.
Какая версия Bluetooth на моем компьютере?
Принадлежностям Bluetooth иногда требуется минимальная спецификация (версия) Bluetooth для полноценной работы.
Просмотр версии Bluetooth на компьютере
В поле поиска на панели задач введите диспетчер устройств, а затем выберите его в списке результатов.
Нажмите стрелку рядом с пунктом Bluetooth, чтобы развернуть его.
Выберите переключатель Bluetooth (ваш адаптер может быть указан просто как беспроводное устройство).
Перейдите на вкладку Дополнительно и найдите LMP (Link Manager Protocol) в области Встроенное ПО или Версия встроенного ПО. Этот номер означает версию LMP на вашем устройстве.
Найдите номер версии в таблице ниже, чтобы сопоставить версию LMP с номером базовой спецификации Bluetooth. Это самая последняя базовая спецификация, которую ваше устройство полностью поддерживает. Принадлежности с более поздними спецификациями могут по-прежнему работать, но с ограниченной функциональностью.
Версия протокола LMP (Link Manager Protocol)
Базовая спецификация Bluetooth
Базовая спецификация Bluetooth 1.0b (не поддерживается)
Базовая спецификация Bluetooth 1.1 (не поддерживается)
Базовая спецификация Bluetooth 1.2 (не поддерживается)
Базовая спецификация Bluetooth 2.0 + EDR (не поддерживается)
Базовая спецификация Bluetooth 2.1 + EDR (устарела, поддержка будет прекращена)
Базовая спецификация Bluetooth 3.0 + HS (устарела, поддержка будет прекращена)