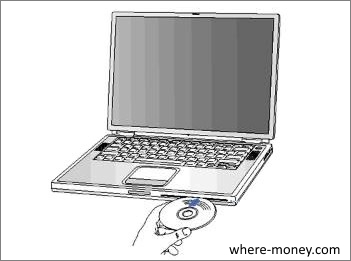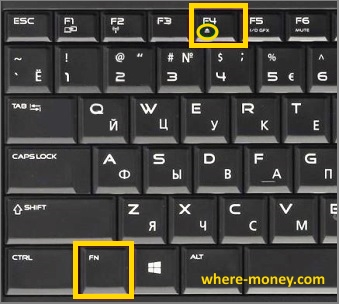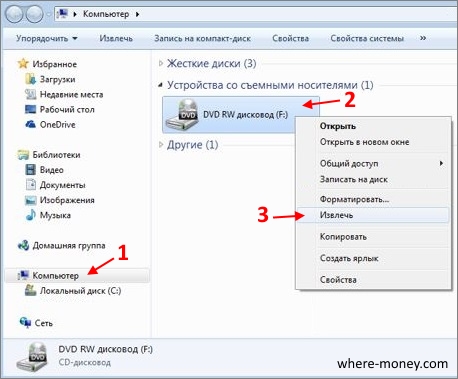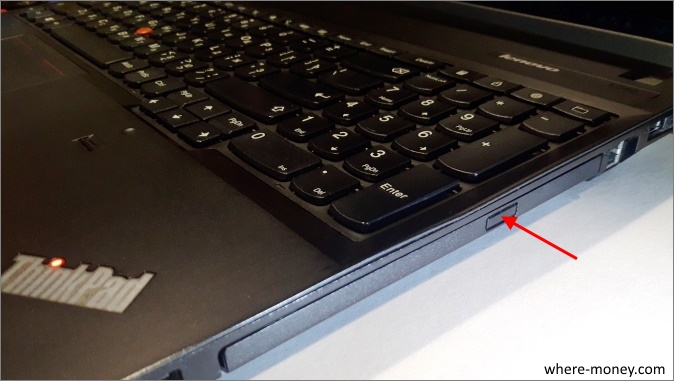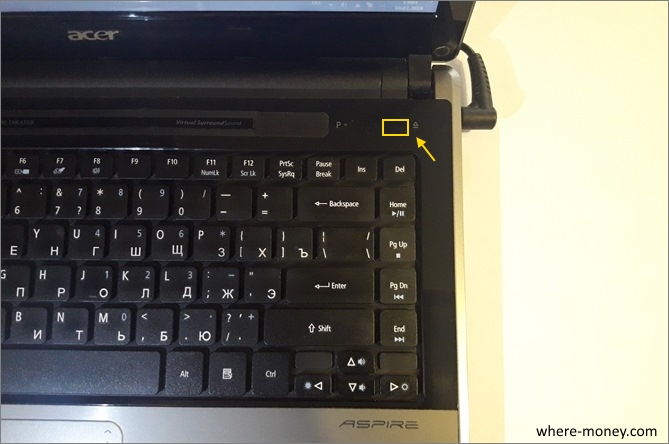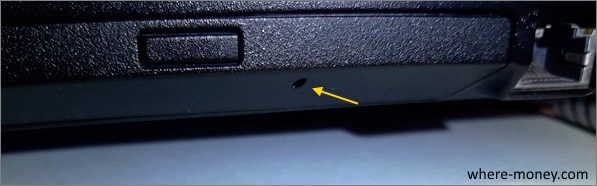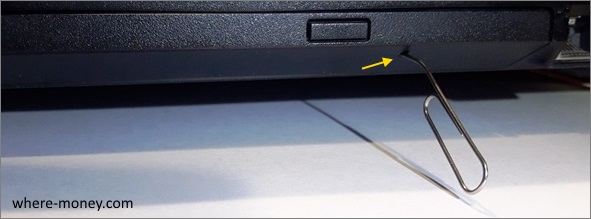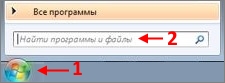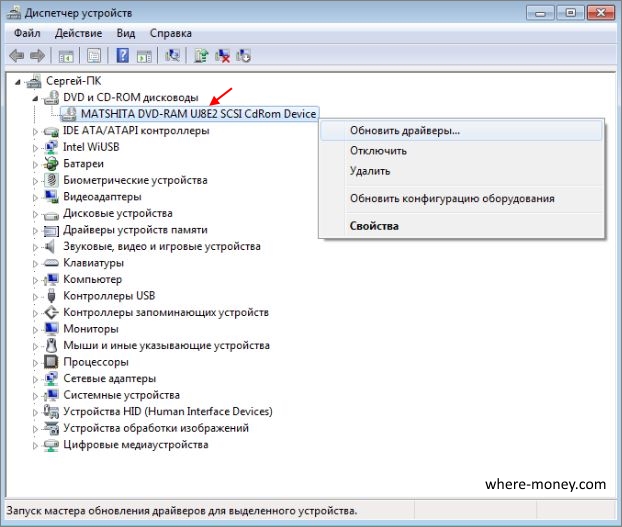как узнать есть ли дисковод в ноутбуке
Как открыть дисковод в ноутбуке
Может быть дисковод в ноутбуке кому-то покажется архаичным элементом, однако, если он есть, то логично, что иногда возникает нужна его использовать по назначению. Возможно, вы не знаете, как в вашем ноутбуке открыть дисковод. Поясню почему
Я настолько давно пользуюсь компьютерами, что даже помню те времена, когда появились пишущие cd приводы. т.н. CD-RW. А появление в продаже дисководов, которые читают dvd диски для меня вообще было целым событием (2002-2003 год, кажется). Ведь я мог купить dvd с концертом Шакиры и смотреть его в качестве. (в те стародавние времена контент в интернете распространялся на скорость диал-апа, а такого ресурса как Ютуб в принципе не существовало).
Узнайте, наличествует ли в вашем ноуте дисковод
Действительно, возможно дисковода нет и в помине. Убрать дисководы из ноутбуков первым придумала компания Apple. Типа мы такие крутые, вам достаточно будет WiFi и USB. Все что нужно скачаете с интернета или притащите на флешке. Вот вам еще порт thunderbold. Он высокоскоростной. Другой вопрос, что кроме Apple его никто не поддерживает.
Остальные производители ноутов, типа Lenovo, Acer, Asus, Emachines и прочие тоже выпускают ноутбуки без дисковода, но не потому что они следуют моде от Apple. Причины вполне прозаичны — нужно удешевить свое поделие еще на 5 баксов. причем это не какой-то там ультрабук, где идет борьба за лишние миллиметры и миллиграммы, а вполне себе обычные ноутбуки с матрицей 15.6 и стандартным весом.
Только почему-то частенько продавец в магазине «забывает» сообщить покупателю, что дисковода в ноуте нет ВООБЩЕ.
Как это узнать?
Зайдите и посмотрите что есть в разделе «устройства со съемными носителями»
Обычно это первый в списке дисковод и он должен называться DVD_RW дисковод. В моем случае второй дисковод — это виртуальный привод, который был создан программой для эмуляции дисков, поэтому к делу он отношения не имеет.
Убедились, что дисковод в ноутбуке есть, здорово!
Открывается лоток дисковода обычно с кнопки. Но что делать, если кнопки открытия нет?
Как извлечь дисковод в ноутбуке, если кнопки нет
Откройте «Мой компьютер» — щелкните правой кнопкой мыши по вашему дисководу и выберите пункт меню «Извлечь».
Как принудительно открыть дисковод
Бывает так, что и кнопка есть, и дисковод в системе вроде бы присутствует, а вот открыть его все равно не получается. Есть решение и на этот случай
Все дисководы для ноутов оборудованы отверстием для принудительного открытия. Для этого нам понадобится иголка или скрепка.

Как открыть дисковод на ноутбуке
Дисководы для использования старых добрых оптических дисков еще могут использоваться в ноутбуках. И иногда с ними возникают проблемы, например, как открыть дисковод на ноутбуке без кнопки или если кнопка не срабатывает. Решение вопроса может быть или программным или с физическим воздействием на сам дисковод.
Обычно дисковод для оптических дисков располагается сбоку ноутбука и имеет кнопку для открытия. Если на боковых панелях вы не обнаружили кнопки и даже надпись DVD так может и нет привода дисков на вашем ноутбуке? Бывает, что комплектация не та, что заявлено в магазине, и вы просто этого не заметили при покупке. Тогда на месте установки дисковода у вас будет заглушка, иногда ее путают с самим дисководом. А установить привод дисков вам придется самим, предварительно его купив.
Бывает, что все же дисковод есть в ноутбуке, но кнопка открытия находится на корпусе в другом месте, а обозначается она так:
Еще возможен случай, что кнопка открытия дисковода находится среди функциональных клавиш ноутбука и срабатывает в комбинации с клавишей Fn. Такая функциональная клавиша так же должна обозначаться знаком:
Программные способы открытия
Они считают, что такие приводы уже морально устарели и отображать их незачем. Ситуацию можно исправить если внести запись в реестр операционной системы. Как это сделать расписано на странице Microsoft.com.
Механические способы открытия дисковода ноутбука
Проверить наличие DVD привода в диспетчере устройств
Наличие DVD дисковода в ноутбуке можно проверить через диспетчер устройств. Зайти в диспетчер устройств можно или через панель управления или через контекстное меню «мой компьютер».
Для входа в панель управления и на 7-ке и на 10-ке нажимаем кнопку «пуск» и там находим пункт «панель управления». Там для просмотра выбираем крупные или мелкие значки. Находите диспетчер устройств и уже в нем ищете ваш DVD привод.
Как узнать есть ли дисковод на ноутбуке?
Даже если есть отверстие под дисковод, это вовсе не значит, что он обязательно есть: вместо предполагаемого дисковода может запросто оказаться SSD или вообще ничего.
Наиболее простой вариант проверки: посмотреть, есть ли дисковод (и попытаться его открыть) в Пуск-Компьютер. Например, у меня
Чтобы понять присутствие устройства для чтения cd- или dvd дисков в вашем ноутбуке нажмите на кнопку мой компьютер. Когда окно откроется, вы увидите внутреннее содержание вашего компа.
И если будет иконка DVD RW дисковод (..), то значить ответ утвердительный.
Во-первых наличие дисковода у ноутбука можно будет определить даже не включая ноутбук. Наличие дисковод сразу видно сбоку, пример дисковода на ноутбуке представлен ниже:
Также проверить наличие дисковода на ноутбуке можно, если включить сам ноутбук, после этого заходим в «Мой компьютер» и в разделе устройства со съемными носителями будет виден дисковод.
К сожалению на многих современных, новых ноутбуках отсутствует дисковод, так как в настоящий момент народ уже реже пользуется дисками, в основном сейчас пользуются флешками и другими накопителями.
В принципе сейчас можно приобрести внешний дисковод, который работает через USB.
Как открыть дисковод на компьютере/ноутбуке. Что делать, если Windows не видит CD/DVD-дисковод

С одной стороны компакт диски сегодня — это почти «анахронизм», с другой — у многих еще остались коллекции CD/DVD с видео, фото, и старыми добрыми «теплыми» играми (по которым куча воспоминаний. ). Не отказываться же от них.
А может еще и самоизоляция способствует подойти к полке и посмотреть на старую коллекцию CD/DVD. Не знаю. 👀
Собственно, сегодня решил собрать в «кучу» сразу несколько типовых вопросов по компакт дискам и приводам, и оформить всё это дело в небольшую статью. Думаю, это вполне может пригодиться многим пользователям, которые решили предаться ностальгии.
Вступление завершено, теперь ближе к теме. 👌
Если если у вас нет DVD-Rom — то его можно приобрести в компьютерных магазинах в виде небольшой «приставки», которую достаточно лишь подключить к USB-порту! Т.е. такой дисковод можно использовать даже на небольшом ультрабуке!
Решение проблем с CD/DVD-Rom
Как открыть дисковод
👉 Способ 1
Итак, пожалуй, самый очевидный из очевиднейших способов — нажать на нем спец. кнопку «Open ⇑» 😎 (пример на фото ниже). 👇
👉 Способ 2
На некоторых дисководах кнопки «Открыть» на корпусе устройства попросту нет (такое, обычно, на ноутбуках).
Извлечь диск — этот компьютер
👉 Способ 3
Есть ряд моделей ноутбуков на клавиатуре которых есть спец. кнопка для открытия лотка привода (см. фото ниже). Располагаться она может либо среди функциональных клавиш F1-F12, либо рядом с кнопкой включения (где-нибудь неподалеку от блока индикаторов).
Открыть лоток (ноутбук ACER ASPIRE 4625G)
👉 Способ 4 (если лоток заклинило)
Если всё вышеперечисленное не подошло (не помогло), возможно, что лоток привода «заклинило» и сам, автоматически, он открыться не может (такое могло произойти, например, из-за установки деформированного CD/DVD-диска).
В этом случае проделайте следующее:
Скрепка нам поможет!
Что делать, если Windows не видит дисковод
Впрочем, иногда дисковод может не подавать вообще никаких признаков жизни: в этом случае, как правило, проблема на 100% аппаратная.
А дисковода-то и нет.
В этом случае первое, что посоветую — это перезагрузить ПК/ноутбук и 👉 войти в BIOS/UEFI. Обычно на главной странице (Main, Sys-Info и пр.) приведен перечень подключенных устройств. Среди них нужно найти модель вашего привода (см. фото ниже).
Привод определяется в BIOS!
👉 Если в BIOS дисковод не виден, рекомендую следующее:
Если в BIOS дисковод определяется — загрузите снова Windows и 👉 откройте диспетчер устройств.
Как автоматически обновить драйвера — спец. утилита
DVD-дисководы — драйвер на привод установлен!
После, попробуйте вручную поменять букву диска у привода (иногда случается так, что она ему не присваивается, либо совпадает с другим накопителем, что и вызывает проблему. )
Изменить букву диска
👉 Кстати!
В редких случаях заражение некоторыми вирусами приводит к скрытию из проводника дисковода, флешек, жестких дисков.
Если в BIOS ваш привод определяется, диспетчер устройств его видит, но проводник нет — попробуйте прогнать вашу Windows 👉 с помощью «одноразовых» антивирусов!
👉 Попробуйте изменить ряд параметров в реестре
Команда успешно выполнена
👉 Как посл. вариант решения!
Сегодня в китайских интернет-магазинах (как сказал уже чуть выше) можно заказать внешний USB-дисковод под CD/DVD-диски. Он достаточно компактный, и не занимает много места.
Когда он понадобиться: его можно быстро достать с полки, подключить к USB и прочитать диск. Удобно?!
Почему не читаются CD/DVD-диски
Вопрос, кстати, достаточно популярный (видимо у многих пользователей в «загашнике» есть много старых компакт дисков 👌, которые иногда хочется подключить, поиграть-поностальгировать. ).
Что же, сразу с места в карьер.
1) Первое : обратите внимание на поверхность диска. Если на ней много микро-царапин — это может быть причиной невозможности чтения диска.
На поверхности диска заметны царапины
Также доп. советы можете почерпнуть из одной моей прошлой статьи. 👇
CD/DVD-привод не читает или не видит диски, что можно сделать
Как узнать есть ли дисковод в ноутбуке
Новая эра электронных технологий привела к тому, что устройства ввода, такие как обычный дисковод, уже давно утратили свою популярность и почти не применяются. Это связано с активным развитием новых способов накопления информации, в том числе технология Flash-памяти. Кроме того, в последнее время становится все популярнее внешние дисководы, которые присоединяются к персональному компьютеру путем USB-подключения. Однако, остались еще определенные операции, которые на данный момент просто не могут быть реализованы без использования встроенного дисковода, тем более все еще актуальны оптические диски. Но что делать, если Вы столкнулись с той ситуацией, когда Windows не видит дисковод cd или dvd дисков. Давайте разберемся с этой неисправностью.
Настройки БИОС
Основной утилитой, которая позволяет взаимодействовать всем устройствам подключенным к материнской платой, является BIOS. С помощью этой программы можно понять, что случилось с персональным компьютером. В том случае, когда дисковод корректно отображается в BIOS’е, его настройки находятся в полном порядке, поэтому проблема в другой причине. Если же дисковод не отображается, то можно попробовать запустить его вручную. Стоит отметить, что правильная последовательность действий в каждом случае будет разной. Это обусловлено фирмой-производителем материнской платы.
Внимание! BIOS – это очень важное место, которое влияет на работу всей системы и всех устройств. Не стоит пытаться менять в нем то, что вы не знаете.
Делаем сброс настроек BIOS’а, возвращая их к исходным (Load Defaults). Это позволяет максимально облегчить и обезопасить процесс исправления ошибки. Подтверждаем процесс изменения настроек. После этого перезагружаем персональный компьютер и снова смотрим, стал ли отображаться дисковод, реагирует ли он на команды. Если процесс не помог и Windows не видит дисковод вновь, необходимо переходить к разбору других вариантов решения проблемы.
Системные сбои
Все программы рано или поздно перестают корректно работать, могут неправильно реагировать на команды, выполняя свои задачи. Когда программа, от которой зависит правильное использование устройства, дает сбой, само устройство также перестает работать. В случае возникновения такой ситуации Windows перестает реагировать на дисковод, не определяя его в системе.
Неисправность в работе драйверов устройств
Еще одной возможной проблемой является неполадка самого Windows’a. В такой ситуации следует посмотреть на то, в каком состоянии находится драйвер устройства и установлен ли он вообще. Чтобы это увидеть, необходимо кликнуть правой кнопкой мыши по иконке «Мой компьютер» и в открывшемся списке выбрать «Управление». Откроется меню, в котором необходимо найти вкладку «Диспетчер устройств» и выбрать её.
Пункт «DVD и CD-ROM дисководы» будет содержать необходимые сведения об устройстве. Чтобы оно работало правильно, на ярлыке не должно отображаться каких-либо дополнительных символов. Если они присутствуют, это показатель того, что драйвер устройства не был установлен, либо не подходит для данного оборудования. Следует удалить драйвер (выбрав устройство и нажав на него правой кнопкой мыши), а после этого перезапустить персональный компьютер и посмотреть на состояние дисковода.
Неполадки в работе Windows
Операционная система представляет собой довольно сложную и запутанную систему, которая часто может подвергаться неполадкам. Кроме того, постоянно существует опасность заражения вредоносными вирусами. Они изменяют или уничтожают важные системные файлы, выводя из строя соответствующие устройства. В таком случае дисковод может пропасть из зоны видимости Windows, отображаться некорректно.
Такую неполадку можно без особых усилий исправить с помощью функции восстановления системы, позволяющей откатить состояние Windows на одну из предыдущих сохраненных версий. Это можно сделать перейдя в Пуск — Все программы — Стандартные — Служебные. Достаточно просто выбрать вкладку «Восстановление системы», определиться с опорной точкой восстановления и запустить процесс. Система сделает все за вас, после перезагрузки система вернется в то состояние, в котором она находилась на тот момент. После перезагрузки состояние дисковода должно исправиться, все должно прийти в исходное положение.
ВАЖНО! Необходимо понимать, что все те программы, которые были установлены на персональный компьютер после даты создания опорной точки восстановления, будут стерты из системы.
Программные сбои
Если в течении недавнего времени на персональный компьютер были установлены определенные программы, то они могли негативно сказаться на его работоспособности. Например, при установке игр, некоторые из них самостоятельно могут создать на персональном компьютере виртуальный диск, который не всегда корректно работает с дисководом. Также часто Windows не видит дисковод из-за работы программ Alcohol и Daemon Tools, с помощью которых пользователь может самостоятельно создавать свои виртуальные диски. Такие действия могут негативно сказаться на работоспособности привода дисковода.
Для исправления проблемы следует удалить эти программы со своего ПК, а затем попробовать использовать дисковод. Если он начал свою работу, то проблема успешно исправлена. Если и в таком случае Windows не видит дисковод, нужно переходить к следующему шагу. Очень часто проблема заключается в драйверах. Для устранения необходимо вновь обратиться к «Диспетчеру устройств». Там во вкладке «Панель управления» необходимо открыть раздел «Система».
Если удалить ранее упомянутые программы, а затем открыть «Диспетчер устройств», можно отследить все виртуальные дисководы, которые были установлены на персональный компьютер. Увидеть их можно во вкладке «DVD и CD-ROM дисководы. Остается лишь удалить их, а затем перезагрузить ПК и проверить работоспособность привода.
Нарушения контактной группы, физические неисправности
Когда все перечисленные ранее действия не привели к желаемому результату и устранить проблему не получилось, нужно проверить подключение дисковода к ПК.
Возможные причины неполадок:
Решить эти проблемы довольно просто, для этого не нужно обладать какой-то специальной подготовкой.
Вот что нужно сделать:
ВАЖНО! Все работы по постановке новых элементов должны проводиться при выключенном персональном компьютере, то есть кабель питания нужно выключить из розетки. Его можно вставить в сеть только после завершения всех необходимых действий.
Если все эти действия были произведены, но Windows не видит дисковод cd или dvd дисков, то скорее всего материнская плата имеет неисправные разъемы. Чтобы исправить такой дефект, необходимо обратиться за помощью в сервисный центр.
Как можно настроить привод?
Что же еще можно сделать, чтобы исправить проблему? В диспетчере устройств переходим во вкладку «Вид», выбираем «Показывать скрытые устройства». Там нужно отыскать драйвер «SPTD», который обычно располагается во вкладке с драйверами несамонастраиваемых устройств. После этого необходимо его удалить, а затем перезапустить систему.
Если нет результата, следует переходить к следующему этапу. Можно попробовать найти контроллер, который соединен с DVD-дисководом. Но нужно помнить о том, что каждый контроллер имеет свое название, его нужно искать вручную, просматривая свойства у каждого контролера.
Необходимо найти вкладку – «IDEATA/ATAPI контроллеры» в диспетчере устройств и поочередно проверить каждый канал. Теперь, когда мы нашли нужный нам канал, проверяем, не стоит ли флажок на опции «Задействовать DMA». Если есть, убираем и перезагружаемся, проверяем результат. Если без галочки дисковод появился, то нужно вернуть её на место и снова перезапустить систему. При Windows 7 это единственный возможный вариант.
Заходим во вкладку «Диспетчер устройств» и открываем там дисковод (правой кнопкой мыши — свойства — регион DVD), далее необходимо подкорректировать настройки региона. Если он не был установлен, то ничего менять не нужно, а если указан какой-то другой регион, отличный от вашего, то его необходимо поменять на актуальный. Поменять регион можно будет не более 5 раз за все время! Можно также попробовать поменять опцию «Не выбрано» на другие регионы, но если захочется вернуть все назад, нужно будет перепрошивать оборудование.
Проблема с реестром
Иногда возникает проблема, при которой в «Диспетчере устройств» дисковод отображен с желтым восклицательным знаком, а в графе причины неисправности стоит строка «Windows не удалось запустить это устройство, поскольку информация о его конфигурации в реестре неполна или повреждена». Это связан с тем, что каким-то программным оборудованием был произвольно изменен ключ реестра.
Для решения такой проблемы необходимо проделать следующие действия:
Бывает такое, что после обновления Windows 10 из системы пропадает DVD-привод. Это возможно происходит из-за скрытой установки драйверов. Решить данную проблему можно с помощью командной строки, выполнив в ней команду:
reg.exe add «HKLMSystemCurrentControlSetServicesatapiController0» /f /v EnumDevice1 /t REG_DWORD /d 0x00000001
Что можно сделать еще?
Можно попробовать открыть лоток дисковода, прочистить все его составляющие и сам привод. Это поможет избавить его от скопившейся пыли, что будет способствовать нормальной работе устройства. Наличие пыли не даст дисководу воспроизводить диски.
Для любителей чинить технику самостоятельно можно порекомендовать разобрать дисковод и ваткой, смоченной в спиртовом растворе, протереть сам глазок с лазером. Как вариант, можно попробовать использовать чистящий диск. Если вставить его в дисковод, то он очистит его от пыли.
Кроме того, можно прошить дисковод. Отыскать прошивку необходимо на официальном сайте фирмы производителя. Следует строго следовать инструкции производителя.
Если проделаны все выше описанные способы, но Windows не видит дисковод, то нужно обратится за помощью к специалисту.
Не во всех ноутбуках есть CD/DVD-ROM, потому что он теряет актуальность. Тем не менее, устройства для чтения дисков встречаются во многих лэптопах. Иногда у пользователей возникают сложности с оптическим приводом. Часто он просто не открывается, и дальнейшая работа с ним невозможна.
Далее мы рассмотрим, как открыть дисковод на ноутбуке разными способами, в том числе и без кнопки, если она не работает.
Обычно, оптический привод расположен сбоку ноутбука, и на нем есть кнопка для извлечения дисков.
Реже, дисковод расположен снизу лэптопа, например, в Apple PowerBook G4.
Бывает и такое, что на дисководе нет кнопки. Чтобы его открыть нужно нажать клавишу на самом ноутбуке. Это может быть отдельная кнопка, с таким символом — 
Как открыть дисковод без кнопки
Зайдите в «Мой компьютер». В разделе «Устройства со съемными носителями» выберите CD/DVD привод и нажмите по нему правой кнопкой мыши. В контекстном меню выберите «Извлечь».
Спустя пару секунд дисковод откроется, и вы сможете извлечь или установить в него диск.
Как открыть дисковод на ноутбуке Lenovo
В качестве примера рассмотрим ноутбук Lenovo ThinkPad E540. Здесь дисковод расположен справа и на нем есть кнопка «Извлечь».
Если нажать эту кнопку, откроется дисковод.
Как открыть дисковод на ноутбуке Acer
На ноутбуке Acer Aspire 4625G дисковод расположен справа, а кнопка, которой он открывается, на корпусе самого лэптопа, справа вверху.
Нужно нажать эту кнопку.
Не открывается дисковод на ноутбуке что делать
Если предыдущие способы вам не подходят, можете использовать скрытую кнопку аварийного извлечения. Компьютер должен быть включен, иначе это не сработает.
Внимательно посмотрите на крышку вашего дисковода, в нем должно быть отверстие. Не перепутайте его со светодиодом.
Вставьте в него тонкий предмет — скрепку, и аккуратно нажмите до упора.
Дисковод приоткроется, дальше вытащите его руками.
Убедиться, есть ли DVD-привод на вашем ноутбуке и «видит» ли его компьютер вы можете через Диспетчер устройств. Откройте «Пуск».
В строке поиска «Найти программы и файлы» напишите devmgmt.msc и нажмите Enter на клавиатуре компьютера.
Запустится Диспетчер устройств. Обратите внимание на раздел «DVD и CD-ROM», здесь должен отображаться ваш оптический привод.
Если дисковод не работает, тогда нажмите по нему правой кнопкой мышки и в контекстном меню выберите «Обновить драйверы», следуйте дальнейшим подсказкам системы.
Если в диспетчере устройств нет CD/DVD-ROM, значит он отсутствует или ноутбук его не видит.
Даже если есть отверстие под дисковод, это вовсе не значит, что он обязательно есть: вместо предполагаемого дисковода может запросто оказаться SSD или вообще ничего.
Наиболее простой вариант проверки: посмотреть, есть ли дисковод (и попытаться его открыть) в Пуск-Компьютер. Например, у меня
И да, чем современнее ноут, тем менее вероятно, что в нем есть дисковод. Дисководы уже в ноутбуки не ставят, это — пережиток прошлого.
Чтобы понять присутствие устройства для чтения cd- или dvd дисков в вашем ноутбуке нажмите на кнопку мой компьютер. Когда окно откроется, вы увидите внутреннее содержание вашего компа.
И если будет иконка DVD RW дисковод (..), то значить ответ утвердительный.
Во-первых наличие дисковода у ноутбука можно будет определить даже не включая ноутбук. Наличие дисковод сразу видно сбоку, пример дисковода на ноутбуке представлен ниже:
Также проверить наличие дисковода на ноутбуке можно, если включить сам ноутбук, после этого заходим в «Мой компьютер» и в разделе устройства со съемными носителями будет виден дисковод.
К сожалению на многих современных, новых ноутбуках отсутствует дисковод, так как в настоящий момент народ уже реже пользуется дисками, в основном сейчас пользуются флешками и другими накопителями.
В принципе сейчас можно приобрести внешний дисковод, который работает через USB.