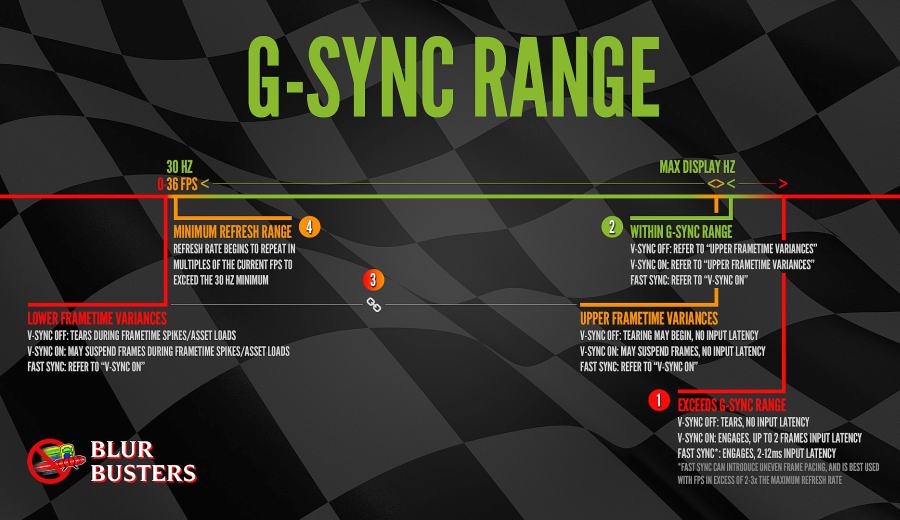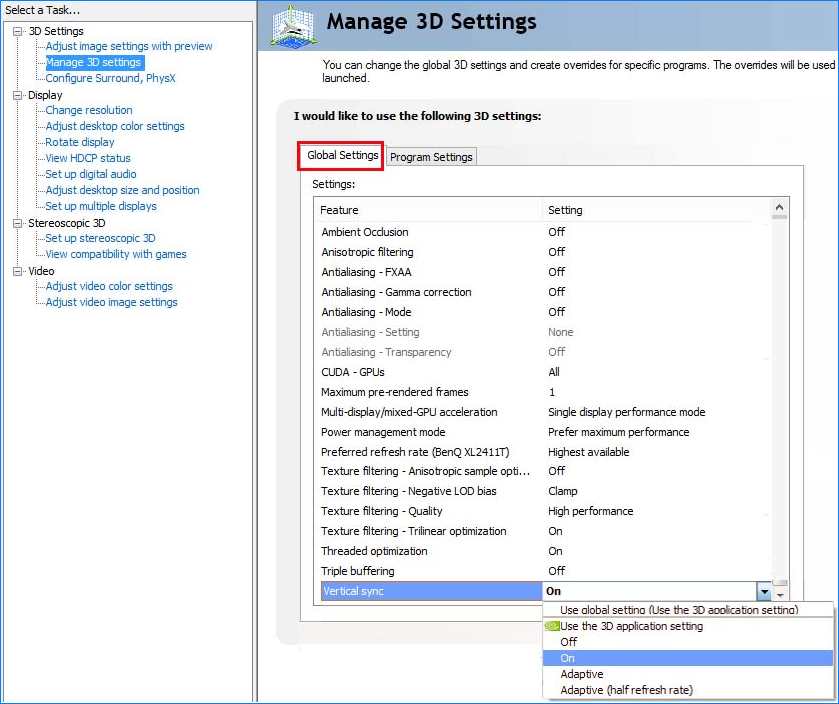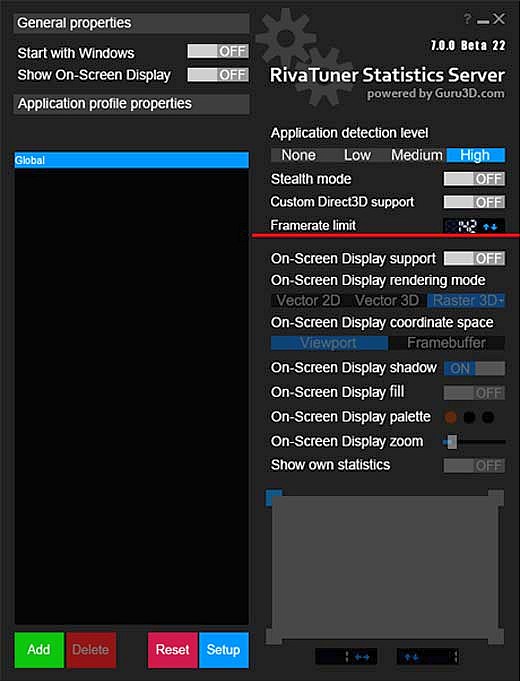как узнать есть ли g sync на ноутбуке
Как включить поддержку NVIDIA G-SYNC и полностью раскрыть ее потенциал
У вас есть монитор с поддержкой G-SYNC и видеокарта NVIDIA? Рассмотрим, что такое G-SYNC как ее включить и правильно настроить, чтобы в полной мере использовать потенциал и возможности этой технологии. Имейте в виду, что само ее включение это еще не все.
Технологии синхронизации
Каждому геймеру известно, что такое вертикальная синхронизация (V-Sync). Эта функция синхронизирует кадры изображения таким образом, чтобы исключить эффект разрыва экрана. Если отключить вертикальную синхронизацию на обычном мониторе, то уменьшиться input lag (задержка) при этом заметите, что игра станет лучше реагировать на ваши команды, но тем самым кадры не будут соответствующим образом синхронизированы и дойдет до разрыва экрана (англ. screen tearing).
V-Sync устраняет разрывы экрана, но вызывает одновременно увеличение задержки вывода картинки относительно управления, так что играть становиться менее комфортно. Каждый раз, когда перемещаете мышь появляется впечатление, что эффект движения происходит с небольшой задержкой. И здесь в помощь приходит функция G-SYNC, которая позволяет устранить эти оба недостатка.
Что собой представляет G-SYNC?
Довольно дорогим, но эффективным решением для видеокарт NVIDIA GeForce является использование технологии G-SYNC, которая устраняет разрывы экрана без использования дополнительной задержки (input lag). Но для ее реализации нужен монитор, который включает модуль G-SYNC. Модуль подстраивает частоту обновления экрана к количеству кадров в секунду, благодаря чему не возникает дополнительная задержка и исключается эффект разрыва экрана.
Многие пользователи после покупки такого монитора только включают поддержку NVIDIA G-SYNC в настройках панели управления NVIDIA с убеждением, что это все, что должны сделать. Теоретически да, потому что G-SYNC будет работать, но если хотите полностью максимизировать использование этой технологии, то нужно задействовать ряд дополнительных функций, связанных с соответствующей настройкой классической вертикальной синхронизации и ограничением FPS в играх до числа меньшего на несколько кадров, чем максимальная частота обновления монитора. Почему? Все это узнаете из следующих рекомендаций.
Включение G-SYNC на панели управления NVIDIA
Начнем с простейшего базового решения, то есть с момента включения модуля G-SYNC. Это можно сделать с помощью панели управления NVIDIA. Кликните правой кнопкой мыши на рабочем столе и выберите NVIDIA Control Panel (Панель управления NVIDIA).
Затем перейдите на вкладку Дисплей – Настройка G-SYNC. Здесь сможете включить технологию с помощью поля «Enable G-SYNC». Отметьте его.
Затем сможете указать, будет ли работать только в полноэкранном режиме, или может также активировать в играх, запущенных в оконном режиме или полноэкранного окна (без границ).
Если выберите опцию «Enable G-SYNC for full screen mode», то функция будет работать только в играх, которые имеют установленный режим на весь экран (эту опцию можно изменить в настройках конкретных игр). Игры в оконном режиме или полноэкранного окна не будут использовать эту технологию.
Если хотите, чтобы «оконные» игры также использовали технологию G-SYNC, то включите опцию «Enable G-SYNC for windowed and full screen mode». Когда выбран этот параметр, функция перехватывает текущее активное окно и накладывает на него свое действие, активируя в нем поддержку измененного обновления экрана. Для активации этой опции возможно потребуется перезагрузка компьютера.
Как проверить, что эта технология включена. Для этого откройте меню Display в верхней части окна и отметьте в нем поле «G-SYNC Indicator». Благодаря этому вы будете проинформированы о том, что G-SYNC включен при запуске игры.
Затем перейдите на вкладку «Manage 3D Settings» (Управление параметрами 3D) в боковом меню. В разделе «Global settings» (Общие настройки) найдите поле «Preferred refresh rate» (Предпочтительная частота обновления экрана).
Установите здесь значение «Highest available» (Максимальное возможное). Некоторые игры могут навязывать себе свою частоту обновления, это может привести к тому, что G-SYNC не будет полностью задействован. Благодаря этому параметру все настройки игры будут проигнорированы и всегда будет включена возможность использования максимальной частоты обновления монитора, которая в устройствах с G-SYNC чаще всего составляет 144Гц.
В общем, это базовая настройка, которую нужно выполнить, чтобы включить G-SYNC. Но, если вы хотите в полной мере использовать потенциал своего оборудования, то следует ознакомиться с дальнейшими инструкциями.
Что делать с V-SYNC, если у меня G-SYNC? Оставить включенным или отключить его?
Это самая распространенная дилемма владельцев мониторов с G-SYNC. Принято думать, что эта технология полностью заменяет классическую V-SYNC, которую можно полностью отключить в панели управления NVIDIA или просто проигнорировать.
Сначала нужно понять разницу между ними. Задача обеих функций теоретически та же – преодоление эффекта разрыва экрана. Но способ действия существенно отличается.
V-SYNC синхронизирует кадры, подстраивая их к постоянной частоте обновления монитора. Следовательно, функция действует в качестве посредника, захватывая картинку и, соответственно, отображение кадра, так чтобы адаптировать их к постоянной частоте кадров, тем самым предотвратить разрывы изображения. В итоге это может привести к возникновению input lag (задержки), потому что V-SYNC сначала должен «захватить и упорядочить» изображение, а только потом его вывести на экран.
G-SYNC работает в точности наоборот. Подстраивает не изображение, а частоту обновления монитора к количеству кадров, отображаемых на экране. Все делается аппаратно с помощью модуля G-SYNC, встроенного в монитор, поэтому не возникает дополнительная задержка отображения картинки, как это имеет место в случае с вертикальной синхронизацией. В этом ее основное преимущество.
Вся проблема заключается в том, что работает G-SYNC хорошо только в случае, когда FPS находится в поддерживаемом диапазоне частот обновления. Этот диапазон захватывает частоты от 30 Гц до того значения, сколько максимально поддерживает монитор (60Гц или 144Гц). То есть эта технология работает в полную меру, когда FPS не падает ниже 30 и не превышает 60 или 144 кадров в секунду в зависимости от максимально поддерживаемой частоты обновления. Выглядит очень хорошо, приведенная ниже инфографика, созданная сервисом BlurBusters.
Что произойдет, если частота кадров в секунду выйдет за пределы этого диапазона? G-SYNC не сможет настроить обновление экрана, поэтому что за пределами диапазона не работает. Вы обнаружите точно такие же проблемы как на обычном мониторе без G-SYNC и работать будет классическая вертикальная синхронизация. Если она будет выключена, то возникнуть разрывы экрана. Если будет включена, то эффекта разрыва не увидите, но появится iput lag (задержка).
Поэтому в ваших интересах оставаться в диапазоне обновления G-SYNC, который составляет минимум 30 Гц и максимум от того, сколько максимально поддерживает монитор (чаще всего 144 Гц, но и есть дисплеи 60 Гц). Как это сделать? С помощью соответствующих параметров вертикальной синхронизации, а также через ограничение максимального количества FPS.
Какой, следовательно, из этого вывод? В ситуации, когда количество кадров в секунду падает ниже 30 FPS нужно оставить по-прежнему включенную вертикальную синхронизацию. Это редкие случаи, но если до них дойдет, то V-SYNC гарантирует, что не возникнет эффект разрыва картинки. Если превышен верхний предел, то здесь все просто – нужно ограничить максимальное количество кадров в секунду, чтобы не приближаться к верхней границе, при пересечении которой включается V-SYNC, тем самым обеспечивая непрерывную работу G-SYNC.
Следовательно, если у вас монитор 144 Гц нужно включить ограничение FPS на уровне 142, чтобы не приближаться к верхнему пределу. Если монитор 60 Гц – установите предел 58. Если даже компьютер находится в состоянии сделать больше FPS, то он этого не сделает. Тогда не включится V-SYNC и будет активен только G-SYNC.
Включение вертикальной синхронизации в настройках NVIDIA
Откройте панель управления NVIDIA и перейдите на вкладку «Manage 3D Settings» ” (Управление параметрами 3D). В разделе Global Setting найдите опцию Vertical Sync (Вертикальная синхронизация) и установите опцию «On» (Включено).
Благодаря этому, вертикальная синхронизация будет всегда готова включится, если FPS упадет ниже 30 FPS, и монитор с технологией G-SYNC с этим бы не справился.
Ограничение FPS до меньшего значения, чем максимальная частота обновления экрана
Лучшим способом ограничения кадров в секунду является использование программы RTSS (RivaTuner Statistics Server). Безусловно, лучшим решением является использование ограничителя, встроенного в игру, но не у всех он имеется.
Когда установлен лимит, то не будет возникать задержка с активацией классической вертикальной синхронизацией и играть станет намного более комфортно.
Монитор 144 Гц: настройка, Gsync и Freesync
Как включить Gsync на мониторе 144 Гц с поддержкой FreeSync с видеокартой от Nvidia?
Требования:
Разберем всё по шагам:
Заходим в «Дополнительные параметры дисплея«
Нажимаем на свойства видеоадаптера
И во вкладке «Монитор» выставляем 144 Гц. Жмем Применить и закрываем.
2. Открываем «Панель управления NVIDIA«
В пункте Видео «Регулировка параметров цвета для видео» выбираем опцию «С настройками NVIDIA» и во вкладке «Дополнительно» выбираем динамический диапазон «Полный (0-255)» и нажимаем Применить.
Далее идем в пункт Дисплей «Изменение разрешения«. Проверяем, что частота обновления 144 Гц и ниже выбираем опцию «Использовать настройки цвета NVIDIA» и жмём применить.
Далее в пункте «Настройка G-SYNC» ставим галочку «Включить G-SYNC, поддержка G-SYNC«.
Выбираем опцию «Включить в полноэкранном режиме».
В «Параметры конкретного дисплея» ставим галочку «Включить параметры для выбранной модели дисплея«.
Переходим в Параметры 3D пункт «Управление параметрами 3D«.
Выставляем:
Предпочтительная частота обновления — Высшая доступная
Режим низкой задержки — Выкл.
Технология монитора — Поддержка G-SYNC
Жмём применить и закрываем панель управления NVIDIA.
Запускаем калибровку и настраиваем свой монитор, используя подсказки.
5. Перезагружаем компьютер. Всё! Монитор настроен и готов к работе!
Как узнать есть ли g sync на ноутбуке
1. Я почитал инструкцию http://downloadcenter.samsung.com/co. 01037A-Rus.pdf и не вижу ничего про G-Sync, только про Adaptive-Sync на странице 25
1. Я почитал инструкцию http://downloadcenter.samsung.com/co. 01037A-Rus.pdf и не вижу ничего про G-Sync, только про Adaptive-Sync на странице 25
Так что или меняй видеокарту на AMD, или на меняй монитор на тот который нативно поддерживает G-Sync, или ставь Windows 10
Добавлено через 3 минуты
А я понял Nvidia говорит поддерживаем G-Sync на Windows 7
а Samsung говорит извините на Windows 7 не поддерживаем G-Sync
Добавлено через 3 минуты
А я понял Nvidia говорит поддерживаем G-Sync на Windows 7
а Samsung говорит извините на Windows 7 не поддерживаем G-Sync
У меня и на коробке и на самом мониторе написано G-Sync
а если зайти в меню там есть только Adaptive-Sync
если читать в инструкции там тоже только Adaptive-Sync
Где мой G-Sync в настройках монитора и в инструкции?)))
Поставил на SSD Windows 10, грузится быстро, почти, как Win98 без драйверов. (c) Freevad
Линк дай где ты это нашел 
А то пока кажется что непонимающие что пишут копиратеры, ориентировались на https://www.ixbt.com/news/2019/01/07. tive-sync.html поменяли слова абы-как и тем самым полностью перевернули смысл исходной статьи.
Как включить и проверить G-Sync на игровом мониторе FreeSync
В наши дни игры с высокой частотой обновления, безусловно, стали золотым стандартом компьютерных игр. С появлением хороших мониторов с частотой 120 Гц, 144 Гц и 165 Гц с разрешениями 1080p и 1440p, за последние несколько лет перспективы игровой индустрии для ПК сильно изменились. Технология мониторов временами быстро опережала технологические достижения в других областях, таких как графические процессоры. Даже в 2020 году лучшие игровые мониторы на рынке могут развивать частоту обновления до 165 Гц на панелях 4K, с чем реально не справится даже могучая GeForce RTX 3090. Таким образом, такой быстрый прогресс в технологиях мониторов привел к быстрому увеличению количества бюджетных мониторов с высокой частотой обновления на рынке. Эти мониторы представляют большую ценность для потребителей, ищущих безупречные игры по доступной для кошелька цене.
Игры с высокой частотой обновления также имеют свою долю причуд. Есть некоторые вещи, которых следует опасаться при покупке монитора с высокой частотой обновления. Помимо разрешения и частоты обновления, многие мониторы на рынке также указывают функцию, называемую Adaptive Sync, на странице продукта или даже в названии продукта. Эта функция реализована в формах Nvidia G-Sync или AMD FreeSync, и вполне возможно, что вы слышали об этих технологиях, когда-либо покупали игровой монитор. Адаптивная синхронизация – одна из ключевых функций, которую обязательно следует учитывать при принятии решения о покупке.
Адаптивная синхронизация
Так что же такое адаптивная синхронизация? Проще говоря, адаптивная синхронизация – это технология VESA, которая изменяет частоту обновления монитора в соответствии с FPS, создаваемым видеокартой. По сути, эта технология направлена на сглаживание визуального вывода, который получает пользователь, путем синхронизации частоты обновления монитора с количеством кадров, производимых самой видеокартой. Эта технология может существенно повлиять на общее впечатление, производимое этими мониторами.
Отсутствие адаптивной синхронизации
Существует довольно много проблем, которые могут испортить впечатление пользователя, если в мониторе отсутствует какая-либо реализация адаптивной синхронизации, будь то G-Sync от Nvidia или FreeSync от AMD. Как правило, любая из двух реализаций адаптивной синхронизации приводит к значительному улучшению воспринимаемого вывода монитора. Отсутствие адаптивной синхронизации может привести к следующим проблемам:

AMD FreeSync
FreeSync – это реализация AMD технологии адаптивной синхронизации, в которой APU и видеокарты AMD могут управлять частотой обновления монитора, к которому они подключены. Это позволяет им изменять частоту обновления монитора, чтобы синхронизировать ее с частотой кадров, которую карта производит в конкретной игре или 3D-приложении. Обычно мониторы FreeSync дешевле, чем их аналоги G-Sync, потому что AMD не выбрала какой-либо проприетарный модуль в этих мониторах, а полагается на платы масштабирования VESA Adaptive Sync, встроенные в дисплеи. Однако AMD заверила пользователей, что брендинг FreeSync применяется только после тщательного тестирования и сертификации.

Nvidia G-Sync
G-Sync – это бренд Nvidia для реализации технологии адаптивной синхронизации. Он работает почти так же, как метод AMD FreeSync, но Nvidia добавила еще несколько шагов для дальнейшей персонализации процесса. В то время как AMD FreeSync работает как через HDMI, так и через Displayport, стандарт Nvidia G-Sync использует исключительно кабельную технологию Displayport. Однако более важным является то, что теперь в мониторах доступны различные типы G-Sync.
G-Sync теперь доступен в 3-х различных «вариантах» для мониторов. Существует стандарт G-Sync, который требует, чтобы на мониторе был установлен отдельный отдельный модуль G-Sync, чтобы эффективно использовать технологию адаптивной синхронизации, а также есть G-Sync Ultimate, который также требует этого модуля и даже больше. тщательно протестирован и сертифицирован для обеспечения высочайшего уровня возможностей G-Sync. Эти аппаратные модули увеличивают стоимость самого дисплея, и поэтому мониторы FreeSync обычно дешевле, чем мониторы G-Sync в тех же категориях спецификаций. Производительность этих двух технологий более или менее одинакова.

Есть еще один действительно интересный тип реализации G-Sync, который называется технологией G-Sync Compatible.
Мониторы, совместимые с G-Sync
Эти мониторы не имеют аппаратного модуля, который есть в других мониторах G-Sync, поэтому они также дешевле, чем более дорогие мониторы G-Sync и G-Sync Ultimate. Мониторы, совместимые с G-Sync, могут полностью использовать G-Sync с использованием традиционных модулей масштабирования Adaptive Sync, таких как FreeSync. Фактически, Nvidia сертифицировала только несколько мониторов как «совместимые с G-Sync», но многие мониторы FreeSync на рынке прямо сейчас отлично работают с G-Sync в паре с видеокартой Nvidia GeForce.

Полный список сертифицированных мониторов, совместимых с G-Sync, можно найти ВотОднако это относительно короткий список, в нем всего несколько мониторов от нескольких брендов. Тем не менее, большое количество мониторов FreeSync (и других мониторов с Adaptive Sync) было протестировано на предмет безупречной работы с G-Sync с помощью нескольких простых шагов в сочетании с графической картой Nvidia. Если у вас есть монитор FreeSync, на котором вы хотите запустить G-Sync, выполните действия, указанные ниже.
Пошаговое руководство по включению G-Sync на мониторе FreeSync
Это простой пошаговый процесс включения G-Sync на мониторе FreeSync. Этот процесс можно использовать для проверки того, будет ли G-Sync работать с вашим монитором FreeSync или Adaptive Sync.
Шаг 1. Включите Monitor FreeSync
Прежде всего, вы должны включить FreeSync монитора, используя собственные элементы управления монитора. Возможно, вам придется просмотреть несколько страниц параметров, чтобы найти этот параметр. Его также можно обозначить как «Adaptive Sync». При выполнении этого процесса убедитесь, что вы подключены через Displayport, а не через HDMI. Это необходимо, потому что, хотя FreeSync действительно работает через HDMI, G-Sync требует подключения Displayport для оптимальной работы.
Шаг 2. Откройте панель управления Nvidia.
Щелкните правой кнопкой мыши на рабочем столе и откройте панель управления Nvidia. Мы предполагаем, что у вас есть видеокарта Nvidia в системе, которая поддерживает G-Sync и последние доступные драйверы от Nvidia.

Шаг 3. Настройте G-Sync
Когда панель управления откроется, вы должны увидеть «Настроить G-Sync» на левой панели панели управления. Выберите этот вариант. Если он не появляется, попробуйте перезапустить панель управления или компьютер. Вы также можете попробовать подключить кабель Displayport к другому порту.
Шаг 4. Включите G-Sync
После выбора параметра «Настроить G-Sync» в правой части панели управления появится несколько параметров. В первой настройке установите флажок «Включить G-SYNC, G-SYNC Compatible», а также выберите «Включить для полноэкранного режима». Нажмите «Применить» и выйдите из панели управления.
Экран может мерцать после нажатия кнопки «Применить», это нормально. Мы также не рекомендуем выбирать параметр «Включить для оконного и полноэкранного режима», поскольку это включит G-Sync в нежелательных местах, таких как веб-браузеры, где он может работать не так, как задумано.
Если у вас более одного дисплея, вы также можете изменить конкретную настройку G-Sync для отдельных дисплеев, используя второй и третий параметры в этом окне. В этом окне может появиться предупреждение о том, что выбранный дисплей не подтвержден как совместимый с G-Sync. Это сообщение можно проигнорировать, поскольку Nvidia сертифицировала только несколько мониторов как совместимые с G-Sync.
Шаг 5. Протестируйте с помощью демонстрации G-Sync Pendulum
После включения G-Sync нам нужно проверить, действительно ли он работает правильно. У Nvidia есть удобный инструмент для этого процесса на своем веб-сайте. Инструмент, известный как «G-Sync Pendulum Demo», можно скачать с веб-сайта Nvidia и это идеальный тест для нашего конкретного сценария.
После загрузки и установки демоверсии откройте исполняемый файл «G-Sync Pendulum Demo». Монитор будет переключать разрешения, и зрителю будет представлена сцена с маятником с несколькими ползунками и переключателями. Здесь следует отметить, что в верхнем левом углу экрана будет 3 варианта. Параметры будут называться «VSync», «Без VSync» и «G-Sync». Если G-Sync может быть успешно выбран, монитор отлично использует технологию G-Sync. Вы также можете провести дальнейшее тестирование с помощью этой демонстрации, изменяя частоту кадров и ища разрывы экрана или другие артефакты во время работы демонстрации.

И эт вуаля! Ваш монитор FreeSync отлично работает с Nvidia G-Sync. Обязательно проверьте эффективность G-Sync в играх и во время длительных игровых сессий. Это позволит вам проверить долгосрочную надежность работы G-Sync на вашем конкретном мониторе FreeSync.
Преимущества FreeSync и G-Sync
G-Sync и FreeSync – это очень впечатляющие технологии, которые считаются практически незаменимыми для компьютерных геймеров, ищущих идеальный игровой процесс с высокой частотой обновления. Нет ничего более раздражающего, чем игра, якобы работающая с высокой частотой кадров, но представляющая огромное количество разрывов экрана, которые портят визуальное восприятие. FreeSync и G-Sync чрезвычайно эффективны при устранении упомянутых разрывов экрана, что обеспечивает плавный игровой процесс без артефактов при высокой частоте обновления.

Эти технологии также улучшают общую воспринимаемую плавность игры, поскольку они помогают поддерживать согласованное время кадров за счет синхронизации частоты кадров игры с частотой обновления монитора. Более того, адаптивная синхронизация также может помочь на другом конце спектра, уменьшая влияние низкой частоты кадров на визуальный результат игры. С G-Sync и FreeSync даже низкая частота кадров может быть значительно более плавной, чем нормальный вывод без какой-либо технологии адаптивной синхронизации. Это может значительно помочь, если видеокарта недостаточно мощная, чтобы поддерживать стабильные 60 кадров в секунду в конкретной игре с определенным разрешением.
Заключение
Итак, поехали! Процесс включения G-Sync на FreeSync или на обычном мониторе Adaptive Sync довольно прост и понятен. Конечно, совместимость G-Sync не гарантируется на всех мониторах FreeSync, но большое количество мониторов было протестировано пользователями на предмет безупречной работы с включенной G-Sync. Наше тестирование проводилось на мониторе FreeSync Monoprice Zero-G 1440p 144 Гц, который использует стандартный стандарт адаптивной синхронизации VESA. G-Sync был протестирован на предмет безупречной работы с этим монитором, даже несмотря на то, что он не указан в списке Nvidia для мониторов, совместимых с G-Sync. Конечно, следует поблагодарить Nvidia за то, что это стало возможным и за устранение необходимости в установке проприетарного модуля G-Sync в монитор, чтобы G-Sync работала.
Это позволило большому количеству более дешевых мониторов FreeSync быть совместимыми не только с FreeSync, но и с G-Sync, что может быть огромным преимуществом для людей, ищущих наиболее выгодную покупку. Этот процесс также может оказаться весьма кстати, если вы приобрели монитор FreeSync для использования с видеокартой AMD, но позже купили видеокарту Nvidia, которая не могла использовать технологию FreeSync. С помощью этого процесса на этом мониторе можно включить G-Sync, чтобы обеспечить такой же уровень плавности и такую же эффективность при удалении раздражающих артефактов, таких как разрыв экрана.