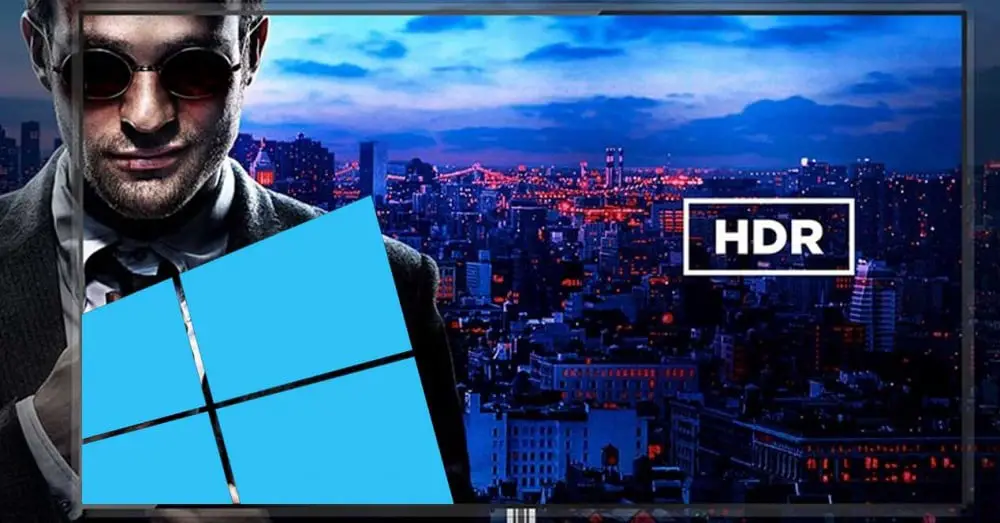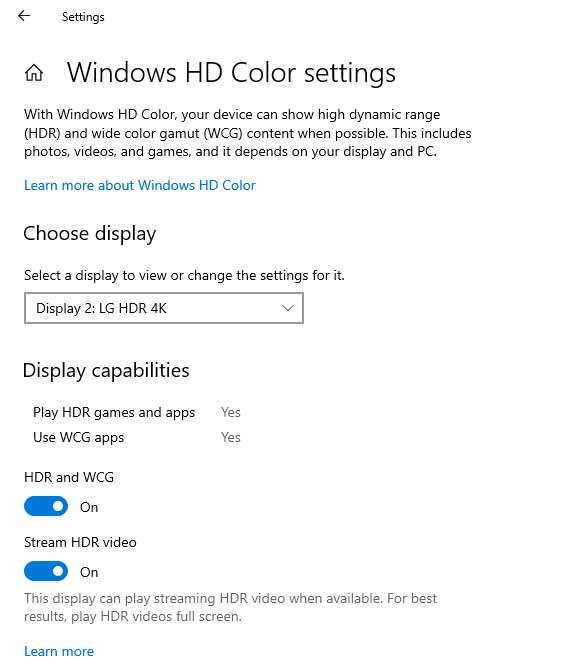как узнать есть ли hdr в ноутбуке
Начало работы с HDR в Windows 10
Технология HDR (расширенный динамический диапазон) улучшает качество изображения в видео, которые вы смотрите в Интернете. HDR-видео характеризуется большим диапазоном цветов, благодаря чему четко видна разница между яркими и темными частями сцены. Использование HDR означает более детализированное изображение, более высокое качество цвета и выделения и в целом более приятные впечатления при просмотре фильмов и телепередач на компьютере с Windows 10.
Между традиционным SDR-контентом (стандартный динамический диапазон) и HDR-контентом существуют заметные отличия. Традиционные SDR-дисплеи могут воспроизвести только небольшую часть цветов, воспринимаемых человеческим глазом. HDR существенно увеличивает диапазон цветов благодаря использованию более широкой цветовой палитры и делает цвета более яркими. Цвет в HDR-видео отображается точнее за счет большего количества оттенков, которые не отображаются на традиционных SDR-дисплеях.
Как проверить, поддерживает ли дисплей HDR
Нажмите кнопку Пуск и выберите Параметры > Система > Дисплей > Параметры Windows HD Color.
В разделе Выбор дисплея выберите дисплей, который нужно проверить.
В разделе Возможности дисплея убедитесь, что для параметра Использовать HDR задано значение Да.
Затем включите параметр Использовать HDR.
Дополнительные сведения о параметрах HDR см. в статье Режим HDR и параметры цвета WCG в Windows 10 на сайте службы поддержки Майкрософт.
Поиск HDR-видео и игр
HDR-видео
HDR-видео предлагается различными веб-сайтами и службами онлайн-потоковой передачи. Вот лишь некоторые из них. Предлагаемые услуги и контент различаются в зависимости от службы и страны или региона.
YouTube
Сейчас в YouTube доступно много бесплатного HDR-контента. Чтобы ознакомиться с некоторыми примерами, откройте Microsoft Edge на компьютере с Windows 10, перейдите в YouTube и выполните поиск по запросу «HDR». Опубликованные HDR-видео от разных пользователей YouTube и компаний можно найти на канале 4K HDR.
Чтобы убедиться, что видео, которое вы смотрите, имеет формат HDR, найдите метку HDR в правом нижнем углу экрана видеопроигрывателя.
Совет. Используйте полноэкранный режим для оптимального воспроизведения HDR-видео.
Поставщики онлайн-потоковой передачи (Netflix, HBO Max и др.)
Сейчас многие службы потоковой передачи видео предлагают HDR-телепередачи и фильмы. У некоторых даже есть целые HDR или 4K каналы. Во многих случаях HDR и 4K (определяет разрешение, или четкость изображения) используются вместе. Чтобы найти названия HDR-фильмов, выполните поиск по запросу «HDR» или найдите метку HDR либо Dolby Vision рядом с названием фильма или сериала.
Некоторые поставщики потоковой передачи, например Netflix, могут требовать наличия подписки Premium для просмотра 4K и HDR-видео. Чтобы смотреть HDR-фильмы на устройстве с Windows 10, загрузите приложение службы видео из Microsoft Store или посетите соответствующий веб-сайт в Microsoft Edge.
Игры HDR
Существует много игр с поддержкой HDR для Windows 10 (некоторые из них включены в Xbox Game Pass для ПК). Вот некоторые примеры игр для ПК*, которые поддерживают HDR на компьютере с Windows:
HDR в Windows 10: как активировать и настроить Advanced Color и HDR
Подключение нашего ПК или ноутбука к монитору или телевизору становится все более распространенным явлением, особенно когда мы хотим посмотреть какой-то контент или насладиться видеоигрой на большом экране. Теперь факт подключения к телевизору или монитору с расширенным динамическим диапазоном или HDR означает, что мы можем наслаждаться изображениями более высокого качества, если наши Windows 10 компьютер поддерживает HDR и широкий диапазон цветов WCG. Так что вы можете настроить HDR в Windows 10 наслаждаться лучшим опытом.
Сегодня мы можем найти множество приложений и игр, совместимых с HDR, даже в Microsoft Store, но чтобы наслаждаться ими с максимально возможным качеством изображения, у нас должен быть экран, который отвечает соответствующим требованиям к оборудованию и правильно настроен. HDR в Windows 10.
Настройка HDR в Windows 10
Если HDR уже активирован, когда ноутбук подключен, HDR теперь останется активным, если мы отключим компьютер и он будет работать от батареи.
Наиболее частые проблемы при настройке HDR
HDR не появляется на экране или телевизоре
В этом случае мы должны убедиться, что на экране телевизора правильно активирован HDR. При необходимости мы должны проконсультироваться с инструкциями обоих устройств для выполнения проверки. Кроме того, рекомендуется проверить конфигурацию в Windows 10, чтобы убедиться, что опция «Использовать HDR» активирована в Windows HD Color и что наша команда соответствует требованиям к оборудованию для воспроизведения этого типа контента.
Я не могу активировать опцию Использовать HDR
Кнопка HDR не отображается
Когда мы подключаем внешний экран к нашему ноутбуку, в первый раз система по умолчанию дублирует рабочий стол на обоих экранах, однако HDR не поддерживается в этой конфигурации. Поэтому для просмотра HDR-контента нам нужно будет расширить рабочий стол между обоими экранами. От Конфигурация> Система> Экранная страница На нескольких экранах мы выбираем Расширить эти экраны опцию.
Цвета отображаются неправильно
Мы можем обнаружить, что цвет отображается неправильно и, например, полосы цвета появляются вокруг вертикальных штрихов. В этом случае мы должны убедиться, что мы должным образом обновили драйверы для нашей графики, если мы используем соединение HDMI и экран поддерживает HDR через DisplayPort подключение, мы должны попытаться использовать это подключение для подключения оборудования к экрану.
Как проверить, поддерживает ли ваша система HDR в Windows 10
Windows 10 имеет HDR, то есть поддерживает высокий динамический диапазон для видео. Эта функция была добавлена некоторое время назад в ОС, и вы можете найти ее на вкладке «Экран» в группе настроек «Система» в приложении «Настройки». Вариант есть, но вы можете или не сможете его использовать. HDR работает не только с помощью программного обеспечения. Это не так просто, как отображение видеоконтента. HDR имеет определенные требования к оборудованию, которым должна соответствовать ваша система, чтобы вы могли ее использовать. Вот как вы можете проверить, поддерживает ли ваша система HDR или нет.
Поскольку HDR зависит от оборудования, вы в основном будете искать спецификации оборудования для своей системы и проверять, соответствуют ли они минимальным требованиям. Если у вас есть монитор 4K, весьма вероятно, что ваша система поддерживает HDR.
Яркость внутреннего дисплея — нит
Ваш дисплей, очевидно, имеет решающее значение при воспроизведении HDR-контента. Чтобы Windows 10 могла отображать HDR-контент, на вашем внутреннем дисплее должен быть минимальная яркость 300 нит. Ниты — это единица измерения яркости. Вы можете найти эту информацию на коробке внешнего монитора, но для внутренних дисплеев ноутбука вам придется ее погуглить.
В дополнение к экрану, поддерживающему не менее 300 нит, вы также должны иметь возможность управлять подсветкой дисплея. В большинстве случаев это то, что вы можете найти на упаковке устройства. Если нет, вам придется погуглить информацию. Поищите более одного ресурса, чтобы быть уверенным, потому что информация будет поступать из сторонних источников, например, веб-сайтов, которые проверяют оборудование, поэтому второе и третье мнение всегда является хорошей идеей.
Вы также можете измерить гниды самостоятельно, но для этого требуется специальное оборудование.
Внешние дисплеи
Ваш внешний дисплей должен явно указывать, что он поддерживает HDR10, и он должен иметь либо DisplayPort 1.4, либо порт HDMI 2.0 или новее. Ваша видеокарта также должна поддерживать оба этих порта. Он также должен поддерживать яркость не менее 300 нит.
Управление цифровыми правами на оборудование PlayReady
Для внутреннего дисплея ваша видеокарта должна поддерживать PlayReady. Это технология, которая предотвращает нарушение авторских прав на воспроизводимый вами контент. Эта технология должна поддерживаться вашей встроенной видеокартой, а не только вашим графическим процессором, то есть выделенной видеокартой.
Опять же, вам нужно будет найти модель вашей встроенной видеокарты (в диспетчере устройств) и проверить ее характеристики. В этом случае вы сможете найти информацию на сайте производителя.
Для внешних дисплеев ваш графический процессор или встроенная видеокарта должны поддерживать PlayReady 3.0 или более позднюю версию.
Драйверы и кодеки
Это относится только к воспроизведению HDR-контента на внешнем дисплее. Вам следует установить драйверы WDDM 2.4, а также кодеки для 10-битного декодирования видео.
Если ваше оборудование соответствует всем требованиям, вы можете включить HDR в приложении «Настройки». Хорошее место для поиска контента, который может извлечь выгоду из HDR, — это Netflix.
Как включить HDR на компьютере или ноутбуке
Почти все современные телевизоры выпускаются с поддержкой технологии HDR, которая делает изображение ярче, четче и насыщеннее. Также эта функция уже давно доступна владельцам игровых консолей. Однако не все пользователи компьютеров и ноутбуков могли ей воспользоваться. Дело в том, что до недавнего времени операционная система Windows 10 испытывала определенные затруднения с этим режимом. Но сейчас, когда корпорация Microsoft доработала режим и представила функцию Auto HDR, владельцы ПК тоже получили возможность насладиться высоким качеством изображения.
Что такое HDR?
Аббревиатура HDR образована от англоязычного определения «расширенный динамический диапазон». Эта технология позволяет повысить качество изображения, за счет работы с такими параметрами экрана:
Основная задача HDR – добиться максимальной реалистичности изображения. На практике реализация HDR позволяет повысить яркость и детализацию затемненных участков изображения, но при этом не засвечивая яркие участки.
Что для этого понадобится?
Режим HDR можно запустить не на каждом устройстве. Для этого нужны определенные характеристики ряда комплектующих.
Многие современные мониторы и телевизоры имеют в спецификации поддержку HDR. Но в некоторых случаях она может быть исключительно номинальной.
Чтоб быть уверенным, что активация HDR будет заметна пользователю, необходимо проверить следующие характеристики:
Поскольку режим HDR довольно энергозатратный, поэтому при просмотре видео ноутбук должен работать от сети. В противном случае батареи может не хватить даже на один стандартный эпизод сериала.
Если обобщить, то большинство современных мониторов и экранов ноутбуков не старше 2019 года этим требованиям соответствуют. Исключения могут составить только самые бюджетные модели.
Режим HDR способны воспроизводить видеокарты NVIDIA 9-й серии и новее. В ряду видеокарт AMD новый режим поддерживают устройства начиная с серии 300 и новее. Также на возможность реализации HDR влияет производительность видеокарты. Бюджетные модели просто не справятся с потоковым видео 4К при высоком битрейте, даже если HDR прописана в их спецификации.
Не последнюю роль играет интерфейс подключения, как на мониторе, так и на видеокарте. Почувствовать преимущества HDR можно, если ваши устройства оснащены:
Сами же кабеля версий не имеют, но способны отличаться пропускной способностью, которая может быть существенно ограничена у бюджетных безымянных моделей.
Также операционная система должна быть версии не ранее 2017 года, поскольку именно в этом году осенью появилась поддержка HDR. Также есть программная эмуляция HDR для ОС Windows 7, 8/8.1, но качество реализации намного слабее «родного» варианта.
Какой контент можно воспроизвести в HDR?
В режиме HDR можно просматривать фильмы и видеоролики, а также использовать его при воспроизведении игр.
Не все плееры подходят для воспроизведения фильмов в улучшенном качестве. Например, плеер VLC оснащен встроенными кодеками, поэтому дополнительные настройки не понадобятся. А вот к проигрывателям PotPlayer и MPC понадобится установить рендер MadVR.
Аналогична ситуация и с просмотром потокового видео. На сервисах YouTube и Netflix режим HDR запускается без каких-либо дополнительных настроек. А для просмотра контента на сервисах онлайн-кинотеатров в большинстве случаев придется купить и установить кодек HEVC Video Extensions от Microsoft за 0,99$.
С играми ситуация складывается проще. Если приложение поддерживает HDR, то после активации его в настройках можно наслаждаться расширенным динамическим диапазоном. Но если у игры такой опции нет, добавить ее невозможно.
Однако даже у игр с поддержкой HDR он не всегда работает корректно. Например, при использовании нескольких мониторов в любой из игр серии Resident Evil запустить новый режим не получится.
Как активировать HDR в Windows 10?
Для запуска HDR выполните несложные манипуляции по следующему плану:
Если активировать HDR не удается, возможно он не включен в настройках монитора, поэтому является недоступным для системы.
После активации режима можете оценить изменения, воспользовавшись специальным тестовым роликом:
Как настроить HDR на компьютере с Windows 10
Какой дисплей нужен для HDR
Стоит уяснить, что во многих моделях телевизоров и мониторов поддержка HDR номинальная. Важно смотреть на характеристики, в частности — максимальную яркость. Чем выше пиковая яркость, тем лучше для отображения HDR-контента.
В характеристиках мониторов можно найти сертификацию DisplayHDR 400, DisplayHDR 600 и т. п. Это означает пиковую яркость, достижимую на данном дисплее. Яркость измеряется в нитах или канделах на квадратный метр (Кд/м²). DisplayHDR 400 означает, что пиковая яркость составляет 400 нит или 400 Кд/м². Яркость мониторов без сертификации DisplayHDR может быть еще ниже. Поддержка HDR есть у моделей с 250−300 нит. Этого, разумеется, недостаточно. На сайте displayhdr.org можно найти список сертифицированной продукции. С другой стороны, это вовсе не означает, что монитор без такой сертификации однозначно плохой.
Для телевизоров значения яркости можно смотреть в характеристиках товара, но ее не всегда указывают. Ищите спецификации на сайте производителя или на специализированных ресурсах вроде displayspecifications.com. Есть также и своя сертификация Ultra HD Premium, согласно которой, яркость для HDR должна составлять 1000 нит и более, а уровень черного 0,05 нит и менее.
Какие видеокарты поддерживают HDR
Видеокарты NVIDIA 9-й серии поддерживают вывод HDR по интерфейсу HDMI, начиная с 10-й серии — по HDMI и DisplayPort. Связано это с тем, что поддержка HDR появилась в DisplayPort только с версии 1.4, а в видеокартах 9-й серии используется DisplayPort 1.2.
Что касается видеокарт AMD, то поддержка HDR была представлена с 300-й серией (R9 380 и т. д.). Соответственно все более поздние видеокарты Radeon также поддерживают HDR.
Какой кабель нужен
В зависимости от того, к чему вы будете подключать ноутбук или системник, зависит и выбор кабеля. На телевизорах это HDMI, на мониторах чаще DisplayPort, но HDMI тоже не редкость. Также может понадобиться переходник с DisplayPort на HDMI, если разъемов не хватает.
В любом случае нужно определить версию портов на вашем оборудовании. Как входа на телевизоре, так и выхода на видеокарте или ноутбуке. На видеокартах, поддерживающих HDR, это HDMI 1.4, 2.0 или 2.1. В случае DisplayPort это версия 1.4. Разница будет в максимальной частоте обновления:
При этом для HDR пропускной способности кабеля (в зависимости от версии, разрешения и частоты обновления) может не хватать. Поэтому формат цвета можно установить только YCbCr 422 или YCbCr 420, что для игр или фильмов не критично. Но в формате монитора мелкий текст будет нечетким. Если же будет использоваться 1440p или 1080p, то режимы работы будут другие. Так, например, по HDMI 2.0 можно передавать сигнал 1080p@120 Гц.
Стоит отметить, что кабель HDMI версии не имеет, роль играет в основном пропускная способность. То есть качественный кабель, купленный в эпоху HDMI 1.4, вполне может выдавать видео 4К@60 Гц. А вот если у вашей видеокарты выход только HDMI 1.4, то вывод видео будет ограничен 30 Гц. Поэтому если кабель уже есть в наличии, то нужно проверить, будет ли он нормально передавать сигнал в нужном вам формате и с HDR.
Для удобства на многих площадках версия для кабеля HDMI все же указывается. Не на самом устройстве, а в каталоге. В этом случае сверяйтесь с характеристиками и заявленными форматами передачи изображения. Также смотрите на сертификацию Premium High Speed для 2.0 или Ultra High Speed для 2.1. В случае DisplayPort все аналогично — нужно смотреть в первую очередь на поддержку нужного вам формата передачи видео. Также своя сертификация есть и для DisplayPort.
Какой контент можно воспроизводить
В первую очередь HDR нужен для просмотра фильмов и запуска игр с поддержкой расширенного динамического диапазона.
Фильмы в формате HDR можно воспроизводить, например, с помощью плеера VLC версии 3.0.0 Vetinari и выше. Так как VLC имеет встроенные кодеки, дополнительно устанавливать ничего не придется. В случае других плееров, например PotPlayer или MPC, нужно установить рендер MadVR. Также можно смотреть потоковое видео, например, YouTube и Netflix. Для онлайн-кинотеатров, скорее всего, придется установить платный кодек HEVC Video Extensions из Microsoft Store.
Что касается игр, то HDR включается в настройках, если игра это поддерживает. Список игр с поддержкой HDR можно найти на сайте pcgamingwiki.com или, например, у куратора HDR Games в Steam. В последнем случае удобно отслеживать новые релизы. В некоторых играх HDR нужно предварительно включить в Windows, в других — это происходит автоматически. Стоит отметить, что HDR не всегда работает корректно. Так, в играх серии Resident Evil невозможно включить HDR, если используется несколько мониторов.
Как включить HDR в Windows 10
В настройках телевизора должна быть активирована функция Deep Color. У разных производителей она может называться по-разному: расширенный формат сигнала HDMI, HDMI UHD Color и т. п.
В Windows 10 нажмите Win + I, чтобы открыть параметры, и перейдите в пункт «Система», далее «Дисплей». Найдите строку Windows HD Color. Активируйте переключатель «Использовать HDR». Также кликните на ссылку «Параметры Windows HD Color» и активируйте «Потоковое видео в режиме HDR».
Обратите внимание, что система должна быть обновлена. Поддержка HDR появилась только в осеннем обновлении 2017 года.