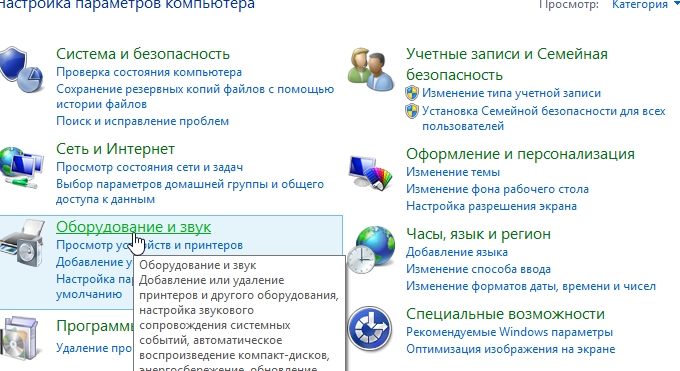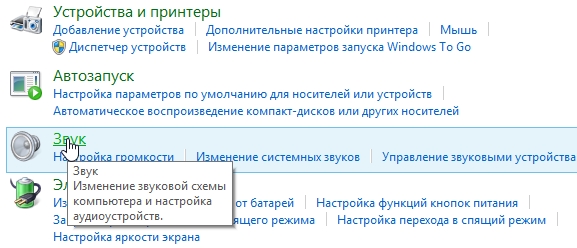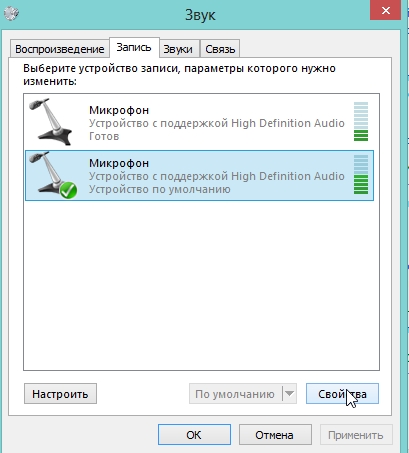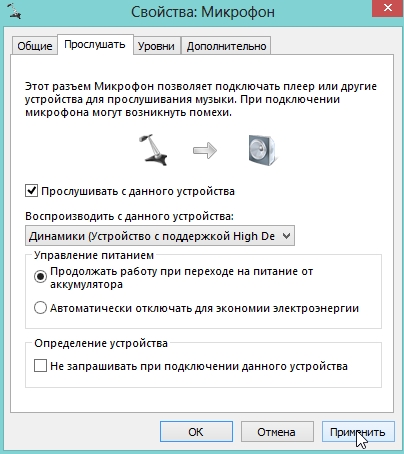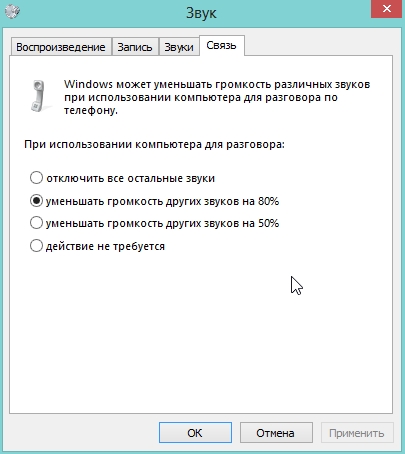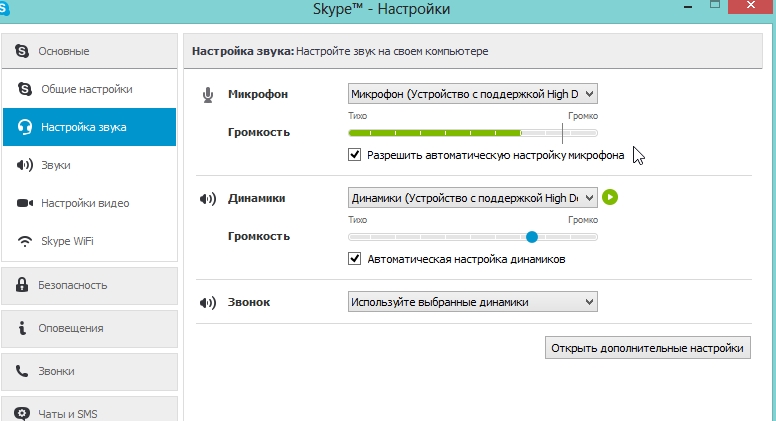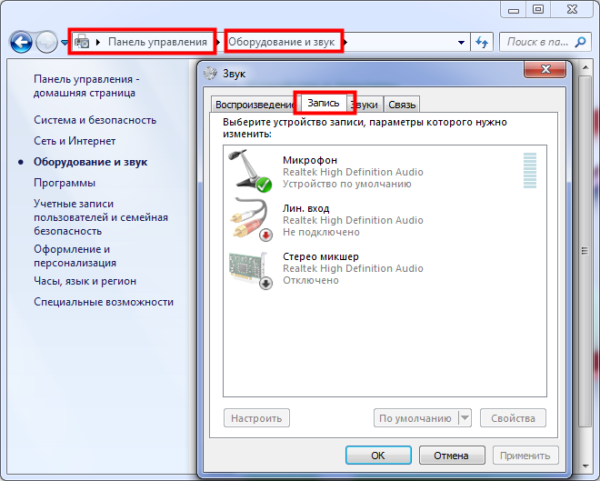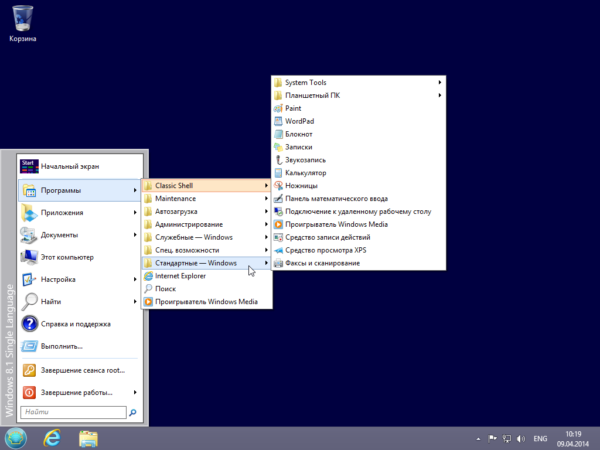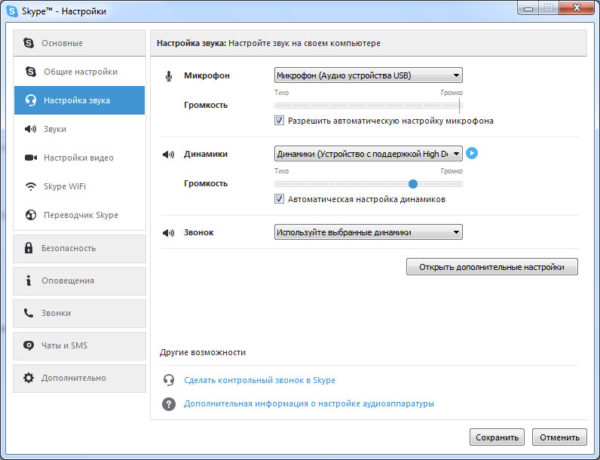как узнать есть ли микрофон в наушниках
Как проверить микрофон наушников?
Если у вас возникают проблемы либо сомнения с корректной работой микрофона на наушниках, то эта статья специально для вас. В этом материале мы подробно разберем как проверить микрофон наушников:
Проверка на компьютерах, ноутбуках с Windows 7, 8, 10
Есть сразу несколько способов тестирования гарнитуры на Windows. Самый простой лайфхак, как проверить микрофон на наушниках:
Как проверить микрофон на наушниках Windows 10? Еще одна методика тестирования микрофонов на ПК и буках на «винде» — через встроенный диктофон:
Проверка микрофона наушников на смартфонах
Если у вас нет компьютера или бука под рукой, можно проверить микрофон наушников посредством планшета или телефона. Главное, чтобы аудио-порты и аудио-штекеры были совместимы.
Рассмотрим теперь, как проверить микрофон наушников на телефоне. Процедура тут самая простая, единая для айфонов и девайсов на Android:
Проверка микрофона наушников с использованием спецпрограмм
Протестировать работоспособность гарнитуры проще всего с помощью бесплатной программы Audacity — мощного аудио-редактора, который пригодится вам и для других целей. Это приложение напоминает встроенный диктофон, но более расширенной версии. Как проверить, работает ли микрофон на наушниках с его помощью? Запишите короткий аудиофайл, проговорив несколько фраз в гарнитуру, а затем послушайте его, чтобы проверить факт звукозаписи.
Вторая бесплатная и полезная программа, что возможно использовать и для проверки — приложение IP-телефонии Skype. Проверить микрофон в наушниках онлайн вы можете по следующей инструкции:
Проверка микрофона на наушниках посредством онлайн-сервисов
Как проверить наушники с микрофоном на компьютере по-другому? Еще одно качественное и бесплатное тестирование — через многочисленные онлайн-сервисы:
Прямо в браузере вы можете записать файл, прослушать его. Некоторые сервисы позволяют провести анализ звука и выдать его краткие характеристики, проследить уровень громкости записи и чувствительность гарнитуры. Но чтобы такая возможность была, не забудьте предоставить используемому браузеру доступ к использованию микрофона.
Почему микрофон не работает и что с этим делать?
Рассмотрим самые частые проблемы, связанные с неисправностью встроенных микрофонов в наушниках:
Как проверить микрофон на наушниках?
Несомненно, что для многих пользователей интернет в наше время заменяет телефон… Причем, по интернету можно звонить в любую страну и говорить с любым человеком у которого есть компьютер. Правда, одного компьютера мало — для комфортного разговора нужны наушники с микрофоном.
В этой статье я хотел бы рассмотреть, как можно проверить микрофон на наушниках, изменить его чувствительность, в общем настроить под себя.
Подключение к компьютеру.
Это, я думаю, первое с чего хотелось бы начать. На вашем компьютере должна быть установлена звуковая карта. На 99,99% современных компьютерах (которые идут для домашнего использования) — она уже есть. Вам нужно только правильно подключить наушники и микрофон к ней.
Как правило, на наушниках с микрофоном два выхода: один зеленый (это наушники) и розовый (это микрофон).
На корпусе компьютера имеются специальные разъемы для подключения, кстати, они так же разноцветные. На ноутбуках, обычно, панелька находится слева — чтобы провода не мешали вам работать с мышкой. Пример чуть ниже на картинке.
Самое главное, чтобы при подключении к компьютеру, вы не перепутали разъемы, а они очень похожи, кстати. Обращайте внимания на цвета!
Как проверить микрофон на наушниках в ОС Windows?
Прежде чем приступать к настройке и проверке, обратите внимание вот на что: на наушниках обычно имеется дополнительный переключатель, который сделан для того, чтобы отключать микрофон.
Ну т.е. например, говорите вы по Skype, вас отвлекли, чтобы не прерывать связь — выключили микрофон, высказали все что нужно человеку рядом, а потом снова включили микрофон и начали дальше разговаривать по Skype. Удобно!
Заходим в панель управления компьютером (кстати, скриншоты будут из ОС Windows 8, в Windows 7 все то же самое). Нас интересует вкладка « оборудование и звуки «.
Далее щелкаем по значку « звук «.
В открывшемся окне будет несколько вкладок: рекомендую заглянуть в «запись». Здесь будет наше устройство — микрофон. Можно видеть в реальном времени, как полоска бегает вверх-вниз, в зависимости от изменения уровня шума возле микрофона. Чтобы самим настроить и проверить его — выберите микрофон и нажмите свойства (внизу окна есть эта вкладка).
В свойствах есть вкладка «прослушать», перейдите в нее и включите возможность «прослушать с данного устройства». Это нам позволит слышать в наушниках или колонках то, что будет передавать им микрофон.
Не забудьте нажать на кнопку применить и убавить звук в колонках, иногда может быть сильные шумы, скрежеты и пр.
Благодаря такой процедуры вы можете отрегулировать микрофон, настроить его чуткость, расположить его правильно, чтобы вам было удобно по нему разговаривать.
Кстати, рекомендую еще зайти во вкладку «связь». Здесь есть одна неплохая, на мой взгляд, возможность Windows — когда вы слушаете музыку на компьютере и вам неожиданно позвонили, когда вы начнете разговаривать — Windows сама убавит громкость всех звуков на 80%!
Проверка микрофона и настройка громкости в Skype.
Проверить микрофон и дополнительно отрегулировать можно и в самом Skype. Для этого нужно перейти в настройки программы во вкладку « настройка звука «.
Далее вы увидите несколько диаграмм, отображающих в реальном времени работоспособность подключенных динамиков и микрофона. Снимаете галочку с автоматического подстраивания и регулируете громкость в ручную. Рекомендую попросить кого-нибудь (товарищей, знакомых) чтобы во время разговора с ними, вы отрегулировали громкость — так можно добиться наилучшего результата. По крайней мере, так делал я.
На этом все. Надеюсь вы сможете отрегулировать звук до «чистейшего звучания» и без проблем будете разговаривать по интернету.
Как проверить микрофон на наушниках?
Несомненно, что для многих пользователей интернет в наше время заменяет телефон… Причем, по интернету можно звонить в любую страну и говорить с любым человеком у которого есть компьютер. Правда, одного компьютера мало — для комфортного разговора нужны наушники с микрофоном.
В этой статье я хотел бы рассмотреть, как можно проверить микрофон на наушниках, изменить его чувствительность, в общем настроить под себя.
Подключение к компьютеру.
Это, я думаю, первое с чего хотелось бы начать. На вашем компьютере должна быть установлена звуковая карта. На 99,99% современных компьютерах (которые идут для домашнего использования) — она уже есть. Вам нужно только правильно подключить наушники и микрофон к ней.
Как правило, на наушниках с микрофоном два выхода: один зеленый (это наушники) и розовый (это микрофон).
На корпусе компьютера имеются специальные разъемы для подключения, кстати, они так же разноцветные. На ноутбуках, обычно, панелька находится слева — чтобы провода не мешали вам работать с мышкой. Пример чуть ниже на картинке.
Самое главное, чтобы при подключении к компьютеру, вы не перепутали разъемы, а они очень похожи, кстати. Обращайте внимания на цвета!
Как проверить микрофон на наушниках в ОС Windows?
Прежде чем приступать к настройке и проверке, обратите внимание вот на что: на наушниках обычно имеется дополнительный переключатель, который сделан для того, чтобы отключать микрофон.
Ну т.е. например, говорите вы по Skype, вас отвлекли, чтобы не прерывать связь — выключили микрофон, высказали все что нужно человеку рядом, а потом снова включили микрофон и начали дальше разговаривать по Skype. Удобно!
Заходим в панель управления компьютером (кстати, скриншоты будут из ОС Windows 8, в Windows 7 все то же самое). Нас интересует вкладка «оборудование и звуки».
Далее щелкаем по значку «звук».
В открывшемся окне будет несколько вкладок: рекомендую заглянуть в «запись». Здесь будет наше устройство — микрофон. Можно видеть в реальном времени, как полоска бегает вверх-вниз, в зависимости от изменения уровня шума возле микрофона. Чтобы самим настроить и проверить его — выберите микрофон и нажмите свойства (внизу окна есть эта вкладка).
В свойствах есть вкладка «прослушать», перейдите в нее и включите возможность «прослушать с данного устройства». Это нам позволит слышать в наушниках или колонках то, что будет передавать им микрофон.
Не забудьте нажать на кнопку применить и убавить звук в колонках, иногда может быть сильные шумы, скрежеты и пр.
Благодаря такой процедуры вы можете отрегулировать микрофон, настроить его чуткость, расположить его правильно, чтобы вам было удобно по нему разговаривать.
Кстати, рекомендую еще зайти во вкладку «связь». Здесь есть одна неплохая, на мой взгляд, возможность Windows — когда вы слушаете музыку на компьютере и вам неожиданно позвонили, когда вы начнете разговаривать — Windows сама убавит громкость всех звуков на 80%!
Проверка микрофона и настройка громкости в Skype.
Проверить микрофон и дополнительно отрегулировать можно и в самом Skype. Для этого нужно перейти в настройки программы во вкладку «настройка звука».
Далее вы увидите несколько диаграмм, отображающих в реальном времени работоспособность подключенных динамиков и микрофона. Снимаете галочку с автоматического подстраивания и регулируете громкость в ручную. Рекомендую попросить кого-нибудь (товарищей, знакомых) чтобы во время разговора с ними, вы отрегулировали громкость — так можно добиться наилучшего результата. По крайней мере, так делал я.
На этом все. Надеюсь вы сможете отрегулировать звук до «чистейшего звучания» и без проблем будете разговаривать по интернету.
Проверяем работает ли микрофон на наушниках
Здравствуйте, дорогие читатели! В этом посте я расскажу, как проверить работает ли микрофон на наушниках на компьютере или если у вас ноутбук, что может понадобиться, стоит ли доверять онлайн-сервисам. О том, как записать голос на компьютер, читайте здесь.
Перед тем как это сделать, убедитесь, что гарнитура подключена правильно — штекер вставлен в рабочий порт USB, а если это пара джеков 3.5 мм, то соответствуют ли их цвета гнездам, в которые они вставлены. Детальнее узнать об этом можно в публикации «Куда подключить микрофон к компьютеру».
Проверка звукозаписи на Windows 7
В этом списке будут указаны все записывающие устройства, которые видит операционная система на ПК, в том числе виртуальные. Перед проверкой девайса на работоспособность нужно определить, является ли он устройством звукозаписи по умолчанию. Такой микрофон выделен соответствующей иконкой — белой галочкой в зеленом круге.
Если тестируемая гарнитура не является устройством по умолчанию, кликните по его названию ПКМ и выберите необходимый пункт. Справа от названия девайса есть шкала, которая реагирует на уровень шума. Чтобы узнать, работает ли записывающее устройство или нет, нужно проговорить пару фраз и убедиться, реагирует ли шкала на шум.
Если вы используете гарнитуру — наушники с микрофоном, то в записывающих устройства будет указано ее модель, а не модель микрофона. Она же будет указана в устройствах воспроизведения.
Как узнать работает ли микрофон на Windows 10
В «Десятке» процесс немного отличается:
Далее все точно так же, как описано выше — шкала напротив названия модели гарнитуры должна реагировать на уровень шума, который вы будете издавать в процессе теста.
Тест с помощью приложения «Звукозапись»
Нажмите кнопку «Пуск», перейдите в раздел «Программы» и в каталоге «Стандартные» найдите «Звукозапись» (в «Семерке») или Voice Recorder (в «Десятке). Запишите несколько фраз и сохраните аудио файл. При прослушивании, кроме работоспособности микрофона на гарнитуре, можно проверить, не шумит ли он и не издает ли посторонних звуков.
Пользоваться онлайн-сервисами для теста аппаратуры не рекомендую — в наше время большая неосторожность слишком доверять сайтам, найденным через поисковик, а там более предоставлять им доступ к аппаратной части компьютера. Впрочем, и стандартных средств Виндовс, описанных выше, для теста вполне достаточно.
Подписывайтесь на меня в социальных сетях, чтобы вовремя получать уведомления о новых публикациях. До скорой встречи!
Как проверить микрофон на наушниках
На дворе XXI век, уже даже телефонная связь уходит на второй план. Сейчас люди предпочитают держать связь через сеть интернет, но не только путём отправления текстовых сообщений. Всё чаще люди общаются по видеосвязи или просто аудиозвонком, однако, к компьютеру в таком случае необходимы наушники. Но наушники не простые, а с микрофоном для принятия звука. Как правильно проверить качество микрофона и его работоспособность, читайте в этом материале.
Проверка микрофона в наушниках
Обычно наушники сейчас обладают встроенным микрофоном, но он слабоват, поэтому лучше приобрести всё отдельно. Также часто микрофон встроен в технику, но он также плохого качества. В принципе, вопросов по звуковой карте возникать не должно, потому что она есть на каждом современном компьютере.
Первый этап проверки — подготовка, непосредственное подключение наушников к компьютеру/ноутбуку. Главное, не запутайтесь в разъёмах и штекерах, абсолютно ничего сложного в процессе подключения нет. После того как вы успешно подключили аудиооборудование, на экране должно появиться некоторое оповещение об этом. Можно переходить к самому главному процессу — проверке качества звучания или хотя бы его наличия.
Проверка микрофона в наушниках является очень важной составляющей работы за компьютером или иной техникой. Без проверки не рекомендуется заходить в сеть с целью общения, в которой присутствует аудиопередача. Изначально всегда стоит удостовериться в работоспособности всего оборудования.
Как проверить, работает ли микрофон на наушниках
Для проверки не нужно прибегать к помощи специалистов, носить оборудование в сервис. Всё можно спокойно протестировать в домашних условиях при помощи компьютера, ноутбука и даже планшета.
Чтобы проверить работоспособность нашего микрофона, можно рассмотреть несколько способов, самый быстрый из которых — через настройки. Перейдя в этот раздел, нужно найти вкладку «звук» и там протестировать свой микрофон. Чуть подробнее это будет описано ниже.
Варианты диагностики
Как уже было сказано, есть несколько вариантов для диагностики, которые можно провести самостоятельно. Для этого нам не понадобится каких-либо сверхъестественных знаний и навыков, всё предельно просто. Всем пользователям, даже начинающим, нужно освоить базовые навыки проверки звука. Всё-таки, в современном мире нередко приходится общаться с людьми через компьютер, но хочется, чтобы люди услышали голос чётко и понятно — это очень сильно поможет в общении.
При помощи ОС Windows
Чтобы проверить звук непосредственно через операционную систему, нам нужно будет зайти в панель управления компьютером. В ней необходимо перейти в раздел с наименованием «оборудование и звук». Здесь нужно будет выбрать вкладку «звук», в которой находится вкладка проверки звука. При изменении громкости звуков здесь будет изменяться количество и цвет квадратиков на полоске, с помощью которой вы сможете проверить свой микрофон.
Если что-то не устраивает, тут же можно перейти в настройки, изменить чувствительность, параметры обработки звука и многое другое, что нужно пользователю. Всё это позволяет отрегулировать оборудование под себя, правильно расположить микрофон для более комфортного использования при общении. Всё интуитивно понятно и подписано, никаких проблем в данном разделе возникнуть не должно.
Кстати, в этой операционной системе можно настроить очень удобную функцию, которая ещё не раз пригодится. Если вы войдёте в настройках во вкладку «связь», то увидите интересную функцию, которую можно подключить. Суть её заключается в том, что когда вам поступает звонок во время прослушивания музыки, компьютер автоматически снизить громкость всех звуков до минимума, опять же, всё подвергается регулировке и настройке. Сделано это для удобства, так как многие пользователи жаловались на чрезмерно громкий и неожиданный звонок во время прослушивания музыкальных композиций. Сейчас эта функция довольно полезна и актуальна, однако, про неё многие почему-то не знают.
Записывая звук
Для удобства пользователей создано также множество сервисов в сети интернет, с помощью которых можно проводить записи звука. Перейдя на один из таких сайтов, можно записать свою речь и даже песню, а потом прослушать. В процессе прослушивания можно делать выводы о качестве работы устройства, рекомендуется открыть настройки, чтобы они были под рукой. Путём проб можно добиться идеального сочетания громкости и качества воспроизведения вашего голоса, поэтому для рядовых пользователей такие сервисы весьма полезны.
С помощью таких сайтов можно даже найти причину неисправности вашего устройства. Конечно, причина будет определена не на 100%, однако, сервис тестирует ваш компьютер и устройство записи звука по базовым параметрам, определяя самые популярные неисправности. Если звук так и не начал записываться, то это повод обратиться в сервис за помощью у специалиста либо же купить новые наушники или отдельный микрофон.
Посредством Skype
Skype — популярный сервис для общения путём аудио— и видеозвонков. Прямо внутри этого сервиса можно проверить качество звука, это входит в функционал Skype. Для этих целей нужно перейти в настройки программы, в подраздел «звук». Опять же, всё предельно просто и понятно. В данной вкладке будет предоставлено несколько диаграмм, которые отображают наличие звукового сигнала, его силу и прочее. Если какие-то настройки вас не устраивают, можно снять галочку с автоматической настройки, что переводит пользователя в ручной режим. Тут можно проводить настройку с помощью своих товарищей, которые будут на обратной связи непосредственно во время звонка. Нужно передвигать бегунки в настройках громкости, параллельно общаясь с собеседником, а он будет ориентировать вас, при каких показателях лучше слышно.
Надеемся, что приведённые выше советы помогут вам разобраться, освоиться в проверке и настройке записи звука на микрофоне в ваших наушниках. Этими навыками может овладеть даже ребёнок — настолько они просты в своём освоении. Хочется пожелать, чтобы общение в интернете приносило вам только положительные эмоции!