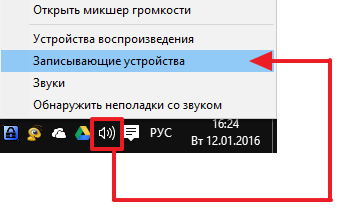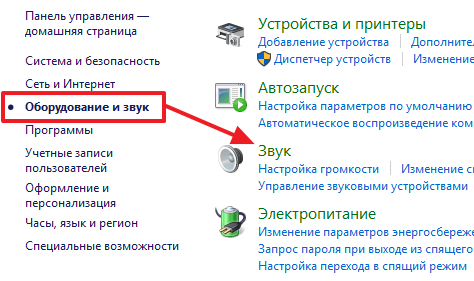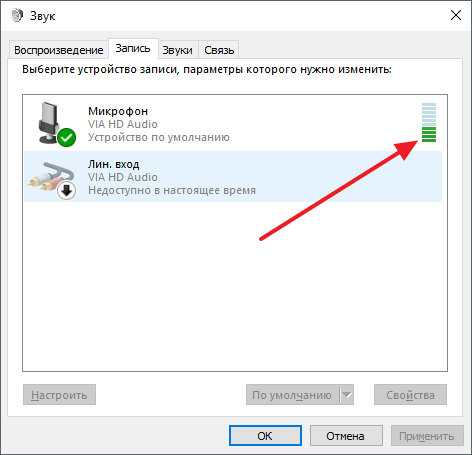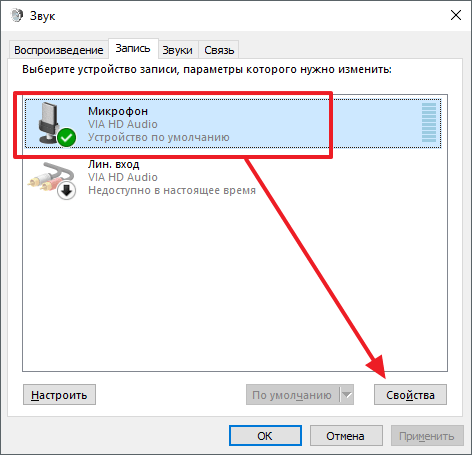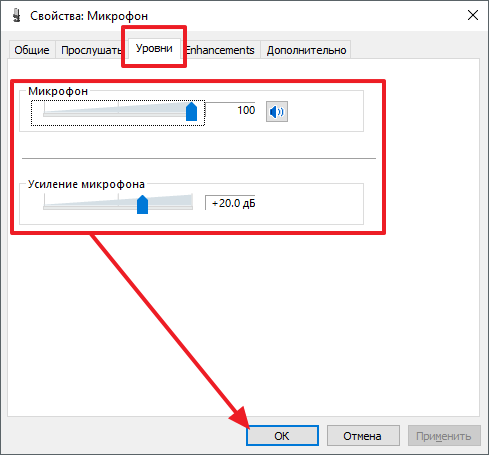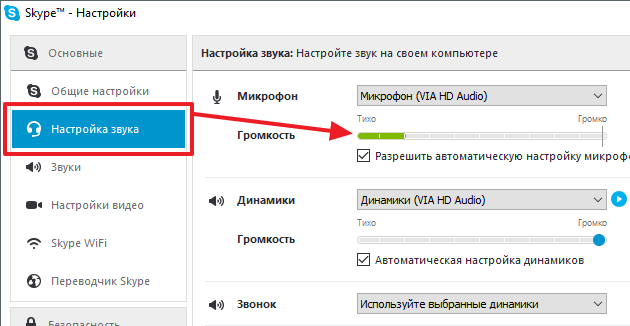как узнать есть ли микрофон
Как проверить микрофон на компьютере и ноутбуке Windows
Есть несколько эффективных способов, как проверить работает ли микрофон на компьютере или ноутбуке. При этом неважно, встроенный он или внешний.
Они всегда выручат, если вы не хотите попасть в ситуацию, когда, подключившись к какой-либо беседе, собеседники могут просто не услышать вас.
В прошлом материале мы составили подробную инструкцию, как настроить микрофон. Сейчас мы подробно разберем, как проверить микрофон, в операционной системе Windows 10, 7 и 8, в наушниках или без.
Интересно! Об интернет сервисах, которые позволяют также провести такой тест, подробно написано в материале — проверка микрофона онлайн. Там вы найдете лучшие решения для этих целей.
Как проверить микрофон на компьютере и ноутбуке на Windows 10
Важно! В первую очередь проверьте, правильно ли вы подключили вообще устройство к своему ПК. Розовый штекер должен подключаться к розовому гнезду. Также, если подключение было сделано к передней панели корпуса компьютера, попробуйте подключить непосредственно к материнской плате — сзади корпуса.
1 Способ — через настройки
1. Нажмите одновременно клавиши WIN + R и введите команду — mmsys.cpl
2. Переключитесь на вкладку «Запись» и откройте активный микрофон, помеченный галочкой в зеленом кружочке.
3. Перейдите на вкладку «Прослушать» и установите галочку у пункта прослушивания с данного устройства. Затем нажмите «Применить».
Скажите что-нибудь в микрофон, вы должны сразу услышать себя через динамики, если все нормально, то просто уберите галочку — значит устройство работает.
Интересно! Также рекомендую ознакомиться с материалом — как проверить камеру на ноутбуке. Если вам дополнительно нужно проверить и ее, плюс, в том материале есть подробная инструкция, как ее правильно включать.
2 Способ — запись
В Windows 10 нажмите на клавишу WIN, чтобы открыть меню пуск и начните печатать — запись голоса, откройте приложение. В Windows 7 также в меню пуск откройте через поиск приложение «Звукозапись».
Сделайте новую запись, а затем прослушайте, что получилось, так вы сразу сможете оценить качество, выдаваемое вашим устройством и, при желании затем сделать необходимые настройки.
3 Способ — в параметрах Windows 10
1. Нажмите одновременно клавиши WIN + I на клавиатуре и перейдите в раздел «Система» в открывшемся окне.
2. В левой колонке перейдите в раздел «Звук» и в правом окне найдите свой микрофон. Шкала в разделе проверки будет двигаться, если все работает нормально — она будет реагировать на любые звуки. Можете открыть свойства устройства и сделать проверку там — тоже определять по двигающейся шкале. Заодно посмотрите здесь выставленную громкость.
К сожалению в этом случае прослушать свой голос будет нельзя, но убедиться, что все работает, несомненно можно.
Интересно! Именно здесь можно сделать проверку неполадок, если устройство записи работает неправильно.
4 Способ — в программах для общения
Практически в каждой программе для общения есть способ сделать быструю проверку своего записывающего устройства. Такая возможность точно есть в: Skype, Zoom, Viber, Дискорде и других.
В дискорде — откройте настройки и в левом столбце перейдите в раздел «Голос и видео». В правом окне в блоке проверки голоса, нажмите на кнопку «Давайте проверим».
В Скайп — позвоните роботу «Echo / Sound Test Service» и скажите что-нибудь, будет сделана записи, которая затем проиграется, так вы дополнительно сможете оценить, как вас будут слышать собеседники.
В других программах все делается примерно также, обычно отличается только название меню, где нужно искать эту функцию.
В заключение
С помощью этих простых методов вы всегда сможете быстро проверить свое записывающее устройство на ошибки и избежать ситуации, когда вас попросту не будут слышать в беседе.
Как проверить работает ли микрофон
Микрофон – важный компонент современного компьютера. Без микрофона у вас не получится полноценно общаться в Интернете и играть в многопользовательские компьютерные игры.
Столкнувшись с необходимость использования микрофона, многие пользователи задаются вопросом, как проверить, работает ли микрофон на компьютере или нет. Если вас также интересует этот вопрос, то наша статья должна вам помочь.
Способ № 1. Настройки микрофона.
Самый простой способ проверить, работает ли микрофон это настройки микрофона. Для того чтобы получить доступ к настройкам кликните правой кнопкой мышки по иконки динамика в правом нижнем углу экрана и в появившемся окне выберите пункт «Записывающие устройства».
Также вы можете открыть настройки микрофона через «Панель Управления». Для этого откройте «Панель управления», перейдите в раздел «Оборудование и звук – Звук», а потом откройте вкладку «Запись».
В результате описанных выше действий перед вами должно появиться окно «Звук» открытое на вкладке «Запись». В этом окне можно легко проверить, работает ли микрофон или нет. Для этого просто скажите что-то в микрофон. Если микрофон работает, то справа от иконки микрофона появится зеленные полоски, сигнализирующие о поступающем от микрофона сигнале. Если же микрофон не работает, полоски останутся серыми.
Если зеленые полоски не появляются, то это еще не означает, что ваш микрофон не исправен. Возможно, сигнал от микрофона есть, но он очень слабый. Для того чтобы усилить микрофон, выделите его в списке устройств и нажмите на кнопку «Свойства» (как на скриншоте внизу).
После этого должно открыться окно со свойствами микрофона. Здесь нужно перейти на вкладку «Уровни» и увеличить там громкость микрофона и усиление микрофона. Для начала попробуйте установить громкость микрофона на максимум, а усиление на 20 дБ. В большинстве случаев, этого достаточно для нормально работы микрофона.
После внесения настроек в окне «Уровни» нажмите на кнопку «Ok» и еще раз проверьте, работает ли ваш микрофон.
Способ № 2. Программа для записи звука.
Также вы можете проверить, работает ли микрофон с помощью любой программы для записи звука. В операционных системах Windows XP и Windows 7 для этого можно использовать стандартную программу «Звукозапись». Для того чтобы открыть эту программу нужно открыть меню «Пуск», потом «Все программы», а потом «Стандартные». В данном разделе и будет находиться программа «Звукозапись».
Использовать данную программу очень просто. Все что нужно сделать, это нажать на кнопку «Начать запись», а после окончания записи звука нажать на кнопку «Остановить запись» и выбрать папку, в которую нужно сохранить файл. В результате вы получите файл, со звуком, записанным с микрофона. Прослушав этот файл, вы сможете оценить, как работает микрофон.
Если же у вас Windows 8 или Windows 10, то вы не сможете воспользоваться программой «Звукозапись». Поскольку она удалена из этих операционных систем. Вместо этого вы можете скачать с интернета любую бесплатную программу для записи звука.
Если вы пользуетесь программой Skype, то вы можете проверить работу микрофона прямо в этой программе. Для этого запустите Skype и перейдите в его настройки. Здесь на вкладке «Настройка звука» вы можете сказать что-то в микрофон, и посмотреть получает ли программа Skype, какой либо сигнал от микрофона.
Если сигнал есть, то полоска «Громкость» закрасится в зеленый цвет.
Как проверить работает ли микрофон
Микрофон – важный компонент современного компьютера. Без микрофона у вас не получится полноценно общаться в Интернете и играть в многопользовательские компьютерные игры.
Столкнувшись с необходимость использования микрофона, многие пользователи задаются вопросом, как проверить, работает ли микрофон на их компьютере, ноутбуке или наушниках. Если вас также интересует этот вопрос, то наша статья должна вам помочь.
Настройки микрофона
Самый простой способ проверить, работает ли микрофон это настройки микрофона. Для того чтобы получить доступ к настройкам кликните правой кнопкой мышки по иконки динамика в правом нижнем углу экрана и в появившемся окне выберите пункт «Записывающие устройства».
Также вы можете открыть настройки микрофона через «Панель Управления». Для этого откройте «Панель управления», перейдите в раздел «Оборудование и звук – Звук», а потом откройте вкладку «Запись».
В результате описанных выше действий перед вами должно появиться окно «Звук» открытое на вкладке «Запись». В этом окне можно легко проверить, работает ли микрофон или нет. Для этого просто скажите что-то в микрофон. Если микрофон работает, то справа от иконки микрофона появится зеленные полоски, сигнализирующие о поступающем от микрофона сигнале. Если же микрофон не работает, полоски останутся серыми.
Если зеленые полоски не появляются, то это еще не означает, что ваш микрофон не исправен. Возможно, сигнал от микрофона есть, но он очень слабый. Для того чтобы усилить микрофон, выделите его в списке устройств и нажмите на кнопку «Свойства» (как на скриншоте внизу).
После этого должно открыться окно со свойствами микрофона. Здесь нужно перейти на вкладку «Уровни» и увеличить там громкость микрофона и усиление микрофона. Для начала попробуйте установить громкость микрофона на максимум, а усиление на 20 дБ. В большинстве случаев, этого достаточно для нормально работы микрофона.
После внесения настроек в окне «Уровни» нажмите на кнопку «Ok» и еще раз проверьте, работает ли ваш микрофон.
Программа для записи звука
Также вы можете проверить, работает ли микрофон с помощью любой программы для записи звука. В операционных системах Windows XP и Windows 7 для этого можно использовать стандартную программу «Звукозапись». Для того чтобы открыть эту программу нужно открыть меню «Пуск», потом «Все программы», а потом «Стандартные». В данном разделе и будет находиться программа «Звукозапись».
Использовать данную программу очень просто. Все что нужно сделать, это нажать на кнопку «Начать запись», а после окончания записи звука нажать на кнопку «Остановить запись» и выбрать папку, в которую нужно сохранить файл. В результате вы получите файл, со звуком, записанным с микрофона. Прослушав этот файл, вы сможете оценить, как работает микрофон.
Обратите внимание, в Windows 10 программа «Звукозапись» была заменена программой «Запись голоса». Для того чтобы ее запустить воспользуйтесь поиском в меню «Пуск».
Skype
Если вы пользуетесь программой Skype, то вы можете проверить работу микрофона прямо в этой программе. Для этого запустите Skype и перейдите в его настройки. Здесь на вкладке «Настройка звука» вы можете сказать что-то в микрофон, и посмотреть получает ли программа Skype, какой либо сигнал от микрофона.
Если сигнал есть, то полоска «Громкость» закрасится в зеленый цвет.
Создатель сайта comp-security.net, автор более 2000 статей о ремонте компьютеров, работе с программами, настройке операционных систем.
В скайпе звук не проходит в обоих направлениях, оборудование исправно, вторая сторона уже общалась с другими абонентами. Видео проходит хорошо.
Ну значит в скайпе проблемы. Покопайтесь в настройках может там что-то отключено. Можно попробовать переустановить Скайп.
Доброе утро! Не работает микрофон в скайпе, собеседник меня не слышит, пытаюсь в настройках в скайпе настроить звук, не получается. Как ещё можно устранить причину?
У нас есть статья о причинах почему может не работать микрофон. Проверьте все варианты, которые там описаны.
Как проверить микрофон на компьютере?
Итак, вы купили новый лучший для себя микрофон, подсоединили его к ПК или ноутбуку. Теперь самое время проверить, как хорошо работает приобретенная гарнитура. Это можно сделать несколькими способами:
Далее разберем подробно, как проверить микрофон на компьютере.
Проверка микрофона через «Параметры» в Windows 10
У вас компьютер Windows — как проверить микрофон? Процесс довольно несложный — владельцам ПК и ноутбуков с «десяткой» достаточно следовать простой инструкции:
Вы теперь в курсе, как проверить микрофон на компьютере. Так вы убедитесь, что гарнитура подключена и функционирует на комфортной вам громкости, с нужным вам усилением. Можно приступать к проверке записи звука.
Проверка микрофона через стандартную звукозапись в Windows 10
Как проверить микрофон на Windows 10 иным способом? Чтобы убедиться, что запись голоса идет, как надо, руководствуйтесь простой инструкцией:
Если вам не понравилось, как звучит ваш голос, обратитесь к предыдущему разделу, поставьте другие значения ползункам громкости и усиления.
Проверка микрофона через «Диспетчер Realtek HD» для ранних выпусков Windows
Как проверить микрофон на компьютере Windows 7. Рассмотрим проверку на более ранних версиях «Винды» — «семерке» и «восьмерке». Проще всего это сделать через встроенный диспетчер звука:
Если вы подсоединили гарнитуру к передней панели системного блока, диспетчер может ее не увидеть. На этот случай простая инструкция:
Как проверить микрофон на ПК в подобном случае? После этого можно приступать к процедуре проверки по инструкции для Realtek HD.
Проверка микрофона через «Звук» для ранних выпусков Windows
Как проверить работает ли микрофон на компьютере иными путями? Следующая методика для ранних версий Windows:
Проверка микрофона через программу «Звукозапись» для ранних выпусков Windows
Как и на Windows 10, на более ранних версиях предустановлена простенькая программа записи голоса. Проверка с ее помощью быстрая и несложная:
Проверка микрофона через «Скайп»
Как проверить микрофон на «Виндовс 10» еще? Для проверки звука можно скачать бесплатную и полезную программу IP-телефонии «Скайп». Далее действуйте так:
Вот еще способ, как проверить работу микрофона посредством Skype — перейти по ссылке «Сделать контрольный звонок». В диалоговом окне оператор попросит вас что-либо произнести после звукового сигнала. Если микрофон работает, вы услышите свой голос в ответ.
Если вас интересует, как проверить микрофон на ноутбуке Windows, нужна эта же инструкция.
Проверка микрофона на компьютере через онлайн-сервисы
Как проверить, работает ли микрофон без всяких программ? Чтобы быстро проверить работоспособность купленной гарнитуры, нужно иметь только интернет и браузер (убедитесь, что для него есть доступ к микрофону). Вот несколько бесплатных онлайн-сервисов для проверки:
Три способа проверить микрофон на компьютере
Во многих ноутбуках, планшетах, и прочих устройствах микрофон уже встроен, но для персонального компьютера его нужно приобрести отдельно, подключить, а так же правильно настроить.
Чтобы убедиться в том, работает ли подключенный микрофон, правильно ли он работает, выполнены ли необходимые настройки, необходимо знать, как проверить микрофон на компьютере. Для этого существуют три основных способа.
Способ 1: проверка средствами Windows
Первый, самый быстрый, простой, и надежный способ проверить работоспособность микрофона – это проверка с помощью компонентов Windows. В системе Windows предусмотрена возможность настройки и проверки микрофона. Проверить микрофон можно посредством прямой трансляции, индикатора чувствительности, и звукозаписи.
Убедившись, что микрофон включен, нужно выполнить следующие действия:
Здесь нужно отметить, что во время прослушки микрофона, нужно чтобы обязательно работали динамики, иначе голоса слышно не будет.
Способ 2: проверка через запись звука
Помимо стандартных средств, в Windows есть опция записи звука, с помощью которой тоже можно проверить работоспособность своего микрофона.
Для этого нужно нажать «Пуск», «Все программы», «Стандартные», «Звукозапись». Откроется маленькое окошко, где есть одна единственная кнопка – «Начать запись». Нажимаем на нее, и говорим что-то в микрофон.
Затем кликаем «Остановить запись», и нам предлагается указать путь для сохранения записи. Далее сохраняем файл, идем по указанному пути, открываем его и прослушиваем качество звука.
Способ 3: через Skype
В программе Skype есть два способа проверки – более быстрый, и подольше. Чтобы быстро проверить микрофон, нужно просто выбрать любой контакт из списка добавленных, и нажать на кнопку «Данные о качестве связи». Откроется окошко с настройками микрофона, где следует выбрать свой микрофон из списка и нажать «Проверка». Программа запишет несколько секунд, а затем воспроизведет запись.
Еще один способ проверки микрофона через Skype – это звонок в специальную службу проверки звука. Выбираем контакт «Echo / Sound Test Service», который автоматически добавляется при регистрации аккаунта, и нажимаем «Позвонить».
После короткого сообщения, начнется запись длительностью 10 секунд, после чего результат воспроизведется автоматически. Стоит отметить, что для этого способа обязательно нужен доступ в интернет.
За обновлениями нашего сайта можно следить в Вконтакте, Facebook, Twitter, Одноклассники или Google+, а также предлагаем подписаться на них по email.