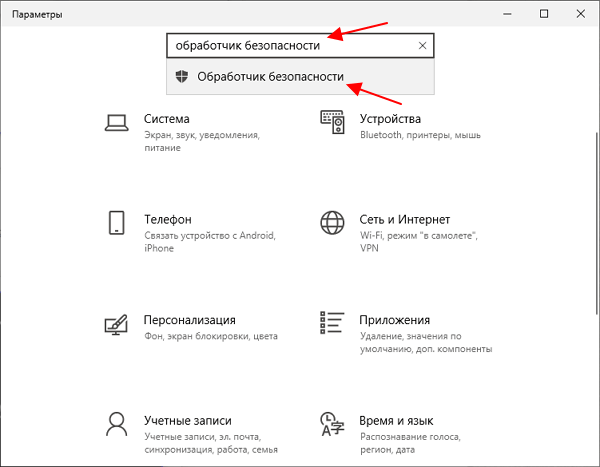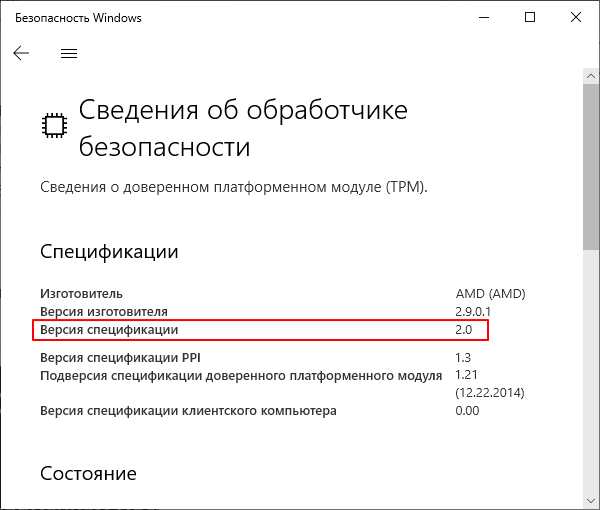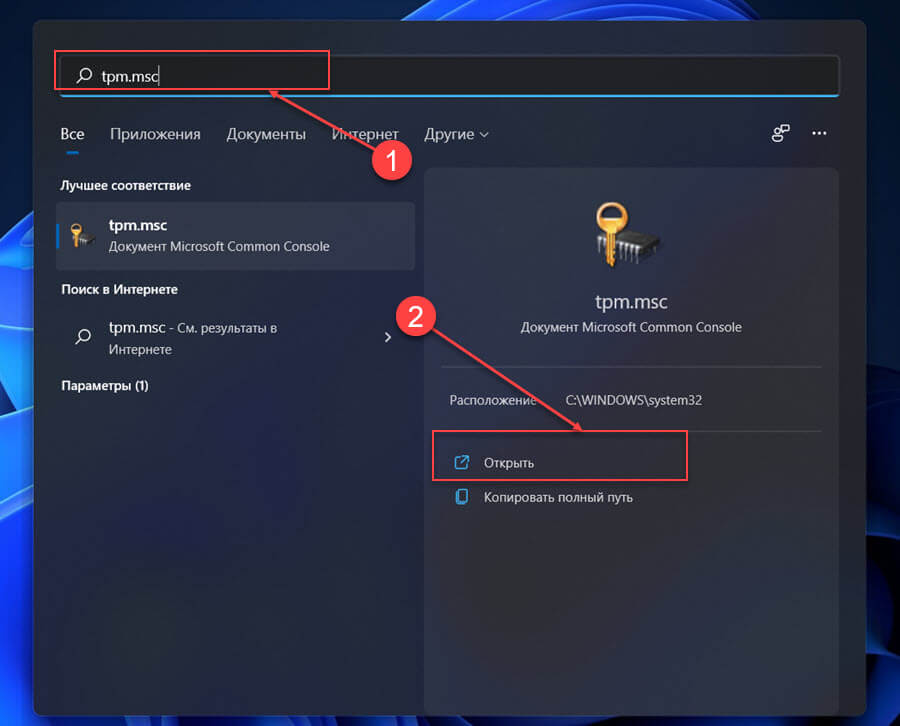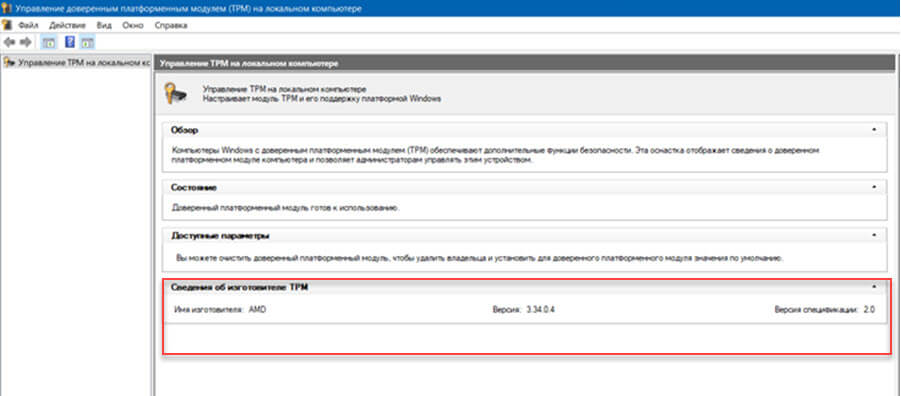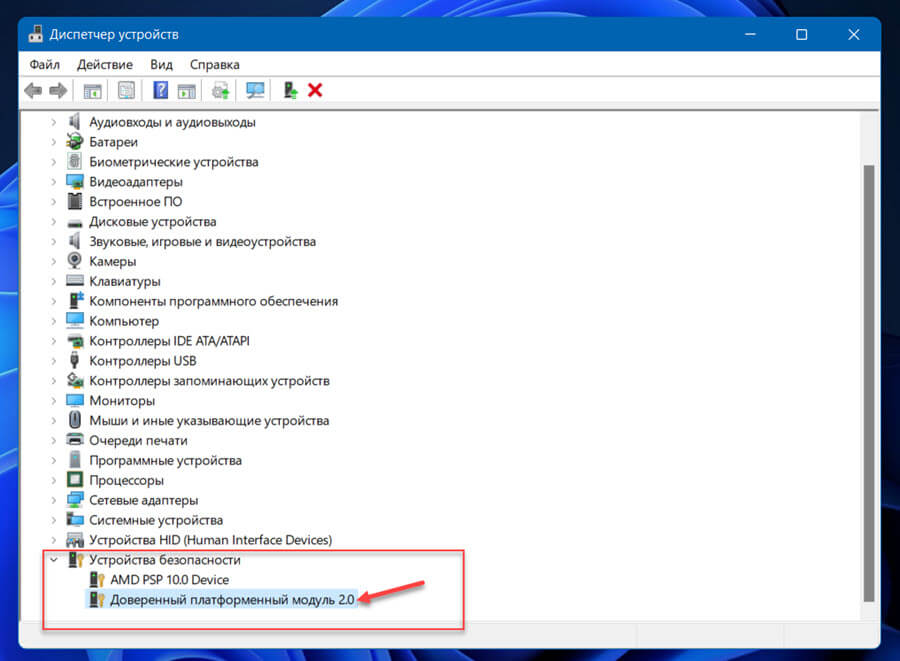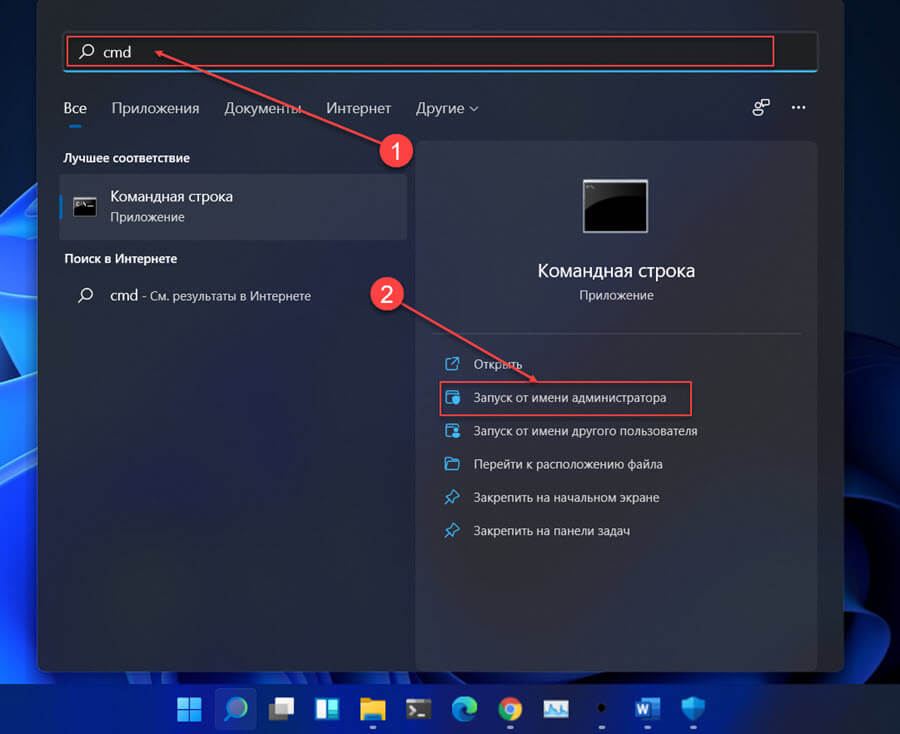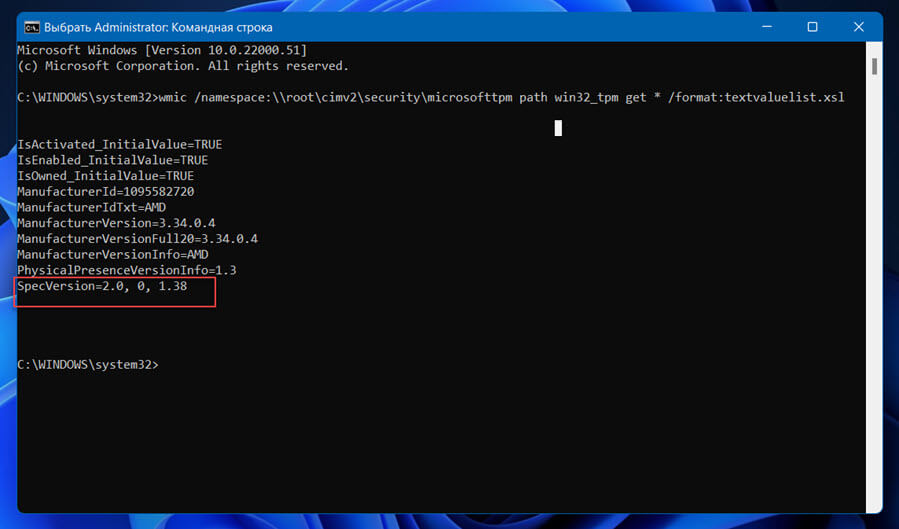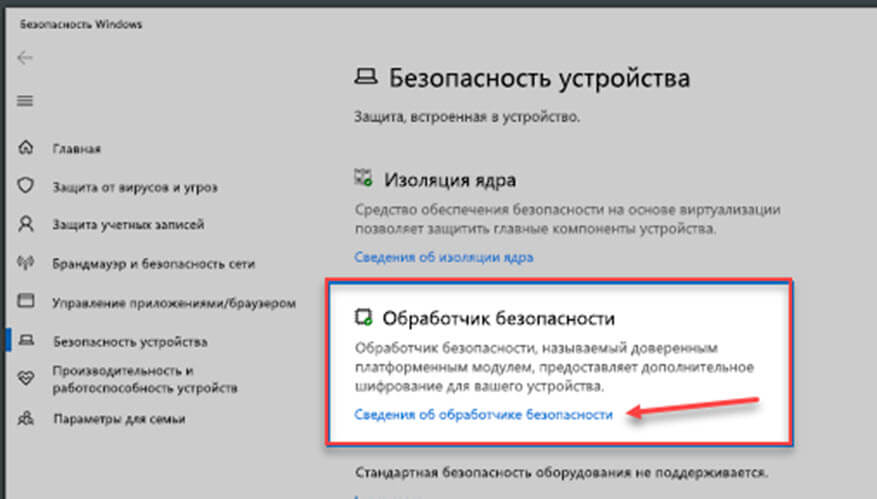как узнать есть ли модуль tpm на ноутбуке
Как узнать, есть ли модуль TPM и какой он версии, спецификации (прим.: нужен для установки Windows 11)

Одним из краеугольных «камней» при установке новой Windows 11 (или обновлении Windows 10 до 11-й*) стал модуль TPM (trusted platform module). Из-за его отсутствия (или отключения в BIOS) — могут возникать разного рода «казусы».
Поэтому, перед установкой 11-й желательно было бы проверить, есть ли у вас в наличие эта самая микросхема TPM (по крайней мере, это позволит заранее подготовить загрузочную флешку так, чтобы с нее нормально прошла установка ОС).
Как проверить наличие TPM
Вариант 1
Итак. Один из наиболее быстрых и простых способов проверить наличие Trusted Platform модуля (а также узнать его версию) — воспользоваться окном «Выполнить» :
Управление доверенным платформенным модулем (версия спецификации 2.0)
Вариант 2
Если запустить диспетчер устройств и раскрыть вкладку «Устройства безопасности» — то при наличии TPM модуля вы увидите строку «Доверенный платформенный модуль 2.0» (цифры показывают спецификацию). 👇
Примечание : в диспетчере не должно быть устройств с желтыми воскл. знаками (обычно, они находятся во вкладке «Другие устройства» // обновление драйверов в помощь)!
Доверенный платформенный модуль 2.0
Вариант 3 (+ проверка, включен ли TPM в BIOS)
Сначала необходимо запустить Windows PowerShell от имени администратора (для этого в Windows 10 достаточно кликнуть правой кнопкой мыши по меню ПУСК). 👇
Далее нужно ввести команду get-tpm и нажать Enter.
Вариант 4
Если у вас есть модуль TPM — в появившемся окне вы увидите его версию, спецификацию и пр. 👇
Вариант 5
В сети стали появляться спец. утилиты, которые могут проверить характеристики вашего компьютера на соответствия требованиям Windows 11 (обратите внимание на скрин ниже: это утилита WhyNotWin11, см. самую последнюю строку 👇).
TPM 2.0: как узнать если ли он на компьютере
После анонса Windows 11 многие пользователи стали интересоваться, есть ли на компьютере модуль TPM и какая у него версия. К счастью, при наличии Windows 10, эту информацию получить не сложно. В этой статье мы рассмотрим несколько способов, как можно узнать есть ли модуль TPM на компьютере и какая у него версия (TPM 2.0 или TPM 1.2).
Меню «Параметры»
Одним из самых простых способов получения информации о TPM является меню « Параметры ».
Для того чтобы узнать, есть ли модуль TPM на компьютере, и какая у него версия, нужно открыть меню « Параметры » (комбинация клавиш Win-i ), ввести в поиск фразу « Обработчик безопасности » и перейти в найденный раздел настроек.
В результате откроется окно с информацией о доверенном платформенном модуле ( TPM).
Здесь можно узнать изготовителя модуля TPM, его версию, версию спецификации, а также другие данные об используемом TPM. Для работы Windows 11 необходима версия спецификации 2.0.
Оснастка tpm.msc
В результате должно появиться окно « Управление доверенным платформенным модулем на локальном компьютере ».
Если на компьютере есть TPM, то здесь будет доступна информация о модуле и его настройки. В самом низу, в блоке « Сведения об изготовителе » будет указана версия спецификации TPM. Для работы Windows 11 требуется версия спецификации 2.0.
Если TPM модуль отсутствует или отключен в BIOS, то здесь будет отображаться надпись « Не удается найти совместимый доверенный платформенный модуль ».
В этом случае попробуйте включить TPM в BIOS и еще раз проверьте данную оснастку.
Командная строка
tpmtool
В командной строке Windows 10 можно использовать команду « tpmtool ». Это служебная программа для получения информации модуле TPM, работы с журналами и драйверами. Чтобы вывести данные о версии TPM нужно выполнить:
В выводе этой команды наиболее интересной является строка « Версия доверенного платформенного модуля », в которой указывается версия спецификации TPM. Для работы Windows 11 здесь должна быть указана версия 2.0.
Также для получения информации о версии TPM можно использовать команду WMIC (требуются права администратора):
В выводе этой команды нужно смотреть на последнюю строку « SpecVersion », в первом значении которой указана версия спецификации TPM.
5 способов проверить, есть ли на вашем компьютере TPM 2.0
Публикация: 6 Июль 2021 Обновлено: 7 Сентябрь 2021
Производители ПК предлагают TPM (Trusted Platform Module) на новых компьютерах. Если вы купили свой компьютер после 2016 года, большая вероятность, что на вашем компьютере уже есть TPM 2.0. На старых компьютерах может быть TPM версии 1.2, а может и не быть его вообще.
Поскольку TPM не требовался для установки и запуска Windows 10, большинство пользователей не слышали о нем. Если вы планируете обновить Windows 10 до Windows 11, когда она станет доступной, вам лучше убедиться, что на вашем компьютере установлен TPM 2.0.
Что такое TPM?
Проще говоря, TPM — это небольшой чип, который обычно встраивается в материнскую плату компьютеров. Он используется для хранения ключей шифрования, учетных и конфиденциальных данных.
Windows предлагает несколько способов проверить, есть ли на вашем компьютере TPM. Ниже приведены пять простых способов проверить, установлен ли на вашем компьютере TPM 2.0.
Способ 1 из 5
Проверьте, есть ли на вашем компьютере TPM 2.0 в Windows 10/11
Если вы получаете сообщение о том, что он не найден, это означает, что на вашем компьютере нет TPM или TPM не активирован в BIOS / UEFI.
Шаг 2: Если TPM присутствует, откроется «Управление доверенным платформенным модулем (TPM) на локальном компьютере». В разделе «Сведения о производителе TPM» представлена информация о версии спецификации, которая является не чем иным, как версией TPM. Если на вашем компьютере установлен TPM 2.0, то же самое будет показано в версии спецификации.
Способ 2 из 5
Проверьте, есть ли на вашем компьютере TPM 2.0 с помощью диспетчера устройств
Если на вашем компьютере есть TPM и он не отключен в BIOS / UEFI, Диспетчер устройств Windows покажет наличие модуля. Вот как это проверить.
Шаг 1: Откройте диспетчер устройств. Есть много способов открыть диспетчер устройств. В Windows 10/11 кликните правой кнопкой мыши кнопку Пуск, а затем кликните Диспетчер устройств.
Шаг 2: В диспетчере устройств разверните пункт «Устройства безопасности», чтобы просмотреть версию TPM. Отсутствие дерева «Устройства безопасности» указывает на то, что TPM выключен в BIOS / UEFI или отсутствует.
Версия TPM будет показана в конце записи, как вы можете видеть на рисунке ниже.
Способ 3 из 5
Проверьте, есть ли на вашем компьютере TPM 2.0, используя командную строку
Шаг 1: Откройте командную строку от имени администратора. Вы можете сделать это, набрав CMD в поиске, а затем выбрав опцию «Запуск от имени администратора».
Шаг 3: В поле «SpecVersion» отображается версия TPM.
Способ 4 из 5
Проверьте, есть ли на вашем компьютере TPM 2.0, используя «Безопасность Windows»
Встроенное приложение «Безопасность Windows» может предоставить вам информацию о TPM. Вот как с его помощью узнать версию TPM.
Шаг 1: Откройте приложение «Безопасность Windows».
Шаг 2: На левой панели выберите «Безопасность устройств».
Шаг 3: В разделе «Обработчик безопасности» кликните ссылку «Сведения о обработчике безопасности».
Шаг 4: В разделе «Спецификации» в поле «Версия спецификации» отображается номер версии вашего TPM.
Способ 5 из 5
Проверьте, есть ли на вашем компьютере TPM, используя BIOS / UEFI
Обратите внимание, что этот способ можно использовать только для проверки наличия на вашем компьютере TPM, а не версии TPM.
Шаг 1: Перезагрузите компьютер и войдите в BIOS / UEFI. Если вы не уверены в доступе к BIOS / UEFI.
Шаг 2: В BIOS / UEFI перейдите на вкладку «Безопасность». Вы должны найти TPM, PTT, Intel Platform Trust Technology, чип безопасности или fTPM (для AMD), если ваш компьютер поддерживает TPM. Если TPM отключен в BIOS / UEFI, вы можете включить его.
Если вы не нашли ни один из этих вариантов, вероятно, ваш компьютер не оснащен TPM.
Могу ли я добавить TPM на свой компьютер?
Это наиболее часто задаваемый вопрос с момента анонса Windows 11.
Если на вашем компьютере нет TPM, но он отвечает всем остальным требованиям к оборудованию (см. Системные требования Windows 11) для установки Windows 11, вы можете рассмотреть возможность добавления TPM на свой компьютер если материнская плата имеет слот для добавления дополнительной карты TPM. К сожалению, это возможно только в том случае, если ваш компьютер является обычным компьютером. То есть пользователи портативных устройств не могут установить модуль TPM.
Поэтому рекомендуется ознакомиться с руководством по эксплуатации вашего ПК или связаться с производителем, чтобы убедиться, что на материнской плате вашего ПК предусмотрена дополнительная плата TPM. А если ваша материнская плата поддерживает карту TPM, вы можете купить и установить ее. В Интернете можно найти множество подробных руководств.
Журнал | Что такое модуль TPM и как он поможет защитить информацию на компьютере
Сегодня для защиты компьютерных данных повсеместно используют шифрование. Обычно мы говорим о криптографических программах, таких, как Veracrypt. Но справляться с подобными задачами помогают и физические чипы. Одно из таких полезных устройств называют Trusted Platform Module, «доверенный платформенный модуль» или просто TPM. В этой статье мы выясним, как пользователю Windows определить наличие TPM-модуля у себя в компьютере.
Зачем нужен TPM
Модуль может оказаться полезен, например, для:
Вероятно, самый распространенный сценарий использования TPM – шифрование жесткого диска. Эта операция позволяет надежно защитить данные от несанкционированного доступа. Если с компьютером произойдет неприятность – кража, потеря, изъятие во время следственных действий – полнодисковое шифрование не позволит посторонним людям добраться до ваших файлов.
В Windows 10 pro и Windows 8 pro есть программа Bitlocker. С ее помощью можно включить на компьютере полнодисковое шифрование. Тут-то и пригодится TPM. Модуль позволит создать и хранить криптографические ключи, нужные для шифрования. При этом TPM не является частью Windows. Он не зависит от возможных уязвимостей ни в самой операционной системе, ни в прикладных программах.
Если злоумышленник попробует стартовать компьютер с флешки или CD/DVD, пара Bitlocker + TPM не разрешат доступ к диску. Если злоумышленник вынет жесткий диск из корпуса изъятого компьютера и подключит диск к своему компьютеру (а так обычно и делают), Bitlocker + TPM тоже защитят ваши данные. Любая попытка «обойти» оригинальную конфигурацию загрузки приведет к неудаче. (Точнее, потребуется специальный ключ).
Можно ли пользоваться полнодисковым шифрованием без TPM? Да, конечно. Криптомодуль делает этот процесс в чем-то удобнее для пользователя. Если он у вас есть – значит, у вас, как минимум, есть выбор, и вы можете попробовать что-то новое для безопасности своего компьютера.
Как выглядит TPM
«Классический» дискретный TPM – микроплата, вставленная в разъем на материнской плате. Разъем (на сленге компьютерщиков – «колодка»), как правило, имеет маркировку «TPM». Если вы дружите с отверткой, можете заглянуть внутрь своего десктопа и поискать TPM-разъем самостоятельно. Как правило, он находится на краю материнской платы рядом с разъемами для подключения внешних («корпусных») USB-портов и аудиоразъемов. На этой странице вы можете видеть, как выглядит сам криптомодуль и гнездо для TPM на материнской плате ASUS ROG MAXIMUS X APEX. Другой вариант – когда TPM-модуль распаян прямо на материнской плате.
Функции криптомодуля могут быть реализованы программно, в прошивке. Например, у AMD это называется fTPM (firmware-based TPM). Если на компьютере есть и fTPM, и разъем для дискретного криптомодуля, выбор между ними пользователю предстоит сделать в BIOS.
Как узнать, есть ли у меня TPM
«Раскрутить и посмотреть» – не всегда хороший совет. Если у вас, допустим, ультрабук, то для доступа к внутренностям может понадобиться выкрутить 5-10 крошечных винтиков, а потом отыскивать нужную микросхему в плотной компоновке мелких деталей. Вряд ли вы захотите удовлетворять свое любопытство таким способом.
Способ 1
Загляните в диспетчер устройств Windows. Если в разделе устройств безопасности вы видите строчку типа «Trusted Platform Module 2.0», значит, у вас есть криптомодуль.
Способ 2
Запустите в командной строке (клавиша Windows + R) утилиту tpm.msc. (Наберите и нажмите Enter). Утилита покажет наличие (или отсутствие) TPM.
Способ 3
Все еще не уверены? Попробуйте открыть командную строку с правами администратора (клавиша Windows + Х, соответствующий пункт меню) и выполните команду:
wmic /namespace:\\root\cimv2\security\microsofttpm path win32_tpm get * /format:textvaluelist.xsl
Если первые строки возвращают значение «TRUE», вы счастливый обладатель TPM. В противном случае вы увидите надпись «Отсутствуют экземпляры».
Впрочем, модуль может быть принудительно отключен в UEFI/BIOS. Чтобы выяснить, так ли это, перезагрузите компьютер, войдите в UEFI/BIOS и отыщите в настройках что-нибудь вроде «TPM configuration» или «Security Chip» (название пункта меню зависит от вашего компьютера).
Возможна ситуация, когда у вас нет доступа к компьютеру (например, вы только собираетесь его приобрести). Тогда лучше заранее поискать спецификации компьютера и/или материнской платы. Примеры:
Хотите узнать о TPM больше?
Как проверить наличие чипа доверенного платформенного модуля (TPM) в Windows 10
Как проверить наличие чипа доверенного платформенного модуля (TPM) в Windows 10
Когда дело доходит до аппаратного обеспечения на ПК, пользователи склонны смотреть на спецификации, такие как RAM, CPU, GPU, модель материнской платы и, если вы смотрите на жесткие диски вместо твердотельных накопителей, на их скорость и емкость.
Одним из крошечных аппаратных компонентов, о которых вы можете не знать, является чип Trusted Platform Module или TPM. Это не сделает ваш компьютер быстрее или повысить производительность.
Устройство в основном делает вашу систему более защищенной и часто рекламируется для компьютеров бизнес-класса. Вот как можно проверить, есть ли на вашем компьютере чип Trusted Platform Module (TPM).
Проверить наличие чипа Trusted Platform Module (TPM)
Чтобы проверить, есть ли у вас Trusted Platform Модуль (TPM) в вашей системе откройте окно запуска с помощью сочетания клавиш Win + R. В поле «Выполнить» введите следующее:
коснитесь ввода, и откроется приложение управления модулем доверенной платформы. В разделе Статус проверьте, готов ли TPM к использованию.
Если в разделе «Состояние» указано, что в вашей системе нет микросхемы TPM, возможно, она отключена в BIOS.
Перезагрузите систему и получите доступ к BIOS или UEFI. Так как они отличаются от системы к системе, невозможно указать точное место, где вы должны проверить установку чипа TPM.
Тем не менее, искать все, что связано с безопасностью. Если у вас нет вкладки безопасности, поищите вкладку, связанную с оборудованием, или что-то связанное с шифрованием.
Найдя его, найдите модуль Trusted Platform Module и включите его. Если вы не можете найти его, даже после поиска в областях, где он не обязательно принадлежит, возможно, у вас нет чипа.
Впрочем, большинство последних моделей ноутбуков имеют такую возможность, но не все. Проверьте технические характеристики вашей модели ноутбука.
Если у него есть чип Trusted Platform Module, он обязательно будет там упомянут.
Нет чипа TPM
Если в вашей системе нет чипа TPM, у вас все еще есть возможность установите один самостоятельно. Установка чипа TPM не так проста, как покупка и подключение ключа Bluetooth к вашей системе.
Ваша материнская плата должна поддерживать ее, и материнская плата более новой модели ноутбука или ПК, скорее всего, сделает это.
Как только вы узнаете, что он поддерживается, вы можете купить чип.
Вы можете установить его самостоятельно, но если вы никогда ранее не работали с оборудованием, попросите профессионала сделать это за вас.