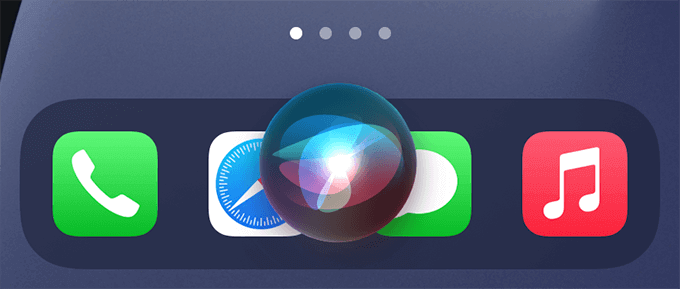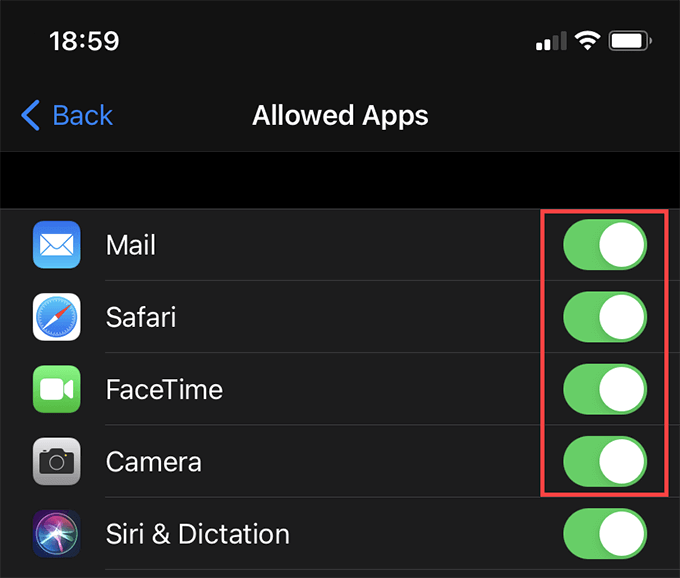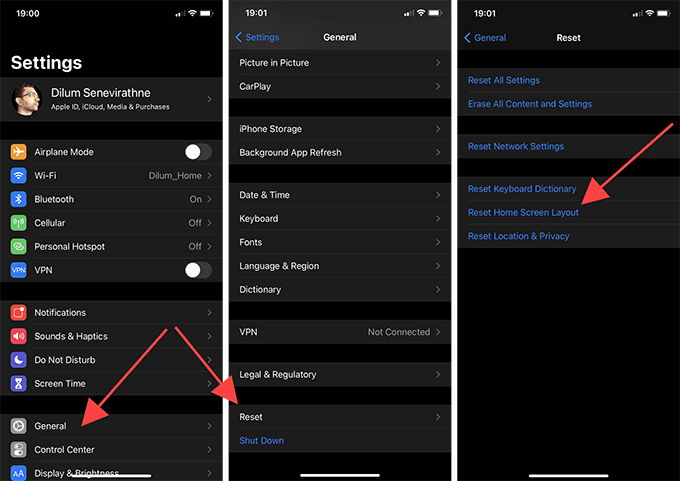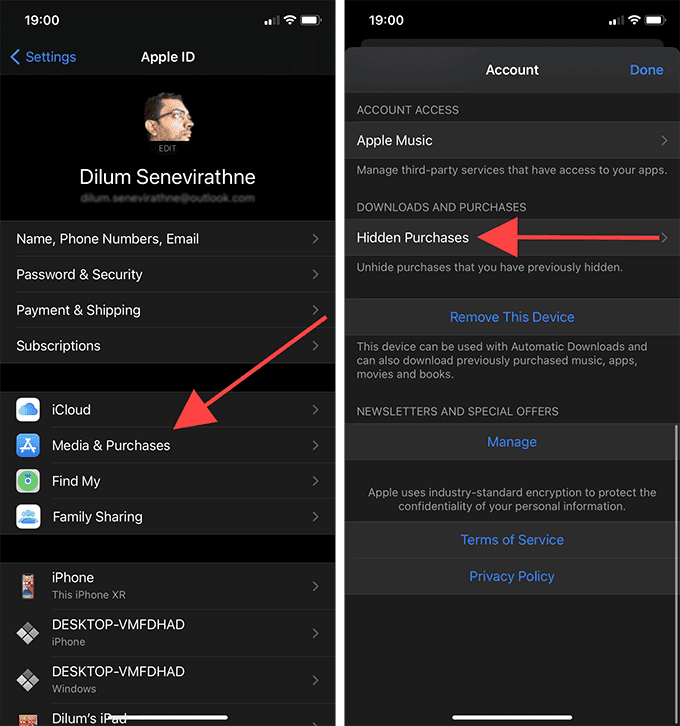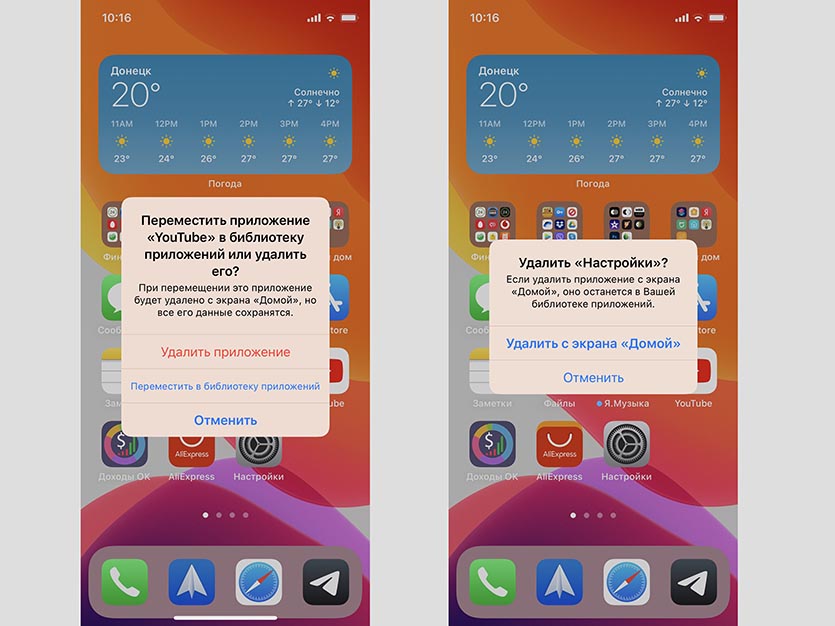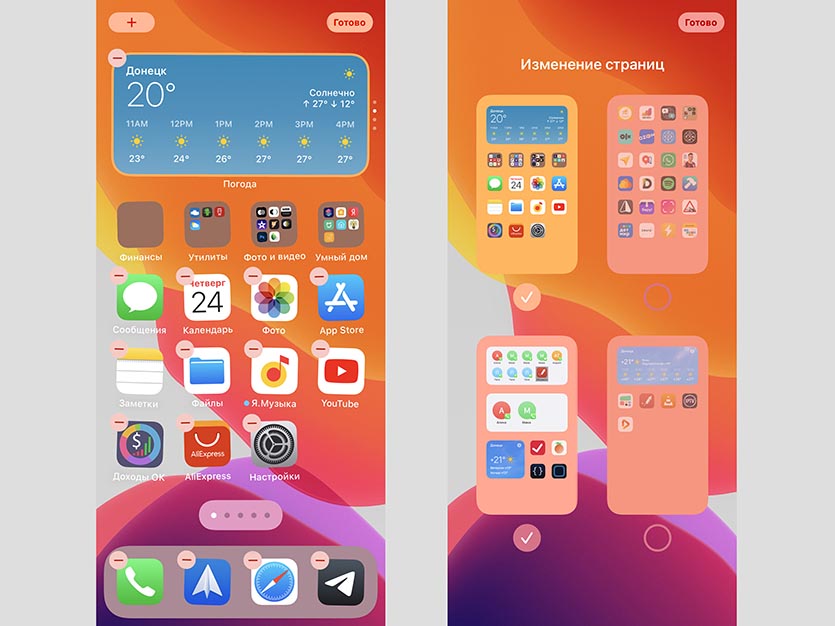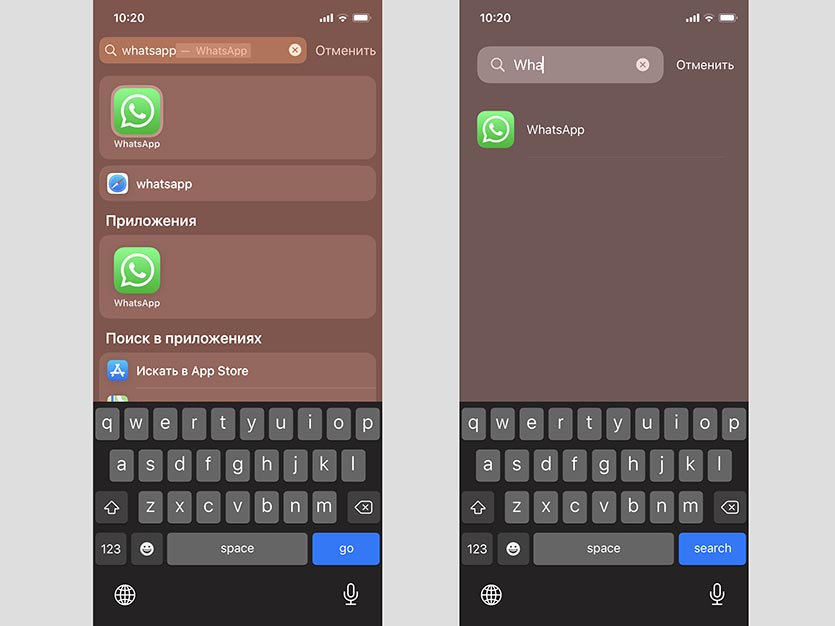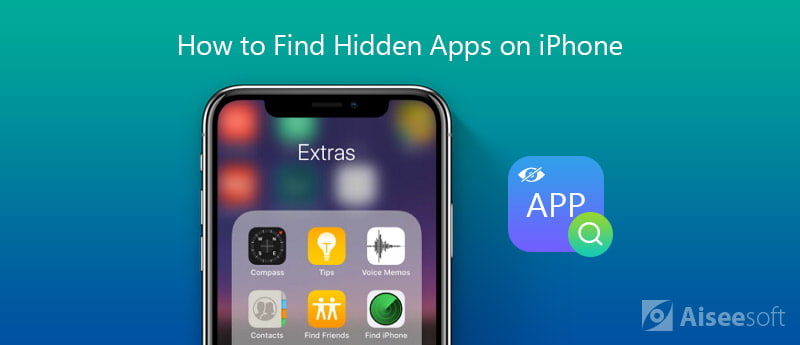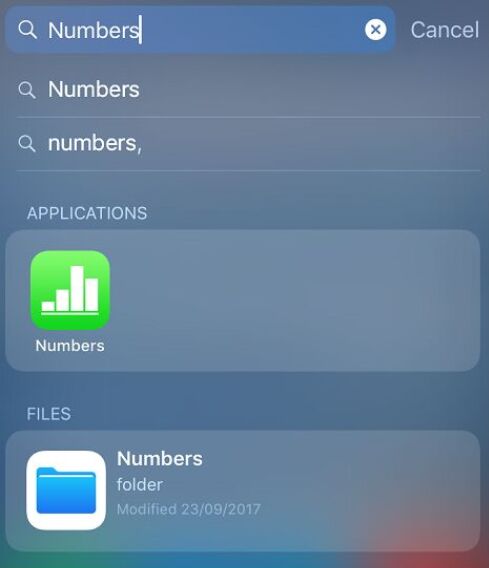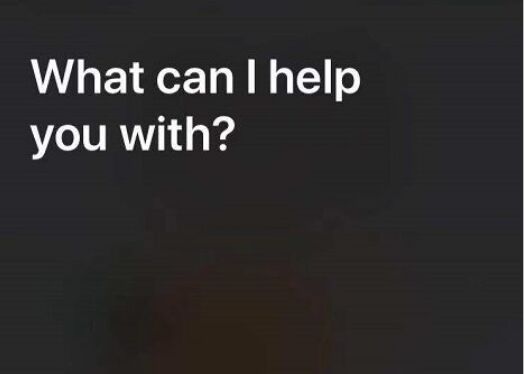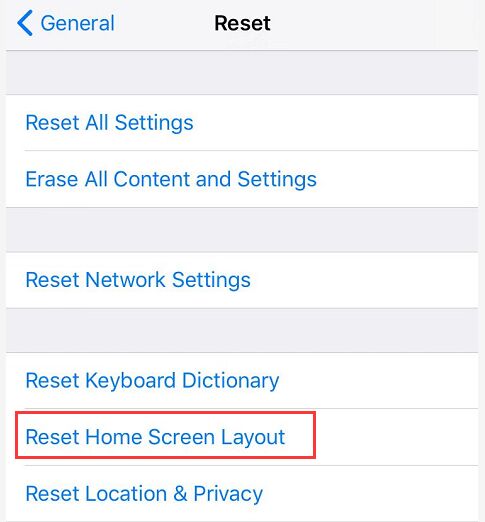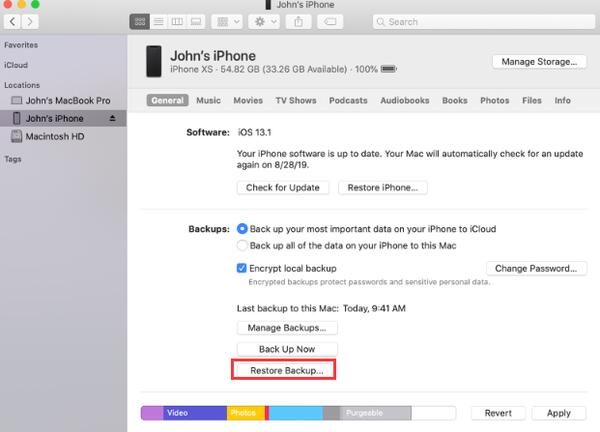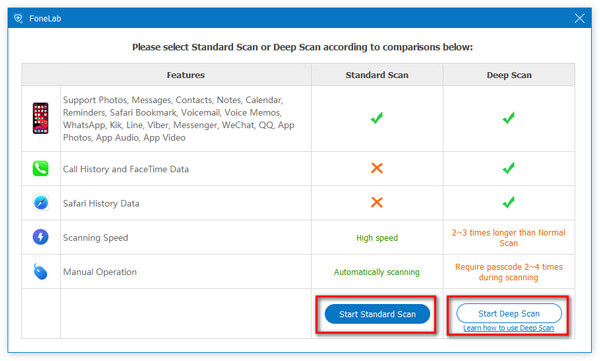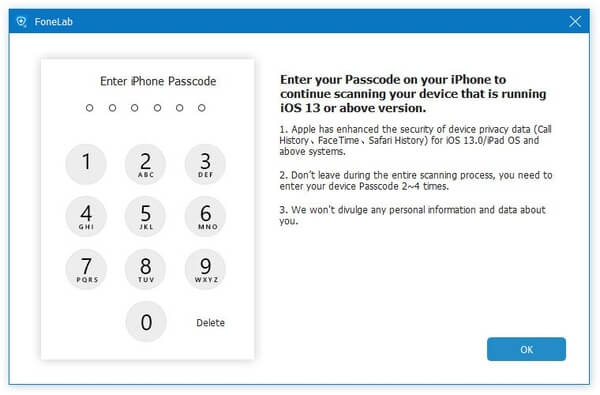как узнать есть ли на айфоне скрытые приложения
Как найти скрытые приложения на iPhone
Ваш iPhone предоставляет несколько способов скрыть приложения, которые слишком неприятны или вызывают привыкание, чтобы держать их на главном экране. Например, вы можете поместить их в папки или переместить в библиотеку приложений. Если у вас установлена iOS 14 или новее, вы также можете уменьшить беспорядок, отключив все страницы главного экрана.
Это все хорошо. Но что, если вы хотите найти приложения, которые вы спрятали некоторое время назад и больше не можете вспомнить, как добраться? К счастью, вы можете использовать несколько методов для быстрого поиска скрытых приложений на iPhone.
Используйте функцию поиска iPhone
iOS имеет встроенный поиск, который позволяет мгновенно найти любое установленное приложение на вашем iPhone, даже если оно не отображается в папке или библиотеке приложений. Чтобы начать поиск, просто проведите вниз по главному экрану. Затем введите название приложения.
Как только значок приложения появится в верхней части списка результатов поиска, просто нажмите, чтобы открыть его, или выберите «Перейти» на клавиатуре.
Если вы не можете найти скрытое приложение на своем iPhone таким образом, вы должны проверить, не запрещено ли ему отображаться в результатах поиска. Для этого откройте приложение «Настройки» на нашем iPhone. Затем нажмите Siri и поиск. Прокрутите вниз, чтобы найти скрытое приложение, и нажмите, чтобы выбрать его. На следующем экране включите переключатель рядом с Показать в поиске, если он отключен.
Спросите Siri
Помимо функции поиска iPhone, вы также можете использовать Siri для открытия скрытых приложений на iPhone. Вызовите Siri с помощью голосовой команды «Привет, Siri» или путем нажатия и удерживания боковой кнопки. Затем скажите «Открыть» [name of the app] и Siri должна немедленно подчиниться.
Поиск в библиотеке приложений
Библиотека приложений, представленная в iOS 14, отображает все приложения, установленные на вашем iPhone. По этой причине вы можете безопасно удалять приложения со страниц главного экрана, не удаляя их. Хотя вы можете найти любое приложение, которое вы скрыли таким образом, с помощью поиска или Siri, вы также можете использовать саму библиотеку приложений, чтобы найти и открыть их.
Чтобы перейти в библиотеку приложений, проведите вправо от последней страницы главного экрана. Затем погрузитесь в категорию (Утилиты, Социальные сети, Работа и финансы и т. Д.), Связанную со скрытым приложением, чтобы открыть его. Или используйте поле поиска в верхней части библиотеки приложений, чтобы быстрее найти то, что вы ищете.
Если вы хотите добавить приложение из библиотеки приложений обратно на главный экран, нажмите и удерживайте значок и начните его перетаскивать. Вы автоматически выйдете на главный экран. Затем отпустите приложение в том месте, где вы хотите, чтобы оно появилось. Кроме того, вы можете нажать и удерживать значок приложения и выбрать «Добавить на главный экран».
Показать страницы главного экрана
Если вы обнаружите, что на вашем iPhone отсутствует много приложений, возможно, вы ранее скрыли несколько страниц главного экрана. Хотя вы можете использовать поиск, Siri или библиотеку приложений для доступа к этим приложениям, вы также можете отображать страницы, которые их содержат.
Начните с длительного нажатия на свободную область главного экрана, чтобы перейти в режим покачивания. Затем коснитесь полосы точек над док-станцией. На следующем экране вы должны увидеть предварительный просмотр всех активных и скрытых страниц главного экрана. Включите страницы, содержащие приложения, которые вы хотите показать. Затем нажмите «Готово», чтобы сохранить изменения.
Поиск в App Store
Использование App Store для поиска скрытых приложений на iPhone менее удобно по сравнению с поиском, Siri или библиотекой приложений. Но это помогает вам определить, удалили ли вы приложение (а не скрывали его) или ограничили его с помощью экранного времени.
Откройте App Store, коснитесь «Поиск» в правом нижнем углу экрана и начните поиск приложения. Если он отображается в результатах поиска, нажмите «Открыть».
Если вместо этого вы видите значок в форме облака рядом с приложением, вы должны нажать на него, чтобы загрузить приложение. Вы можете открыть его потом.
Если вы получаете уведомление «Ограничения включены» при нажатии «Открыть», вы должны разрешить приложению использовать экранное время. Мы рассмотрим это дальше.
Снять ограничения экранного времени
Экранное время — это встроенная функция iOS, которая позволяет отслеживать и ограничивать привычки использования iPhone. Он также позволяет вам полностью ограничить (что скрывает) несколько собственных приложений (Сообщения, Почта, Камера и т. Д.).
Вы не можете открывать приложения, скрытые с помощью экранного времени, через поиск, Siri или библиотеку приложений. Они появляются в App Store, но вы не можете их открыть. Единственный способ получить доступ к этим приложениям — снять ограничения экранного времени.
Откройте приложение «Настройки» и выберите «Ограничения содержимого и конфиденциальности». Если ваш iPhone запрашивает пароль экранного времени, вы должны ввести его, чтобы продолжить. Если вы не знаете пароль, вы можете сбросить его, используя свои учетные данные Apple ID. Затем выберите Разрешенные приложения и включите переключатели рядом с приложениями, которые вы хотите отобразить. Затем вы можете найти их на главном экране.
Сбросить макет главного экрана
Если вы хотите показать каждое приложение и вернуть все в исходное положение на главном экране, подумайте о выполнении сброса главного экрана. Для этого откройте приложение «Настройки», нажмите «Общие», нажмите «Сброс», а затем нажмите «Сбросить макет главного экрана».
Это удалит все пользовательские папки, отобразит все страницы главного экрана и повторно добавит все приложения, которые вы переместили в библиотеку приложений. Однако это не повлияет на приложения, скрытые с помощью экранного времени.
Проверить скрытые покупки приложений
Помимо удаления приложений с главного экрана, вы также можете скрыть покупки приложений на своем iPhone.
Если вы хотите просмотреть список покупок скрытых приложений (например, для их повторной загрузки), начните с открытия приложения «Настройки» на своем iPhone. Затем выберите свой Apple ID, коснитесь «Мультимедиа и покупки» и коснитесь «Просмотр учетной записи». На следующем экране прокрутите вниз и нажмите «Скрытые покупки».
Найти или показать
С помощью описанных выше методов очень легко найти даже самые скрытые приложения на вашем iPhone. Вы также можете использовать большинство из них для поиска скрытых приложений на iPad. Если вы знаете другие способы, поделитесь в комментариях.
Как скрывать приложения на iPhone с iOS 14, не удаляя их
В новой мобильной операционной системе iOS 14 появилось сразу несколько способов организовывать рабочее пространство.
Кроме возможности размещать виджеты разработчики добавили фишки для скрытия ненужных программ с рабочего стола.
Как скрыть иконку любого приложения
1. Задержите палец на пустом месте рабочего стола, чтобы включить режим редактирования.
2. Нажмите «-» на иконке приложения, которое хотите скрыть.
3. Выберите пункт Переместить в библиотеку приложений. Для стандартных программ, которые не могут быть удалены, выберите пункт Удалить с экрана «Домой».
После этого иконка приложения будет скрыта с рабочего стола.
Как скрыть целый рабочий стол
Чтобы не скрывать несколько иконок по одной, можно расположить все приложения на одном рабочем столе и скрыть его.
1. Задержите палец на пустом месте рабочего стола, чтобы включить режим редактирования.
2. Нажмите на индикатор рабочих столов (точки над док-панелью).
3. Снимите галочки с тех рабочих столов, которые нужно скрыть. Придется оставить минимум один рабочий стол с иконками или виджетами.
После этого все иконки со скрытых рабочих столов пропадут с главного экрана, но при этом iOS запомнит их расположение и при необходимости скрытый рабочий стол можно будет вернуть в прежнем виде.
Как найти иконку приложения после скрытия
После того, как иконка приложения будет скрыта любым из указанных способов, найти программу можно будет при помощи поиска Spotlight или библиотеки приложений.
В первом случае вызовите поиск Spotlight и введите название нужной программы.
Во втором случай перейдите в библиотеку приложений (самый правый рабочий стол) и найдите нужно иконку через поиск или в тематической папке.
Вот так можно скрыть любые программы от посторонних глаз с рабочего стола iPhone.
Как обнаружить шпионское ПО на iPhone
Пытаетесь узнать, есть ли на вашем iPhone программы-шпионы, но не знаете как? Не беспокойся Мы покажем вам несколько простых методов, которые помогут вам обнаружить шпионское ПО и способы его удаления.
Чтобы обнаружить шпионское ПО на вашем iPhone …
Есть несколько способов узнать, есть ли на вашем iPhone шпионские программы:
Проверьте, нет ли проблем с перегревом
Шпионское ПО должно работать в фоновом режиме, что обычно вызывает проблемы с перегревом. Если ваш iPhone периодически перегревается, это нормально. Но если это происходит часто, даже если вы им не пользуетесь, это может быть признаком того, что ваш iPhone подвержен шпионскому ПО.
Проверьте заряд батареи вашего iPhone
Батарея вашего iPhone разряжается быстрее, чем обычно? Шпионское ПО, работающее на вашем iPhone, значительно расходует батарею. Это ускоряет разрядку аккумулятора.
Проверьте использование данных вашего iPhone
Шпионское ПО обычно отправляет и получает данные (обычно ваши личные данные) через Интернет. Если у вас возникла непредвиденная проблема с высоким уровнем использования данных, вероятно, на вашем iPhone есть шпионское ПО.
Чтобы проверить использование ваших данных:
Затем вы можете проверить использование данных вашего iPhone и посмотреть, можете ли вы найти какие-либо проблемы с ним.
Смотрите, если вы получаете частые запросы входа в систему
Вы недавно получали запросы входа в систему на вашем iPhone? Если это происходит часто, вы должны быть осторожны!
Вы должны проверить, можете ли вы определить причину этих запросов. Если большинство из них являются неизвестными запросами, возможно, на вашем iPhone есть шпионское ПО, пытающееся использовать ваш Apple ID.
Проверьте наличие фонового шума при звонке
Слышащий шум при совершении или получении вызова также указывает на наличие шпионского ПО на вашем iPhone. Шум означает, что ваш звонок, вероятно, записан шпионским ПО. Вы должны быть начеку в этот момент.
Запустите сканирование шпионских программ
Это один из самых надежных способов проверить, есть ли на вашем iPhone программы-шпионы. Вы должны запустить приложение безопасности для сканирования вашего iPhone.
Вы можете загрузить приложение, например Avira Mobile Security, McAfee Mobile Security и Norton Mobile Security, из App Store. Затем запустите приложение, чтобы отсканировать ваш iPhone, чтобы увидеть, может ли оно найти шпионское ПО или другие проблемы с безопасностью.
Чтобы удалить шпионское ПО и защитить ваш iPhone …
Если, к сожалению, вы обнаружили шпионское ПО на вашем iPhone, не беспокойтесь. Есть еще несколько способов удалить его.
Метод 1: Сканирование вашего iPhone с приложением безопасности
Вам следует загрузить приложение безопасности из App Store и использовать его для сканирования и удаления программ-шпионов на вашем компьютере.
Приложение, которое вы можете попробовать, включает Avira Mobile Security, McAfee Mobile Security, Norton Mobile Security и т. Д. Надеемся, что они помогут вам решить проблему с шпионским ПО.
Способ 2: убедитесь, что ваша iOS обновлена
Новые обновления системы исправляют проблемы безопасности для вашей системы iPhone. Поэтому поддержание вашей iOS в актуальном состоянии — это хороший способ защитить ваш iPhone. Для этого:
Это должно сделать ваш iPhone безопаснее.
Способ 3: перезагрузите ваш iPhone
Это удаляет весь контент на вашем iPhone и сбрасывает вашу систему, что поможет вам удалить шпионское ПО.
Это сотрет все ваши данные на вашем iPhone! Вы должны сделать резервную копию ваших данных, прежде чем пытаться этот метод.
Чтобы сбросить ваш iPhone:
Надеюсь, эта статья помогла вам защитить ваш iPhone от шпионских программ. Если у вас есть какие-либо вопросы или предложения, вы можете оставить нам комментарий ниже.
Как найти скрытые приложения на устройствах Android и iPhone
Содержание Спрятать
Скрытие приложений на смартфонах становится все более популярным, особенно среди дети и подростки. Однако вы можете быть на шаг впереди них, зная, как находить скрытые приложения на устройствах Android и iPhone.
Итак, эта статья объяснит, как найти скрытые приложения на устройствах Android и iPhone.
Чтобы бороться с многочисленными значками предустановленного программного обеспечения на экране приложений, многие владельцы телефонов придумали, как скрыть неиспользуемые приложения, отключив программное обеспечение в настройках устройства.
При отключении приложения оно не удаляется с телефона. Отключение приложения скроет значок с экрана приложения и не приведет к обновлению программы, когда обновления станут доступны. Показать скрытые приложения, повторно активировав их в настройках устройства.
Что такое скрытые приложения или содержимое Android?
Приложения, которые отображаются на экранах меню приложений устройства, не обязательно являются единственными приложениями, которые фактически установлены на устройстве.
Как найти скрытые приложения на Android: пошаговое руководство
Вот подробное руководство о том, как найти скрытые приложения на устройствах Android:
Метод 1. Как найти скрытые приложения в панели приложений
Чтобы увидеть полный список установленных приложений, включая приложения хранилища, откройте панель приложений, коснувшись значка в нижней средней части экрана, который выглядит как круг с шестью точками.
При нажатии на этот значок откроется полный список установленных приложений, отсортированных в алфавитном порядке. Это должно показать вам большинство приложений на устройстве Android, но некоторые могут быть скрыты. Вот как показать эти скрытые приложения.
По умолчанию этот метод доступен не на всех устройствах Android. Программа запуска определяет параметры в области уведомлений. Если у вас нет этих параметров, попробуйте другой модуль запуска, например Nova Prime, который поддерживает скрытие приложений.
Метод 2: как найти скрытые приложения на Android через настройки телефона по умолчанию
С помощью этой функции любой пользователь Android может сохранять все мультимедиа, приложения и данные и защищать их с помощью платформы безопасности в целях защиты. В этом случае может быть немного сложно обнаружить скрытые приложения, поскольку они больше не отображаются на главном экране и в панели приложений.
Тем не менее, есть еще способ найти скрытые приложения на телефоне Android. Пошаговую инструкцию для этого вы можете найти в настройках телефона:
Метод 3: как найти скрытые приложения на Android с помощью стороннего приложения
Как найти скрытые приложения в настройках
Полный список приложений также можно получить через приложение «Настройки». Нажмите «Настройки» (значок в виде шестеренки). В меню «Настройки» нажмите «Приложения и уведомления», а затем нажмите «Показать все приложения».
Чтобы найти скрытый контент, вам необходимо выполнить следующие действия:
Проверьте наличие уловок для Android
Одного взгляда на значок и название приложения может быть недостаточно, чтобы понять, что происходит на телефоне или планшете Android. В магазине приложений Google Play есть множество приложений, которые выглядят как какое-то приложение, но должны скрывать изображения, видео и другие данные.
Популярным примером является приложение Smart Hide Calculator, которое выглядит и работает как простое приложение-калькулятор, но представляет собой приложение для хранения файлов. Пользовательский интерфейс компьютера полностью функционален, но открывает свое истинное предназначение, когда пользователь вводит свой PIN-код.
Выполните следующие действия, чтобы подтвердить подлинность приложения для Android.
Как и большинство смартфонов и планшетов, устройства Android имеют домашний экран, который по горизонтали выходит за пределы того, что вы видите при первом включении устройства.
Остальные части главного экрана используются для организации приложений и виджетов в группы и для скрытия приложений от посторонних глаз. Проведите пальцем справа налево, чтобы увидеть все области главного экрана на устройстве Android.
Все больше компаний добавляют на свои веб-сайты полную функциональность приложений, чтобы пользователям больше не приходилось загружать и устанавливать приложение для доступа к нему.
Чтобы проверить, получил ли пользователь доступ к определенному веб-сайту, откройте приложения веб-браузера на своем смартфоне или планшете Android, а затем проверьте его историю просмотров. Однако в большинстве браузеров можно очистить историю просмотров. Так что это не надежный способ узнать, какие веб-сайты были посещены.
Вы также можете проверить полный список приложений, загруженных на устройство Android, выбрав следующие параметры:
Откроется текущий список установленных приложений, включая те, которые нельзя просмотреть сразу.
Просмотрите список и посмотрите, довольны ли вы установленными приложениями. Вам также может потребоваться коснуться самого приложения, чтобы открыть его, а затем коснуться «Активировать» на экране сведений о приложении.
Если вы не знакомы, быстро проверьте в Google, подходят ли они вашему ребенку. Если это не так, вы можете удалить их, а затем запланировать разговор с ребенком об этом позже.
Также обратите внимание на названия самых популярных приложений для защиты данных. Если вы обыскиваете устройство своего ребенка и обнаруживаете, что были установлены такие приложения, как App Defender, Privacy Manager, Privacy Master или AppLock, вы обеспокоены.
Как найти скрытые приложения на устройствах iPhone
Приложения можно легко скрыть в iOS, удалив их с домашнего экрана. Если вы случайно скрыли определенное приложение или не можете найти приложение или игру, которые вы установили некоторое время назад, вы можете найти и выполнить поиск этих приложений несколькими способами.
Вы можете скрыть приложения на своем iPhone, переместив их в библиотеку приложений или поместив в папку приложения. Вы даже можете скрыть их от поиска и предложений iPhone. Если вы хотите найти скрытые приложения на чужом iPhone или найти приложения, которые вы могли случайно скрыть, следуйте приведенным ниже методам.
Использование поиска
Как найти скрытые приложения на iPhone с помощью поиска:
Не можете найти приложение с помощью поиска на iPhone?
Если вы не видите приложение в результатах поиска и уверены, что оно установлено, вам необходимо проверить, разрешено ли ему появляться в результатах поиска. Откройте настройки iPhone и нажмите «Siri и поиск».
Здесь прокрутите вниз до скрытого приложения, щелкните его и убедитесь, что установлен флажок «Показать в поиске».
Через библиотеку приложений
Как найти скрытые приложения в iOS 14 с помощью библиотеки приложений:
Спросив Siri
Помимо поиска на iPhone или поиска в библиотеке приложений, вы также можете попросить Siri открыть любое приложение.
Используйте Spotlight Search
Если вы ищете конкретное приложение, которое не отображается на вашем iPhone, Spotlight Search может помочь вам найти все скрытые приложения на iPhone. Этот инструмент может искать все приложения, установленные на вашем устройстве, включая скрытые. Для тех, кто еще не знает, как использовать Spotlight Search, выполните следующие действия.
Используйте App Store
Заключение
Это несколько быстрых способов найти скрытые приложения на вашем телефоне. Узнать, как найти скрытые приложения на устройствах Android и IOS, довольно просто, если вы знакомы с основными функциями системы.
Однако вы также можете найти различные маскировки приложений в Google Play Store или APP Store, большинство из которых можно загрузить бесплатно.
6 простых способов найти скрытые приложения на iPhone 11 Pro / 11 / XR / XS / X / 8/7/6
Будете ли вы скрывать некоторые приложения на вашем iPhone в случае, если другие обнаружат ваш телефон? Задумывались ли вы, есть ли какие-нибудь скрытые приложения на iPhone вашего ребенка или парня? Если вы хотите найти скрытые приложения на своем собственном iPhone или iPhone других людей, к которому у вас есть доступ, в этой статье вы найдете 6 простых способов.
Часть 1. Топ 6 методов поиска скрытых приложений на iPhone
1. Показать приложения iOS через App Store
Приложения, приобретенные в App Store, можно скрыть на iPhone, iPad или iPod touch, поэтому, если вы хотите найти скрытые приложения на iPhone, попробуйте в App Store.
2. Найти скрытые приложения на iPhone с помощью Spotlight Search
Функция Apple Spotlight Search позволяет пользователям iPhone более удобно находить контент в iPhone. Он предоставляет вам персонализированные поисковые предложения, основанные на использовании вашего приложения, истории просмотра, сообщениях, контактах, медиа и другом контенте. Так что, если вы хотите найти скрытые приложения на iPhone, это будет самый простой способ попробовать.
3. Найти скрытые приложения на iPhone через Siri
4. Найдите скрытые приложения в папках приложений iPhone
Скрытые приложения часто можно найти в папках приложений на домашней странице iPhone. Существует хитрость, позволяющая легко находить скрытые приложения в папках приложений.
Вы можете повторить этот процесс с другими папками приложений на вашем iPhone, чтобы найти скрытые приложения.
5. Сбросьте макет главного экрана iPhone
Если вы все еще не можете найти скрытые приложения на iPhone с помощью описанных выше способов, попробуйте сбросить макет главного экрана, чтобы найти приложение. Но учтите, что после сброса все созданные вами папки приложения будут удалены. Таким образом, вам нужно создать их снова после этого процесса.
6. Найдите скрытые приложения на iPhone, восстановив резервные копии iPhone
Если вы продолжали использовать iCloud или iTunes для резервного копирования вашего iPhone, вы можете попытаться найти скрытые приложения, восстановив резервные копии вашего iPhone. Вот так.
Восстановить iPhone из iTunes Backup
Восстановите iPhone с помощью iCloud Backup
Часть 2. Как найти скрытые данные приложения на iPhone
Вы можете выполнить следующие шаги, чтобы найти скрытые данные приложения на iPhone.
При стандартном сканировании ваше устройство будет сканироваться автоматически и быстро, в то время как глубокое сканирование займет от 2 до 3 раз дольше и потребует от вас ввести пароль от 2 до 4 раз, поскольку Apple повышает безопасность и конфиденциальность данных для систем iOS 13 и выше. Просто выберите один режим сканирования в зависимости от ваших потребностей.
В отличие от iTunes и iCloud, инструмент восстановления данных iOS от Aiseesoft более гибок и удобен для выборочного восстановления потерянных данных.
В этом посте мы рекомендовали 6 способов помочь пользователям iOS найти скрытые приложения на iPhone. Надеюсь, что хотя бы один совет может оказать вам услугу. Если вам не повезло со всеми 6 решениями, попробуйте Aiseesoft iPhone Data Recovery, чтобы найти скрытые данные приложения на вашем устройстве.
Что вы думаете об этом посте.
Рейтинг: 4.6 / 5 (на основе голосов 106) Подпишитесь на нас в
Сколько времени требуется iPhone для проверки обновления? Почему мой iPhone не проверяет обновление? Почему мой iPhone не может подтвердить обновление? Этот пост показывает 4 эффективных способа помочь вам исправить застрявший iPhone при проверке обновления.
Не знаете, как это сделать, когда вы сталкиваетесь с ошибками восстановления iTunes? Просто прочитайте и следуйте этой статье, чтобы самостоятельно исправить ошибки восстановления iTunes.
Хотите удалить поисковые подсказки на вашем iPhone для защиты конфиденциальности? Мы подготовили 5 полезных советов, которые помогут вам временно или навсегда очистить подсказки поиска Siri Spotlight.
Профессиональный менеджер данных iPhone / Android и передача для передачи различных файлов между телефоном iOS / Android и компьютером и между двумя мобильными телефонами в один клик.