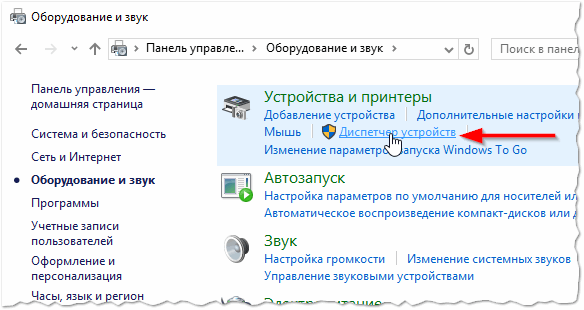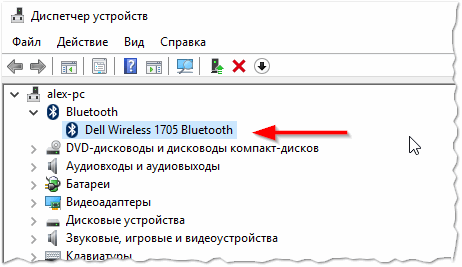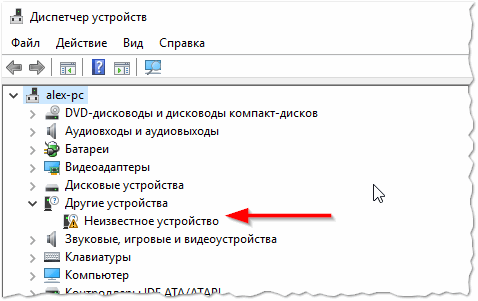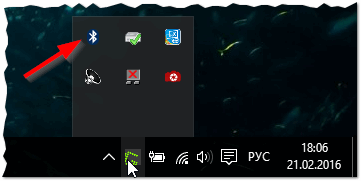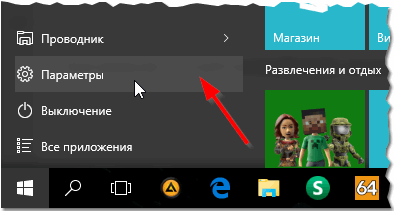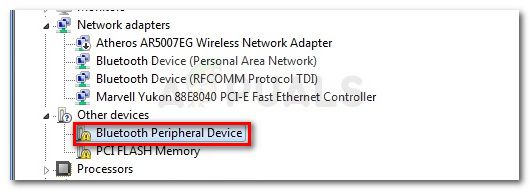как узнать есть ли на компе блютуз на виндовс 10
Как включить Bluetooth в Windows 10

Bluetooth крайне удобная штука, позволяющая передавать легко и быстро информацию между разными устройствами. Почти все современные ноутбуки (планшеты) поддерживают этот тип тип беспроводной передачи данных (для обычных ПК есть мини-адаптеры, по виду не отличаются от «обычной» флешки).
В этой небольшой статье я хотел по шагам рассмотреть включение Bluetooth в «новомодной» ОС Windows 10 (достаточно часто встречаю подобные вопросы). И так…
1) Вопрос первый: есть ли Bluetooth-адаптер на компьютере (ноутбуке) и установлены ли драйвера?
Самый простой способ разобраться с адаптером и драйверами — это открыть диспетчер устройств в Windows.
Примечание! Чтобы открыть диспетчер устройств в Windows 10: просто зайдите в панель управления, далее выберите вкладку « Оборудование и звук «, затем в подразделе « Устройства и принтеры » выберите нужную ссылку (как на рис. 1).
Рис. 1. Диспетчер устройств.
Далее внимательно просмотрите весь список представленных устройств. Если среди устройств будет вкладка « Bluetooth » — раскройте ее и посмотрите, нет ли напротив установленного адаптера желтых или красных восклицательных знаков (пример, где все хорошо, показан на рис. 2; где плохо — на рис. 3).
Рис. 2. Bluetooth адаптер установлен.
Если вкладки « Bluetooth » не будет, но будет вкладка « Другие устройства « (в которой вы найдете неизвестные устройства как на рис. 3) — возможно, что среди них и есть нужный адаптер, но на него еще не были установлены драйвера.
Чтобы проверить драйвера на компьютере в авто-режиме, рекомендую воспользоваться моей статьей:
— обновление драйверов за 1 клик: https://pcpro100.info/obnovleniya-drayverov/
Рис. 3. Неизвестное устройство.
Если же в диспетчере устройств нет ни вкладки Bluetooth, ни неизвестных устройств — значит у вас просто нет Bluetooth-адаптера на ПК (ноутбуке). Исправляется это достаточно быстро — необходимо приобрести Bluetooth-адаптер. Представляет он из себя по виду обычную флешку (см. рис. 4). После того, как вы ее подключите к порту USB, Windows (обычно) автоматически устанавливает на него драйвера и включает его. Далее вы им сможете пользоваться в обычном режиме (как и встроенным).
Рис. 4. Bluetooth-адаптер (внешне не отличим от обычной флешки).
2) Включен ли Bluetooth (как его включить, если нет…)?
Обычно, если Bluetooth включен — можно увидеть его фирменный значок в трее (рядом с часами, см. рис. 5). Но достаточно часто Bluetooth отключают, так как некоторые им вообще не пользуются, другие из соображения экономии аккумуляторной батареи.
Рис. 5. Значок Bluetooth.
Если значка нет — то в 90% случаев Bluetooth у вас выключен. Чтобы включить его, откройте меня ПУСК и выберите вкладку параметры (см. рис. 6).
Рис. 6. Параметры в Windows 10.
Далее перейдите в раздел « Устройства/Bluetooth » и поставьте кнопку включения в нужное положение (см. рис. 7).
Рис. 7. Bluetooth включатель…
Собственно, после этого у вас должно все работать (и появиться характерный значок в трее). Далее можно передавать файлы с одного устройства на другое, расшаривать интернет и т.д.
Как правило, основные проблемы связаны с драйверами и не стабильной работой внешних адаптеров (почему-то больше всего проблем именно с ними). На этом все, всем всего хорошего! За дополнения — буду весьма признателен…
Проверка наличия Bluetooth в компьютере
Способ 1: Иконка в трее
Начать поиск Bluetooth следует с напоминания о том, что в стационарных компьютерах наличие этого модуля — редкость. Обладают встроенным адаптером только некоторые современные, преимущественно дорогие, игровые модели материнских плат, в обычных же компьютерах блютуз как таковой практически всегда отсутствует. В ноутбуках, наоборот, он есть почти всегда, отсутствуя только у супербюджетного сегмента и очень старых моделей.
Чаще всего определить наличие Bluetooth можно по наличию иконки в трее с характерным логотипом этой функции. Однако ее отсутствие не всегда подтверждает отсутствие самого блютуз: значок будет виден только тогда, когда для устройства установлен соответствующий драйвер и включена сама функция. В Windows 10 часто это происходит автоматически самой операционной системой, в Windows 7 же может потребоваться ручная инсталляция. К тому же если вы пользовались программой для установки всех драйверов сразу (типа DriverPack Solution), то драйвер для блютуз, скорее всего, тоже должен был установиться.
В Windows 10 вдобавок эту же функцию можно найти в центре уведомлений, если плитки ранее не редактировались самим пользователем.
Способ 2: «Параметры» / «Панель управления»
Через системные приложения так же не составит труда проверить наличие блютуз в компьютере.
В «семерке» приложения, рассмотренного выше, нет, поэтому вместо него понадобится использовать классическую «Панель управления».
Способ 3: «Диспетчер устройств»
Еще одно встроенное в Windows приложение позволяет узнать обо всех установленных и подключенных устройствах. Через него можно удостовериться и в наличии/отсутствии Bluetooth.
В ситуации, когда в этом меню вы нашли блютуз, но его не удается отыскать другими способами и функция не видна в операционной системе, понадобится установить для него драйвер или включить здесь же. В первом случае вам понадобится установить обновления Windows 10 («Параметры» >«Обновление и безопасность»), а если пользуетесь Windows 7, драйвер нужно искать на официальном сайте производителя вашей модели материнской платы. Во втором случае достаточно кликнуть правой кнопкой мыши по строке с блютуз и выбрать «Задействовать».
Подробнее: Установка Bluetooth в Windows 10 / Windows 7
Способ 4: Поиск настройки в BIOS
Некоторые BIOS также позволяют пользователю узнать о наличии адаптера и управлять им, не прибегая к операционной системе. Однако в зависимости от разработчика эта настройка может располагаться в разных местах. На примере ниже мы показали расположение настройки в материнской плате от ASUS с микропрограммой, имеющей интерфейс UEFI. Это актуально и для других брендов — скорее всего, в других UEFI опция будет находиться в этом же разделе «Advanced» (название раздела может слегка отличаться).
Способ 5: Стороннее программное обеспечение
Специальные программы, предоставляющие информацию о составляющих компьютера и об операционной системе, так же помогут узнать интересующие данные касательно Bluetooth. Скачивать этот софт специально ради проверки зачастую нет смысла, так как хватает и возможностей Windows, однако если какое-то из таких приложений у вас уже есть, можете обратиться к нему для поиска сведений. Мы покажем, где примерно располагается информация об этом компоненте на примере Speccy.
Запустите используемую программу и переключитесь в раздел «Сеть» или аналогичный этому названию. Поищите в списке наличие категории Bluetooth, и если та отсутствует, значит, устройство в вашем компьютере не установлено.
Не забывайте, что даже если вы не нашли на своем компьютере Bluetooth и не готовы менять материнскую плату, всегда можно приобрести крошечный внешний адаптер, подключающийся по USB к системному блоку. Цена вопроса — от 400 до 1000 рублей в зависимости от качества устройства и производителя. Не забывайте обращать внимание на версию блютуз у того или иного адаптера: чем она выше, тем более стабильным будет соединение с беспроводными устройствами.
Помимо этой статьи, на сайте еще 12220 инструкций.
Добавьте сайт Lumpics.ru в закладки (CTRL+D) и мы точно еще пригодимся вам.
Отблагодарите автора, поделитесь статьей в социальных сетях.
Как проверить, поддерживает ли ваш компьютер Bluetooth в Windows 10
Хотя о мобильном устройстве без Bluetooth практически не слышно, ПК со встроенной функцией Bluetooth — довольно редкое явление. Поскольку эта технология не является отраслевым стандартом для ноутбуков и настольных компьютеров, полезно знать, как проверить, есть ли на конкретном компьютере Bluetooth. Более того, в зависимости от того, что вы пытаетесь сделать, также может иметь смысл узнать вашу версию Bluetooth.
Что такое Bluetooth?
Bluetooth — это технология, которая используется для беспроводного подключения различных устройств. Это предпочтительная технология подключения на мобильных устройствах, поскольку она хорошо работает на небольшом расстоянии. На ПК он обычно используется для подключения машины к внешним периферийным устройствам и устройствам — чаще всего он используется для наушников.
Имейте в виду, что, как и все остальное на вашем компьютере, технология Bluetooth требует как аппаратного, так и программного обеспечения. Даже если вы интегрировали оборудование Bluetooth, вам все равно нужны программные драйверы для его поддержки.
Как проверить, есть ли на вашем компьютере Bluetooth
Если у вас Эта статья поможет вам определить, поддерживает ли ваш компьютер соединение Bluetooth. В попытке учесть все возможные потребности мы предложим два разных способа выяснить, есть ли у вашего компьютера возможности Bluetooth.
Метод 1. Определение наличия на вашем компьютере Bluetooth через Диспетчер устройств
Помимо возможности узнать, поддерживает ли целевой компьютер Bluetooth, это также позволит вам определить конкретную версию Bluetooth, которую вы используете (если у вас есть для этого оборудование).
Выполните следующие действия, чтобы получить доступ к диспетчеру устройств и узнать, есть ли на вашем компьютере функции Bluetooth:
Метод 2: Использование средства поиска версий Bluetooth, чтобы узнать, есть ли на вашем компьютере Bluetooth.
Если вы обнаружили, что описанный выше метод отнимает слишком много времени для ваших нужд, у нас есть еще более простой метод, который вы можете использовать, чтобы проверить, есть ли на вашем компьютере Bluetooth (и какая версия).
Примечание. Если на вашем компьютере нет Bluetooth, вы увидите значок вопросительного знака вместо версии Bluetooth.
Как проверить, поддерживает ли ваш ПК Bluetooth в Windows 10 —
Хотя мобильное устройство без Bluetooth практически не слышно, ПК со встроенной функцией Bluetooth встречается довольно редко. Поскольку эта технология не является отраслевым стандартом для ноутбуков и настольных компьютеров, полезно знать, как проверить, есть ли на конкретной машине Bluetooth. Более того, в зависимости от того, что вы пытаетесь выполнить, может также иметь смысл выяснить вашу версию Bluetooth.
Заметка: Это руководство разработано для Windows 10, но вы также можете применить приведенные ниже инструкции к более старым версиям Windows.
Что такое Bluetooth?
Bluetooth — это технология, используемая для беспроводного подключения различных устройств. Это предпочтительная технология подключения для мобильных устройств, поскольку она хорошо работает на небольшом расстоянии. На ПК он обычно используется для подключения аппарата к внешним периферийным устройствам и устройствам — чаще всего он используется для наушников.
Имейте в виду, что, как и все остальное на вашем компьютере, технология Bluetooth требует как аппаратного, так и программного обеспечения. Даже если у вас есть встроенное оборудование Bluetooth, вам все равно нужны программные драйверы для его поддержки.
Но даже если ваш компьютер не оснащен оборудованием Bluetooth, вы все равно можете добавить эту функцию, купив Bluetooth USB-ключ.
Как проверить, есть ли на вашем компьютере Bluetooth
Если вы не можете определить, поддерживает ли ваш компьютер соединение Bluetooth, эта статья поможет вам в этом. Чтобы удовлетворить все возможные потребности, мы предложим два различных способа выяснить, поддерживает ли ваша машина функции Bluetooth.
Если вы ищете ручной маршрут, который также сообщит вам конкретные детали, такие как версия Bluetooth, следуйте Способ 1. В случае, если вы ищете метод, который даст вам ответ всего несколькими щелчками мыши, следуйте Методу 2, где мы используем бесплатное программное обеспечение, чтобы выяснить, оснащен ли ваш ПК Bluetooth.
Способ 1: выяснить, есть ли на вашем ПК Bluetooth через диспетчер устройств
Помимо того, что вы можете узнать, готов ли целевой ПК к Bluetooth, этот метод также позволит вам точно определить конкретную версию Bluetooth, которую вы используете (если у вас есть оборудование для него).
Выполните следующие действия, чтобы получить доступ к диспетчеру устройств и выяснить, поддерживает ли ваш ПК функцию Bluetooth:
Замечания: Также существует вероятность того, что ваше Bluetooth-соединение не работает должным образом, потому что у вас не установлены соответствующие драйверы устройств. Чтобы проверить эту теорию, посмотрите под Другие устройства для любых записей, которые содержат слово Bluetooth. Если вы найдете, щелкните правой кнопкой мыши на каждом из них и нажмите Обновить драйвер, затем следуйте инструкциям на экране для установки последних версий драйверов с помощью компонента обновления Windows.
Метод 2: Использование Bluetooth Version Finder, чтобы узнать, есть ли на вашем ПК Bluetooth
Если вы обнаружили, что приведенный выше метод слишком трудоемкий для ваших нужд, у нас есть еще более простой метод, который вы можете использовать, чтобы проверить, есть ли на вашей машине Bluetooth (и какая версия).
Этот метод предполагает использование бесплатного стороннего инструмента под названием Bluetooth Version Finder. Это портативное бесплатное программное обеспечение чрезвычайно легкое и позволит вам проверить наличие оборудования Bluetooth одним щелчком мыши. Вот краткое руководство по загрузке и использованию Bluetooth Version Finder:
Замечания: Если на вашем ПК нет Bluetooth, вместо версии Bluetooth вы увидите значок с вопросительным знаком.
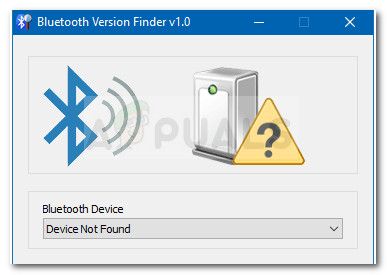
Как проверить, есть ли Bluetooth на ноутбуке или компьютере и как его найти?
Как только появляется необходимость подключить к ноутбуку (или стационарному компьютеру) какое-то Bluetooth-устройство, то очень часто у пользователей возникает вопрос: где найти Bluetooth на компьютере, и как узнать, есть ли Bluetooth в ноутбуке или ПК. Не все понимают, как работает это подключение, где его искать и как настраивать. По моим наблюдениям, такая проблема чаще всего возникает в Windows 7 и XP. А в Windows 8 и Windows 10 все уже как-то проще и понятнее. А все потому, что более новые версии Windows в большинстве случаев автоматически устанавливают нужные драйвера и Bluetooth работает сразу, что называется «из коробки». Я еще расскажу об этом более подробно.
Как найти Bluetooth на ноутбуке или компьютере?
Способ 1: значок в трее
Практически всегда, когда есть поддержка Bluetooth, установлены драйверы и он работает, то в трее отображается значок 
Если такая иконка есть, то значит все Ok. Нажав на нее можно открыть меню и сразу перейти к подключению устройств по Bluetooth, к передаче/приему файлов, открыть параметры и т. д. Здесь вам могут пригодиться следующие инструкции:
Если иконки Bluetooth в трее вы не обнаружили, то не спешите расстраиваться, возможно, отображение иконки отключено, или ее там нет по какой-то другой причине. Сейчас выясним!
Способ 2: ищем Bluetooth в параметрах и панели управления Windows
В Windows 10:
В Windows 8 (8.1):
В Windows 7:
Есть ли Bluetooth в Windows 7 проверить очень просто.
Способ 3: проверяем наличие Блютуз адаптера в диспетчере устройств Windows
Это универсальный способ для всех версий Windows. Нужно запустить диспетчер устройств. Можетt сделать это любым удобным для вас способом. Например, нажать сочетание клавиш Win+R и выполнить команду mmc devmgmt.msc.
В диспетчере устройств нас интересует вкладка «Bluetooth». В Windows 7 она называется «Радиомодули Bluetooth». Если такая вкладка есть, значит данный модуль установлен и должен работать. Откройте эту вкладку и посмотрите, есть ли там сам адаптер. Выглядит он примерно вот так (в Windows 10) :
Вот еще на примере Windows 7:
Если возле адаптера есть желтый восклицательный знак и в свойствах ошибка (например, код 10 запуск этого устройства невозможен) – переустановите драйвер на Bluetooth.
Если же в диспетчере устройств вообще нет никаких упоминаний Bluetooth, то здесь два варианта:
Самый популярный случай – это когда не установлены драйверы. В таком случае, в диспетчере устройств должны быть неизвестные (другие) устройства. Выглядят они примерно вот так:
Одно из этих неизвестных устройств может быть Bluetooth адаптером, который мы ищем. Нужно просто скачать с сайта производителя ноутбука драйвер на Bluetooth и установить его. Если у вас ПК, значит драйвер нужно качать с сайта производителя самого адаптера, или материнской платы. Больше информации на эту тему смотрите в следующих статьях:
Дополнительная информация
На некоторых моделях ноутбуков, на корпусе могут быть механические переключатели, с помощью которых можно включать и отключать беспроводную связь. Возможно, в том числе и Bluetooth. Проверьте, возможно на вашем ноутбуке есть такой переключатель.
Так же попробуйте сделать это сочетанием клавиш на клавиатуре вашего ноутбука. Для примера, на ноутбуке ASUS:
Бывает, что на ноутбуке установлена специальная утилита для управления беспроводными сетями, или электропитанием. Это фирменные утилиты, которые разработаны производителями ноутбуков. Так вот, Bluetooth может быть отключен в этой утилите, и вы его нигде не сможете найти в системе. Примерно так выглядит эта утилита на ноутбуках Lenovo:
Вот так просто можно проверить и выяснить, есть ли возможность Bluetooth подключения на ноутбуках и компьютерах с установленной Windows. Надеюсь, у вас получилось найти Bluetooth на своем компьютере. Вопросы можете оставлять в комментариях под этой статьей.