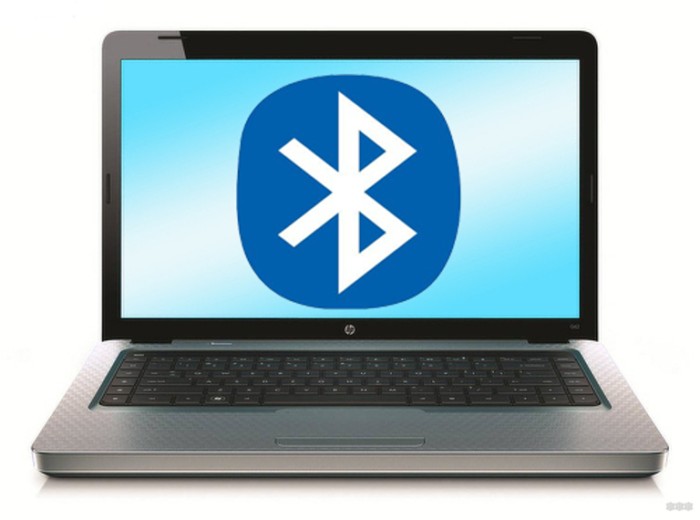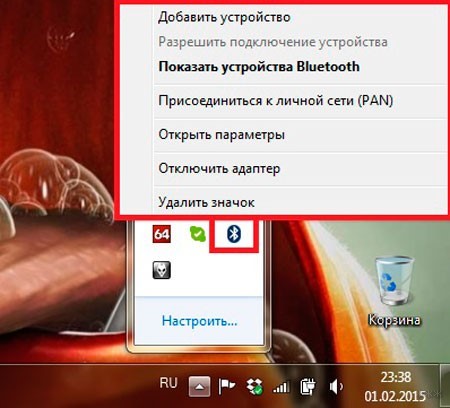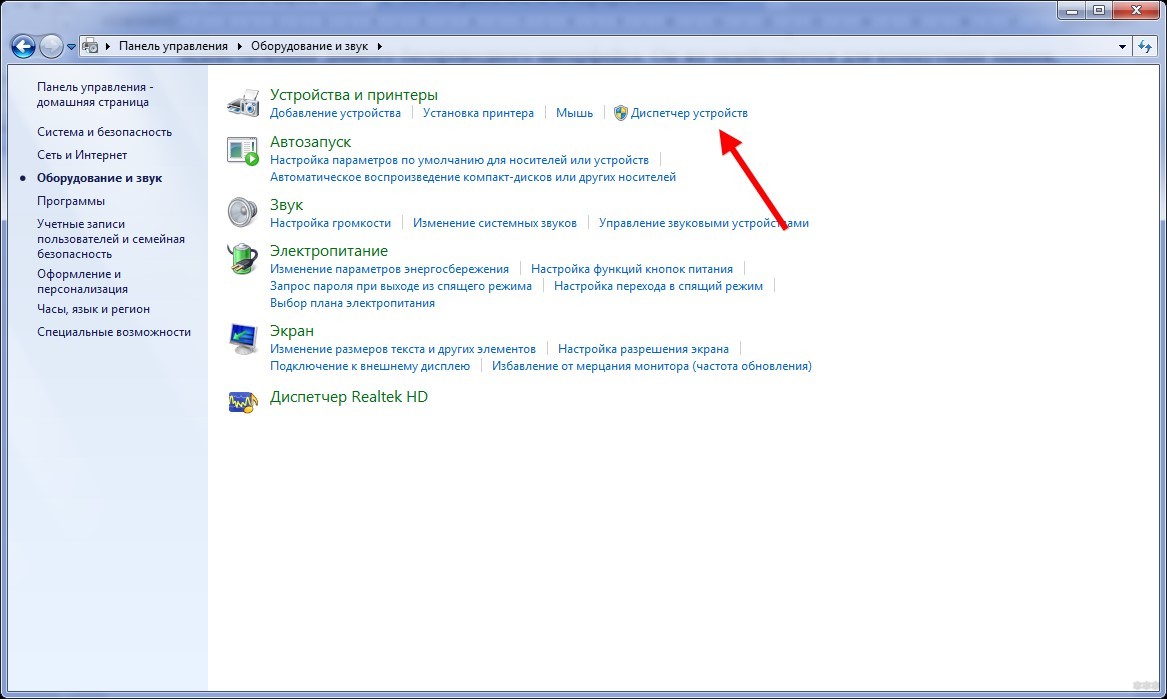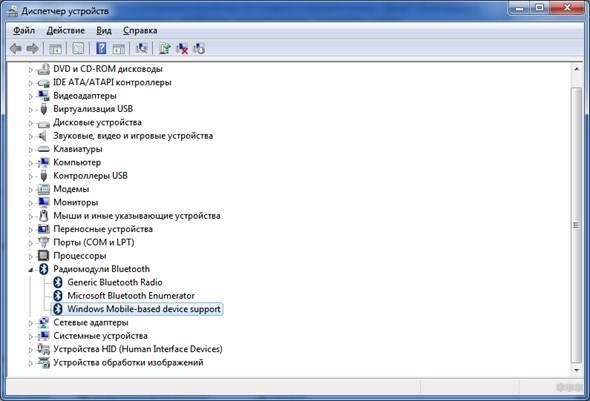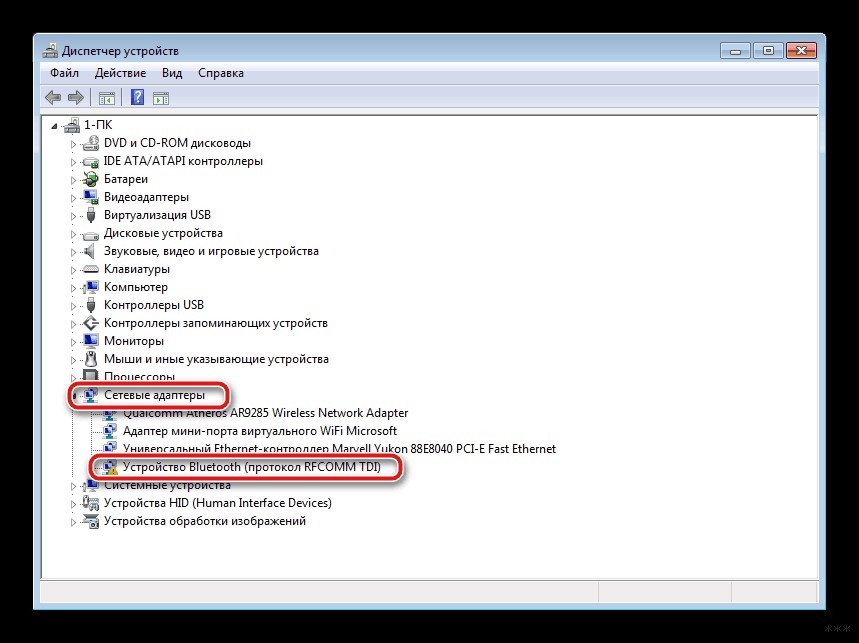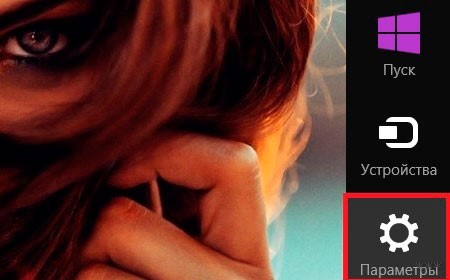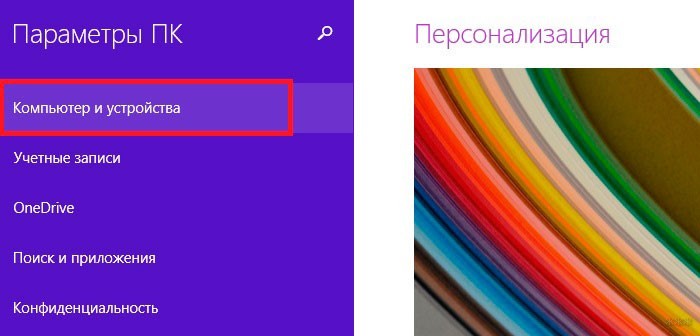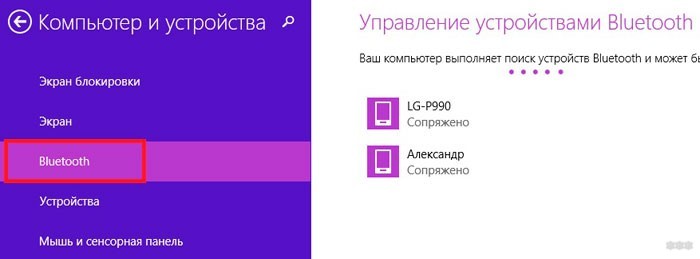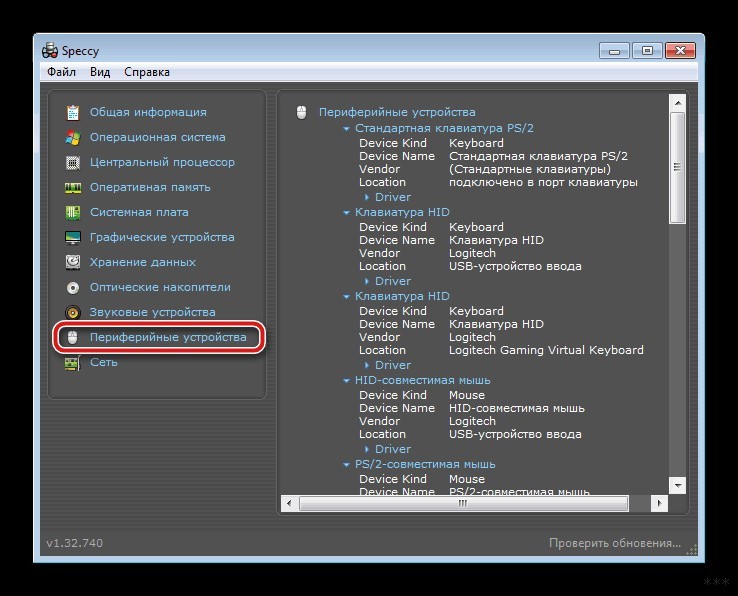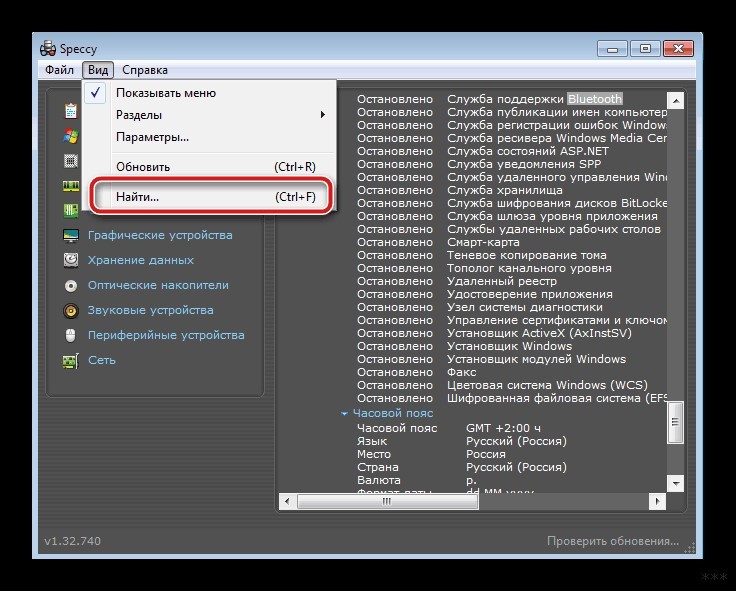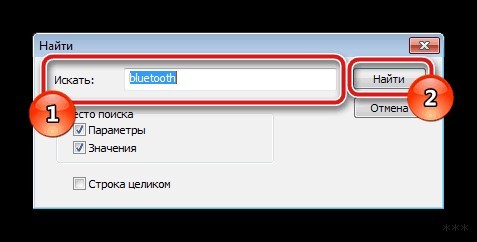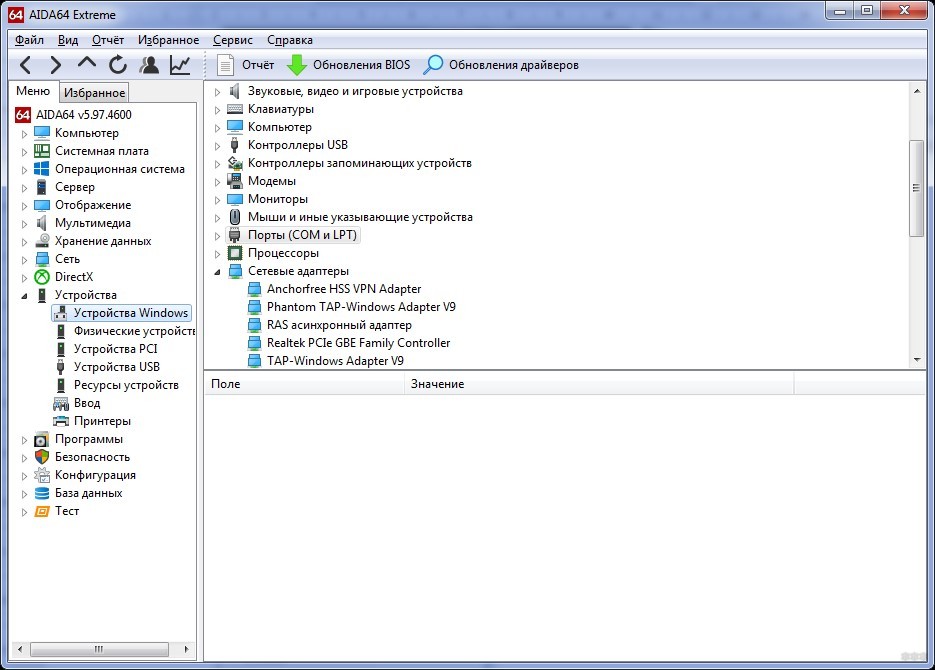как узнать есть ли на моем ноутбуке блютуз
Узнаем, есть ли Bluetooth на ноутбуке
Многие современные ноутбуки имеют на борту встроенный Bluetooth. Данная спецификация используется для передачи информации и сейчас через нее осуществляется подключение беспроводных девайсов: например, клавиатуры, мышки, наушников или колонок. Если вы собрались приобретать одно или несколько таких устройств для своего ноутбука, нужно будет сперва определить, есть ли на ноутбуке Блютуз. Сделать это можно несколькими простыми способами.
Определение наличия Bluetooth на ноутбуке
В операционной системе Windows присутствует встроенный Диспетчер устройств, позволяющий узнать всю необходимую информацию об используемом оборудовании. Кроме этого, на просторах интернета находится множество специальных программ, которые помогут определить железо ноутбука. Определение, установлен ли Bluetooth, как раз и производится с помощью этих двух методов. Давайте подробнее их рассмотрим.
Способ 1: Speccy
Speccy представляет собой специальную программу, основная функциональность которой сосредоточена на сборе подробных данных о системе ПК или ноутбука. Она отлично подойдет и для того чтобы узнать, установлен ли Блютуз. Проверка осуществляется всего за несколько действий:
Если по каким-то причинам Speccy вам не подходит или же вы хотите использовать другое похожее программное обеспечение, то рекомендуем к ознакомлению нашу статью, которую вы найдете по ссылке ниже. В ней подробно описаны самые популярные представители подобного софта.
Способ 2: Диспетчер устройств Windows
Как уже было написано выше, в операционной системе Windows есть встроенный диспетчер, позволяющий управлять установленным оборудованием и просматривать информацию о нем. Определить, есть ли Bluetooth на ноутбуке через Диспетчер устройств, можно следующим образом:
Стоит обратить внимание на то, что даже если такой строки нет в Диспетчере устройств, это еще не означает, что компьютер не поддерживает Блютуз. Причиной отсутствия информации об оборудовании могут служить неустановленные драйверы. Загрузка необходимых файлов осуществляется с официального сайта производителя ноутбука или через DVD. Подробнее о скачивании драйверов для Bluetooth на Windows 7 читайте в другой нашей статье.
В интернете находится множество программного обеспечения, которое автоматически выполняет поиск и установку недостающих драйверов. Рекомендуем ознакомиться со списком представителей подобного софта в нашем отдельном материале.
Определить, установлен ли на переносном ПК Блютуз, совсем не сложно. С данным процессом справится даже неопытный пользователь, поскольку это не требует дополнительных навыков или знаний, все предельно просто и понятно.
Читайте также: Включение Bluetooth на Windows 8, Windows 10
Помимо этой статьи, на сайте еще 12220 инструкций.
Добавьте сайт Lumpics.ru в закладки (CTRL+D) и мы точно еще пригодимся вам.
Отблагодарите автора, поделитесь статьей в социальных сетях.
Как проверить, если ли Bluetooth на ноутбуке: простые способы
Модуль Bluetooth на ноутбуках спрятан от глаз пользователей. Когда возможности пересылать данные между портативным компьютером и периферийными устройствами или гаджетом нет, а использование кабелей невозможно или нецелесообразно, появляется необходимость задействования данного беспроводного интерфейса. Он же используется для коммутации мышек, гарнитуры, клавиатуры. Мы расскажем, как узнать, есть ли на ноутбуке Bluetooth, чтобы попусту не тратить время на поиски способов включить его.
Документация и осмотр клавиатуры
Первый и самый достоверный способ узнать, есть ли Bluetooth в ноутбуке – посмотреть спецификацию устройства в бумажном или электронном виде на сайте его производителя или поддержки. Второй метод – внимательно посмотреть на клавиатуру и отыскать на ней кнопку с иконкой Bluetooth. Чаще всего, функцию включения беспроводного модуля выполняет одна из функциональных клавиш F1-F12, зажатая параллельно с кнопкой Fn.
Часто на ноутбуках одна и та же кнопка включает и Wi-Fi, и Bluetooth. Значок на клавише выглядит как антенна.
Ещё один простой способ определения наличия или отсутствия Bluetooth – воспользоваться поисковой строкой или ввести «Bluetooth» в поиск в «Панели управления». Подойдёт только для случаев, когда на радиомодуль установлены драйверы. То есть, почти всегда, ведь они ставятся вместе с операционной системой.
После установки программного обеспечения для управления беспроводным устройством иконка для работы с ним отображается в трее. Выглядит значок Блютуз на ноутбуке привычно, как на картинке ниже.
Диспетчер устройств
Некоторые способы описаны в следующем видео:
Это инструмент, отображающий все установленные и обнаруженные на компьютере аппаратные компоненты. Предоставляет пользователю возможность управлять большинством составляющих ПК.
Для поиска сведений об устройстве Bluetooth выполните следующие операции:
При работе с «Панелью управления» переключите вид её иконок в мелкие или крупные значки, либо зайдите в подраздел «Оборудование и звук». Иконка на вызов диспетчера оборудования находится в нём. Для запуска требуются привилегии администратора системы.
В первом случае убеждаетесь о наличии на ПК нужного беспроводного интерфейса, во втором – разверните подраздел и смотрите, есть ли среди них разыскиваемые устройства.
Даже при отсутствии таковых может отображаться неопознанное оборудование, драйверы на которое не установлены. Их необходимо инсталлировать через контекстное меню девайса с сайта производителя ноутбука или с идущего в комплект к нему компакт-диска.
В Windows 8/10
В Windows 8 присутствует ещё одна возможность определить, есть ли на ноутбуке Bluetooth:
На «десятке» найти Bluetooth на ноутбуке также несложно: зайдите в «Параметры Windows», далее в раздел «Устройства». Там вы узнаете, есть ли беспроводная связь и как включить модуль.
Стороннее программное обеспечение
Ещё один способ проверить наличие Bluetooth на ноутбуке – применение информационно-диагностических утилит. Таких программ много, остановимся на Speccy от разработчиков CCleaner.
Как узнать, есть ли Блютуз в ноутбуке, при помощи Speccy:
Не всегда Bluetooth отображается в указанном разделе приложения. Если это ваш случай, вызовите поисковую строку через пункт главного меню «Вид» или сочетанием клавиш «Ctrl + F».
Введите запрос и выполните поиск по ключевому слову.
В программе AIDA64 – последователь Everest – модуль ищите в подразделе «Устройства Windows».
Если вы все проверили и обнаружили, что ноутбук не оснащен беспроводным модулем, есть простое решение. Можно купить USB адаптер Bluetooth. Стоит оборудование недорого (около 500 рублей), просто подключается и в большинстве случаев не нуждается в настройке.
О том, как поставить Блютуз на ПК или ноут, смотрите тут:
Если будут вопросы, смело пишите в комментарии! Спасибо за внимание!
Как узнать есть ли на ноутбуке блютуз
Предоставляемая функция хотя и не считается в современном мире самой распространённой, но иногда могут возникать ситуации, при которых она необходима. Чтобы начинать сопряжение и различные взаимодействия с данным модулем, предварительно стоит удостовериться в его наличии на устройстве. Для этого существуют определённые методы, о которых и будет идти речь в написанной статье.
Существует множество вариантов исхода событий.
Внимание! Благодаря современным технологиям описываемый инструмент всё больше вытесняется посредством wi-fi и usb и отныне не обладает столь высокой популярностью. Это говорит о том, что на сегодняшний день высока вероятность не обнаружить факт сего варианта для передачи информации.
Определение наличия bluetooth на ноутбуке
Выше указанные методы не гарантируют стопроцентного достижения результата. Таким образом, рекомендуется опираться на несколько иные последовательности действий. В каждой операционной системе располагается специальный встроенный оператор. Именно с его содействием можно узнать любую информацию. Кроме этого, на просторах интернета возможно раскрыть многочисленные платформы, которые также способны определять существование или отсутствие блютуза.
С помощью Speccy
Для начала рекомендуется иметь представление о названной платформе. Прежде всего, её главная задача — собирать все нынешние факты о каждом компоненте ПК или ноутбука. Следовательно, в нашем случае она отлично подойдёт по функциональности. Итак, чтобы проверить необходимое, остаётся выполнить ряд следующий шагов:
Справка! В противоположной ситуации, если вы его не найдёте, пожалуй, что блютуза нет вовсе.
Действительно, может быть так, что весь описанный процесс не подойдёт по каким-то причинам. Или же утилита окажется неработоспособной, не сможет установиться. Тогда остаётся эксплуатировать аналогичные программы или же выполнять работу благодаря элементу ОС.
Внимание! Отсутствие представленного параметра не гарантирует того, что ваша конструкция не поддерживает такой инструмент. Скорее всего, у вас не установлены определённые драйвера.
С помощью диспетчера устройств Windows
Как уже ранее упоминалось, в системе верно заметить специфический механизм, который не только определяет все имеющиеся данные, но и способен управлять всем. Естественно, чтобы добиться знаний, надо будет выполнить алгоритм:
Если же у вас настроен виндовс XP, то ход несколько изменён за счёт усовершенствования структуры:
Чтобы быстро перенестись к диспетчеру, вероятно применять в действиях быстрый поиск. Для этого пригодится использование комбинации win+R. После нажатия откроется область, наверху которой будет написано «выполнить». Во вводе, что прилагается, можно написать «devmgmt.msc» и обозначить «ок». Вас автоматически перебросит на нужное окно.
Внимание! Для пользователей Mac дела обстоят иначе.
Если вы не нашли модуль, значит на вашем изобретении не установлены драйвера, которые бы поддерживали работоспособность функции. Следовательно, их стоит скачать. Сделать это возможно через применение диска, что обычно прилагается в комплектации или же за счёт его розыска на сайте разработчика собственной модели. Также рекомендуется рассматривать вероятность того, что они всего лишь не были обновлены. В этом несомненно помогут специальные утилиты и сервисы.
Как включить и настроить bluetooth
После того как пользователь удостоверится в присутствии, скорее всего, возникнет вопрос о вариантах его включении. В зависимости от версии операционной системы можно выделить следующие манипуляции:
Внимание! Немало моделей изобретений, производители которых снабдили возможностью активировать инструмент либо путём элементарного зажатия клавиши F6, либо комбинацией Fn+F3
Как узнать есть ли Bluetooth на ноутбуке: инструкция для неопытных пользователей
Как узнать есть ли Блютуз на ноутбуке, если вы не уверены в этом? Достаточно просто. Я часто помогаю друзьям решить «компьютерные» вопросы – и хорошо изучил все способы, как проверить наличие беспроводного адаптера. Бывают, конечно, и неочевидные случаи, масса нюансов. Но обычно вопрос решается легко. Если вам нужно проверить свой ПК, пройдите эти шаги по порядку:
Если все шаги не помогли – скорее всего, Блютуз-адаптера у вас нет, или он неисправен. Я не буду советовать разбирать ноутбук, чтобы узнать, есть ли модуль там. Намного проще купить переносной адаптер.
Как найти и включить Bluetooth на ноутбуке
Часто пользователи задают вопрос, как найти на ноутбуке Блютуз. Это объясняется тем, что активация этой связи, в подавляющем большинстве случаев, совмещена с Wi-Fi. Другими словами, вы включаете одновременно два этих модуля. Более того, Bluetooth обычно скрыт, и для того, чтобы подключить устройство нужно выполнить определенные действия.
Но, вы должны понимать, что прежде чем начать поиски и дальнейшую работу с адаптером нужно установить соответствующее программное обеспечение. Именно оно позволяет оборудованию нормально работать, а пользователям предоставляет удобный инструмент для управления.





Включаем через фирменную утилиту
Многие производители устанавливают на ноутбуки фирменную программу для управления беспроводным доступом. Запустить ее можно через меню по названию производителя или с помощью комбинации клавиш. Чаще всего на распространенных Асер, Асус это Fn+F5, если не получается – найдите в самом верхнем ряду кнопку с изображением антенны и нажмите ее вместе с Fn. Появится программа, в которой вы сможете легко активировать или отключить Bluetooth и Wi-Fi.
Иногда программа не появляется, а для включения блютуза достаточно просто нажать комбинацию клавиш. Наблюдайте за значком сети в системном трее ноута, при подключении цвет буквы сменится с красного на белый.
Есть и другие способы, как подключить блютуз на ноутбуке, но этот – основной и начинать следует именно с него, ведь он физически запускает адаптер.
Установка драйвера
Как правило, в комплекте с каждым ноутбуком имеется диск, содержащий все необходимые программы. Если такого диска по каким-либо причинам нет, то вы всегда можете зайти на официальный сайт производителя вашего ноутбука и скачать необходимые драйвера, указав точную модель вашего лэптопа.
Помимо драйвера для Bluetooth адаптера нужно становить программное обеспечение для клавиатуры. Это важно, так как дополнительные функции клавиатуры лэптопа, такие как включение и отключение адаптеров беспроводной связи и так далее, будут работать только после установки соответствующего ПО. После установить драйверов, можно переходить к вопросу, как найти Bluetooth на ноутбуке.
Как установить или переустановить драйвера на Bluetooth: Видео
Где и как найти Блютуз на ПК
Здесь все предельно просто. В первую очередь стоит отметить, что после установки программного обеспечения в системном трее (в нижнем правом углу рабочего стола) появится значок Блютуза. Это свидетельствует о том, что все установлено и готово к использованию.
Нажмите на этот значок правой кнопкой мышки. В появившемся меню вы увидите несколько пунктов. Выберите нужный в соответствии с тем, что именно вы хотите сделать:
Второй способ, как в ноутбуке найти модуль Блютуз заключается в том, чтобы запустить диспетчер устройств. Сделать это можно несколькими способами:
В диспетчере оборудования нужно просто отыскать Bluetooth, который может скрываться в ветке «Сетевые адаптеры». Если нажать на него правой кнопкой мышки, то можно выключить модуль или включить.
Как определить есть ли Bluetooth адаптер на своем ноутбуке: Видео
Как открыть меню Bluetooth
Для того, чтобы открыть то или иное меню адаптера, к примеру, для изменения конфигурации или подключения нового оборудования, вам нужно просто войти в меню «Пуск» и написать Bluetooth. В результатах поиска просто выберите вариант, который вам нужен. Это и есть ответ на вопрос, как открыть меню Bluetooth на ноутбуке.
Как видите все предельно просто. Если вы используете операционную систему Windows 8, то вам нужно навести курсор мышки в правый верхний угол и открыть параметры. Далее, открыть «Изменение параметров компьютера». Теперь войдите в «Компьютер и устройства» и выберите пункт «Bluetooth».
Как легко включить и настроить Bluetooth на ноутбуке: Видео
Инструкция для Windows 7
Включение «синего зуба» на Windows 7, можно назвать универсальным
– метод на 100% подходит и для старших версий операционной системы, хотя весьма проблематичен.
1. Откройте «Панель управления» — «Сеть и интернет».
2. Перейдите в «Центр управления сетями и общим доступом».
3. Выберите «Изменение параметров адаптера».
4. Среди прочих, найдите ярлык «Сетевое подключение Bluetooth». Кликните по нему правой кнопкой мыши и нажмите «Включить». Вы включили беспроводной адаптер.
5. Для синхронизации с другими аппаратами, вернитесь в «Панель управления» и выберите «Добавление устройства».
6. Windows начнет поиск доступных для сопряжения гаджетов, они будут появляться в указанном окне. Для подключения, выделите найденное оборудование и нажмите «Далее».
7. В зависимости от типа гаджета, может понадобиться дополнительное подтверждение.
Еще раз – это универсальный способ, подходящий для версий операционной системы 7 и выше.



Узнаем, есть ли Bluetooth на ноутбуке
Многие современные ноутбуки имеют на борту встроенный Bluetooth. Данная спецификация используется для передачи информации и сейчас через нее осуществляется подключение беспроводных девайсов, например, клавиатуры, мышки, наушников или колонок. Если вы собрались приобретать одно или несколько таких устройств для своего ноутбука, нужно будет сперва определить, есть ли на ноутбуке Блютуз. Сделать это можно несколькими простыми способами.
Просмотр версии Bluetooth на компьютере
, а затем выберите его в списке результатов.
, чтобы развернуть его.
и найдите LMP (Link Manager Protocol) в области
Встроенное ПО
или
Версия встроенного ПО
. Этот номер означает версию LMP на вашем устройстве.
Найдите номер версии в таблице ниже, чтобы сопоставить версию LMP с номером базовой спецификации Bluetooth. Это самая последняя базовая спецификация, которую ваше устройство полностью поддерживает. Принадлежности с более поздними спецификациями могут по-прежнему работать, но с ограниченной функциональностью.
| Версия протокола LMP (Link Manager Protocol) | Базовая спецификация Bluetooth |
| LMP 0 | Базовая спецификация Bluetooth 1.0b (не поддерживается) |
| LMP 1 | Базовая спецификация Bluetooth 1.1 (не поддерживается) |
| LMP 2 | Базовая спецификация Bluetooth 1.2 (не поддерживается) |
| LMP 3 | Базовая спецификация Bluetooth 2.0 + EDR (не поддерживается) |
| LMP 4 | Базовая спецификация Bluetooth 2.1 + EDR (устарела, поддержка будет прекращена) |
| LMP 5 | Базовая спецификация Bluetooth 3.0 + HS (устарела, поддержка будет прекращена) |
| LMP 6 | Базовая спецификация Bluetooth 4.0 |
| LMP 7 | Базовая спецификация Bluetooth 4.1 |
| LMP 8 | Базовая спецификация Bluetooth 4.2 |
| LMP 9 | Базовая спецификация Bluetooth 5.0 |
| LMP 10 | Базовая спецификация Bluetooth 5.1 |
| LMP 11 | Базовая спецификация Bluetooth 5.2 |
Нужна дополнительная помощь?
Как проверить, если ли Bluetooth на ноутбуке: простые способы
Модуль Bluetooth на ноутбуках спрятан от глаз пользователей. Когда возможности пересылать данные между портативным компьютером и периферийными устройствами или гаджетом нет, а использование кабелей невозможно или нецелесообразно, появляется необходимость задействования данного беспроводного интерфейса. Он же используется для коммутации мышек, гарнитуры, клавиатуры. Мы расскажем, как узнать, есть ли на ноутбуке Bluetooth, чтобы попусту не тратить время на поиски способов включить его.
Решение 7. Восстановление при загрузке
Как это реализовать:
Документация и осмотр клавиатуры
Это инструмент, отображающий все установленные и обнаруженные на компьютере аппаратные компоненты. Предоставляет пользователю возможность управлять большинством составляющих ПК.
Для поиска сведений об устройстве Bluetooth выполните следующие операции:
При работе с «Панелью управления» переключите вид её иконок в мелкие или крупные значки, либо зайдите в подраздел «Оборудование и звук». Иконка на вызов диспетчера оборудования находится в нём. Для запуска требуются привилегии администратора системы.
Если будут вопросы, смело пишите в комментарии! Спасибо за внимание!







Решение 2. Запустить средство устранения неполадок
Все версии Windows поставляются с набором инструментов для устранения неполадок, благодаря чему система сама диагностирует себя и исправляет найденные ошибки.
Как включить и настроить блютуз на ноутбуке
Практически каждый современный ноутбук любого производителя (lenovo, asus, toshiba, hp, dell, samsung, msi и пр.) оборудован встроенным bluetooth-модулем. Зачем он нужен? Функционал этого интерфейса обширен. С помощью блютуз можно обмениваться различными данными с другими устройствами (планшет, смартфон), не используя при этом USB или Wi-Fi. К тому же, через него легко подключить мышку, клавиатуру или беспроводные наушники.
Однако немногие пользуются этой функцией. Почему? Чаще всего из-за того, что просто не знают, как включить блютуз на ноутбуке. Хотя ничего сложного в этом нет. Тем более что в этой статье вы найдете всю необходимую информацию.
Ищем горячие клавиши для вашего лэптопа
Ищем горячие клавиши для вашего лэптопа Клавиатурные комбинации зависят от модели и производителя ноутбука/нетбука. Разберём более подробно различные сочетания кнопок:
Как узнать, есть ли блютуз на ноутбуке?
Первым делом нужно выяснить, оснащен ли ваш ноутбук модулем bluetooth? Ведь присутствие на клавиатуре лэптопа соответствующей кнопки/переключателя – не всегда говорит о наличии адаптера. Производители порой экономят, не устанавливая на свою технику данный модуль. Тем более что в последнее время эта технология передачи информации не пользуется большой популярностью. Ее вытеснили Wi-Fi и USB.
Но все же как понять, имеется ли в ноутбуке блютуз? Есть несколько вариантов:
Как узнать, можно ли осуществить подключение Bluetooth на вашем компьютере или ноутбуке?
Как узнать, можно ли осуществить подключение Bluetooth на вашем компьютере или ноутбуке?
Большинство новых ноутбуков поставляются со встроенным Bluetooth-адаптером, соответственно, пользователь может запустить требуемую функцию на аппаратном либо программном уровне. В первом случае, посмотрите на клавиатуру вашего ноута, возможно искомая кнопка расположена где-то в области линии клавиш от F1 до F12.
На некотором оборудовании Асус, Самсунг, Асер, Леново и Тошиба предусмотрен механический переключатель сбоку корпуса, позволяющий задействовать нужную опцию. Также найти сведения об интегрированном Блютуз-модуле можно на наклейке с логотипом.
Обратите внимание на системный трей, в нём должен находиться нужный нам значок.
К слову, система не всегда отображает вышеприведенную иконку из-за полного отключения радиомодуля. Рекомендуется проделать следующее:
Если же устройство Bluetooth отсутствует, можно приобрести внешний адаптер, подключаемый к USB порту.
Включаем блютуз через горячие клавиши
Итак, вы смогли найти блютуз в ноутбуке и теперь уверены, что на вашем устройстве есть эта функция. В таком случае остается лишь понять, как активировать или выключить ее. Сделать это можно разными способами. Самый простой – через нажатие определенных кнопок на клавиатуре ноутбука.
Почти все производители (леново, самсунг, тошиба, асус, сони и пр.) выделяют под включение блютуза на лэптопе специальную клавишу. Обычно это одна из функциональных кнопок – F1-F12. Работает она в паре с клавишей Fn (находится внизу слева, рядом с Ctrl).
Узнать, какая именно кнопка активирует функцию просто. На ней будет значок блютуз. В точности, такой как на картинке. Напоминает антенну. Вам нужно будет лишь нажать эту клавишу в комбинации с Fn. Кроме того, есть лэптопы, где блютуз активируется с помощью специального переключателя. Обычно он располагается сбоку рядом с различными разъемами или над клавиатурой.
Как проверить, удалось ли включить bluetooth? В панели уведомлений справа появится синий значок. Также на некоторых ноутбуках есть специальный индикатор. Если он загорелся белым, желтым, синим или зеленым цветом (в зависимости от модели), значит, вам удалось включить блютуз. Что делать дальше?
Однако бывает и так, что через нажатие клавиш включить блютуз не получается. Что нужно предпринять в таком случае, узнаете дальше.
Для справки! Некоторые производители ноутбуков объединяют клавишу активации блютуз с кнопкой включения Wi-Fi! Наглядный пример – модели из линейки acer aspire.
Включение с помощью горячих клавиш

Горячие клавиши для включения
Если в компьютере встроен Bluetooth, тогда на клавиатуре должна быть соответствующая кнопка для его включения. Как правило, на ней нарисован значок в виде буквы «в». Эта клавиша активизирует функцию, и после нажатия она должна загореться, если в ней предусмотрена лампочка. Об этом свидетельствует маленький значок в правой нижней части возле Wi-Fi.
Устанавливаем и обновляем драйвера
Если bluetooth не работает, то, скорее всего, проблема скрыта на программном уровне. Например, довольно часто функция недоступна из-за отсутствия драйверов. Поэтому первым делом загляните в Диспетчер устройств. Попасть в него можно так: нажмите Windows + R, вбейте в строку «Открыть» команду «devmgmt.msc» и кликните ОК. После чего придерживайтесь следующего плана действий:
Кстати, таким способом можно включить блютуз на Windows 7 и Vista.


Способ 2: в диспетчере устройств
При наличии ноутбука на руках информация о наличии Bluetooth содержится в диспетчере устройств.
Инструкция для Windows 7:
Нажмите кнопку пуск.
В появившемся окне выберите «Панель управления».
Далее раздел «Система и безопасность».
В новом окне – Диспетчер устройств.
При наличии Bluetooth, модуль отобразится в списке подключенного оборудования.
Включаем и настраиваем Bluetooth на ноутбуках с разной операционкой
Подключить блютуз и пользоваться им несложно. Однако каждая версия ОС имеет некоторые особенности. Поэтому мы решили рассказать, как можно включить передачу данных по беспроводной сети в виндовс 7, 8, 10 и даже на «старенькой» XP, а также каким образом проще всего подключить к ноутбуку по bluetooth другие устройства.
Для справки! В интернете есть специальные программы, которые позволяют включать блютуз и настраивать подключения по этому каналу связи. Одна из самых удобных и популярных утилит – Widcomm.
Windows 8 и 8.1
Восьмая версия ОС обладает некоторыми отличительными чертами, но активация блютуз проста. Необходимо:
Нужно четко следовать этому плану.
Возможные трудности и пути их решения
Что делать, если ноутбук не находит устройство для подключения по блютуз? Скорее всего, у планшета, смартфона или какого-то другого гаджета включена невидимость для несопряженных объектов. Либо на лэптопе в настройках Bluetooth отключено обнаружение. Необходимо кликнуть на модуль вспомогательной кнопкой мыши, зайти во вкладку «Параметры» и поставить галочку напротив «Разрешить устройствам обнаруживать этот компьютер».
Если подключиться все равно никак не удается, то вероятно устройство находится вне зоны действия радиомодуля. Нужно расположить его максимально близко к ноутбуку. Хоть и считается, что радиус действия при передаче данных по блютуз составляет 10-50 м, но на самом деле это значение намного ниже. Ведь в жилых помещениях и офисах есть различные приборы (радиотелефоны, микроволновые печи и пр.), которые создают помехи и мешают обнаружению.
Решение 1. Изменить и расширить меню Центра уведомлений
Центр уведомлений состоит из двух частей. Вверху вы найдёте сообщения от различных установленных приложений, а также от самой системы. Внизу расположено меню быстрых действий, в котором находятся все ярлыки для основных настроек. Для экономии места или при появлении ряда всплывающих уведомлений Windows сворачивает этот список.
Просто нажмите кнопку «Развернуть», чтобы открыть все доступные кнопки-переключатели.
В меню быстрых действий отображаются не все ярлыки. Тем не менее значок Bluetooth, хотя и является включённым по умолчанию, может быть отключён случайно. Необходимо его снова добавить.
Обратите внимание, что в режиме редактирования вы также можете перетаскивать ярлыки в любом порядке.