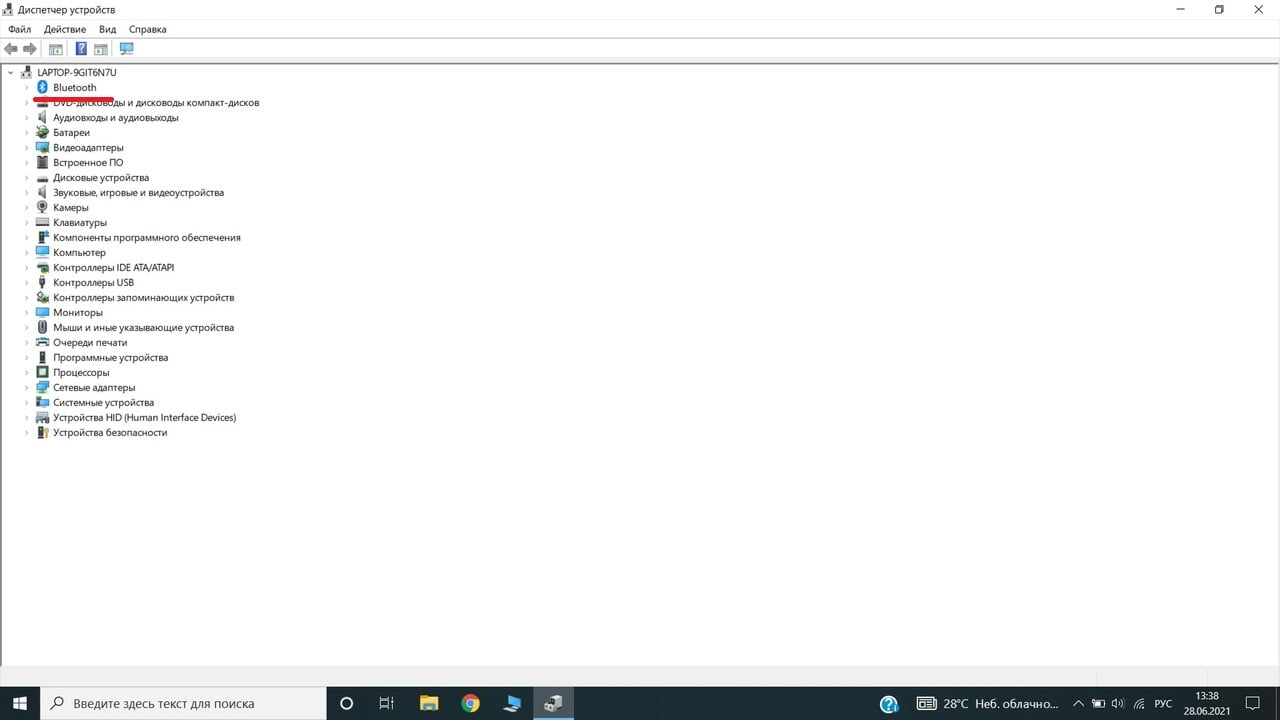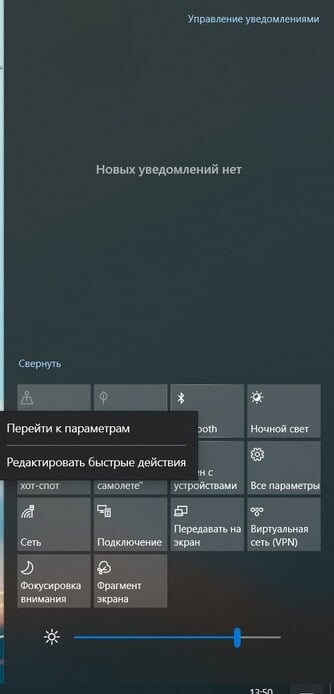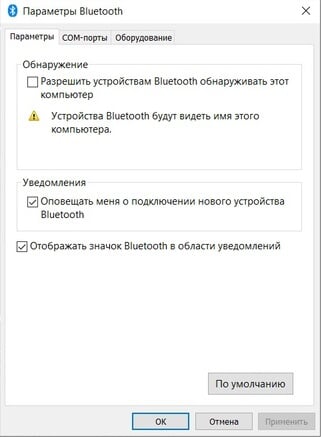как узнать есть ли на ноутбуке bluetooth windows 10
Включение Bluetooth на ноутбуке с Windows 10
Как и мобильные телефоны, современные ноутбуки оснащаются технологией Bluetooth. Если вы столкнулись с проблемой, поскольку не знаете, как включить блютус на ноутбуке с операционной системой Windows 10, не расстраивайтесь. Мы расскажем, как узнать о наличии этого модуля на ноутбуке или на компьютере, включить его и установить /обновить драйвера.
Как узнать, есть ли блютус-адаптер на ноутбуке
Если вы не знаете, установлен ли этот адаптер на вашем устройстве, узнать информацию можно несколькими способами, а именно:
Убедившись, что лэптоп действительно оснащен блютус-адаптером, можно приступать к действиям по его активации.
Порядок включения в Windows 10
В следующих разделах статьи будет подробно описано, как включить bluetooth на системе Windows 10 аппаратными и программными методами.
Аппаратное включение
На многих ноутбуках активация модуля происходит с помощью сочетания определенных клавиш на клавиатуре. На функциональных кнопках F1-F12 имеются небольшие иконки. Вам необходимо найти клавишу с изображением фирменного знака блютус. После зажмите Fn и нажмите клавишу с иконкой Bluetooth.
Также за включение радиомодуля часто отвечает кнопка активации Wi-Fi, имеющая изображения антенны. Нажмите ее совместно с клавишей Fn.
Если на ноутбуке имеется световой индикатор, убедитесь, что напротив значка «синего зуба» загорелся светодиод.
Программное включение
Активировать блютус-модуль можно с помощью стандартного функционала Windows 10. Используйте диспетчер устройств, командную строку или BIOS.
В устройствах Windows 10
Включить радиомодуль на «Виндовс» 10 пользователь может через диспетчера устройств. Выполните следующие действия:
Если вы сделали все верно, то в трее должен появиться соответствующий значок.
В командной строке
Включить блютус можно с помощью командной строки. Для этого вам понадобится сделать несколько действий:
Включение в BIOS
Если предыдущие методы не оказали должного эффекта, попробуйте обратиться к настройкам BIOS. Во вкладке «Onboard Device» найдите пункт «Set Bluetooth». Поменяйте его значение на «Enable».
Настройки и параметры
После активации блютус, следует узнать, как настроить модуль на ноутбуке. Настройка выполняется в несколько простых шагов:
На этом настройка завершена. Для подключения новых гаджетов в выпадающем меню выберите строку «Добавить устройство».
Возможные проблемы и их решения
Иконка блютус может не появляться в трее даже после проведения всех манипуляций. Первоочередные действия – установка или обновление драйверов. Скачайте необходимое ПО с сайта производителя. Найдите соответствующую вкладку и загрузите драйвер. Не забудьте выбрать вашу версию ОС и ее битность.
На моделях некоторых ноутбуков ставят адаптеры различных производителей. Перед скачиванием в диспетчере устройств узнайте модель и производителя конкретно вашего модуля, чтобы скачать правильный драйвер.
Обновление драйвера можно выполнить также через диспетчер устройств:
Второй вариант – использовать специальный софт от производителя. Многие компании, такие как Asus и Lenovo предлагают пользователям дополнительные программы для удобного управления беспроводными адаптерами. С их помощью включать адаптер и передавать файлы можно с использованием интерфейса самой программы.
При подключении телефона или планшета убедитесь, что на самом мобильном гаджете включено обнаружение. Для этого перейдите в настройки Bluetooth и включите его. Нажмите на название вашего устройства, после чего активируется таймер. В течение этого времени ваш гаджет будет видим другим устройствам.
Если установка драйвера и активация блютус всеми способами не помогла, обратитесь в сервисный центр. Возможно, адаптер поврежден аппаратно или у вас брак.
Как включить Bluetooth на ноутбуке с Windows 10 – настройка Блютуз на Виндовс 10
Одно из преимуществ Windows 10 над Windows 7 – более простая и понятная система работы Bluetooth на ноутбуке. И все же здесь есть свои тонкости и хитрости, в которых лучше разобраться, поэтому мы написали специальный гайд по работе с Блютуз. Поехали!
А есть ли Bluetooth на ноутбуке вообще?
Прежде всего, стоит узнать, есть ли Bluetooth на вашем ноутбуке. Если его нигде нет, то есть три варианта:
Как узнать, есть ли он вообще? Открываем диспетчер устройств (правой кнопкой мыши на «Пуск», в списке находим).
Если он выключен – нажимаем правой кнопкой и выбираем «Задействовать». После этого все заработает.
Включаем Bluetooth в Windows 10
Есть комбинация горячих клавиш, которую трудно запомнить. Можно ее найти, но есть способ включить Bluetooth куда проще – нажимаем на значок «Центра уведомлений», видим там кнопку Bluetooth. Нажимаем на нее – она окрасится в синий цвет, это означает, что вы только что активировали Блютуз. Чтобы выключить его – нажмите по значку еще раз.
Управление Bluetooth: подключение, настройка
Мы научились искать и включать Bluetooth. Теперь разберемся, как с ним работать. Если хотим посмотреть доступные устройства, с которыми можно соединиться, или уже подключенные к нашему ноутбуку устройства – нажимаем на значок Bluetooth правой кнопкой мыши и выбираем «Перейти к параметрам».
Ноутбук начнет искать доступные Bluetooth-подключения. Нашли то, что вам нужно – выбираем устройство и нажимаем кнопку «Связать». Бывает, что мы хотим подключить смартфон, а наш ноутбук его не видит. Это уже зависит от смартфона – нужно покопаться в настройках Bluetooth в телефоне.
Такая же ситуация может быть с вашим ноутбуком – в «Других параметрах Bluetooth» может быть отключена функция «Разрешить устройствам Bluetooth обнаруживать этот компьютер» – и тогда ваш ноутбук будет невидим для других устройств.
Вот и все. Теперь вы знаете, как работать с Bluetooth на вашем ноутбуке!
Как включить Bluetooth на Windows 10: простая инструкция
Всем привет! Сегодня поговорим о проблеме, с которой сталкиваются новые пользователи Windows 10. После обновления или переустановки с Windows 7 найти и включить Bluetooth адаптер бывает проблематично, так как интерфейс за 2 поколения «окон» немного поменялся.
Сразу отметим, что не на всех современных ноутбуках есть встроенный Блутус. Для его включения есть специальная кнопка сбоку ноута или на передней панели. Иногда он включается сочетанием клавиш. Для стационарного компьютера есть внешние адаптеры, которые выглядят как маленькая флэшка, но работают аналогично.
Включение
В первую очередь нужно проверить включено ли устройство. По умолчанию Блютус адаптер отключен, чтобы не создавать лишних помех для Wi-Fi и не загрязнять радио пространство лишними волнами. Давайте разберём все способы – как быстро найти и включить Блютуз на компьютере с операционной системой Windows (Виндовс) 10.
Кнопками
Самый быстрые найдите на своей клавиатуре на клавише F3, F4, F5 значок Bluetooth. Теперь одновременно нажимаем на кнопку Fn и на эту клавишу. В трее в правом нижнем углу должно загореться активация устройства. Нужно понимать, что включение может быть и на другую клавишу типа F, так что просто внимательно посмотрите на значки в самом верхнем ряду – на клавиатуре.
В трее
Через Пуск
После включения функции, ПК начнёт поиск уже активированных устройств с которыми можно контактировать и предавать данные. Так что не забудьте включить этот же передатчик на втором устройстве.
Я советую, чтобы впредь не мучиться, зайдите в параметры и поставьте галочку напротив «Отображать значок Bluetooth в области уведомлений». После этого включать и отключать передатчик можно в трее в правом нижнем углу экрана.
Если ноутбук или компьютер не видно другим устройствам
Для этого после включения надо зайти в настройки, для этого переходим в «Другие параметры Bluetooth». Откроется окошко с более детальными конфигурациями.
После изменения настроек, не забудьте нажать «Применить». Если в результате вы видите окно с надписью: «Произошла ошибка при сохранении параметров. Возможно Bluetooth отключено» – то перейдите к следующей главе для устранения неполадки.
Не работает или нет кнопочки включения
Если вы знаете, что данная функция у вас есть, но почему-то ни в трее ни в устройствах её нет, то скорее всего проблема в программном обеспечении.
Нет такого устройства
Если ваши глаза не видят передатчик совсем, то в подкаталоге «Другие устройства» вы увидите подозрительные девайсы с неустановленными драйверами и жёлтыми треугольниками. Есть несколько типов решений для установки дров.
С официального сайта
Самый верный и лучший способ это, зная название материнской платы зайти на официальный сайт производителя и скачать драйвера оттуда. Для того чтобы узнать название материнской платы нужно:
wmic baseboard get product,Manufacturer,version,serialnumber
Установка в DRS
Для внешних Bluetooth модулей
Если у вас внешний модуль в виде флэшки, то надо постараться найти драйвер для него. Если в комплекте не было диска, то просто ищем официальный сайт производителя. Вводим полное название девайса с коробки (иногда название написано на самом модуле). Поисковик найдёт оф. сайт, с которого можно будет скачать и установить драйверов.
ПРИМЕЧАНИЕ! Может возникнуть проблема несовместимости драйверов с Виндовс 10 – тут ничего не поделаешь, если есть возможность, то верните по гарантии эту флэшку.
Включение в BIOS
Иногда продающие фирмы, по забывчивости и вовсе отключают Блутус в биосе. Тогда как в диспетчере устройств, так и в трее вы не найдёте это устройство и не сможете установить драйвера, хоть они и есть.
Если уж и тут его нет, то значит он по умолчанию не встроен в материнскую плату. Но не отчаивайтесь, для этого есть внешние адаптеры, которые продаются в любом компьютерном магазине.
Как включить Блютуз на компьютере: несколько способов
Наличие модуля Bluetooth на ноутбуке и даже настольном компьютере пригодится при подключении различных гаджетов, таких как колонки, мыши или клавиатуры. Но иногда у пользователей появляется вопрос, как включить Блютуз на ноутбуке или ПК. Методы зависят от модели устройства и установленной на нём операционной системы.
Проверка включения Блютус
Проще всего разобраться с включением беспроводного модуля на ноутбуке, который комплектуется специальной кнопкой со схематическим изображением Bluetooth (значок, напоминающий литеру «B»). Если на ней загорелся светодиод, Блютус включен. Если нет, для решения проблемы обычно достаточно нажать соответствующую кнопку и функциональную клавишу «Fn». На некоторых моделях, как SonyVaio, те же действия выполняются с помощью переключателя Wireless на корпусе.
Также стоит проверить наличие иконки Bluetooth на панели уведомлений. С ее помощью можно открывать меню и совершать различные операции — просматривать подключённые и доступные устройства, подключаться к ним и выполнять отключение. Если такого значка на панели нет, причиной может оказаться отсутствие драйвера, проблемы с беспроводным модулем или его отключение.
Также стоит убедиться, есть ли вообще на ноутбуке такой модуль. Если на настольных ПК он почти всегда отсутствует, то на лэптопах может быть установлен, но не отображаться. Проверить наличие беспроводного модуля можно через «Диспетчер устройств» (Win + R, команда devmgmt.msc), где стоит обращать внимание на пункты «Сетевые адаптеры» или «Радиомодули Bluetooth».
Включение Bluetooth на ноутбуке с Windows 7
Для начала разберемся как включить Блютуз на ноутбуке на базе старой операционной системы. Несмотря на отсутствие поддержки со стороны производителя, Windows 7 остаётся достаточно популярной на ПК, системные требования которых не соответствуют более современным версиям.
Чтобы включить Блютуз на Windows 7, можно выполнить такие действия:
При отсутствии Блютуз в списке (притом, что на ноутбуке он точно есть) можно попробовать выбрать пункт «Добавить устройство». Иногда результатом становится автоматическое обнаружение находящихся в пределах доступа гаджетов — например, телефонов или наушников. Если это не помогло, есть ещё один способ включения:
Если включить модуль всё равно не получилось, придётся установить драйвера с официального сайта производителя ноутбука. Следует найти ПО для вашей модели, загрузить его на лэптоп, запустить установку и выполнить перезагрузку.
Действия для пользователей Виндовс 8
При использовании Windows 8 активировать модуль можно выполнением таких действий:
Если на ноутбуке установлена Виндовс 8.1, действия будут немного другими. Открыв правую панель, пользователь должен перейти к параметрам, затем к пункту их изменения и к разделу «Компьютер и устройства». Здесь следует запустить Bluetooth, после чего ноутбук не только автоматически находит доступные устройства, но и становится доступным для поиска.
Но если этот способ как включить Блютуз на Виндовс всё равно не помог, стоит проверить сначала наличие драйвера беспроводного модуля, а затем его соответствие операционной системе.
Включение Bluetooth в Windows 10
Методика, как включить Блютуз на ноуте с Windows 10, оказывается ещё проще — благодаря удобному интерфейсу и расположению кнопок активации сразу на нескольких панелях. Самый простой способ предполагает выполнение таких действий:
Ещё один способ включить Блютуз на Windows 10 — использовать команду «Соединиться». Она тоже находится в меню Центра уведомлений. Нажатие на кнопку приводит к автоматическому обнаружению Bluetooth устройства, если оно включено и доступно для подключения.
Включение модуля Bluetooth на ПК
Разобравшись с использованием беспроводного модуля на ноутбуках, стоит познакомиться с тем, как включить Блютуз на ПК. В большинстве случаев для этого сначала придётся купить внешний модуль беспроводной связи и подключить к компьютеру через разъём USB.
При использовании ПК с Windows 10 система автоматически обнаружит модель адаптера и установит необходимое ПО. После установки драйвера подключённый модуль включается автоматически при загрузке. Но если этого не произошло, запускается из «Диспетчера устройств» или в настройках адаптера (значок на панели).
В более старых операционных системах не всегда достаточно просто подключить беспроводной модуль к разъёму. Чтобы компьютер распознал Блютуз-адаптер, драйвера может понадобиться установить вручную, найдя их по названию гаджета.
Запустить модуль можно с панели уведомлений или через окно «Устройства и принтеры». Если беспроводное подключение активно, при нажатии кнопки «Добавить устройство» на экране появятся все обнаруженные компьютером Блютус-гаджеты.
Какая версия Bluetooth на моем компьютере?
Принадлежностям Bluetooth иногда требуется минимальная спецификация (версия) Bluetooth для полноценной работы.
Просмотр версии Bluetooth на компьютере
В поле поиска на панели задач введите диспетчер устройств, а затем выберите его в списке результатов.
Нажмите стрелку рядом с пунктом Bluetooth, чтобы развернуть его.
Выберите переключатель Bluetooth (ваш адаптер может быть указан просто как беспроводное устройство).
Перейдите на вкладку Дополнительно и найдите LMP (Link Manager Protocol) в области Встроенное ПО или Версия встроенного ПО. Этот номер означает версию LMP на вашем устройстве.
Найдите номер версии в таблице ниже, чтобы сопоставить версию LMP с номером базовой спецификации Bluetooth. Это самая последняя базовая спецификация, которую ваше устройство полностью поддерживает. Принадлежности с более поздними спецификациями могут по-прежнему работать, но с ограниченной функциональностью.
Версия протокола LMP (Link Manager Protocol)
Базовая спецификация Bluetooth
Базовая спецификация Bluetooth 1.0b (не поддерживается)
Базовая спецификация Bluetooth 1.1 (не поддерживается)
Базовая спецификация Bluetooth 1.2 (не поддерживается)
Базовая спецификация Bluetooth 2.0 + EDR (не поддерживается)
Базовая спецификация Bluetooth 2.1 + EDR (устарела, поддержка будет прекращена)
Базовая спецификация Bluetooth 3.0 + HS (устарела, поддержка будет прекращена)