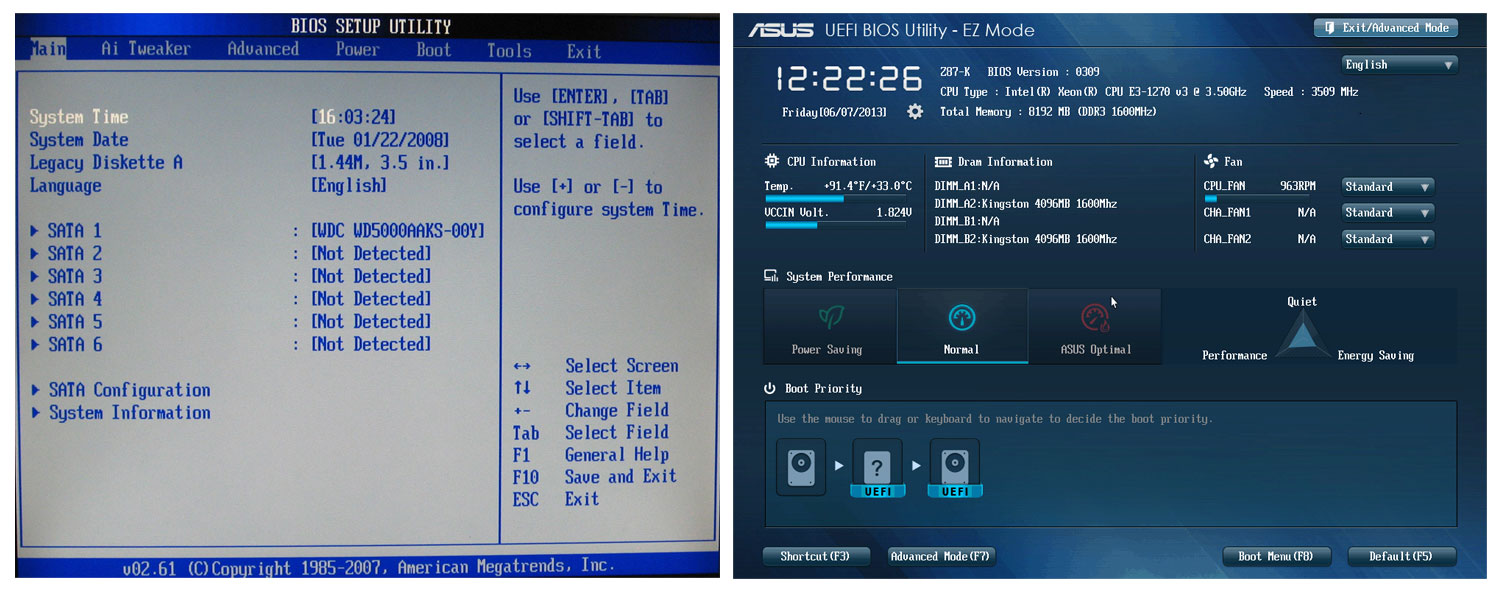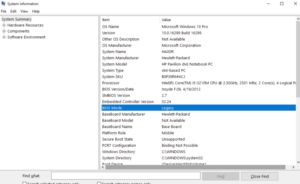как узнать есть ли поддержка uefi
Как проверить, использует ли ваш компьютер UEFI или BIOS
Когда вы пытаетесь выполнить двойную загрузку Linux с Windows, вам нужно знать, есть ли в вашей системе режим загрузки UEFI или BIOS.
Это поможет вам решить, в разделе раздела для установки Linux.
Я не собираюсь обсуждать, что такое BIOS.
Однако я хотел бы сказать вам несколько преимуществ UEFI над BIOS.
Интерфейс UEFI или Unified Extensible Firmware Interface был разработан для преодоления некоторых ограничений BIOS.
Он добавил возможность использовать диски более 2 ТБ и имел независимую от процессора архитектуру и драйверы.
Благодаря модульной конструкции он поддерживает удаленную диагностику и ремонт даже без установленной операционной системы и гибкой среды без ОС, включая сетевые возможности.
Преимущество UEFI над BIOS
Если вы пытаетесь выяснить, работает ли ваша система UEFI или BIOS, это не так сложно.
Позвольте мне сначала начать с Windows и потом, посмотрим, как проверить UEFI или BIOS на системах Linux.
Проверьте, используете ли вы UEFI или BIOS в Windows
В Windows «Сведения о системе» в панели «Пуск» и в режиме BIOS вы можете найти режим загрузки.
Если он говорит Legacy, ваша система имеет BIOS. Если это говорит UEFI, то это UEFI.
Альтернатива: если вы используете Windows 10, вы можете проверить, используете ли вы UEFI или BIOS, открыв проводник и перейдите в C: \ Windows \ Panther.
Откройте файл setupact.log и найдите строку ниже.
Я бы посоветовал открыть этот файл в блокноте ++, поскольку его огромный текстовый файл и блокнот могут зависать (по крайней мере, для меня с 6 ГБ ОЗУ).
Вы найдете пару строк, которые предоставят вам информацию.
Проверьте, используете ли вы UEFI или BIOS в Linux
Самый простой способ узнать, используете ли вы UEFI или BIOS, – искать папку / sys / firmware / efi.
Папка будет отсутствовать, если ваша система использует BIOS.
Альтернатива: Другой способ – установить пакет, называемый efibootmgr.
В дистрибутивах Debian и Ubuntu вы можете установить пакет efibootmgr, используя следующую команду:
sudo apt install efibootmgr
После этого введите следующую команду:
Если ваша система поддерживает UEFI, она выдаст различные переменные. Если нет, вы увидите сообщение о том, что переменные EFI не поддерживаются.
Найти, что ваша система использует UEFI или BIOS, очень просто.
С одной стороны, такие функции, как более быстрая и безопасная загрузка, обеспечивают преимущество UEFI, вам нечего беспокоить, если вы используете BIOS – если только вы не планируете использовать жесткий диск 2 ТБ для загрузки.
Узнаём, BIOS или UEFI используется в компьютере
Вариант 1: Проверка средствами системы
Во всех операционных системах, независимо от семейства, есть встроенные средства, с помощью которых можно получить сведения о типе микропрограммы.
Способ 1: «Сведения о системе»
Необходимая информация практически всегда есть в штатном приложении «Сведения о системе». Однако стоит отметить, что обладатели некоторых ноутбуков могут не найти там искомой информации — в таком случае рекомендуем им обратиться к одному из двух следующих методов.
Способ 2: «Командная строка / «Windows PowerShell»
Через консоль в Windows также можно определить, устаревший или современный режим BIOS используется на ПК.
Обладатели «десятки» так же могут вызвать приложение через альтернативное меню «Пуск».
Способ 3: «Управление дисками
Еще одно системное приложение, позволяющее определить режим BIOS.
В Windows 10 то же самое можно сделать, кликнув правой кнопкой мыши по кнопке «Пуск» и выбрав нужный пункт.
Способ 4: «Терминал» (только Linux)
В операционных системах, основанных на ядре Linux, получить нужную информацию можно с помощью терминала. Запустите его и введите команду поиска следующего вида: ls sys/firmware/efi
Этой командой мы определяем, существует ли в файловой системе Linux каталог, размещённый по адресу sys/firmware/efi. Если эта директория присутствует, материнская плата использует именно UEFI. Соответственно, если этот каталог не найден, то на «материнке» присутствует исключительно BIOS.
Вариант 2: Внесистемные средства
Также можно распознать тип используемой прошивки материнской платы без загрузки операционной системы. Дело в том, что одним из ключевых отличий UEFI от BIOS является использование графического интерфейса, поэтому легче всего будет зайти в загрузочный режим компьютера и определить «на глаз».
Обратите внимание, что в некоторых вариантах УЕФИ можно переключиться между собственно графическим и текстовым режимами, а некоторые UEFI выглядят полностью как Legacy BIOS, то есть не имеют особенной графической оболочки, так что этот метод не слишком надёжный, и лучше по возможности использовать средства системы.
Помимо этой статьи, на сайте еще 12220 инструкций.
Добавьте сайт Lumpics.ru в закладки (CTRL+D) и мы точно еще пригодимся вам.
Отблагодарите автора, поделитесь статьей в социальных сетях.
Как узнать, BIOS или UEFI на используется этом компьютере
Более продвинутые пользователи устанавливают и переустанавливают свою операционную систему сами. Они прекрасно знают, как выставить необходимое устройство для загрузки с CD-диска, флеш-накопителя или жесткого диска. Но и они когда-то начинали и много не знали. Например, как узнать, BIOS или UEFI используется на этом компьютере.
Что такое BIOS и UEFI
Вы наверняка не раз слышали, что для того, чтобы установить операционную систему, необходимо войти в BIOS (UEFI) и изменить параметры загрузки. А что такое BIOS?
BIOS (UEFI)(«Basic Input-Output System — базовая система ввода- вывода» ) – это программное обеспечение, встроенное в материнскую плату в виде чипа-микросхемы, которое управляет начальной загрузкой компьютера, а так же работой всех устройств из которых он состоит. BIOS работает даже при выключенном компьютере от батарейки в виде монетки.
Если батарейка села, то его настройки сбиваются, и компьютер может даже не загрузится.
Технология BIOS была разработана ещё в 1981 году и практически не изменялась. Менялся только его интерфейс, и то незначительно. В этой системе можно было работать только при помощи клавиатуры.
И лишь только через 10 лет начала прорабатываться идея UEFI (Unified Extensible Firmware Interface). Здесь уже более дружественный графический интерфейс и есть возможность работать с мышкой. Большинство UEFI систем имеют встроенный режим BIOS, позволяющий работать со старыми операционными системами и оборудованием.
UEFI обеспечивает более быструю загрузку компьютера или ноутбука и добавлена поддержка жестких дисков и массивов размером более 2-х терабайт. Кроме того UEFI поддерживает удаленную диагностику и устранение неполадок, включая поддержку подключения к интернету, даже если на компьютере не установлена операционная система.
Не будем сейчас рассматривать преимущества или недостатки той или иной системы, а перейдем к нашей теме.
Как узнать, BIOS или UEFI используется на моем компьютере
Узнать тип программного обеспечения начальной загрузки можно как до загрузки операционной системы, так и во время работы на компьютере.
1 способ: Внесистемные средства
Как только вы включили компьютер, необходимо нажать на клавиатуре клавишу Delete или F2 (зависит от производителя материнской платы) и не отпускать её пока не откроется окно BIOS/UEFI.
В UEFI графика более интересная и насыщенная и можно работать как при помощи клавиатуры, так и при помощи мыши.
В BIOS все намного скромнее и все оформление сводится только к записям по разделам, по которым можно перемещаться только при помощи клавиатуры.
2 способ: При помощи средств системы
Во всех операционных системах Windows есть встроенные средства, при помощи которых можно узнать интересующую нас информацию. Одной из них является утилита «Сведения о системе».
Для того чтобы открыть это средство, необходимо нажать на клавиатуре клавиши Win + R.
Откроется окно оснастки «Выполнить». Введите в текстовое поле команду msinfo32 и нажмите кнопку «ОК».
Откроется окно «Сведения о системе». В правой части окна находим «Режим BIOS».
В новых системах в этой строчке будет прописан UEFI. Если там указано «Устаревший» или «Legacy», значит, на этом компьютере стоит микросхема BIOS.
Видео: На моем компьютере BIOS или UEFI
Такие же сведения можно получить и при помощи сторонних программПри установке операционной системы в режиме UEFI, жесткий диск форматируется и конвертируется в формате GPT. Если вы хотите установить Windows 7, то в меню UEFI нужно отключить пункт «Secure Boot», иначе ничего не получится.
Как проверить, использует ли ваш компьютер UEFI или BIOS
Краткое описание: быстрое руководство, которые рассказывает о том, как проверить, использует ли ваш компьютер UEFI или BIOS. Мы сделали инструкции как для Windows, так и для Linux.
Когда вы пытаетесь выполнить двойную загрузку Linux с Windows, вам нужно знать, есть ли в вашей системе режим загрузки UEFI или BIOS. Это поможет вам решить, какой раздел нужно выбрать для установки Linux.
Я не буду обсуждать, что такое BIOS здесь. Однако я хотел бы сказать вам несколько преимуществ UEFI над BIOS.
Интерфейс UEFI или Unified Extensible Firmware Interface был разработан для преодоления некоторых ограничений BIOS. Он добавил возможность использовать диски более 2 ТБ и имел независимую от процессора архитектуру и драйверы. Благодаря модульной конструкции он поддерживает удаленную диагностику и ремонт даже без установленной операционной системы и гибкой среды без ОС, включая сетевые возможности.
Преимущество UEFI над BIOS
Если вы пытаетесь выяснить, работает ли ваша система UEFI или BIOS, это не так сложно. Позвольте мне сначала начать с Windows и потом, посмотрим, как проверить UEFI или BIOS на системах Linux.
Как проверить, использует ли ваш компьютер UEFI или BIOS в Windows
В Windows «Сведения о системе» в панели «Пуск» и в режиме BIOS вы можете найти режим загрузки. Если он говорит Legacy, ваша система имеет BIOS. Если это говорит UEFI, то это UEFI.
Альтернатива: если вы используете Windows 10, вы можете проверить, используете ли вы UEFI или BIOS, открыв проводник и перейдите в C: \ Windows \ Panther. Откройте файл setupact.log и найдите строку ниже.
Я бы посоветовал открыть этот файл в блокноте Notepad++, поскольку его огромный текстовый файл и блокнот могут зависать (по крайней мере, для меня с 6 ГБ ОЗУ).
Вы найдете пару строк, которые предоставят вам информацию.
Проверьте, используете ли вы UEFI или BIOS в Linux
Самый простой способ узнать, используете ли вы UEFI или BIOS, — искать папку /sys/firmware/ efi. Папка будет отсутствовать, если ваша система использует BIOS.
В дистрибутивах Debian и Ubuntu вы можете установить пакет efibootmgr, используя следующую команду:
После этого введите следующую команду:
Если ваша система поддерживает UEFI, она выдаст различные переменные. Если нет, вы увидите сообщение о том, что переменные EFI не поддерживаются.
Это были все самые просты способы того, как проверить, использует ли ваш компьютер UEFI или BIOS. Знаете более быстрый путь — расскажите нам об этом в комментариях
Заключительные слова
Найти, что ваша система использует UEFI или BIOS, очень просто. С одной стороны, такие функции, как более быстрая и безопасная загрузка, обеспечивают преимущество UEFI, вам нечего беспокоить, если вы используете BIOS — если только вы не планируете использовать жесткий диск 2 ТБ для загрузки.
Если вы нашли ошибку, пожалуйста, выделите фрагмент текста и нажмите Ctrl+Enter.
определить, поддерживает ли BIOS UEFI (и GPT)
Примечание: для актуального вопроса: перейдите на дно
Вступление
В настоящее время у меня есть MBR диск с устаревшим BIOS. Мой BIOS выглядит очень похоже на этот, обратите внимание на «Launch EFI Shell», который вызывает мое замешательство.
Проблема:
Из этого поста у меня тоже есть
Мой ноутбук не поставлялся с ОС (как я заказал таким образом), но эквивалентные ноутбуки поставлялись в стандартной комплектации с Windows 8.
Дополнительная информация:
Тестирование:
Я проводил тесты на своем настольном ПК, которые поддерживают UEFI и имеют CSM для проверки различных схем разделов и т.д.
Схема раздела MBR установочного носителя (USB Flashdrive):
Схема раздела MBR установочного носителя (USB Flashdrive):
Заключение:
Из приведенных выше тестов мы видим, что схема разделов исходного носителя (MBR или GPT) действительно не отражает функцию BIOS хоста.
Дополнительная информация:
Создание флэш-накопителя USB (только для UEFI) с Windows 10 при успешной загрузке ОС, однако при попытке установить жесткий диск Windows из-за ошибки я не смог продолжить установку. Смотрите эквивалентную ошибку ниже.
Вопрос:
Основываясь на вышеупомянутых тестах (возможность успешной загрузки UEFI USB-накопителя), могу ли я смело предположить:
2 ответа 2
Моя система поддерживает устройства UEFI, т.е. означает ли то, что у меня есть оболочка Launch EFI, у меня есть возможность UEFI?
Да; Ваша система на 100% совместима с носителями на основе EFI. Это подтверждается тем фактом, что вы загрузились в (инсталлированную EFI) среду установки Windows, в то время как ваша система была настроена для этого. Если ваша система не поддерживает UEFI, вы бы не смогли этого сделать.
Чтобы установить Windows на раздел MBR, вам необходимо загрузиться с установочного носителя после включения так называемого «режима совместимости / устаревшего режима». После загрузки с установочного носителя в устаревшем режиме вы не получите эту ошибку.
В настоящее время у меня есть MBR диск с устаревшим BIOS. Мой BIOS выглядит очень похоже на этот, обратите внимание на «Launch EFI Shell», который вызывает мое замешательство.
Ваша система НЕ использует «устаревшие BIOS», учитывая, что она имеет оболочку UEFI. Windows считает все, что не является режимом UEFI, BIOS. Windows 1703 имеет инструмент, который может конвертировать MBR в GPT без потери данных. Этот инструмент можно использовать в WinPE, я предлагаю вам использовать его, а затем включить режим только UEFI.
(если 1. не просто Yes ) Есть ли какие-либо проблемы, с которыми я могу столкнуться при использовании функциональности UEFI?
Учитывая вашу текущую конфигурацию, вы не можете загрузить существующие ОС в режиме EFI, так как кажется, что они оба были установлены в BIOS/CSM/ устаревшем режиме, и у них обоих, похоже, есть загрузчики в режиме BIOS.
Обратите внимание, что почти всегда лучше загружать все ОС, установленные на компьютере, в одном и том же режиме. Загрузка одного в режиме EFI и другого в режиме BIOS обычно возможна, но это также почти всегда более неудобно, чем загрузка обоих в одном и том же режиме. Таким образом, если вы хотите переключиться из режима BIOS в режим загрузки EFI, вы должны запланировать переключение обеих ОС.
Переход из BIOS-режима в EFI-загрузку представляет довольно много рисков. Само преобразование таблицы разделов относительно простое, но если что-то пойдет не так, восстановление ваших данных может оказаться затруднительным. Вам, вероятно, придется изменить размер хотя бы одного раздела, чтобы освободить место для ESP, и эта операция изменения размера несет некоторый риск. Существует также вероятность того, что установка нового загрузчика не удастся или создаст непредвиденные проблемы, так что вы можете получить не загружаемый компьютер, по крайней мере, до тех пор, пока не решите проблему.
Вопрос в том, почему вы хотите сделать такое изменение. Вы не представили много на эту тему. Учитывая трудности и риски, связанные с преобразованием режима загрузки, у вас должна быть довольно веская причина для внесения изменений, прежде чем пытаться их выполнить. Безусловно, такие причины существуют, например, разрешение доступа к большому (более 2 ТБ) диску; но более тривиальные причины, такие как более быстрый загрузчик, вероятно, не оправдывают риски.
Если вы просто хотите узнать об EFI, я рекомендую вместо этого использовать инструмент виртуализации, такой как VirtualBox или VMWare. Оба предоставляют «прошивку» EFI, позволяя вам запускать оболочку EFI, устанавливать ОС в режиме EFI и т.д. Этот подход, вероятно, будет намного безопаснее, чем попытка конвертировать существующую установку для загрузки в режиме EFI или даже использование оболочки EFI на компьютере, на котором установлены рабочие ОС.