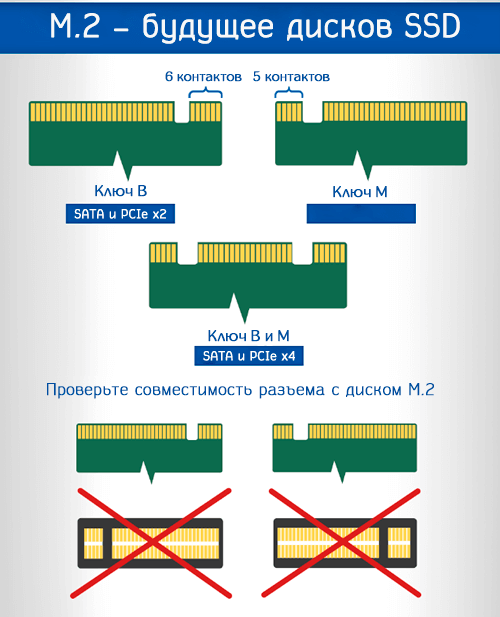как узнать есть ли разъем для ssd m2 в ноутбуке asus
Как установить SSD M2 в ноутбук

Сегодня работа на ноутбуке (ПК) без SSD диска — это, скажу я вам, достаточно мучительно и больно.
И, чтобы это осознать, нужно хотя бы раз поработать с системой, где он установлен: быстрая загрузка ОС, моментально открываемые приложения и документы, никаких подвисаний или загрузки диска на 100% после включения устройства. ✌
Ладно, ближе к сути.
В этой статье разберу по шагам процесс установки «новомодного» SSD M2 в типовой ноутбук. Собственно, ничего сложного в этом нет, но вопросов относительного этого формата дисков довольно-таки много (и я решил часть из них собрать здесь, обобщить свои прошлые материалы, и ответить разом. ).
SSD диск можно установить не только в разъем M2. Есть еще несколько вариантов, как можно подключить 2-3 диска к ноутбуку.
Установка SSD M2: по шагам
1) Выбор накопителя
Думаю, это первое, что следует отметить.
Дело в том, что существует несколько типов SSD M2: SATA, PCIe (а эти в свою очередь, подразделяются на несколько подтипов). Во всем этом многообразие не мудрено запутаться.
👉 Поэтому, перед выбором и покупкой SSD M2 накопителя, рекомендую ознакомиться с этой статьей.
👉 Для тех, кто сомневается, стоит ли переходить на SSD диск — прочитайте вот этот материал (будете удивлены!).
Кстати, здесь также хочу отметить (так как не раз уже спрашивали):
Лично считаю, что большинству гнаться за «суперским» SSD (PCIe) большого смысла нет, а вот добавить к классическому HDD какой-нибудь твердотельный накопитель, определенно стоит! 😉
2) Что нам понадобится
Отвертка (под винты т5)
3) Процесс установки (рассмотрим пару вариантов)
Моделей ноутбуков сейчас на рынке десятки. Условно по отношению к нашей теме, я бы разделил ноутбуки на 2 части:
Рассмотрю оба варианта.
Вариант №1: на ноутбуке есть спец. защитная крышка, для быстрого доступа к комплектующим
1) Сначала выключаем ноутбук. Отключаем от него все устройства: мышки, наушники, кабель питания и пр.
3) Затем откручиваем крепежные винтики, которые держат крышку. Как правило их 1-4 шт. (см. пример ниже 👇).
В своем примере, кстати, использовал ноутбук HP Pro Book G4 — у этой линейки ноутбуков фирмы HP очень удобно реализовано обслуживание: доступ к дискам, памяти, кулеру можно получить, открутив 1 винт и сняв защитную крышку.
Откручиваем винт, фиксирующий защитную крышку // HP Pro Book G4
4) Собственно, под крышкой находим слот M2 — вставляет в него накопитель (обращаю внимание: накопитель должен без особых усилий зайти в слот, внимательно смотрите на ключи!).
Сняв крышку, можно установить ОЗУ, диски и накопители, почистить систему охлаждения
5) Добавлю, что SSD M2 накопители фиксируются с торца винтом. Он не позволяет случайно вылететь из слота накопителю (винт, обычно, идет в комплекте к SSD. Не пренебрегайте фиксацией!).
Устанавливаем и фиксируем SSD M2
6) Ну и всего то, осталось поставить назад защитную крышку, закрепить ее. Далее перевернуть ноутбук и включить.
Обращаю внимание!
После загрузки Windows в «Моем компьютере» и в проводнике вы этот диск можете не увидеть! Дело в том, что многие новые SSD идут не отформатированные.
Вариант №2: на ноутбуке нет спец. крышечек (полная разборка)
Как правило, специальных крышечек нет на компактных ноутбуках (а также у тех устройств, у которых корпус выполнен из металла).
Кстати, дам один совет: прежде, чем приступать к разборке ноутбука, крайне рекомендую посмотреть в сети видео разборки именно такой же модели устройства. Особенно советую это всем, кто не так уж часто этим занимается.
Спешу напомнить : что разборка и вскрытие корпуса устройства может стать причиной в отказе гарантийного обслуживания.
1) Первое действие аналогичное: выключаем ноутбук, отсоединяем все провода (питание, мышку и т.д.), переворачиваем.
Например, на ноутбуке, который я разбирал в качестве подопытного (ASUS ZenBook UX310) — два винта были именно под резиновыми ножками!
Крепежный винт под резиновой ножкой
5) Теперь можно подключить SSD M2, вставив его в соответствующий слот. Не забудьте его зафиксировать крепежным винтом!
Накопитель подключен и зафиксирован
6) Затем можно собрать устройство в обратном порядке: вновь поставить аккумулятор, защитную крышку и зафиксировать ее винтами.
Единственное, что я бы порекомендовал: это не фиксировать сразу всеми винтами. Для начала не плохо бы проверить: видит ли диск система, все ли с ним в порядке, то ли железо было куплено.
Что сделать сразу после установки диска
SSD диск // управление дисками
Что делать, если диск не отображается в «Моем компьютере» и в «Управлении дисками» — см. пошаговую инструкцию
4) Процесс переноса старой Windows (либо установки новой ОС)
После того, как диск будет установлен в ноутбук, и вы проверите, что устройство его распознало и видит, будет 2 возможных варианта развития событий:
Пожалуй, единственный момент, который стоит отметить: по умолчанию в первую очередь будет загружаться ваша «старая» ОС Windows с жесткого диска (HDD). Чтобы это изменить, необходимо зайти в BIOS/UEFI в раздел BOOT (загрузка) и поменять приоритет (пример показан на фото ниже 👇).
Ставим на первое место в очереди загрузки наш SSD M2 // UEFI, ноутбук ASUS
После смены приоритетов, не забудьте сохранить настройки: раздел «Save and Exit» — кликнуть по пункту, в котором есть строка «Save Changes. « (т.е. сохранить настройки/изменения).
Сохраняем настройки UEFI
После перезагрузки, по умолчанию, должна загружаться новая система с SSD накопителя.
В этом подразделе вы можете выбрать какую ОС из всех установленных считать по умолчанию, и загружать при включении ноутбука/ПК.
ОС загружаемая по умолчанию
Ну или, если вам не надоест — то можно вручную указывать загружаемую систему при каждом включении компьютера (см. пример ниже, подобное окно должно всплывать автоматически после установки 2-й, 3-й и т.д. ОС).
Как выбрать твердотельный накопитель для ноутбука и не ошибиться
Твердотельные накопители, или SSD, за последние годы стали привычным компонентом любого современного компьютера. И это неудивительно: во-первых, они лишены движущихся деталей и не боятся ударов или вибрации, от которых сильно страдают обычные жёсткие диски. Во-вторых, SSD обеспечивают намного большую производительность, и это сразу заметно при запуске системы и при работе с приложениями. В-третьих, что особенно важно для владельцев ноутбуков, твердотельные накопители могут потреблять меньше энергии (но не во всех случаях – см. ниже).
До недавнего времени от покупки SSD пользователей удерживали два фактора – опасность постепенного отказа ячеек памяти и достаточно высокая стоимость устройств. К счастью, с развитием соответствующих технологий цена твердотельных накопителей быстро начала снижаться, а срок жизни SSD, наоборот, неуклонно увеличивается. Поэтому многие пользователи уже устанавливают их в свои ПК в качестве системного диска для ОС и основных программ, да и игры с твердотельным накопителем загружаются намного шустрее. В сегменте ноутбуков настоящий бум популярности SSD начался вместе с выходом на рынок сверхтонких ультрабуков, в которых все преимущества новых накопителей по сравнению с «классикой», HDD, стали особенно ярко видны.
Из-за большого выбора SSD на рынке обычным пользователям достаточно сложно разобраться в многообразии производителей, интерфейсов, контроллеров и моделей современных накопителей. Этот материал поможет за несколько шагов разобраться в особенностях строения SSD и подобрать модель, которая на 100% совместима с вашей системой и без лишних затрат повысит её производительность.
Шаг первый: определите физический интерфейс
Прежде всего выясните, какой разъём для подключения накопителя имеется в наличии. В старых моделях ноутбуков использовался для подключения жёстких дисков только интерфейс SATA – совсем как в настольных ПК. Если в вашем ноутбуке присутствует именно он и в технических характеристиках ноутбука указано, что это – SATA 1, проще сменить ноутбук целиком, так как заметного прироста производительности от твердотельного накопителя не будет (разве что при работе с небольшими файлами и если SSD вообще определится системой), а рентабельность апгрейда станет весьма сомнительной.
Впрочем, ноутбуки с SATA 1 сегодня найти уже непросто. А вот SATA 3 встречается довольно часто. Он позволяет передавать данные на скорости до 6 Гбит/с и подходит для бюджетных SSD.
Некогда распространённый интерфейс mSATA, или miniSATA, разрабатывался для компактных моделей SSD без корпуса, которые выглядят как обычная системная плата, чтобы они занимали поменьше места в ноутбуке. По пропускной способности mSATA не отличается от SATA 3 и к нему также можно подключать недорогие накопители без претензий на максимальную скорость. Имейте в виду: по внешнему виду mSATA аналогичен PCI Express Mini, к которому в основном подключают различные карты расширения вроде модулей беспроводной связи и модемов, но распиновка у них различается, так что перед покупкой не забудьте свериться с руководством пользователя, техническими характеристиками ноутбука в Сети или конфигуратором на сайте Kingston.
Наиболее удобный вариант для апгрейда – разъём M.2. Он в основном встречается в современных ноутбуках, быстро набирает популярность – вместе с ростом популярности самих SSD – и во многом уже успел вытеснить mSATA. Главной причиной такой популярности стало то, что M.2 использует шину PCI Express 3.0 с четырьмя линиями и его скорость передачи данных доходит до 4 ГБ/с. Помимо этого, в отличие от SATA у M.2 есть запас по скорости, которого хватит для самых современных и производительных SSD.
Сам по себе интерфейс M.2 универсален, но по группировке контактов он делится на несколько типов с разными ключами. Например, M.2 Socket 3 с ключом M поддерживает работу только с PCIe x4 и SATA и отличается отсутствием контактов с 59 по 66 в разъёме. Соответственно, его не получится подключить к интерфейсу с ключом B под версию M.2 Socket 2 для SATA, USB 3.0, PCIe ×2, PCM, IUM, SSIC и I2C, в которой отсутствуют совершенно другие контакты (с 12 по 19). Чтобы пользователи не мучились, многие производители, включая Kingston, выпускают накопители с контактами под оба ключа, но это лучше проверить заранее, иначе есть риск оказаться с накопителем под «не тот M.2» на руках.
Шаг второй: определите тип контроллера
Если вы подобрали и купили высокопроизводительный SSD с интерфейсом M.2, вы можете столкнуться с тем, что ваш ноутбук его просто не видит. Одной из причин такого поведения может быть то, что в накопителе используется протокол доступа NVMe, а на шине ноутбука – AHCI.
AHCI появился ещё в 2004 году и активно использовался для работы с жёсткими дисками в период их расцвета, сменив ATA, который не поддерживал встроенную очерёдность команд (NCQ) и горячую замену накопителей. Он используется и в SSD, но поддерживает всего 32 одновременных запроса и одну очередь команд по сравнению с 65 536 запросов таким же числом очередей у NVMe. Теоретически накопители с NVMe-контроллером могут работать на скорости самой шины PCI Express, то есть обеспечить огромный прирост производительности. Главная причина, по которой AHCI ещё используется – это низкое энергопотребление SSD с AHCI, что очень важно для ноутбуков: NVMe-накопитель за счёт роста скорости передачи данных будет потреблять в два или три раза больше энергии, поэтому, если вы часто пользуетесь ноутбуком в поездках или командировках и вам важнее автономность устройства, можно пожертвовать его производительностью и остановиться на накопителе с AHCI.
Если автономность не имеет для вас решающего значения, всё равно перед покупкой SSD стоит убедиться, что ноутбук поддерживает NVMe.
Шаг третий: удостоверьтесь, что может сами разобрать ноутбук и что в нём есть место для установки SSD
Так как раскрутить ноутбук и установить новый накопитель – нетривиальная задача для многих пользователей (речь неспециалистах), мы бы посоветовали отнести его для этих целей в сервисный центр. Особенно, если срок гарантии на устройство ещё не вышел, ведь тогда любое самостоятельное вмешательство её почти наверняка аннулирует.
Вполне понятно, что перед покупкой и установкой выбранного накопителя рекомендуется ознакомиться с руководством пользователя от ноутбука и материалами в интернете, воспользоваться конфигуратором или проконсультироваться со специалистами техподдержки Kingston. И удостовериться, что внутри ноутбука имеется место для SSD – cогласитесь, будет обидно приобрести самый современный SSD и понять, что подключить его к системе не получится чисто физически. Если решите разобрать ноутбук самостоятельно и убедиться в наличии монтажных отверстий, обратите внимание на маркировку: рядом с интерфейсом M.2 часто можно увидеть набор из четырёх цифр, первая пара которых означают максимальную ширину, а вторая – длину накопителя.
После установки
После установки нового накопителя ещё нужно как-то перенести все данные со старого. Если вы не хотите вручную копировать все файлы и папки, стоит задуматься об использовании ПО для миграции данных, которое идёт в комплекте с многими SSD, включая и продукцию Kingston.
Не стоит забывать и о «здоровье» накопителя: хотя SSD и не требуют дефрагментации, в отличие от обычных жёстких дисков, производители часто выпускают обновления для их прошивки, а само состояние накопителя стоит периодически проверять в специализированном ПО, вроде Kingston SSD Manager.
Итоги: информированный выбор
Итак, поле выбора мы несколько сузили и дали ориентиры. А можно ещё больше упростить подбор модели – смотрите:
— если вы просто хотите перейти с жёсткого диска на твердотельный накопитель и повысить скорость работы системы, вам подойдут недорогие 2,5-дюймовые модели A400 и UV400;
— HyperX Savage и KC400 в том же форм-факторе помогут обеспечить быструю загрузку игр и приложений и в целом отличаются большей скоростью работы;
— максимальной производительности системы можно добиться при помощи NVMe-накопителя, например, A1000 и KC1000;
— для миниатюрных ноутбуков с поддержкой М.2 через SATA отличным вариантом станет модель без корпуса SSDNow M.2 SATA G2;
— накопителей под mSATA на рынке сейчас достаточно мало, так как этот интерфейс уверенно вытесняется M.2; например, у Kingston такой накопитель всего один – mS200.
Более подробную информацию о каждой из описанных тут моделей можно получить, пройдя по ссылкам в тексте, и на официальном сайте Kingston.
Диски SSD с интерфейсом M.2 – что нужно знать о подключении
М.2 – о чём мы говорим
Вообще говоря, это разъём для карт расширения, который позволяет установить жесткий диск на материнскую плату, а также карты Wi-Fi, Bluetooth, NFC и GPS. До сих пор основными интерфейсами, используемыми в персональных компьютерах, были SATA III (стационарные устройства) и mSATA (ноутбуки) – теперь, похоже, ситуация изменилась.
Всё из-за постоянно растущих ожиданий пользователей. Современные жесткие диски должны быть меньше, тоньше, легче, но при этом все более и более эффективными. И вот мы получаем и интерфейс M.2.
Это стоит знать! Стандарт M.2 первоначально назывался форм-фактором следующего поколения (NGFF). Текущий термин был введен только в 2013 году. M.2 в массовом масштабе впервые использовалась в материнских платах Intel. Я говорю о моделях с чипсетами H97 и Z97.
Преимущества выбора интерфейса M.2
Прежде всего, стоит упомянуть пропускную способность нового стандарта, которая значительно выше по сравнению с SATA III. Всё благодаря использованию разъёмов PCIe, с помощью которых накопители SSD M.2 обмениваются данными с материнской платой. Одним из них является разъем PCI Express или PCIe. В отличие от других разъемов PCI, PCIEe не является шиной, а напрямую подключен к самому контроллеру, то есть полосу пропускания не нужно разделять между несколькими устройствами, что влияет на скорость соединения.
Их конструкция, а также способ эксплуатации, позволяют справиться со многими проблемами, которые были характерны для предыдущих стандартов. В результате пропускная способность обсуждаемых дисков может варьироваться от 1 ГБ/с до 8 ГБ/с. Получение конкретных параметров зависит от количества поддерживаемых линий PCIe. Мы добьемся максимальной производительности при использовании моделей PCIe 3.0 x4.
Даже самые медленные твердотельные накопители M.2 работают быстрее, чем устройства, использующие стандарты SATA, поскольку они гарантируют пропускную способность 600 МБ/с. Всё это означает, что даже SSD-накопители, работающие в стандарте SATA III, не могут в полной мере продемонстрировать свои возможности.
Это, конечно, не все преимущества твердотельных накопителей M.2. Они также включают в себя:
Конечно, мы не должны забывать, что разъем M.2 имеет свои недостатки. Прежде всего следует упомянуть высокую цену этого решения. Цена SSD-накопителя M.2 с разъёмом PCI-Express емкостью 512 ГБ составляет около 15000 рублей. В случае твердотельного накопителя SATA III мы заплатим около 10000 рублей, а диск HDD той же емкости обойдётся в сумму меньше 3000 рублей.
Это, конечно, минимальные цены, часто за SSD M.2 мы должны платить даже вдвое больше, чем за стандартную модель SSD. Разница в цене, конечно, будет постепенно уменьшаться, но вам нужно будет это сделать.
Следует упомянуть, что для того, чтобы модернизировать компьютер с помощью нового диска SSD, dы должны проверить, поддерживает ли ваша материнская плата стандарт M.2.
Здесь вы должны проверить, совместим ли новый диск с протоколами PCIe и SATA или только с PCIe. Если не позаботится об этом, система может вообще не обнаружить новый носитель. Однако, есть способ «адаптировать» диск M.2 к более старой материнской плате. Вы должны приобрести специальный адаптер, который поставляется в виде платы расширения – он подключается к разъёму PCIe.
Покупка SSD M.2 – что ещё нужно помнить
Принимая решение о покупке устройства, работающего с соответствующим интерфейсом, следует учитывать несколько других факторов. Прежде всего, вам необходимо проверить размер диска SSD M.2. Принимая это во внимание, мы можем упомянуть:
Первые две цифры указывают на ширину платы, а две или три другие – на длину. Стандарт M.2 2280 является наиболее распространенным на рынке, хотя на компьютерах также часто встречаются диски 2260 и 2242.
Перед покупкой также необходимо проверить расположение выводов дисков (так называемый, ключ). В магазинах можно найти диски с ключом B (6 контактов после разрыва – стандарты SATA и PCIe x2), M (5 контактов после разрыва – стандарты SATA и PCIe x4) и ключ B+M (контакты разделены с обеих сторон – стандарты SATA и PCIe x2). Эта система обязательно должна быть адаптирована к разъему на материнской плате.
Если мы хотим, чтобы диск работал максимально быстро, нам следует ориентироваться на SSD M.2 2280 PCIe x4, которые поддерживают протокол NVMe. В настоящее время, это лучшее доступное решение, ориентированное на игроков и профессионалов.
M.2 SSD для ноутбуков
Как уже упоминалось выше, эти жесткие диски всё чаще появляются в ноутбуках. Речь идёт о вариантах M.2 2280, 2260, 2242 и специальной версии 2280SS. Что немаловажно, ноутбук может использовать лучшие модели дисков, то есть поддерживать стандарт PCIe x4 и протокол NVMe. Конечно, проблема заключается в высокой цене таких устройств.
Независимо от высоких цен на твердотельные накопители M.2 (которые будут только уменьшаться в будущем), их возможности делают такие инвестиции в оборудование оправданными. Они гарантируют гораздо более быстрое действие. Всё это делает их применимыми, в первую очередь, к игровым компьютерам и обслуживанию специализированных программ.
Однако, стоит вспомнить такую тривиальную, но иногда упускаемую из виду проблему, как «грузоподъемность» ноутбука, то есть тот факт, что все компоненты должны быть не только совместимы друг с другом, но адаптированы к мощности других устройств. В случае плохого сочетания оборудования и большой нагрузки очень легко получить перегрев диска.
Перегрев жесткого диска
Перегрев жесткого диска является довольно распространенной проблемой. Это не обязательно является результатом нарушений в работе компьютера, хотя часто является результатом чрезмерной загрузки системы.
Причиной перегрева может быть и прозаическая температура воздуха в помещении, в котором работает ноутбук, неадекватное его удержание (например, работа «на коленях», засорение вентиляторов или удерживание ноутбука на кровати или на другом мягком основании, которое перекрывает подачу воздуха).
Обычно утверждается, что немного более высокая температура безопаснее для диска, чем слишком низкая, но, конечно, её нельзя доводить до крайности. Как правило, оптимальная температура для работы с диском составляет от тридцати до сорока с небольшим градусов. Этого можно добиться, если ноутбук находится на ровной твердой поверхности, например, стол или специальный стенд. Если ноутбук достигает более высокой температуры, это может оказать существенное влияние на его работу.
Каковы симптомы перегрева?
Это звучит серьёзно, но любая странная реакция компьютера должна быть сигналом, которые требует проверки оборудования. Полезно знать, как проверить нагрузку на систему – например, открыть диспетчер задач, чтобы проверить, сколько программ открыто в данный момент и сколько фактически используется.
Как уменьшить нагрузку на диск? Прежде всего, путём регулярного удаления ненужных программ и приложений, закрытия программ, которые вы не используете, регулярной «очистки» от таких ресурсов, как фильмы, фотографии или игры. Если нет возможности, или если вы не хотите навсегда удалять какой-либо контент, вам следует подумать о внешнем диске. Это кажется логичным, но мало кто практикует этот вид ухода за ноутбуком, а постоянная перегрузка и перегрев диска значительно влияет на работу даже самого лучшего оборудования.
Также стоит помнить, что тот факт, что новый ноутбук работает быстро, эффективно и без задержек, не означает, что так будет всегда. Об этом следует позаботиться как «внутри», так и снаружи, чтобы обеспечить достаточную вентиляцию и чистоту.